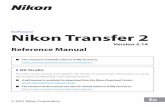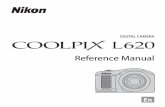Connection Guide (for KeyMission 80)download.nikonimglib.com/archive3/yIivQ00SXrQq03... · iOS The...
Transcript of Connection Guide (for KeyMission 80)download.nikonimglib.com/archive3/yIivQ00SXrQq03... · iOS The...

-1-
Table of Contents
Installing the SnapBridge app................................................................................................ 2Connecting the Camera and a Smart Device.................................................................... 3Image Upload and Remote Photography.......................................................................... 7Troubleshooting.......................................................................................................................... 9
This document describes the procedure for using the SnapBridge app (Version 2.0) to establish a wireless connection between KeyMission 80 and smart device.When you establish a wireless connection between KeyMission 80 and smart device, you can upload images captured with the camera to the smart device, or use the smart device to release the camera shutter (page 7).
• Use the latest version of the SnapBridge app and camera firmware. You can download the latest camera firmware from the Nikon Download Center. The operating procedures may vary depending on the camera firmware, version of the SnapBridge app, or OS of the smart device.
Connection Guide (for KeyMission 80)

-2-
1 Install the SnapBridge app on the smart device.• Download the app from the Apple App Store® for iOS, and from Google Play™ for
Android™. Search for “snapbridge” and then install it.
• Visit the applicable download site for more information about supported OS versions.
• The “SnapBridge 360/170 app” cannot be used with KeyMission 80.
2 Enable Bluetooth and Wi-Fi on the smart device.• Use the SnapBridge app to connect to the camera. You cannot connect
from the Bluetooth settings screen on the smart device.
Installing the SnapBridge app

-3-
• Check that the camera is sufficiently charged so that it does not turn off during the procedure.
• Insert a memory card with sufficient free space into the camera.• See the documentation provided with the camera for details on how to use it.
1 Camera: Press the shutter-release button or d (menu) button to turn on the camera.
2 Camera: Press the d button when the shooting screen is displayed, and select the z setup menu M Camera settings M Network menu M Connect to smart device.• The dialog in step 3 is displayed when
you turn it on for the first time. This step is unnecessary in such cases.
Connecting the Camera and a Smart Device
dbutton
Shutter-releasebutton
15:30 15:30
Back
Connect tosmart device
Airplane mode
Send pictureswhile shooting

-4-
3 Camera: Scroll down the screen, and select Set when the dialog on the right is displayed.
• A dialog prompting you whether to use the NFC function is displayed. If you will use the NFC function, touch the NFC antenna of the smart device to Y (N-mark) on the camera. When Start pairing? is displayed on the smart device, tap OK and proceed to step 8. If you will not use the NFC function, scroll down the screen and select Next.
4 Camera: Scroll down the screen, and confirm that the dialog on the right is displayed.• Prepare the smart device and proceed to the next step.
5 Smart device: Launch the SnapBridge app and tap Pair with camera.• When the dialog to select a camera is displayed, select and
tap KeyMission 80.• If you did not connect to the camera by tapping Skip at
the upper-right of the screen when launching the SnapBridge app for the first time, tap Pair with camera in the A tab and proceed to step 6.
and set SnapBridgelater fromthe Network menu,select Later.
Later
Set
15:30
the camera tothe smart device.Non-NFC enableddevices: select Next.
Cancel
Next
15:30
SnapBridge app.
Cancel
App
CameraSnapBridge
KeyMission 80_xxxxxxxx
15:30

-5-
6 Smart device: In the Pair with camera screen, tap the camera name.• For iOS, if a dialog explaining the procedure is displayed
when connecting, confirm the details and tap Understood (if it is not displayed, scroll down the screen). Tap the camera name again when the screen to select an accessory is displayed (it may take some time for the camera name to be displayed.).
7 Camera/smart device: Scroll down the camera screen, and confirm that the camera and smart device display the same number (six digits).• For iOS, the number may not be
displayed on the smart device depending on the OS version. Proceed to step 8 in such cases.
8 Camera/smart device: Tap OK on the camera and PAIR in the SnapBridge app.
9 Camera/smart device: Finish the connection settings.Camera: Scroll down the screen, and select Next when the dialog on the right is displayed.Smart device: Tap OK when the dialog indicating that pairing is complete is displayed.
OK
select OK.
Back
Auth. code123456
15:30
OK
select OK.
Back
Auth. code123456
15:30
connected!SnapBridge willsend your photosto your smartdevice asthey are taken.
Next
15:30

-6-
10 Camera: Follow the on-screen instructions to complete the setup process.• To record location data with photographs, select Yes when prompted and enable
the location data features. Enable location data features on the smart device, and in the A tab of the SnapBridge app M Auto link options M enable Synchronize location data.
• You can synchronize the camera clock to the time reported by the smart device by selecting Yes when prompted. In the A tab of the SnapBridge app M Auto link options M enable Synchronize clocks.
Connecting the camera and smart device is complete.Still images captured with the camera are automatically uploaded to the smart device.
C Screens in the SnapBridge App1 You can view notices from Nikon and the SnapBridge
app Help, as well as configure the app’s settings.2 Primarily perform connection settings for smart
devices and cameras.3 You can view images uploaded from the camera, and
delete or share images.
C To Learn More About the SnapBridge AppSee the online help for details on how to use the SnapBridge app (after connecting, refer to the SnapBridge app menu M Help).http://nikonimglib.com/snbr/onlinehelp/en/index.html
Disconnecting and Reconnecting the ConnectionUse any of the following methods to disconnect and reconnect the connection.• Switch the setting in the z setup menu M Camera settings M Network menu
M Airplane mode in the camera. You can set it to On to turn off all communication functions in places where wireless communication is prohibited.
• Switch the setting in the z setup menu M Camera settings M Network menu M Bluetooth M Connection in the camera.
• Switch the setting in the A tab M Auto link options M Auto link in the SnapBridge app.You can reduce battery consumption of the smart device by disabling this setting.
1 32

-7-
Image UploadThere are three ways to upload images.
1 The size of images that are uploaded is 2 megapixels.2 When the z setup menu M Camera settings M Network menu M Bluetooth M
Send while off in the camera is set to On, images are uploaded to the smart device automatically even when the camera is turned off.
3 Depending on the iOS version, you must select the camera SSID if you tap OK.See “If a Dialog Related to Wi-Fi Connections Is Displayed in iOS” (page 8).
B Notes About When in a Wi-Fi Connection• If the smart device enters sleep mode or you switch from the SnapBridge app to another
app, the Wi-Fi connection will be disconnected.• Some functions of the SnapBridge app cannot be used during a
Wi-Fi connection. To cancel a Wi-Fi connection, tap the A tab M F M Yes.
Image Upload and Remote Photography
Automatically upload images to the smart device every time they are captured1, 2
Press the d button on the camera, z setup menu M Camera settings M Network menu M Send pictures while shooting M set Still images to On.Movies cannot be uploaded automatically.
Select images in the camera and upload them to the smart device1, 2
Use the camera to play back the image you want to upload, press the d button, and select j upload reservation M Yes.Movies cannot be selected for upload.
Use the smart device to select images in the camera and download them to the smart device
A tab in the SnapBridge app M tap Download pictures.A dialog related to Wi-Fi connections is displayed. Tap OK3 and select images.

-8-
Remote PhotographyYou can tap the A tab in the SnapBridge app M Remote photography to release the camera shutter using a smart device.• Follow the instructions in the SnapBridge app to switch to a Wi-Fi connection. In
iOS, a dialog related to Wi-Fi connections may be displayed. In such a case, see “If a Dialog Related to Wi-Fi Connections Is Displayed in iOS” (page 8).
If a Dialog Related to Wi-Fi Connections Is Displayed in iOSThe SnapBridge app normally connects the camera and smart device via Bluetooth. However, switch to a Wi-Fi connection when using Download pictures or Remote photography. Depending on the iOS version, you must switch the connection manually. In such a case, use the following procedure to set the connection.
1 Write down the camera SSID (camera name at default) and password displayed on the dialog in the smart device, and then tap View options.• You can change the SSID or password by using the
z setup menu M Camera settings M Network menu M Wi-Fi M Network settings in the camera. To protect your privacy, we recommend that you change the password regularly. Disconnect the wireless connection when changing the password (page 6).
2 Select the SSID you wrote down in step 1 from the list of connections.• If this is your first time connecting, input the password you
wrote down in step 1 while taking note of uppercase and lowercase characters. Inputting the password is unnecessary after the first time connecting.
• The Wi-Fi connection is complete when G is displayed next to the camera SSID as shown in the screen on the right. Tap the text “SnapBridge” at the upper-left of the screen to return to the SnapBridge app screen.

-9-
If the Connection Is Unsuccessful• If the camera displays Could not connect. when connecting
- Select Reconnect and repeat the procedure from step 3 (page 4) in “Connecting the Camera and a Smart Device” to connect again.
- Select Cancel to cancel the connection.• Turn the camera off and then on again.• The issue may be solved by relaunching the app. Close the SnapBridge app
completely and then tap the app icon again to launch it. When the app launches, repeat the procedure from step 2 (page 3) in “Connecting the Camera and a Smart Device.”
• If the camera cannot connect and an error occurs in iOS, the camera may be registered as a device in iOS. Launch the iOS settings app and deregister the device (camera name) in such cases.
• Check the settings of the z setup menu M Camera settings M Network menu in the camera.- Set Airplane mode to Off.- Set Bluetooth M Connection to Enable.
• If the camera is connected to two or more smart devices, use the z setup menu M Camera settings M Network menu M Bluetooth M Paired devices in the camera to select the smart device that you want to connect to. If two or more cameras are registered as SnapBridge app connections, switch the connection on the app.
• Check that the camera is sufficiently charged.• Insert a memory card with sufficient free space into the camera.• Remove the HDMI cable or USB cable.• Enable Bluetooth, Wi-Fi, and location data features on the smart device.• In the A tab of the SnapBridge app M Auto link options M turn on Auto link. If
it is off, you can use Download pictures and Remote photography, but images cannot be uploaded automatically.
Troubleshooting

-10-
If Images Cannot Be Uploaded Successfully• If the connection is disconnected while uploading images through the Send
pictures while shooting or j upload reservation function in the camera, the connection and image upload may resume when you turn the camera off and then on again.
• You may be able to upload by canceling the connection and then establishing a connection again. Tap the A tab in the SnapBridge app M d M Forget camera M camera whose connection you want to cancel M Yes* to cancel the connection, and then follow the instructions in “Connecting the Camera and a Smart Device” (page 3) to establish a connection again.* For iOS, a dialog about device registration will be displayed. Launch the iOS settings
app and deregister the device (camera name).
• When uploading automatically, perform the following operations.- The z setup menu in the camera M Camera settings M Network menu M
Send pictures while shooting M set Still images to On.- In the A tab of the SnapBridge app M Auto link options M turn on Auto
link.- In the A tab of the SnapBridge app M Auto link options M turn on Auto
download.- When the z setup menu in the camera M Camera settings M Network
menu M Bluetooth M Send while off is set to Off, turn on the camera or set it to On.
• Insert a memory card into the camera.• You may not be able to use image upload functions or uploading may stop while
the camera is operating.• You may not be able to use image upload functions or uploading may stop in the
following situations.- During route shooting

-11-
If Remote Photography Cannot Be Performed• You cannot perform remote photography when a memory card is not inserted into
the camera. Insert a memory card.• You may not be able to use remote photography while the camera is operating.• You may not be able to use remote photography in the following situations.
- During route shooting
If Still Images Cannot Be Uploaded in Their Original SizeFor Send pictures while shooting and j upload reservation in the camera, the size of uploaded images is restricted to 2 megapixels. To upload still images in their original size, use Download pictures in the SnapBridge app.
• Smartphones and tablets are referred to as “smart devices” in this Connection Guide.
• The camera and smart device screens, button names, and button positions shown in this manual may differ from those of the actual products depending on the model.
• See the documentation provided with the smart device for information on how to use it.
• Trade names mentioned in this manual or documentation provided with your Nikon product are the trademarks or registered trademarks of their respective holders. See the documentation provided with the camera for details.
CT7J01(11)6MN73311-01