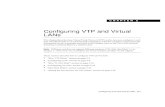En Confi guring the WT-4 for Upload to a Computer...
Transcript of En Confi guring the WT-4 for Upload to a Computer...

1
Introduction
Confi guring the WT-4 for Upload to a Computer (Infrastructure Mode)
Windows Vista
Confi guring the WT-4 for Upload to a Computer (Infrastructure Mode)
This document provides basic instructions on confi guring the WT-4 wireless transmitter and a Windows
Vista computer for transmission over an infrastructure network that includes a wireless LAN access
point, or bridge.
Wireless Wireless
or
LAN cable
WT-4 Wireless LANaccess point
Computer
IntroductionThis section describes a simple network consisting solely of a wireless LAN access point (bridge)
connected to an computer via a LAN cable or wireless, with no connections to other networks or
devices. Follow the steps below to use the WT-4 in this type of network.
1: Get Ready ............................................................................... pg. 2
2: Assign the Computer an IP Address ........................................ pg. 3
3: Confi gure the Wireless LAN Access Point ................................ pg. 5
4: Confi gure the Computer for Wireless Access ........................... pg. 6
5: Copy the Network Profi le to the Camera ............................... pg. 10
6: Connect to the Computer ...................................................... pg. 14
En
Windows Vista

2
1: Get Ready
Confi guring the WT-4 for Upload to a Computer (Infrastructure Mode)
Windows Vista
1: Get Ready
EquipmentReady the following:
• A WT-4 wireless transmitter
• A fully-charged EN-EL3e battery for the WT-4
• A Nikon D3 or D300 digital SLR camera
• A fully-charged battery for the camera (an EN-EL4a for the D3, a EN-EL3e for the D300)
• A computer with Windows Vista Ultimate/Business/Enterprise edition, the WT-4 Setup Utility installed
• A wireless LAN access point
• A LAN cable
• A memory card
• A USB cable
• Manuals for the above equipment
Network SettingsNote the IP addresses, encryption, and other settings that will be used in the wireless LAN. The following are
intended as examples only.
• IP address for the WT-4: 192.168.1.4
• IP address for the computer: 192.168.1.3
• IP address of the wireless LAN access point: 192.168.1.2
• Subnet mask: 255.255.255.0
• Network name (SSID): WT-4
• Communication mode: Infrastructure
• Authentication: WPA-PSK
• Encryption: TKIP
• Encryption key: abcde123

3
2: Assign the Computer an IP Address
Confi guring the WT-4 for Upload to a Computer (Infrastructure Mode)
Windows Vista
2: Assign the Computer an IP AddressChoose an address for the computer. The following IP address is intended as an example only.
IP address: 192.168.1.3
Subnet mask: 255.255.255.0
2 - 1Open the Network and Internet > Network
and Sharing Center control panel.
2 - 2Select Manage network connections.
2 - 3Right-click the network icon (Wireless Network
Connection if the access point and computer
are connected via a wireless network, Local Area
Connection if the access point is connected by a
LAN cable) and select Properties from the menu
that appears. A “User Account Control” dialog
will be displayed; click Continue.
•
•

4
2: Assign the Computer an IP Address
Confi guring the WT-4 for Upload to a Computer (Infrastructure Mode)
Windows Vista
2 - 4Select Internet Protocol Version 4 (TCP/IP) and
click Properties.
2 - 5Select Use the following IP address and enter
the IP address and subnet mask for the computer.
Click OK to exit and then click OK to close the
properties dialog. This completes the process of
assigning an IP address to the computer.

5
3: Confi gure the Wireless LAN Access Point
Confi guring the WT-4 for Upload to a Computer (Infrastructure Mode)
Windows Vista
3: Confi gure the Wireless LAN Access PointConfi gure the wireless LAN access point as described below. For more information, see the
documentation provided by the manufacturer.
Network name (SSID): Enter the network identifi er (network name or SSID), which may be up to 36
characters long. The network in this example uses the identifi er WT-4.
Wireless mode: Choose 801.11g or 801.11b.
Channel: Automatic.
Wireless security
• Authentication: Choose from open system, shared key, WPA-PSK, or WPA2-PSK. The network in this example
uses WPA-PSK.
• Encryption: If you selected open system or shared key authentication, choose 64- or 128-bit WEP. If you
selected WPA-PSK or WPA2-PSK authentication, choose TKIP or AES. The network in this example uses
TKIP.
• Encryption key: If you selected 64-bit WEP encryption, enter a 5-character ASCII or 10-digit hexadecimal
key. If you selected 128-bit WEP encryption, enter a 13-character ASCII or 26-digit hexadecimal key. If you
selected TKIP or AES, enter an ASCII key of from 8 to 63 characters or a 64-digit hexadecimal key. The network
in this example uses abcde123.
• ANY connection: Enable this option to make the network SSID public. This makes it easier to connect to the
network, but also makes the network less secure. This option may not be available on some access points.
In this example, we will enable ANY connection.
IP address: Turn any “obtain automatically” options off and enter the IP address manually. Be sure
that the address is diff erent from the addresses used for the computer and WT-4. The addresses
for the access point, computer, and WT-4 must however belong to the same class. In this example,
we will use the following address for the access point, while the computer and WT-4 are assigned
192.168.1.3 and 192.168.1.4, respectively:
IP address: 192.168.1.2
Subnet mask: 255.255.255.0
Default gateway: ---.---.---.---
DNS server: ---.---.---.---
MAC address: If the network uses MAC address fi ltering, the fi lter must be supplied with the MAC
address of the WT-4. After attaching the WT-4 to the camera, turn the WT-4 on, select Wireless
transmitter > Device info > MAC address from the camera setup menu, and note the MAC
address.
•
•
•
•
•
•
•
•
•
•

6
4: Confi gure the Computer for Wireless Access
Confi guring the WT-4 for Upload to a Computer (Infrastructure Mode)
Windows Vista
4: Confi gure the Computer for Wireless AccessThis step is only required if the computer connects to the access point via a wireless LAN.
If the computer is connected to the wireless access point via a LAN cable, proceed to 5 (pg. 9). The
settings you choose in 4 should conform to the network settings selected in 3 (pg. 5).
Network name (SSID): WT-4
Security type: WPA-PSK
Encryption type: TKIP
Security key/Passphrase: abcde123
4 - 1Click the Start orb and select Connect To.
4 - 2Click Set up a connection or network.
4 - 3Select Manually connect to a wireless network
and click Next.
If Manually connect to a wireless network is not
displayed, install the necessary driver software as
described in the documentation for the wireless
LAN adapter.
•
•
•
•

7
4: Confi gure the Computer for Wireless Access
Confi guring the WT-4 for Upload to a Computer (Infrastructure Mode)
Windows Vista
4 - 4After entering a network name and choosing
security options to match those selected for the
wireless LAN access point, click Next.
Network name: Enter a name of up to 32 characters. The network in this example uses the identifi er WT-4.
Security type: Choose from No authentication (Open), WEP, WPA-Personal, and WPA2-Personal. WPA-
Enterprise, WPA2-Enterprise, and 802.1x can not be used with the WT-4.
Encryption type: The type of encryption available depends on the options selected for Security type:
- None (open system): None
- WEP: WEP
- WPA, WPA2: TKIP, AES
Security key/Passphrase: If WEP is selected for Security type, enter a 5- or 13-character ASCII key or
10- or 26-digit hexadecimal key. Entering a fi ve-character ASCII or ten-digit hexadecimal key enables 64-bit
encryption, a 13-character ASCII or 26-digit hexadecimal key 128-bit encryption. ASCII keys may contain letters,
punctuation, and the numbers 0–9, hexadecimal keys the numbers 0–9 and the letters a, b, c, d, e, and f. If TKIP
or AES is selected for Security type, enter an ASCII key of 8 to 63 characters or a 64-digit hexadecimal key.
•
•
•
•

8
4: Confi gure the Computer for Wireless Access
Confi guring the WT-4 for Upload to a Computer (Infrastructure Mode)
Windows Vista
4 - 5Click Connect to….
4 - 6Confi rm that Connected appears next to the
network name entered in 3 (pg. 5) and click
Cancel. Network setup is now complete.

9
5: Copy the Network Profi le to the Camera
Confi guring the WT-4 for Upload to a Computer (Infrastructure Mode)
Windows Vista
5: Copy the Network Profi le to the CameraUse the WT-4 setup utility to copy the network profi le to the camera. Before proceeding, make sure
that MTP/PTP is selected for the USB option in the camera setup menu.
5 - 1After starting the computer, use the supplied USB cable to connect the camera and turn the camera on.
5 - 2Double-click the WT-4 Setup Utility icon on the
desktop.
5 - 3The dialog shown below will be displayed; click
Next.

10
5: Copy the Network Profi le to the Camera
Confi guring the WT-4 for Upload to a Computer (Infrastructure Mode)
Windows Vista
5 - 4Select Add/Edit profi les and click Next.
5 - 5Select Add new profi le and click Next.
5 - 6Enter the following information and click Next:
• Profi le name: Enter a name of up to 16
characters (in this example, PC1).
• Profi le type: Choose Computer.
• Interface type: Choose Wireless & Ethernet
for networks that include wireless, or Ethernet
only for Ethernet-only networks.

11
5: Copy the Network Profi le to the Camera
Confi guring the WT-4 for Upload to a Computer (Infrastructure Mode)
Windows Vista
5 - 7Select Manual setup and click Next.
5 - 8Enter the following information and click Next.
• Network name (SSID): WT-4
• Communication mode: Infrastructure
• Authentication: WPA-PSK
• Encryption: TKIP
• Encryption key: abcde123

12
5: Copy the Network Profi le to the Camera
Confi guring the WT-4 for Upload to a Computer (Infrastructure Mode)
Windows Vista
5 - 9Enter the following information and click Next.
• IP address: 192.168.1.4
• Subnet mask: 255.255.255.0
• Default gateway: Remove the check from this
option.
• DNS Server: Remove the check from this
option.
A Choosing an IP Address
Be sure that the address for the WT-4 is diff erent from the addresses used for the computer and access
point. The addresses for the access point, computer, and WT-4 must however belong to the same
class. In this example, we will use 192.168.1.2 for the access point, 192.168.1.3 for the computer, and
192.168.1.4 for the WT-4.
5 - 10Confi rm that settings are correct and click Next.

13
5: Copy the Network Profi le to the Camera
Confi guring the WT-4 for Upload to a Computer (Infrastructure Mode)
Windows Vista
5 - 11Select Finish wizard and click Next.
5 - 12Turn the camera off and disconnect the USB cable. The network profi le has now been copied to the camera.

14
6: Connect to the Computer
Confi guring the WT-4 for Upload to a Computer (Infrastructure Mode)
Windows Vista
6: Connect to the ComputerIn this step, you will establish a wireless connection between the WT-4 and the computer. Before
connecting the WT-4, select MTP/PTP for the USB option in the camera setup menu and confi rm that
the host computer is running and the user is logged in.
6 - 1Insert a memory card in the camera, connect the WT-4, and turn the camera on.
6- 2Choose an option for the Wireless transmitter >
Mode option in the camera setup menu.
6 - 3A list of available connection profi les will be
displayed. Highlight the desired profi le and
press J.

15
6: Connect to the Computer
Confi guring the WT-4 for Upload to a Computer (Infrastructure Mode)
Windows Vista
6 - 4Return to the wireless transmitter menu and turn
the WT-4 on. The profi le name will be highlighted
in green when a connection is established.
This completes the process of connecting to the
computer.
A Third-Party Security Software
Third-party security software with fi rewall support may block the ftp server port, preventing access
to the computer. This can be avoided by setting the software to allow protocols send and receive
access to TCP ports 15740 and UDP ports 5353. For more information, see the documentation for the
software or fi rewall.
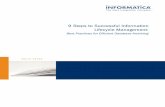












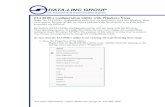


![INDEX [] · Concat() function, 129, 136, 191, 197–198 concatenation, 190, 197–200 concatenation (&) operator, 129 confi dentiality statements, 711 confi guration tables, 199–200](https://static.fdocuments.us/doc/165x107/5f11f933759bdd458d744016/index-concat-function-129-136-191-197a198-concatenation-190-197a200.jpg)