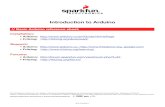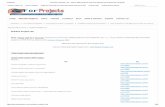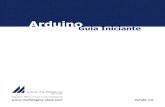Connecting Arduino to Processing -...
Transcript of Connecting Arduino to Processing -...

Eng.Mohammed albhaisi
Connecting Arduino to Processing
Introduction to Processing
So, you’ve blinked some LEDs with Arduino, and maybe you’ve even drawn some pretty pictures with Processing - what’s next? At this point you may be thinking, ‘I wonder if there’s a way to get Arduino and Processing to communicate to each other?’. Well, guess what - there is! - and this tutorial is going to show you how.
In this tutorial we will learn:
How to send and receive data from Arduino to Processing over the serial port How to send and receive data from Processing to Arduino
How to write a serial ‘handshake’ between Arduino and Processing to control data flow
How to make a ‘Pong’ game that uses analog sensors to control the paddles
Example # 1 String

Eng.Mohammed albhaisi
How to create font in processing :
First we write our code
Here we must create font and load it in loadFont( “ “) that in our code

Eng.Mohammed albhaisi
Then choose name for your font and use it in code
Hints :
you can get information about any function by Shade it and choose help >Find in
Reference

Eng.Mohammed albhaisi
Example # 2 mousePressed and keyPressed
Description The mousePressed variable stores whether or not a mouse button is currently being pressed.
The value is true when any mouse button is pressed, and false if no button is pressed. The
mouseButton variable (see the related reference entry) can be used to determine which
button has been pressed.
The boolean system variable keyPressed is true if any key is pressed and false if no
keys are pressed.

Eng.Mohammed albhaisi
Example # 3 Image :
The image() function draws an image to the display window. Images must be in the sketch's
"data" directory to load correctly. Select "Add file..." from the "Sketch" menu to add the
image to the data directory, or just drag the image file onto the sketch window. Processing
currently works with GIF, JPEG, and PNG images
The img parameter specifies the image to display and by default the a and b parameters
define the location of its upper-left corner. The image is displayed at its original size unless
the c and d parameters specify a different size. The imageMode() function can be used to
change the way these parameters draw the image.

Eng.Mohammed albhaisi
From Arduino to Processing
First : From Arduino...
Let’s start with the Arduino side of things. We’ll show you the basics of how to set up your Arduino sketch to send information over serial.
Then write code to initialize serial communication
void setup()
{
//initialize serial communications at a 9600 baud rate
Serial.begin(9600);
}
This is called our setup method. It’s where we ‘set up’ our program. Here, we’re using it to start serial communication from the Arduino to our computer at a baud rate of 9600. For now, all you need to now about baud rate is that (basically) it’s the rate at which we’re sending data to the computer, and if we’re sending and receiving data at different rates, everything goes all gobbledy-gook and one side can’t understand the other. This is bad.
After our setup() method, we need a method called loop(), which is going to repeat over
and over as long as our program is running. For our first example, we’ll just send the string ‘Hello, world!’ over the serial port, over and over (and over). Type the following in your Arduino sketch, below the code we already wrote:

Eng.Mohammed albhaisi
void loop()
{
//send 'Hello, world!' over the serial port
Serial.println("Hello, world!");
//wait 100 milliseconds so we don't drive ourselves crazy
delay(100);
}
That’s all we need for the Arduino side of our first example. We’re setting up serial communication from the Arduino and telling it to send data every 100 milliseconds. Your Arduino sketch should now look something like this:
Secondly ...to Processing
Our task now is to find a way to listen in on what our Arduino sketch is sending. Luckily,
Processing comes with a Serial library designed for just this kind of thing! If you don’t have a
version of Processing, make sure you go to Processing.org and download the latest version
for your operating system. Once Processing is installed, open it up. You should see
something like this:

Eng.Mohammed albhaisi
looks a lot like Arduino, huh? The Arduino software was actually based in part off of
Processing - that’s the beauty of open-source projects. Once we have an open sketch, our
first step is to import the Serial library. Go to Sketch->Import Library->Serial, as shown
below:

Eng.Mohammed albhaisi
you should now see a line like import processing.serial.*; at the top of your sketch. Magic!
Underneath our import statement we need to declare some global variables. All this means is
that these variables can used anywhere in our sketch. Add these two lines beneath the
import statement:
In order to listen to any serial communication we have to get a Serial object (we call
it myPort but you can it whatever you like), which lets us listen in on a serial port on our
computer for any incoming data. We also need a variable to recieve the actual data coming
in. In this case, since we’re sending a String (the sequence of characters ‘Hello, World!’)
from Arduino, we want to receive a String in Processing. Just like Arduino
has setup() and loop(), Processing has setup() and draw() (instead of loop).
For our setup() method in Processing, we’re going to find the serial port our Arduino is
connected to and set up our Serial object to listen to that port.
void setup()
{
// Open whatever port is the one you're using.
String portName = Serial.list()[0]; //change the 0 to a 1 or 2 etc. to match
your port
myPort = new Serial(this, portName, 9600);
}
Remember how we set Serial.begin(9600) in Arduino? Well, if we don’t want that gobbledy-
gook I was talking about, we had better put 9600 as that last argument in our Serial object in Processing as well. This way Arduino and Processing are communicating at the same rate. Happy times!
In our draw() loop, we’re going to listen in on our Serial port and we get something, stick that
something in our valvariable and print it to the console (that black area at the bottom of your
Processing sketch).
void draw()
{
if ( myPort.available() > 0)
{ // If data is available,
val = myPort.readStringUntil('\n'); // read it and store it in val
}
println(val); //print it out in the console
}

Eng.Mohammed albhaisi
If you hit the ‘run’ button (and your Arduino is plugged in with the code on the previous page
loaded up), you should see a little window pop-up, and after a sec you should see `Hello,
World!‘ appear in the Processing console. Over and over.
From Processing to Arduino
First : From Processing...
So we’ve sent data from Arduino to Processing, but what if we want to send data the other way - from Processing to Arduino? Piece of cake!
Let’s start with the Processing side of things. It starts out much like our last sketch: we import the Serial library and declare a global Serial object variable for our port up top, and in our setup() method we find our port and initialize Serial communication on that port with our
Serial variable at 9600 baud. We’re also going to use the size()command, to give us a little
window to click in, which will trigger our sketch to send something over the Serial port to Arduino.
import processing.serial.*;
Serial myPort; // Create object from Serial class
void setup()
{
size(200,200); //make our canvas 200 x 200 pixels big
String portName = Serial.list()[0]; //change the 0 to a 1 or 2 etc. to match
your port
myPort = new Serial(this, portName, 9600);
}
In our draw() loop, we send whatever we want over the serial port by using
the write method from the Processing Serial library. For this sketch, we will send a ‘1’
whenever we click our mouse in the Processing window. We’ll also print it out on the console, just to see that we’re actually sending something. If we aren’t clicking we’ll send a ‘0’ instead.

Eng.Mohammed albhaisi
void draw() {
if (mousePressed == true)
{ //if we clicked in the window
myPort.write('1'); //send a 1
println("1");
} else
{ //otherwise
myPort.write('0'); //send a 0
}
}
If you run this code, you should see a bunch of 1’s appear in the console area whenever you click your mouse in the window. Neat! But how do we look for these 1’s from Arduino? And what can we do with them?
Secondly ...to Arduino
Ok! On this page we’re going to look for those 1’s coming in from Processing, and, if we see them, we’re going to turn on an LED on pin 13 (on some Arduinos, like the Uno, pin 13 is the on-board LED, so you don’t need an external LED to see this work).
At the top of our Arduino sketch, we need two global variables - one for holding the data coming from Processing, and another to tell Arduino which pin our LED is hooked up to.
char val; // Data received from the serial port
int ledPin = 13; // Set the pin to digital I/O 13
Next, in our setup() method, we’ll set the LED pin to an output, since we’re powering an
LED, and we’ll start Serial communication at 9600 baud.
void setup() {
pinMode(ledPin, OUTPUT); // Set pin as OUTPUT
Serial.begin(9600); // Start serial communication at 9600 bps
}
Finally, in the loop() method, we’ll look at the incoming serial data. If we see a ‘1’, we set the
LED to HIGH (or on), and if we don’t (e.g. we see a ‘0’ instead), we turn the LED off. At the end of the loop, we put in a small delay to help the Arduino keep up with the serial stream.

Eng.Mohammed albhaisi
void loop() {
if (Serial.available())
{ // If data is available to read,
val = Serial.read(); // read it and store it in val
}
if (val == '1')
{ // If 1 was received
digitalWrite(ledPin, HIGH); // turn the LED on
} else {
digitalWrite(ledPin, LOW); // otherwise turn it off
}
delay(10); // Wait 10 milliseconds for next reading
}
Shaking Hands
So far we’ve shown that Arduino and Processing can communicate via serial when one is talking and the other is listening. Can we make a link that allows data to flow both ways, so that Arduino and Processing are both sending andreceiving data? You bet! In the biz we call this a serial ‘handshake’, since both sides have to agree when to send and receive data. Example : Connect following circuit :

Eng.Mohammed albhaisi
Arduino code:
1. int led = 13;
2. int button = 12;
3.
4. void setup() {
5. pinMode(led, OUTPUT);
6. pinMode(button, INPUT);
7. Serial.begin(9600);
8. }
9.
10. void loop(){
11. if(Serial.available() > 0) {
12. char ledState = Serial.read();
13. if(ledState == '1'){
14. digitalWrite(led, HIGH);
15. }
16. if(ledState == '0'){
17. digitalWrite(led, LOW);
18. }
19. }
20. int buttonState = digitalRead(button);
21. if ( buttonState == HIGH){
22. Serial.println("Button is pressed");
23. delay(500);
24. }
25. }
Processing code:
1. import processing.serial.*;
2. Serial myPort;
3. String myText="";
4. void setup(){
5. size(300, 300);
6. myPort = new Serial(this, "COM4", 9600);
7. myPort.bufferUntil('n');
8. }
9. void serialEvent (Serial myPort){
10. myText = myPort.readStringUntil('n');
11. }
12.
13. void draw(){
14. background(0,0,0);
15. text(myText, 120, 120);
16. myText="";
17.
18. if(mousePressed && (mouseButton == LEFT)){
19. myPort.write('1');
20. }
21. if (mousePressed && (mouseButton == RIGHT)){
22. myPort.write('0'); }}

Eng.Mohammed albhaisi
Exercise :
Build code as following :
you have push button and connect it to arduino , and you have processing code Red/Green
color , when you pressed the button the color become green , and when you didn’t press it
the color be red(default ) .
And simulate it by proteus .(arduino , push button )