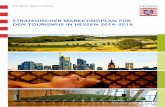Einführung in Arduino - math-activity.center · Einführung in Arduino - Der Arduino Teil I....
Transcript of Einführung in Arduino - math-activity.center · Einführung in Arduino - Der Arduino Teil I....
.
Auszug aus dem Skript zur Veranstaltung(SS 2019)
Einführung in ArduinoFür die Make Ostwürttemberg gekürzt.
Stand: 20. September 2019
Einführung in Arduino - Inhaltsverzeichnis
InhaltsverzeichnisVorwort 4
I. Arduino 5
1. Der Arduino 51.1. Die Hardware . . . . . . . . . . . . . . . . . . . . . . . . . . . . . . . 5
1.1.1. Der Uno R3 Controller . . . . . . . . . . . . . . . . . . . . . . 51.1.2. Das Breadboard . . . . . . . . . . . . . . . . . . . . . . . . . . 6
1.2. Die Software - Open Roberta . . . . . . . . . . . . . . . . . . . . . . 7
2. LED-Ansteuerung 92.1. Zur Theorie von LEDs . . . . . . . . . . . . . . . . . . . . . . . . . . 92.2. LEDs beim Einsatz mit Arduino . . . . . . . . . . . . . . . . . . . . . 102.3. Theorie zur additiven Farbmischung . . . . . . . . . . . . . . . . . . . 122.4. Die RGB-LED . . . . . . . . . . . . . . . . . . . . . . . . . . . . . . . 12
3. Der Photowiderstand (LDR) 143.1. Theorie zu Photowiderständen . . . . . . . . . . . . . . . . . . . . . . 143.2. Photowiderstände mit Arduino . . . . . . . . . . . . . . . . . . . . . 14
4. Ausgabemöglichkeiten 164.1. Serielle Kommunikation . . . . . . . . . . . . . . . . . . . . . . . . . 164.2. Der LCD . . . . . . . . . . . . . . . . . . . . . . . . . . . . . . . . . . 17
5. Der Ultraschallsensor 185.1. Theorie zum Ultraschallsensor . . . . . . . . . . . . . . . . . . . . . . 185.2. Abstände mit dem Arduino messen . . . . . . . . . . . . . . . . . . . 18
6. Temperaturmessung 206.1. Theorie zu den Sensoren . . . . . . . . . . . . . . . . . . . . . . . . . 206.2. Der DHT11 . . . . . . . . . . . . . . . . . . . . . . . . . . . . . . . . 21
Index 22
Literaturverzeichnis 23
7. Widerstände 23
Aus Gründen der besseren Lesbarkeit wird auf die gleichzeitige Verwendung männ-licher und weiblicher Sprachformen immer wieder verzichtet. Sämtliche Personen-bezeichnungen gelten gleichwohl für beiderlei Geschlecht, sofern nicht ausdrücklicheine Einschränkung durch explizite Nennung des Geschlechts vorliegt.
Dieses Skript ist unter Verwendung von Fritzing, LATEX und Citavi entstanden.
2
Einführung in Arduino - Tabellenverzeichnis
Tabellenverzeichnis
Abbildungsverzeichnis1.1. Überblick über den Aufbau eines Arduino Uno R3 Controllers . . . . 61.2. Die Verbindungen auf einem Breadboard . . . . . . . . . . . . . . . . 61.3. Die Hauptseite des Open Roberta Lab . . . . . . . . . . . . . . . . . 81.4. Schaltfläche am Ende der Seite . . . . . . . . . . . . . . . . . . . . . 82.1. Aufbau einer Diode aus Lehn, Lehn und Tomczyk (2019), S. 98 . . . 92.2. n-Halbleiter . . . . . . . . . . . . . . . . . . . . . . . . . . . . . . . . 92.3. p-Halbleiter . . . . . . . . . . . . . . . . . . . . . . . . . . . . . . . . 92.4. Schaltplan für eine Dauerleuchte . . . . . . . . . . . . . . . . . . . . . 102.5. Beispielprogrammcode für eine blinkende LED . . . . . . . . . . . . . 112.6. Anschlüsse in Open Roberta definieren . . . . . . . . . . . . . . . . . 112.7. Additive Farbmischung von https://upload.wikimedia.org/
wikipedia/commons/thumb/e/e0/Synthese%2B.svg/220px-Synthese%2B.svg.png . . . . . . . . . . . . . . . . . . . . . . . 12
2.8. Aufbau RGB LEDQuelle: https://www.dfrobot.com/blog-597.html . . . . . . . . . . . . . . . . . . . . . . . . . . . . . . . . . . . 12
2.9. Konfigurationen für RGB-LED in Open Roberta . . . . . . . . . . . . 132.10. Programmierung für RGB-LED in Open Roberta . . . . . . . . . . . 133.1. Innerer Photoeffekt aus Meschede, Vogel und Gerthsen (2010), S. 351 143.2. Schaltplan für einen Spannungsteiler am LDR . . . . . . . . . . . . . 154.1. LCD Anordnung aus Meschede et al. (2010) . . . . . . . . . . . . . . 175.1. Programmbeispiel mit Open Robert zum Ultraschallsensor . . . . . . 196.1. Schaltskizze für den DHT11 von http://www.circuitbasics
.com/how-to-set-up-the-dht11-humidity-sensor-on-an-arduino/ . . . . . . . . . . . . . . . . . . . . . . . . . . . . . . . . 21
7.1. Widerstände von https://www.heise.de/select/make/2016/1/1456119784881332#&gid=1&pid=10 vom 06.08.2019 . . . . . 24
3
Einführung in Arduino - Vorwort
VorwortDieses Skript ist im Zuge der Zulassungsarbeit von David Weiler entstanden. DasThema der Arbeit lautet: „Konzeption eines Seminars zum Thema: Einführung inArduino für Studierende des Physik-Lehramtes“.
Es werden unterschiedliche Sensoren und Aktoren behandelt sowie die physikali-schen Grundlagen, die diesen zu Grunde liegen. Diese kommen aus den Bereichender Akustik, Optik, Elektrizitätslehre und Wärmelehre.Schritt für Schritt werden Grundlagen des Programmierens vermittelt und es solldurch experimentelles Lernen ein Wissenszuwachs gewonnen werden. Dabei werdenauch Bereiche der Statistik genutzt.
Zudem sollen Möglichkeiten aufgezeigt werden, wie die Anwendungen in der SchuleEinzug finden können bzw. zu welchen Themen im Bildungsplan (BP) in BadenWürttemberg sie passen.
Bei der Erstellung der Platine für die Lärmampel hat mich Florian Wengert vonder EULE Wissenswerkstatt in Schwäbisch Gmünd unterstützt.Beim Kapitel Internet of Things hat mir Kevin Kutzner von der Hochschule fürTechnik in Stuttgart Auszüge seines Skriptes zur Verfügung gestellt.
Bildungsplanbezug:Grundsätzlich ist der Arduino für das Profilfach IMP (Informatik, Mathe-matik und Physik) wie geschaffen. Hier wird praktisch mit dem gearbeitet,was die SuS im Teilbereich Physik lernen sollen. Ein Auszug hieraus:
„Der Teilbereich Physik befasst sich einerseits mit grundlegenden Aspektender digitalen Daten-verarbeitung und -übertragung (zum Beispiel Halbleiter-physik, Sensoren, Lichtleiter) und wendet andererseits informatische undmathematische Kompetenzen bei numerischen Berechnungen von Abhängig-keiten und Abläufen an.“
Es finden sich noch weitere Anwendungsmöglichkeiten aus dem Sachkunde-unterricht, des BNT-Unterrichts (Biologie, Naturwissenschaft und Technik)und des Physikunterrichts. Alles Fächer, in denen ein Physiklehrer gerne anSchulen eingesetzt wird.
4
Einführung in Arduino - Der Arduino
Teil I.Arduino1. Der ArduinoArduino ist im Grunde genommen eine Plattform für Mikrocontroller und derenProgrammierung. Es gibt zwar auch die Marke Arduino, aber grundsätzlich sinddie Projekte Open-Source. Daher gibt es Mikrocontroller-Boards, die auf ArduinoBoards zurückgreifen von vielen unterschiedlichen Herstellern. Dies ermöglicht esauch kostengünstig in der Schule mit dem Thema einzusteigen.Da es viele verschiedene Mikrocontrollertypen aus der Arduino Familie gibt, mussgesagt werden, dass wir im Zuge des Seminars auf das Modell Arduino Uno R3zurückgreifen und für eine Anwendung auf die kleinere Version, den Arduino Nano,zurückgreifen.
1.1. Die Hardware1.1.1. Der Uno R3 Controller
Der Uno R3 ist ein relativ großer Mikrocontroller. Er bietet die Möglichkeit, einigeSensoren (das sind Bauteile die Signale an den Arduino geben) und Aktoren (alsoBauteile die etwas ausführen) anzuschließen. Er hat dafür 14 digitale Pins und 6analoge Pins. Jeder Pin kann etwa 40mA ausgeben.
Ein Mikrocontroller besteht grundsätzlich aus drei Hauptbereichen:
• Der Zentralen Recheneinheit (CPU von Central Processing Unit),
• den Speichern (Datenspeicher und Programmspeicher)
• und den Ein- und Ausgabeports (im Folgenden als Pins bezeichnet).
Die CPU führt die Rechenoperationen aus, dabei agiert sie mit den Ein- und Aus-gängen, dem Speicher und kann auch auf den verbauten Oszillator, einen Zeitgeberund Interrupt-Steuerungen zurückgreifen. (vgl. Bartmann (2015), S. 5)
Der Datenspeicher (SRAM) speichert Daten, die während des Programms anfallen.Wenn man den Arduino ausschaltet sind diese Daten gelöscht. Er ist vergleichbarmit dem Arbeitsspeicher am Computer. Er hat eine Größe von 2KB.Der Programmspeicher hingegen beinhaltet die BIOS des Mikrocontrollers, das vomHersteller aufgespielt wurde. Zudem wird hier das Programm gespeichert, das derMikrocontroller ausführen soll. Es ist vergleichbar mit der Festplatte am Computer.Er hat eine Größe von 32KB. (vgl. Bartmann (2015), S. 6)
An den Ein- und Ausgabepins können Sensoren wie z.B. Ultraschallsensor, Tem-peratursensor etc. angeschlossen werden. Zudem kann der Arduino Bauteile mit 5Voder 3.3V Spannung versorgen. Nachfolgend eine Übersicht über den Arduino Uno.
5
Einführung in Arduino - Der Arduino
Abb. 1.1: Überblick über den Aufbau eines Arduino Uno R3 Controllers
Durch seine Steckverbindungen ist eine einfache Verbindung mit anderen Bauteilenmöglich. Für umfangreichere Schaltungen benutzt man aber ein Breadboard odereine feste Platine, wenn das Projekt auf Dauer sein soll.
1.1.2. Das Breadboard
Das Breadboard ist ein Steckbrett mit einer Lochrastergröße von 2.54mm, das fürviele Systeme geeignet ist. Der Arduino und viele Sensoren für ihn besitzen dieselbeRastergröße. Auch andere Systeme wie der Raspberry Pi nutzen diese Rastergröße,was eine Kompatibilität zu anderen Systemen ermöglicht.Es hat zwei Seiten, die voneinander getrennt sind. An jeder Seite befinden sich zweiReihen am Rand, die jede für sich durchgängig verbunden sind. Verbindet man alsoeinen Pin dort mit der Erdung (GND) des Arduino, ist die gesamte Leiste geerdet.Das Feld dazwischen hat 64 Spalten, für die dasselbe gilt wie für die äußeren Reihen.Die Verbindungen sind teilweise im folgenden Bild angedeutet.
Abb. 1.2: Die Verbindungen auf einem Breadboard
6
Einführung in Arduino - Der Arduino
1.2. Die Software - Open RobertaWas ist Roberta?Die „Roberta - Lernen mit Robotern“ Initiative widmet sich seit 2002 der Bildungvon Lehrerinnen und Lehrern für die digitale Welt. Sie ist ein Bildungsprogrammdes Fraunhofer-Instituts für Intelligente Analyse- und Informationssysteme (IAIS).Sie bieten unter anderem Unterrichtsmaterial, Fortbildungen und das Programmier-baukastensystem Open Roberta Lab an, das wir auch nutzen werden.
Materialien findet man als Lehrkraft auf der Homepage unter: https://www.roberta-home.de/lehrkraefte/
Die SoftwareDie benötigte Software die wir benötigen gliedert sich in zwei Teile: Die Verbin-dungssoftware, um unseren Arduino an das Roberta Netzwerk anzuschließen unddas Lab selber, das im Browser zugänglich ist.
Als erstes benötigen wir die Software zum Verbinden des Arduino. Diese SoftwareheißtOpen Roberta USB und kann unter https://github.com/OpenRoberta/robertalab-usbprogram/releases für das jeweilige Betriebssystem herun-tergeladen werden.
Nun aber zum Open Roberta Lab. Ihr erreicht es unter https://lab.open-roberta.org/#. Dort könnt ihr euch auch anmelden wenn ihr eure Programmespeichern wollt.
Die Seite wird euch zuerst fragen, welche Art von Roboter ihr benutzen wollt. Wirnutzen NEPO for Arduino.NEPO bezeichnet dabei die visuelle Programmiersprache, die wie anfangs erwähntScratch ähnelt, mit der wir unseren Arduino programmieren wollen.
An der oberen Leiste befinden sich die Möglichkeiten zum Speichern (Notizblock),den Arduino verbinden (Unendlichzeichen), Hilfe (Glühbirne), zum Anmelden (Mensch)und weitere Optionen.Darunter kann man zwischen Programm und Roboterkonfigurationen wählen.Im Programm fügen wir per Drag-and-Drop die Befehle die wir benötigen hinzu.Diese sind links in unterschiedliche Kategorien eingeteilt. Um auf alle Möglichkeitenzugreifen zu können, müssen wir das Sternchen mit der 2 daneben auswählen. Fürden Einsatz im Unterricht reichen zunächst die Grundfunktionen, die sich unter 1finden.
7
Einführung in Arduino - Der Arduino
Abb. 1.3: Die Hauptseite des Open Roberta Lab
In den Roboterkonfigurationen können wir hinterlegen welcher Sensor an welchenPin angeschlossen ist.
An der rechten Leiste haben wir unter anderem die Möglichkeit, auf den Programm-code zu schauen, der hinter der visuellen Oberfläche angelegt wird.
Am unteren Ende der Seite finden wir vier Symbole wovon zwei zu Beginn aus-gegraut sind.
Das Play-Zeichen ist dazu da, ein Programm anden Arduino zu übertragen und dort zu starten.Der Pfeil nach oben in die Wolke ist zum speicherndes Programms. Dazu muss man aber angemeldetsein und den Namen des Programms oben links inden Einstellungen schon gespeichert haben.
Abb. 1.4: Schaltfläche am Endeder Seite
Die Lupe ermöglicht es uns zu zoomen und der Mülleimer Blöcke zu entfernen.
8
Einführung in Arduino - 2. LED-Ansteuerung
2. LED-Ansteuerung2.1. Zur Theorie von LEDs
Bevor wir nun zur Tat schreiten, soll hierzuerst erklärt werden, was LEDs sind undwie diese funktionieren.Die Abkürzung LED steht für Leucht-dioden und kommt aus dem Englischenvon light emitting diode. Diese sindpn-Halbleiter an denen eine Spannungangelegt wird. An der p-Seite entstehtso ein Elektronenüberschuss und an dern-Seite entstehen nun Löcher. Treffennun Elektronen auf Löcher wird dabeiLicht emittiert. Die p-Seite (also die An-ode) wird an den ⊕-Pol einer Schaltungangeschlossen und die n-Seite (also dieKathode) an den -Pol. Schließt man dieDiode andersherum an, sperrt diese undleuchtet nicht. (vgl. Tipler, Mosca undBasler (2012) und Lehn et al. (2019))
Abb. 2.1: Aufbau einer Diode aus Lehn etal. (2019), S. 98
p- bzw. n-Halbleiter sind mit Fremdatomen dotierte Siliciumkristallgitter. Reine Si-licumkristalle sind schlechte elektrische Leiter, da sie mit ihren Valenzelektronenvier vollständige kovalente Bindungen eingehen.Arsen hat z.B. ein zusätzliches Valenzelektron, das angeregt werden kann und so-mit zur elektrischen Leitung beitragen kann. In diesem Falle spricht man von einemn-Halbleiter.Wird ein Siliciumkristall hingegen mit beispielsweise Gallium dotiert, entstehenElektronenlöcher in der Struktur, da Gallium ein Valenzelektron weniger als Sili-cium hat. So entsteht ein p-Halbleiter.
Abb. 2.2: n-Halbleiter Abb. 2.3: p-Halbleiter
9
Einführung in Arduino - 2. LED-Ansteuerung
2.2. LEDs beim Einsatz mit ArduinoDie meisten LEDs sind für den Betrieb bei einer Spannung von 5V nicht gedacht.Daher sollte man vor jede LED einen Vorwiderstand anschließen. Je nach LED-Farbe variiert die abfallende Spannung zwischen 1.2V und 3V. Bei einer Stromstärkevon etwa 10mA eignet sich der häufig mitgelieferte 220Ω Widerstand. Achtet beimAnschließen einer LED immer darauf, dass die Anode (lange Seite) am ⊕-Pol unddie Kathode (kurze Seite) am -Pol (GND) angeschlossen ist.
Abb. 2.4: Schaltplan für eine Dauerleuchte
Eine etwas andere TaschenlampeEin Button ist ein einfacher Schalter. Sein Grundzustand ist offen. Daher unterbrichter den Stromkreis, sofern er nicht gedrückt wird.Man kann diesen also direkt in die Schaltung einbauen.
Bildungsplanbezug:Solche ersten Versuche zum Stromkreis können schon in der Grundschule inKlasse 3/4 als Experimente eingesetzt werden. Dies würde folgenden Zielenim Bildungsplan für den Sachkundeunterricht entsprechen:3.2.3.4 Energie - (6) beim Bau einer technischen Anlage (zum Beispiel ein-facher Stromkreis) erfahren, dass man Elektrizität braucht, um zum BeispielRäume zu beleuchten oder Geräte zu betreiben;
3.2.6 Experimente - (14) Experimente zum elektrischen Strom (elektrischeLeitfähigkeit verschiedener Materialien) und dessenWirkungen (Wärme, Licht,Bewegung).
Programmieren eines BlinklichtsBisher haben wir den Arduino nur als Spannungsquelle wie eine Batterie verwendet.Dies ist aber nicht der große Mehrwert eines Mikrocontrollers. Daher soll nun einBlinklicht programmiert werden, das zwei Sekunden leuchten soll und dann eine Se-kunde aus sein soll. Hierfür werden wir zuerst mit Open Roberta die Aufgabe lösenund danach werden wir unsere ersten eigenen Versuche mit dem Programmierenmachen.Um die Spannungsversorgung der LED ein- bzw. auszuschalten, können wir nun
10
Einführung in Arduino - 2. LED-Ansteuerung
nicht mehr den 5V-Port des Arduino nutzen. Hierfür benötigen wir einen der digi-talen Ausgabeports des Arduino. Wir werden dafür den Pin 13 nutzen. Verbindetdaher nun das Kabel, das bisher zur ⊕-Leiste des Breadboards geführt hat mit demPort 13.
Blinklicht mit Open Roberta
Die Plattform Open Roberta (https://lab.open-roberta.org/#) bietetuns die Möglichkeit, im Browser unsereProgramme selber zu erstellen. Zuerstverbindet euren Arduino über das Pro-gramm Open Roberta USB mit derSeite. Wenn ihr euer Programm speichernwollt, dann meldet euch mit euremBenutzerkonto an.Wir können nun per Drag-and-Dropdie Befehle, die wir benötigen, in dasProgramm ziehen. Eine mögliche Lösungist rechts abgebildet.
Abb. 2.5: Beispielprogrammcode für eineblinkende LED
Was fällt auf, wenn man das Programm ausführt?
Zwei LEDs blinken im Wechsel
Nun möchten wir eine weitere LED anschließen und diese im Wechsel mit der bis-herigen LED blinken lassen.
Zuerst werden wir dies mit Open Roberta lösen.Hierzu muss zuerst der zusätzliche Pin für die neueLampe definiert werden. Dafür gehen wir in den ReiterRoboterkonfiguration in dem wir wieder links die Möglich-keit haben, vorgefertigte Einstellung per Drag-and-Dropauszuwählen.Im Reiter Aktion findet ihr die Voreinstellungen für LEDs.Wählt nun einen Pin aus, an dem ihr die zweite LEDanschließen wollt.Danach kehren wir zu unserem Programm zurück.Wir können bei den Blöcken Schalte LED an X an nunauswählen, welche LED an- bzw. ausgeschalten werden soll.
Verändert euer Programm nun so ab, dass sobald dieeine LED angeht, die andere ausgeht.
Abb. 2.6: Anschlüsse inOpen Rober-ta definieren
11
Einführung in Arduino - 2. LED-Ansteuerung
2.3. Theorie zur additiven FarbmischungWenn wir uns mit Farben beschäftigen, machen wir eigentlich einen Ausflug in dieBiologie. Ohne Farbsinneszellen, die Zapfen, könnten wir keine Farben sehen. Wirkönnten also die Wellenlänge von optischem Licht nicht als Farbempfindung auffas-sen.Für die additive Farbmischung ist die Farbmetrik von großer Bedeutung. Dieser vonSchrödinger geprägte Begriff bezeichnet die Maßbeziehungen von Farben unterein-ander. (vgl. Gobrecht, Eichler, Bergmann und Schaefer (1978), S. 642)
Überlagern sich zwei Farbeindrücke von unterschiedlich ge-färbtem Licht wie z.B. von Rot und Grün, entsteht hierbeidurch additive Farbmischung die Farbe Gelb.Da das menschliche Auge drei unterschiedliche Farbrezep-toren hat (die Zapfen für Rot, Grün und Blau) kann manjede Farbe als Mischung aus diesen drei Farben (auch Farb-valenzen genannt) bilden. Um eine Farbe bestimmen zukönnen, braucht man also drei voneinander unabhängigeBestimmungsstücke (Farbe ist daher dreidimensional) unddies nutzt man auch bei RGB-LEDs.
Abb. 2.7: AdditiveFarbmi-schung
2.4. Die RGB-LED
Eine RGB-LED funktioniert im Grunde wie einenormale LED, nur dass es hier drei einzelne LEDsgibt und eine gemeinsame Kathode. Somit kommtman auf vier Anschlüsse. Die einzelnen Pole derLED können einzeln angesteuert werden. Das heißtwir benötigen drei PINs am Arduino.Die Farben der verbauten LEDs sind Blau, Grünund Rot aus deren additiver Farbmischung andereFarben entstehen.
Abb. 2.8: Aufbau einer RGB-LED
Bisher haben wir digitale Ausgänge genutzt. Diese können mit dem Befehl digital-Write nur den Zustand „Spannung an“ oder „Spannung aus“ haben. Das bedeutetwir könnten die Rote, Grüne und Blaue LED bei voller Leistung an oder ausschal-ten. Somit könnten wir nur 7 Farben (resultierend aus den Einzelfarben und derenMischungen) darstellen.Ein Arduino kann aber an seinen analogen Ausgängen durch Pulsweitenmodula-tion (PWM) unterschiedlich viel Energie liefern. Dies können wir uns zu Nutzenmachen, um Farbtöne erzeugen zu lassen.
RGB-LED mit Open RobertaFür Open Roberta gibt es schon fertig vorbereitete Möglichkeiten, um Farben zugenerieren. Dazu muss man zuerst eine RGB-LED konfigurieren. Auch hier gibt eswieder voreingestellte Blöcke.
12
Einführung in Arduino - 2. LED-Ansteuerung
Abb. 2.9: Konfigurationen für RGB-LEDin Open Roberta
Abb. 2.10: Programmierung für RGB-LED in Open Roberta
Danach kann man mit dem Farbblock im Programmcode die Farbe auswählen inder die LED leuchten soll. Dabei sind die nötigen PWM-Werte schon hinterlegt.
Die PulsweitenmodulationBei der PWM ist die Frequenz immer dieselbe. Bei einem Arduino wird alle 2 Milli-sekunden die Spannung am Ausgang auf 5V gestellt und nach einer bestimmten Zeitabgeschaltet. So wird je nach Impulsdauer unterschiedlich viel Energie übertragen.Soll keine elektrische Energie übertragen werden, liegt der PWM Wert bei 0. Diemaximale übertragene Energie liegt bei einem PWM Wert von 255 vor. Dies ent-spricht einem sogenannten Tastgrad (Impulsdauer geteilt durch Periodendauer) von100%. Möchten wir also nur die Hälfte der Energie übertragen müssen wir also einenPWM Wert von 128 ausgeben.
Nun ist aber nicht jeder digitale PIN am Arduino dazu geeignet, eine PWM auszu-geben. Man erkennt die PINs, die eine PWM durchführen können, an der Tilde (∼)vor der Nummer. (vgl. Bartmann (2015), S. 302ff)
13
Einführung in Arduino - 3. Der Photowiderstand (LDR)
3. Der Photowiderstand (LDR)3.1. Theorie zu PhotowiderständenEine Photowiderstand oder Light Dependent Resistor (LDR) nutzt den inneren Pho-toeffekt aus, um seinen Widerstandswert zu verändern. Bei Dunkelheit sind die La-dungsträger gebunden, sodass der Widerstandswert sehr hoch ist. Fällt allerdingsLicht auf diese Halbleiter kommt es dazu, dass Ladungsträger des Kristalls in leiten-de Zustände gehoben werden. Das bedeutet, wird der LDR beleuchtet steigt seineLeitfähigkeit. (vgl. Meschede et al. (2010), S. 351)
Abb. 3.1: Innerer Photoeffekt aus Meschede et al. (2010), S. 351
3.2. Photowiderstände mit ArduinoNun wollen wir einen Photowiderstand mit dem Arduino dazu nutzen, um festzu-stellen wie hell es ist.Dazu bauen wir uns eine Schaltung mit deren Hilfe wir den Zustand am LDR indi-rekt messen können.Schaltet man zwei Widerstände in Reihe, addiert sich deren Widerstand. Es giltalso:
RGesamt = RLDR + R1 (3.1)
Die anliegende Spannung bleibt in der Summe gleich. Aber die Spannungen werdenin der Reihenschaltung auf die einzelnen Bauteile aufgeteilt. Daher gilt hier:
UGesamt = ULDR + UR1 (3.2)
Erhöht sich der Widerstand am LDR, weil es dunkler wird, so steigt auch der Span-nungsunterschied am LDR. Da die Gesamtspannung aber gleich bleiben muss, ver-ringert sich die Spannung am festen Widerstand. Diese Schaltung nennt man Span-nungsteiler.Der Arduino misst die Spannung immer im Vergleich zur Erdung (GND). Aber Ach-tung: Beim Messen der Spannung darf keine Spannung größer als 5V ammessenden PIN anliegen!
14
Einführung in Arduino - 3. Der Photowiderstand (LDR)
Abb. 3.2: Schaltplan für einen Spannungsteiler am LDR
Als Widerstand eignet sich ein 10kΩ-Widerstand.
Mit den analogen Eingängen können Spannungen im Bereich von 0V bis 5V gemes-sen werden. Diese geben im Vergleich zu digitalen Eingängen, die nur „Spannung“und „keine Spannung“ messen können, Messwerte in 4,9mV Schritten an.Dies liegt daran, dass ein Arduino nicht alle möglichen Spannungen messen kannund diese speichern. Er bräuchte dazu einen sehr großen Speicher, kann aber nur 10Bit zur Verfügung stellen. Dies entspricht 210 = 1024 Möglichkeiten. Da die Mess-genauigkeit aus der Referenzspannung (5V) und der Auflösung mit 1024 Schrittenbesteht, ergibt sich eine Genauigkeit von 4,9mV. (vgl. Bartmann (2015), S. 299ff)
Bildungsplanbezug:Lichtabhängige Widerstände sind in Klasse 10 im Physikunterricht unter3.3.2 - Elektromagnetismus angesiedelt.
15
Einführung in Arduino - 4. Ausgabemöglichkeiten
4. AusgabemöglichkeitenNun haben wir eine Möglichkeit, Messwerte mit dem Arduino aufzunehmen. Diesehaben wir bisher direkt im Programm verarbeitet und mit dem Ergebnis gearbeitet.Nun möchten wir aber den Wert auslesen. Da der Arduino keine Anzeige hat, kannman entweder über den PC oder mit einer dazugebauten Anzeige mit ihm kom-munizieren. Wir werden uns diese beiden Möglichkeiten nun am Beispiel des LDRanschauen.
4.1. Serielle KommunikationSerielle Kommunikation mit Open RobertaFür die Serielle Kommunikation bei Open Roberta öffnen wir diese im Programm„Open Roberta USB“. Wenn wir nun mit Open Roberta etwas programmiert haben,das auf den Seriellen Monitor zugreift, wird es uns hier ausgegeben.
Nun schreiben wir unser gewünschtes Programm. Zuerst konfigurieren wir wiederden Roboter, das heißt wir fügen einen Lichtsensor hinzu und wählen den Port ausan dem dieser angeschlossen ist.Danach können wir im Programmcode bei Aktion im Reiter Anzeige die Option„Zeige auf Serial Monitor“ wählen. Dann ändern wir den Text in die Messung desLichtsensors. Dieser wird in % ausgegeben.Nun müssen wir noch sagen, wie oft er messen sollen, was wir wieder über eineWartefunktion lösen können.
Legt man den LDR als nicht näher spezifizierten Sensor an, so kann man auchdie analogen Werte des Sensors ausgeben.
16
Einführung in Arduino - 4. Ausgabemöglichkeiten
4.2. Der LCDFunktionsweise des LCDEin LCD (liquid crystal display) ist ein Monitor, der mit Flüssigkristallen gefülltist. Um die Funktionsweise zu verstehen, müssen wir zuerst auf die Wellennatur vonLicht eingehen.
Betrachtet man Licht als elektromagnetische Welle kann man dieser eine Phasezuordnen. Mit Polarisationsfiltern kann man somit bestimmte Phasen des Lichtsabschwächen. Liegen nun zwei (oder mehr) Polarisationsfilter übereinander, kann sodas gesamte Licht behindert werden und es kommt kein Licht mehr durch die Filter.
Dieser Effekt wird beim LCD ausgenutzt. Zwi-schen zwei Polarisationsfolien ist eine sogenanntenematische Schicht. Hierin sind Stabmolekülevon Flüssigkristallen eingeschlossen. Diese werdenvorbehandelt, dass sie parallel zur Polarisations-ebene ausgerichtet sind. Die Polarisationsebenedreht sich dabei mit zunehmender Dicke, sodassdas Licht durch die Anordnung und am Spiegelzurück dringen kann.Je nach Material hat man hier einen grünen oderblauen LCD.
Wird nun ein elektrisches Feld angelegt, dre-hen sich die Moleküle und richten sich parallelim Feld aus. Das Licht kann nun nicht mehrungehindert hindurch und in dem Feldbereichwird es deshalb dunkel. (vgl. Meschede et al.(2010), S. 573) Abb. 4.1: Anordnung von Mole-
külen im LCD
LCD ansteuern (Open Roberta)Wir werden im folgenden immer einen LCD mit I2C-Modul (Inter Integrated Cir-cuit) nutzen. Dies erleichtert uns die Eingabe und Verbindung mit dem Arduino.Für die Schule ist ebenfalls zu empfehlen, dieses Modul zu nutzen, da es die Situa-tion deutlich vereinfacht.
Wählt man den Konfigurationsblock für den LCD mit I2C in Open Roberta aus,dann sieht man schon wie die Konfigurationen gestaltet sein müssen. Wir benötigeneinen GND Pin, danach den 5V Pin und die beiden analogen Inputs A4 und A5.Diese werden in dieser Reihenfolge an das I2C-Modul angeschlossen (von oben nachunten).In Open Roberta findet ihr unter Anzeige den Block um den LCD mit I2C anzu-steuern. Die Spalte 0 ist direkt der Beginn und Zeile 0 ist die obere Spalte auf demLCD. Bedenkt, dass ihr pro Zeile nur 16 Zeichen habt.
17
Einführung in Arduino - 5. Der Ultraschallsensor
5. Der Ultraschallsensor5.1. Theorie zum UltraschallsensorWir gehen nun vom Bereich der Optik in die Akustik. Der Ultraschallsensor (wirverwenden den HC-SR04) arbeitet mit Schall und dessen Reflektion.
Das Ultraschallmodul sendet, sobald es eine Spannung am Trigger-Pin misst, acht40kHz Impulse aus. Dies geschieht meist mit einem Schwingkristall, näheres hierzuspäter. Der Schall breitet sich aus und wird an einem Hindernis reflektiert. Kommtdieser am Sensor wieder an, misst der Ultraschallsensor wie viel Zeit vergangen ist.Am Echo-Pin wird vom Modul ein Signal ausgegeben, das der Länge der vergange-nen Zeit zwischen Aussenden und Empfangen des akustischen Signals des Modulsentspricht. Aus dieser Zeitspanne lässt sich dann berechnen, wie weit entfernt dasHindernis ist.
Bekannt ist, dass die zurückgelegte Strecke s das Produkt aus Ausbreitungsgeschwin-digkeit v und der benötigten Zeit t ist. Somit ergibt sich für unseren Sachverhalt dieFormel:
sGesamt = vSchall · t (5.1)
Da der Schall aber zum Hindernis und wieder zurück geht, haben wir als Gesamt-strecke die doppelte Strecke des Abstandes. Somit ergibt sich für den Abstand:
sAbstand = sGesamt
2 (5.2)
sAbstand = vSchall · t
2 (5.3)
Die Schallreflektion klappt vor allem bei harten ebenen Oberflächen gut. Sind dieOberflächen uneben, kann es sein, dass der Schall in andere Richtungen gestreutwird und nicht am Modul wieder ankommt. Dies kann auch bei einem schrägenWinkel zum Objekt der Fall sein und der Schall in eine andere Richtung abgelenkt.Auch weiche Oberflächen wie Stoff können den Schall schlucken.
5.2. Abstände mit dem Arduino messenUltraschallsensor mit Open RobertaWir werden zuerst den einfachen Weg gehen und mit Open Roberta versuchen, Ab-stände zu messen. Als direkte Ausgabe können wir den Wert entweder über denSeriellen Monitor oder über den LCD ausgeben.
Wie immer muss zuerst der Sensor konfiguriert werden. Auch hier haben wir einenvorgefertigten Block, der uns direkt vorschlägt wie wir den Ultraschallsensor an-schließen können.Der schnellste Weg, um Messwerte zu bekommen, ist jener mit dem Block Zeige aufSerial Monitor. Statt eines Textes nutzen wir aus dem Register Sensor den Block:„gib Abstand cm Ultraschallsensor HC-SR04“. Danach warten wir bis dernächste Wert ausgelesen werden soll.
18
Einführung in Arduino - 5. Der Ultraschallsensor
Abb. 5.1: Programmbeispiel mit Open Robert zum Ultraschallsensor
Die Ergebnisse können wir im Seriellen Monitor, den wir über Open Roberta USBöffnen, anschauen.
Bildungsplanbezug:Im Bildungsplan für den BNT Unterricht (Klasse 5/6) findet sich unter 3.1.5.Wirbeltiere der Punkt: (6) den Körperbau und die Lebensweise heimischerSäugetiere als Angepasstheit erklären (z. B. Eichhörnchen, Igel, Maulwurf,Fledermaus).In vielen Schulbüchern wird hier die Fledermaus und der Ultraschall als Me-thode zur Orientierung besprochen. Mit einem Arduino und dem Ultraschall-sensor kann man dies z.B. praktisch nachbilden und experimentell durchfüh-ren.Erstellt man das Modell aus Holz, entspricht das der Kategorie 3.1.10 EinProdukt entstehen lassen - in der es um Holzverarbeitung geht.
19
Einführung in Arduino - 6. Temperaturmessung
6. Temperaturmessung6.1. Theorie zu den SensorenViele der Temperatursensoren nutzen die Temperaturabhängigkeit der Leitfähigkeitvon Metallen und Halbleitern. So auch bei den uns vorliegenden Sensoren. BeideSensoren für die Temperatur sind NTC-Leiter, das bedeutet der Temperaturkoeffi-zient ist bei ihnen negativ (negative temperature coefficient). Bei Metallen nimmtder Widerstand hingegen mit steigender Temperatur zu, man spricht auch von Kalt-leitern oder PTC-Leitern (positive temperature coefficient).
Bei Metallen liegt das daran, dass bei steigender Temperatur die Ionenrümpfe insschwingen kommen und so die Elektronenbewegung behindern.Dies ist auch so bei Halbleitern, aber diese haben keine fest vorgegebene Ladungs-trägerdichte wie Metalle. Hier müssen die Ladungsträger erst frei werden, was durchanheben aus einem gebundenen Zustand zu einem beweglichen Zustand geschieht.Dieser Prozess führt bei Halbleitern zu deutlich mehr Ladungsträgern, sodass ihreLeitfähigkeit dennoch zunimmt.In Widerstandsthermometern werden hierzu Platinspiralen genutzt. (vgl. Meschedeet al. (2010), S. 350)
Zur Messung der Luftfeuchtigkeit hingegen gibt es zwei unterschiedliche Sensorendie verbreitet sind, daher stellen wir beide vor.
„Kapazitative Sensoren haben eine nichtleitende, aber wasseranziehende Sub-stanz (etwa Kunststoff-Polymere, keramische Werkstoffe etc.) zwischen den zweiElektroden eines Kondensators. Absorbiert diese Substanz nun Feuchtigkeit, nimmtdiese also auf, ändert sich in der Folge die elektrische Kapazität des Sensors. Da-durch wird die Luftfeuchtigkeit messbar.
Impedanzsensoren nutzen eine hygroskopische (wasseranziehende) Schicht zwi-schen zwei Gleichstrom-Elektroden. Wird nun Feuchte absorbiert, also von dieserSchicht aufgenommen, ändert sich ihr ohmscher Widerstand. Eben diese Verän-derung lässt sich messen und in relativer Luftfeuchtigkeit ausgeben. Als Schichtkommen hierfür beispielsweise Aluminiumoxid oder auch hygroskopische Kunststoff-Polymere zum Einsatz.“ (Quelle: https://hygrometer.guru/luftfeuchtigkeit-messen/ vom 01.09.2019)
20
Einführung in Arduino - 6. Temperaturmessung
6.2. Der DHT11Der DHT11 kann sowohl die Luftfeuchtigkeit als auch die Temperatur messen.Es gibt ihn mit vier Pins oder reduziert auf drei. Bei der reduzierten Variante istein Widerstand der bei der einfachen Variante benötigt wird schon verbaut.
Abb. 6.1: Schaltskizze für den DHT11 von http://www.circuitbasics.com/how-to-set-up-the-dht11-humidity-sensor-on-an-arduino/
Bildungsplanbezug:Temperaturmessungen fallen in den Bereich 3.3.3 - Wärmelehre des Physik-unterrichts der 10. Klasse.
21
IndexBreadboard, 7Button, 11
CPU, 6
Datenspeicher, 6Dotierung, 10
Farbmetrik, 13
Halbleiter, 10
LCD, 17LED, 10Luftfeuchtigkeit, 20
NTC-Leiter, 20
Open Roberta, 8Roboterkonfiguration, 12Lab, 9
PWM, 14
RGB-LED, 13
Serielle Kommunikation, 17Spannungsteiler, 15
Tastgrad, 14
Ultraschall, 19
Valenzelektronen, 10
Widerstände, 24
Einführung in Arduino - Literatur
LiteraturBartmann, E. (2015). Die elektronische Welt mit Arduino entdecken: Mit dem
Arduino messen, steuern und spielen ; Elektronik leicht verstehen ; 44 Arduino-Projekte für den Selbstbau (Stark erw. 2. Aufl., 1. korr. Nachdr Aufl.). Beijing:O’Reilly.
Campbell, N. A., Reece, J. B. & Urry, L. A. (o. J.). Biologie (10., aktualisierteAuflage Aufl.). Zugriff auf http://lib.myilibrary.com?id=833397
Gobrecht, H., Eichler, H.-J., Bergmann, L. & Schaefer, C. (Hrsg.). (1978). Optik (7.Aufl. Aufl., Bd. zum Gebrauch bei akademischen Vorlesungen und zum Selbst-studium / von L. Bergmann und Cl. Schaefer ; Bd. 3). Berlin: de Gruyter.
Lehn, R., Lehn, M. & Tomczyk, M. (2019). Arduino: Von der blinken-den LED bis zum autonomen Roboter: Unterrichtsmaterialien fürLehrerinnen und Lehrer. Bad Saulgau. Zugriff am 06.08.2019 aufhttps://bscw.sfz-bw.de:444/pub/bscw.cgi/371178?op=preview&back_url=325122%3fclient_size%3d958x964
Meschede, D., Vogel, H. & Gerthsen, C. (2010). Gerthsen Physik (24., überarb.Aufl. Aufl., Bd. 0). Berlin: Springer. Zugriff auf http://dx.doi.org/10.1007/978-3-642-12894-3 doi: 10.1007/978-3-642-12894-3
Tipler, P. A., Mosca, G. & Basler, M. (2012). Physik: Für Wissenschaftler undIngenieure ; [der Begleiter bis zum Bachelor (6. dt. Aufl., korr. Nachdr Aufl.).Berlin: Springer Spektrum.
23