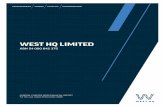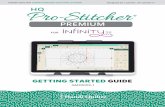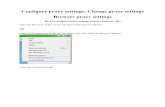Configuring Proxy Settings to Use Email in HQ
-
Upload
syed-waseem-hussain -
Category
Documents
-
view
219 -
download
0
description
Transcript of Configuring Proxy Settings to Use Email in HQ

Configuring Proxy Settings to use Email
1. Open Control Panel2. A window will appear, Click View by: Large Icons. From given List double click
Internet Options, shown in figure-1 below:
Figure-13. A dialog box will open, click on Connections tab in the dialog box, as shown in
Figure-2 below:
Figure-24. In Connection tab, Press LAN Settings button, as shown below in Figure-3:

Figure-3 Figure-45. LAN Settings dialog box will appear. Check Use a proxy server for your LAN
and Bypass proxy server for local address as shown in Figure-4 above.6. In “Address:” enter 192.168.3.8 and in “Port:” enter 80807. Press Advanced button.8. In Proxy Settings dialog box, write in the box below Do not use proxy server for
address beginning with: local;mlchq.mlc.gov.pk;www.mlandc.gov.pk, as shown below in Figure-5.
9. Press OK and close all windows.10.Follow the Tutorial: Outlook Web Access Tutorial to configure your email in
browser.