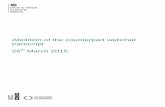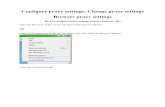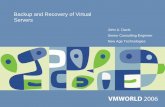Configuring Webchat an Qlik Sense Extension · Virtual Proxy settings: 1. Open QMC. 2. Go to...
Transcript of Configuring Webchat an Qlik Sense Extension · Virtual Proxy settings: 1. Open QMC. 2. Go to...

HELP.QLIK.COM
Configuring Webchat and the Qlik Sense
Extension
Qlik Insight BotTM
June 2020
Copyright © 1993-2020 QlikTech International AB. All rights reserved.

© 2019 QlikTech International AB. All rights reserved. Qlik® , Qlik Sense® , QlikView® , QlikTech® , Qlik Cloud® ,
Qlik DataMarket® , Qlik Analytics Platform® , Qlik NPrinting® , Qlik Connectors® , Qlik GeoAnalytics® , Qlik Core® ,
Associative Difference® , Lead with Data™ , Qlik Data Catalyst™ , Qlik Associative Big Data Index™ and the
QlikTech logos are trademarks of QlikTech International AB that have been registered in one or more countries.
Other marks and logos mentioned herein are trademarks or registered trademarks of their respective owners.

Contents
Qlik Insight Bot, June 2020 i | P a g e
Contents 1. Introduction .................................................................................................................................................. 1
2. Prerequisites ................................................................................................................................................. 1
3. Configuring Webchat to Qlik Sense ............................................................................................................... 2
3.1 Qlik Sense April 2020 to Sep 2020 ............................................................................................................... 2
Configure appsettings.json .................................................................................................................................. 2
3.2 Qlik Sense February 2020 ............................................................................................................................ 2
Configure appsettings.json .................................................................................................................................. 2
3.3 Qlik Sense Jun 2019 – Nov 2019 .................................................................................................................. 2
4. Configuring the Chat Extension ..................................................................................................................... 6
4.1 Download .................................................................................................................................................... 6
4.2 Installation ................................................................................................................................................... 6
4.3 How to use ................................................................................................................................................... 7
5. Sample QSEfW and QIB Architectures ........................................................................................................... 9
5.1 Multi-Node Qlik Sense Environment with Webchat service installed on Central node ............................ 9
5.2 Multi-Node Qlik Sense Environment with Webchat service installed on all nodes ................................. 11
6. Troubleshooting the Qlik Insight Bot Webchat service errors ...................................................................... 12
Appendix I - Convert PFX certificate into CRT and KEY ......................................................................................... 15

Introduction
Qlik Insight Bot, June 2020 1 | P a g e
1. Introduction Qlik Insight Bot’s webchat on hub enables you to have a conversation experience with your data without going
inside your application and Qlik Insight Bot’s chat extension for Qlik Sense enables you to have a conversational
experience with your data within the Qlik Sense app itself.
In both of above cases, you no longer need to stick to a specific chat platform to know the facts about your data.
The chat on hub and chat extension gives you the liberty to talk to your data within your Qlik Sense.
For QSEfW June 2019 to Nov 2019, you must install the Webchat service separately. For QSEfW February 2020 to
Sep 2020, the service is integrated with Qlik Sense.
Note: The extension is only compatible with Qlik Sense Server edition and not the Desktop edition.
The purpose of this document is to guide you how to configure both Webchat on Hub and the chat extension.
2. Prerequisites For QSEfW June 2019 to Nov 2019:
1. webchat.key and webchat.crt files of a server’s SSL certificate (must be signed through trusted CA) where
Qlik Insight Bot Webchat service is installed.
2. webchat.key and webchat.crt files must be placed at in “C:/ProgramData/Qlik Insight Bot/Certificate”
directory of a server where Qlik Insight Bot components are installed.
Note: See Appendix I for information about converting PFX into CRT and KEY
3. If Qlik Insight Bot and Qlik Sense are installed on separate machines
A Service User: If both machines on which Qlik Insight Bot and Qlik Sense Server are installed are in the
same domain, you can use a service user of that domain.
4. The hostname of the server on which Qlik Insight Bot is installed must be whitelisted from Virtual Proxy
of a Qlik Sense Server.
5. If Qlik Insight Bot and Qlik Insight Bot Webchat service are installed on a separate server, 4431 port must
be opened in firewall on server where Qlik Insight Bot Webchat service is installed.
6. Qlik Insight Bot Webchat service and Qlik Sense server URL must fall under the same domain. e.g. If Qlik
Insight Bot Webchat service URL is https://webchat.domain.com, the Qlik Sense server URL must be
https://qliksense.domain.com.
For QSEfW Feb 2020 to Sep 2020:
1. If Qlik Insight Bot and Qlik Sense are installed on separate machines
a. 4434 port must be opened in firewall on server where Qlik Insight Bot Engine Service is running.
b. Folder C:\ProgramData\Qlik Insight Bot on Qlik Insight Bot machine must be accessible by Qlik
Sense. It should be shared within two machines to same user. If you don’t want to share, copy
this folder on Qlik Sense machine at same location.

Configuring Webchat to Qlik Sense
Qlik Insight Bot, June 2020 2 | P a g e
3. Configuring Webchat to Qlik Sense For the version QSEfW Feb 2020 to June 2020, the webchat service is integrated in the Qlik Sense itself, so it is not
required to install separately.
If you are using QSEfW June 2019 to Nov 2019, you must install Qlik Insight Bot Webchat Service separately which
is available on download site.
Follow the integration steps based on the QSEfW version you are using.
3.1 Qlik Sense April 2020 to Sep 2020
Configure appsettings.json You must be logged in as a windows administrator to make changes to this file. In multi node architecture, you
will have to follow below steps on all engine nodes.
1. On the Qlik Insight Bot server, go to C:\ProgramData, copy the folder Qlik Insight Bot, and paste the
copied folder to the same location on the Qlik Sense server or you can share Qlik Insight Bot folder
with Qlik Sense service user.
2. On the Qlik Sense server, go to C:\Program Files\Qlik\Sense\QibWebchatService and open
appsettings.json in a text editor as administrator.
3. Under QIBPath, enter the location of the system file (usually C:\\ProgramData\\Qlik Insight Bot or
shared path like \\\\<QIB-Machine-Name>\\Qlik Insight Bot) and save the file.
4. Restart the Qlik Sense Service Dispatcher and Qlik Sense Proxy service.
3.2 Qlik Sense February 2020
Configure appsettings.json You must be logged in as a Windows administrator to make changes to this file. In multi node architecture, you
will have to follow below steps on all engine nodes.
1. On the Qlik Insight Bot server, go to C:\ProgramData\Qlik Insight Bot\Configuration, copy the file
System.xml, and move the copied file to the same location on the Qlik Sense server. Or you can share
Qlik Insight Bot folder with Qlik Sense service user.
2. On the Qlik Sense server, go to C:\Program Files\Qlik\Sense\QibWebchatService and open
appsettings.json in a text editor.
3. Under QIBSystemPath, enter the location of the system file (usually C:\\ProgramData\\Qlik Insight
Bot\\Configuration or shared path like \\\\<QIB-Machine-Name>\\Qlik Insight Bot\\Configuration)
and save the file.
4. Restart the Qlik Sense Service Dispatcher and Qlik Sense Proxy service.
3.3 Qlik Sense Jun 2019 – Nov 2019 You must install Qlik Insight Bot Webchat Service separately and it is available on download site.
The Webchat service can be installed on any machine – either on a machine where Qlik Sense server is installed
or on a machine where Qlik Insight Bot components are installed, or it can be installed on any non-Qlik Sense or
non-Qlik Insight Bot machine. Based on the installation location of a Webchat service, appropriate configurations
must be done.

Configuring Webchat to Qlik Sense
Qlik Insight Bot, June 2020 3 | P a g e
Below scenarios describe which configurations needed to be performed.
I. Qlik Insight Bot, Webchat service and Qlik Sense server are installed on same machine
If everything resides on a same machine, there are no configurations needed to be performed except
virtual proxy.
Virtual Proxy settings:
1. Open QMC.
2. Go to Virtual Proxies under Configure System on left pane.
3. In Host white list section, add the host name of the Qlik Sense server.
4. Restart the Qlik Sense Service Dispatcher and Qlik Sense Proxy service.
II. Qlik Insight Bot (with Webchat Service) and Qlik Sense server installed on separate machine
If Qlik Insight Bot components are installed on a different machine than the Qlik Sense server and the
Webchat service resides with Qlik Insight Bot components, there are no configurations needed to be
performed except virtual proxy.
Virtual Proxy settings:
1. Open QMC.
2. Go to Virtual Proxies under Configure System on left pane.
3. In Host white list section, add the host name of – Qlik Sense server, QIB machine.
4. Select the virtual proxy (from which hub should be accessible ) and click Edit. If there is no virtual proxy
available, create a new one –
• Click Create new
• Add appropriate Description
• Leave Prefix blank
• Add appropriate Session cookie header name. e.g. X-Qlik-Session-Central
5. Apply below settings under Advanced property –
• Add appropriate Session cookie domain name e.g. .qliktech.com
• Add below in Additional response headers –
o Access-Control-Allow-Origin: https://<webchat service url>:4431
o Access-Control-Allow-Credentials: true
• In Host white list section, add the host name of –
o Qlik Sense server machine, Qlik Insight Bot machine and machine where Webchat
service is installed.
6. Click Apply.
7. Repeat step 2-5 for each proxy node on which Qlik Sense hub should be accessible.
8. Restart Qlik Insight Bot Webchat Service.
Qlik Sense Settings :
1. Go to C:\Program Files\Qlik\Sense\ServiceDispatcher.
2. Open the services.conf in text editor.
3. Go to [hub.parameters] section.
a. Uncomment insight bot uri i.e. remove // from the starting of the statement.
b. Replace “HOSTNAME” with the hostname on which Qlik Insight Bot Webchat service is installed.
c. Replace “PORT” with 4431.
d. Now, the URI should be like – https://example.com:4431/connection

Configuring Webchat to Qlik Sense
Qlik Insight Bot, June 2020 4 | P a g e
4. Save and close the file
5. Restart the Qlik Sense Service Dispatcher and Qlik Sense Proxy service.
III. Qlik Insight Bot (Webchat Service is not on QIB server) and Qlik Sense server installed on separate
machine
If both Qlik Insight Bot and Qlik Sense server are installed on separate machines and the Webchat service
doesn’t reside on Qlik Insight Bot machine i.e. the Webchat service is installed on Qlik Sense server or any
other non-Qlik Insight Bot machine, there are needed several configurations to be done.
Follow below steps to configure the Webchat service.
A. Change the service user of Qlik Insight Bot Webchat Service
1. Go to Services on a server where Qlik Insight Bot Webchat Service is installed.
2. Right click on the Webchat service and select Properties.
3. Select Log On tab.
4. Select This Account option and enter the service user credentials, click OK.
This will change the log on account of Webchat Service from Local System user to the Service User of your
domain.
B. Share the Qlik Insight Bot folder from Qlik Insight Bot Server

Configuring Webchat to Qlik Sense
Qlik Insight Bot, June 2020 5 | P a g e
1. Locate C:\ProgramData on a server where Qlik Insight Bot components are installed.
2. Share the Qlik Insight Bot folder with a service user of your domain using which service is
running.
C. Modify Configuration file with shared folder path
1. Locate C:\Program Files (x86)\Qlik Insight Bot\Qlik Insight Bot Webchat Service on a Qlik Server
where the Qlik Insight Bot Webchat Service is installed.
2. Open “config.json” file in a text editor.
3. Change the ROOT PATH value - “C:\\ProgramData\\Qlik Insight Bot\\” with the path of Qlik
Insight Bot’s shared folder on Qlik Insight Bot server.
The ROOT PATH (Network Path) should look like “\\\\<QIB machine name>\\Qlik Insight Bot\\”.
Virtual Proxy settings:
1. Open QMC.
2. Go to Virtual Proxies under Configure System.
3. Select the virtual proxy (from which hub should be accessible ) and click Edit. If there is no virtual proxy
available, create a new one –
• Click Create new
• Add appropriate Description
• Leave Prefix blank
• Add appropriate Session cookie header name. e.g. X-Qlik-Session-Central
4. Apply below settings under Advanced property –
• Add appropriate Session cookie domain name e.g. .qliktech.com
• Add below in Additional response headers –
o Access-Control-Allow-Origin: https://<webchat service url>:4431
o Access-Control-Allow-Credentials: true
• In Host white list section, add the host name of –
o Qlik Sense server machine, Qlik Insight Bot machine and machine where
Webchat service is installed.
5. Click Apply.
6. Repeat step 2-5 for each proxy node on which Qlik Sense hub should be accessible.
7. Restart Qlik Insight Bot Webchat Service.
Qlik Sense Settings :
1. Go to C:\Program Files\Qlik\Sense\ServiceDispatcher.
2. Open the services.conf in text editor.
3. Go to [hub.parameters] section.
a. Uncomment insight bot uri i.e. remove // from the starting of the statement.
b. Replace “HOSTNAME” with the hostname on which Qlik Insight Bot Webchat service is installed.
c. Replace “PORT” with 4431.
d. Now, the URI should be like – https://example.com:4431/connection
4. Save and close the file
5. Restart the Qlik Sense Service Dispatcher and Qlik Sense Proxy service.

Configuring the Chat Extension
Qlik Insight Bot, June 2020 6 | P a g e
4. Configuring the Chat Extension Chat extension gives user to freedom of asking questions from inside of the Qlik Sense Application. To enable
chat extension, you have to configure webchat as mentioned in the above section.
4.1 Download You can download the zip of Qlik Sense Extension from the Add On tab of the Qlik Insight Bot Configuration
application. There are two versions of Qlik Sense Chat Extension.
1. For QSEfW Feb 2020 to Sep 2020
2. For QSEfW June 2019 to Nov 2019
Note: If you make any change in the Qlik Insight Bot Configuration application related to webchat service, you are
required to re-download and re-configure the Qlik Sense Extension.
4.2 Installation Follow below steps to install the extension.
1. Open Qlik Management Console (QMC) of Qlik Sense server on which you want to configure Qlik Insight
Bot chat extension.
2. Go to Extensions under Manage Resources on left pane.
3. Click Import to import Qlik Insight Bot chat extension.

Configuring the Chat Extension
Qlik Insight Bot, June 2020 7 | P a g e
4. Select the zip file of Qlik Insight Bot chat extension you have downloaded from Configuration
Application.
5. Leave the zip file password field blank, click Import to import zip file.
6. Once imported successfully, you can see QlikInsightBotV2 in Name column.
Qlik Insight Bot Chat Extension should be ready to use.
4.3 How to use 1. Open Qlik Sense application on which you want to use Qlik Insight Bot chat extension.
2. Drag Qlik Insight Bot from custom objects -> Extensions, drop it on every sheets of an application.
3. Once you drag and drop Qlik Insight Bot chat extension on each sheet, you will see a button with bot icon
on the top of the sheet.

Configuring the Chat Extension
Qlik Insight Bot, June 2020 8 | P a g e

Sample QSEfW and QIB Architectures
Qlik Insight Bot, June 2020 9 | P a g e
5. Sample QSEfW and QIB Architectures Below are the sample scenarios of multi node QSEfW of version June 2019 to Nov 2019 and configuration of
webchat on hub/ extension. For QSEfW Feb 2020 to Sep 2020, follow the steps from Configuring Webchat to Qlik
Sense on each node.
5.1 Multi-Node Qlik Sense Environment with Webchat service
installed on Central node In enterprises, Qlik Sense architecture consists of one or more nodes where on each node, all or specific services
run.
Below is a sample scenario of multi node QSEfW of version June 2019 to Nov 2019 and configuration of webchat
on hub/ extension. For QSEfW Feb 2020 and April 2020, follow the steps from Qlik Sense February 2020 and Qlik
Sense April 2020 to Sep 2020
In this scenario, below are the servers which reside under the same domain and network. Hub can be accessed
from each of the proxy.
1. Central Node – qlik-central.qliktech.com (All services + Webchat Service)
2. Rim Node – qlik-rim.qliktech.com (Proxy + Engine)
3. Rim1 Node – qlik-rim1.qliktech.com (Proxy + Engine)
4. Qlik Insight Bot Server – qib.qliktech.com
Follow below steps to enable the webchat on hub.
1. Webchat service must be installed on the Central Node and the steps needed to be performed are
mentioned in Integrating webchat to Qlik Sense Hub section.
2. The client certificate of all nodes should be placed and renamed on Qlik Insight Bot server in
C:\ProgramData\Qlik Insight Bot\Certificates folder. The client certificate should be renamed with the
hostname of a node.
e.g. If hostname is “qlik-central”, the client certificate should be named as “qlik-central.pfx”.

Sample QSEfW and QIB Architectures
Qlik Insight Bot, June 2020 10 | P a g e
3. Virtual proxies need to be created for each rim node from where the Qlik Sense hub will be accessed (If
virtual proxies are already available, skip to d)
Follow Below steps to create a virtual proxy for a rim node.
a. Go to QMC.
b. Select Virtual Proxies, from the left pane under Configure System.
c. Under Identification property
i. Add appropriate Description.
ii. Add appropriate Prefix.
iii. Add appropriate Session cookie header name. e.g. X-Qlik-Session-Rim1
d. Under Advanced property
i. Set appropriate session cookie domain. e.g. .qliktech.com
ii. Set the additional response headers as below –
Access-Control-Allow-Origin: <webchat service url>
e.g. https://qlik-central.qliktech.com:4431
Access-Control-Allow-Credentials: true
iii. Add the host address of central node in Host white list. E.g. qlik-central.qliktech.com
4. Click Apply.
5. Restart the Qlik Insight Bot Webchat service.

Sample QSEfW and QIB Architectures
Qlik Insight Bot, June 2020 11 | P a g e
5.2 Multi-Node Qlik Sense Environment with Webchat service
installed on all nodes
Below configuration needs to be done for Qlik Insight Bot Webchat Service in case of QSEfW version June 2019 to
Nov 2019.
1. Machines on which Qlik Insight Bot Webchat service and other Qlik Insight Bot services are installed, must
be under the same domain.
2. Qlik Insight Bot Webchat service must be running using the same domain user.
3. Qlik Insight Bot Webchat service must have access to the “C:\ProgramData\Qlik Insight Bot” folder.
4. Export the Client certificate of all associated proxy using host name of that proxy. Place those all
certificates on QIB server at C:\ProgramData\Qlik Insight Bot\Certificates location.
e.g. If hostname of associate proxy is “qlik-central”, the client certificate should be “qlik-central.pfx”.
5. For webchat on Hub, follow steps – Integrating Webchat in Qlik Sense Hub on all rim nodes.
6. On each node, the Qlik Insight Bot Webchat service URL is needs to be changed in configuration.js file
located at C:\Program Files\Qlik\Sense\Client\hub\external\requirejs
The URL must be of node where Qlik Insight Bot Webchat service is running followed by port 4431.
e.g. If service is running on central node and its address is qlik-central.qliktech.com, the URL should be
like https://qlik-central.qliktech.com:4431

Troubleshooting the Qlik Insight Bot Webchat service errors
Qlik Insight Bot, June 2020 12 | P a g e
6. Troubleshooting the Qlik Insight Bot Webchat service
errors Below troubleshooting steps can help for QSEfW June 2019 to Nov 2019.
1. If Bot doesn’t respond
Reason:
a. Qlik Insight Bot Webchat service is not accessible from the machine you are working.
b. Open dev-hub of browser, if there is an error in connection establishment, reason could be the self-
signed certificate or an invalid certificate.
Solution:
First check that the Qlik Insight bot Webchat service is running or not. If not, start the service.

Troubleshooting the Qlik Insight Bot Webchat service errors
Qlik Insight Bot, June 2020 13 | P a g e
A valid SSL certificate signed by certificate authority should be bound with the Qlik Insight Bot Webchat
service.
2. When you get message like “You are not authorized to connect”.
Open log file of Qlik Insight Bot Webchat service. If you find the error like below
Case 1:
Reason:
Qlik User Session is not passed or validated with the Qlik Insight Bot Webchat service.
Solution:
Make sure the Virtual proxy in QMC is configured properly. If not reconfigure it. (as mentioned above).
Case 2:
Reason:
a. Qlik Insight Bot Webchat service is not able to connect with repository service.
b. Qlik Insight Bot Webchat service may not bound with the proper certificate.
Solution:
Webchat service should be bound with proper certificate. Also, add the host name along with IP address
into the hosts file located at “C:\Windows\System32\drivers\etc”.
Case 3:
Reason:
IP address or Host name is not added in the virtual proxy.
Solution:
Add IP address or Host name in virtual proxy to the host white list in the virtual proxy in QMC.
3. When you get message like “Please clear cookie and cache and try again!”
Reason:

Troubleshooting the Qlik Insight Bot Webchat service errors
Qlik Insight Bot, June 2020 14 | P a g e
There might be multiple active Qlik session for Qlik Insight Bot Webchat service.
Solution:
Clear browser cookies and restart the session.

Appendix I - Convert PFX certificate into CRT and KEY
Qlik Insight Bot, June 2020 15 | P a g e
Appendix I - Convert PFX certificate into CRT and KEY You will need OpenSSL (download it from here) to generate the KEY and CRT files.
1. Open Bin where openssl.exe is installed.
2. Put the PFX file to aforementioned directory.
3. Execute openssl.exe as an administrator.
4. Run below commands
pkcs12 -in <certificate name>.pfx -nocerts -out webchatencrypted.key
• Enter the certificate password if and hit enter. If no password had been set for the certificate, hit
enter.
• Set the pass phase. Its length must be no shorter than 4.
rsa -in webchatencrypted.key -out webchat.key
• Enter the pass phase (set earlier)
pkcs12 -in <certificate name>.pfx -clcerts -nokeys -out webchat.crt
• Enter the certificate password one more time (if asked).
20200522