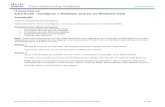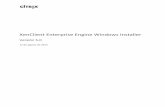Configurar Una Red Con Windows 7
-
Upload
luiscastillo57 -
Category
Documents
-
view
30 -
download
0
Transcript of Configurar Una Red Con Windows 7

Tutorial
Configurar una red con Windows 7
Para configurar una red con Windows 7 tienes que repetir estos mismos pasos en
TODOS los equipos que quieras que formen parte de ella:
1. Asegúrate de que el PC esté conectado a Internet.
NOTA:
Si es un laptop portátil ve cómo conectar el Wi-Fi. O encuentra soluciones
a problemas con el Wi-Fi en caso necesario.
2. Entra en:
Inicio -> Panel de control -> Sistema y seguridad -> Sistema
3. Haz clic en Cambiar configuración. Está abajo a la derecha (ve la
imagen).
4. Pulsa el botón Cambiar.
5. Pincha en el campo bajo Nombre de equipo y escribe el que quieras darle.
No puede incluir espacios, acentos ni símbolos (como interrogantes o
exclamaciones). Usa guiones para separar palabras como en el nombre de
ejemplo ("PC-Fijo").
6. Pincha abajo en la opción Grupo de trabajo y dale un nombre a la red.
Tampoco valen acentos y símbolos, pero sí puede tener espacios (yo le he
llamado "Red").
IMPORTANTE:
El nombre del grupo de trabajo debe ser IDÉNTICO en todos los equipos de
la red.

Tutorial
7. Pulsa Aceptar
8. Pasado cierto tiempo, una ventana te avisa de que debes reiniciar el
equipo. Cierra todos los programas y archivos que tengas abiertos y
pulsa Aceptar en ella.
NOTA:
A veces aparece antes otra ventana con el mensaje de que el equipo se ha
conectado a la red. Date por enterado con Aceptar.
9. Vuelves a la ventana de propiedades del sistema. Haz clic en Cerrar.
Luego reinicia el PC.
10.Entra en las configuraciones de red.
Entra en la configuración
1. Abre el menú Inicio. Escribe redes en el campo de búsqueda de abajo.
Pincha en los resultados en el enlace Centro de redes y recursos
compartidos.
NOTA: También puedes llegar a él entrando en Inicio -> Panel de control ->
Redes e Internet.
2. Fíjate en el lado derecho en el tipo de red (ve la imagen de arriba).
Si la red es doméstica o de trabajo salta al paso siguiente.
Si es una red pública y estás en tu casa u oficina haz clic en el
enlace Red pública (ve esta imagen). Elige Red doméstica en la
ventana que aparece y pulsa Cancelar en la siguiente. Luego sigue
leyendo.

Tutorial
3. Pincha a la izquierda en Cambiar configuración de uso compartido
avanzado.
4. Configura la red.
Configura la red
Hay que configurar dos tipos de redes distintas en Windows 7. Las de casa o
trabajo y las redes públicas.
Pincha en el botón con una flecha que está a la derecha de cada tipo para
mostrar/ocultar sus opciones de configuración.
Configurar las redes de casa o trabajo
Haz clic en estas opciones si no están ya seleccionadas:
Activar la detección de redes.
Activar el uso compartido de archivos e impresoras.
Activar el uso compartido para que todos los usuarios con acceso a la
red puedan leer y escribir archivos de las carpetas públicas.
Usar el cifrado de 128 bits para ayudar a proteger las conexiones de uso
compartido de archivos.
Desactivar el uso compartido con protección por contraseña.
Permitir que Windows administre las conexiones del grupo en el hogar.

Tutorial
Cuando termines pulsa abajo el botón Guardar cambios. Cierra la ventana de
redes.
Configurar las redes públicas
Una red pública es por ejemplo la de un café, un restaurante o una biblioteca. U
otra red inalámbrica o de cable que uses fuera de casa o tu lugar de trabajo.
En ese tipo de redes NO debes permitir que otros -personas desconocidas-
puedan acceder a tus archivos o los recursos de tu PC.
1. Vuelve a entrar en la configuración de redes como explico en la Ficha
2.
2. Elige esta vez las redes públicas y define así sus opciones:
DESACTIVA la detección de redes y el uso compartido de archivos e
impresoras. Mantén las otras opciones igual que para las redes de
casa o trabajo.
3. Pulsa Guardar cambios cuando acabes y ya podrás cerrar la ventana.
¿Qué puedes hacer con la red que has creado?
Dos cosas básicas son:
Compartir carpetas y archivos. Entre los equipos que forman la red. Tu
PC fijo y un laptop o dos PC fijos por ejemplo.
Compartir una impresora en red. E imprimir desde cualquier equipo de la
red aunque no esté conectado a la impresora.

Tutorial
Comparte carpetas (1)
Al compartir una carpeta se compartirán todos los archivos que estén en ella o que
añadas cuando sea.
Estos pasos son para compartir archivos entre equipos de una misma red. Usa
el acceso remoto si quieres compartirlos a través de Internet.
1. Primero es imprescindible configurar una red con Windows 7. Vuelve aquí
después de hacerlo.
2. Ve hasta la carpeta que quieres compartir y haz clic sobre ella con el botón
derecho. Elige Propiedades.
3. Pincha arriba en la solapa Compartir. Haz clic en el botón que se llama
también Compartir.
4. Pincha en el menú desplegable de arriba y haz clic en Todos. Luego pulsa el
botón Agregar que está a la derecha.
5. Verás que se añade abajo el nombre Todos. Haz clic en él. Aparece un menú
con dos opciones (niveles de permiso):
Lectura. Los otros usuarios de la red podrán abrir los archivos de esta
carpeta compartida, pero no cambiarlos ni borrarlos.

Tutorial
Lectura y escritura. Cualquiera de la red podrá abrir, cambiar o eliminar
los archivos de la carpeta.
Elige lo que prefieras y haz clic abajo en el botón Compartir.
NOTA:
Si en algún momento quieres cambiar el nivel de permiso repite estos pasos y
modifícalo en este.
6. Cierra la ventana pulsando en Listo. Después haz clic en Cerrar en la
ventana de propiedades a la que vuelves.
7. Ve cómo usar las carpetas compartidas.
Comparte archivos (2)
Puedes compartir archivos de dos formas:
Usar las carpetas públicas
Se activan al configurar la red. Para acceder a ellas en un equipo que forme parte
de esa red:
1. Comprueba que todos los equipos están conectados a Internet.

Tutorial
2. Entra en cualquiera de ellos en: Inicio -> Documentos.
3. A la izquierda está la lista de carpetas y discos. Ve a la parte de abajo y haz
clic en Red.
4. Verás accesos a todos los equipos de la red, incluido el PC donde estés
(pueden tardar un poco en aparecer). En el ejemplo son "Laptop" y "PC-
Fijo".
5. Haz doble clic en el equipo donde quieras entrar. Luego en la
carpeta Users y, dentro de ella, en Acceso público.
6. Hay varias subcarpetas públicas ("Descargas públicas", "Documentos
públicos", etc.).
Los archivos (o carpetas) que copies en ellas -o en la propia carpeta de
acceso público- se compartirán entre los usuarios de la red. Así de simple.
7. Para ver y usar esos archivos compartidos accede a ellos siguiendo los
mismos pasos que acabo de explicar.
Un ejemplo práctico…
Quieres transferir archivos de tu PC fijo a tu laptop a través de la red que has
creado.
Ve a la carpeta del PC fijo y copia los archivos que quieres compartir. O la carpeta
entera que los contiene. (Copiar archivos y carpetas).
2. Entra en:
Inicio -> Documentos -> Red -> Laptop (o el nombre que le hayas puesto a
ese equipo al crear la red) -> Users -> Acceso público.
3. Pega los archivos (o la carpeta) en la carpeta pública del laptop o dentro de
una de sus subcarpetas.
4. Cambia ahora de PC y ve al LAPTOP.

Tutorial
5. Entra otra vez (pero desde el laptop) en:
Inicio -> Documentos -> Red -> Laptop -> Users -> Acceso público
Allí estarán los archivos (o la carpeta) que has copiado de tu PC fijo. Puedes
hacer con ellos lo que quieras.
Es una buena idea crear accesos directos en el Escritorio a las carpetas
compartidas. Hace más fácil usarlas.
Usar tus carpetas compartidas
Me refiero a las que hayas definido en la Ficha 1.
Para entrar en ellas desde cualquier equipo de la red y acceder a lo que
contengan:
1. Abre:
Inicio -> Documentos -> Red -> [nombre del equipo] -> Users -> [Nombre
de usuario]
2. La/s carpeta/s estará/n dentro de la que tiene tu nombre de usuario (en mi
caso "AG". Ve la imagen).
FICHA 3: Dejar de compartir carpetas.

Tutorial
Para no compartir carpetas
Sigue las instrucciones según lo que quieras hacer…
Dejar de compartir una carpeta concreta
1. Ve hasta ella y haz clic encima con el botón derecho.
2. Pincha en Compartir con. Y dentro de esa opción en Nadie (como en esta
imagen).
No compartir NINGUNA carpeta
Los otros usuarios de la red dejarán de tener acceso al PC donde hagas esto.
Tampoco podrán usar mediante la red una impresora que esté conectada a él.
(Ve la imagen de arriba)
1. Entra en:
Inicio -> Panel de control -> Redes e Internet -> Centro de redes y
recursos compartidos

Tutorial
2. Haz clic a la izquierda en Cambiar configuración de uso compartido
avanzado.
3. Entrarás en la configuración de las redes de casa o trabajo y públicas.
Muestra/oculta sus opciones pinchando el botón con una flecha que está a su
derecha.
4. Configura así los dos tipos de redes, de casa y públicas (deja como estén las
opciones que no indico):
Desactivar la detección de redes
Desactivar el uso compartido de archivos e impresoras
Desactivar el uso compartido de la carpeta pública (los usuarios que iniciaron
sesión en este equipo todavía podrán obtener acceso a esas carpetas).
Activar el uso compartido con protección por contraseña
5. Cuando termines pulsa abajo el botón Guardar cambios.

Tutorial
Compartir una impresora en red con Windows 7
Comparte la impresora
Antes de poder compartir una impresora en red tienes que hacer esto:
1. Configurar una red con Windows 7
2. Instalar la impresora en el equipo donde esté conectada.
Luego sigue estos pasos:
1. Abre el menú Inicio y pincha a la derecha en Dispositivos e impresoras.
2. Haz clic en la que quieres compartir para seleccionarla. Pincha en ella con
el botón derecho y elige Propiedades de impresora.
NOTA:
Su nombre puede ser distinto del del ejemplo.
3. Pincha arriba en la solapa Compartir. Luego haz clic en la
opción Compartir esta impresora.
Habilita también si no lo está la opción Presentar trabajos de impresión
en equipos cliente.
Cambia si quieres el nombre por defecto que Windows asigna a la
impresora.
4. Pulsa Aceptar.
5. Instala la impresora en red.
Compartir una impresora en red con Windows 7 (2)

Tutorial
Asegúrate de que:
Está encendido el equipo con la impresora y conectado a Internet.
Está encendida la impresora.
Para instalarla en red haz esto en TODOS los equipos de la red EXCEPTO en el
que la tenga conectada:
1. Comprueba que funciona Internet en el equipo.
2. Si es un laptop y te hace falta ve cómo conectar el Wi-Fi. ¿No lo consigues
o la señal es demasiado débil? Revisa problemas con el Wi-Fi.
3. Entra en Inicio y haz clic a la derecha en Dispositivos e impresoras.
4. Pincha arriba en Agregar una impresora.
5. Continúa la instalación.
Compartir una impresora en red con Windows 7 (3)

Tutorial
1. Se inicia un asistente de instalación. Elige Agregar una impresora de red,
inalámbrica o Bluetooh.
Debe aparecerte la tuya.
Si NO está en la lista:
Comprueba que está encendida.
Verifica que Internet sigue funcionando en el PC al que está conectada y
en el equipo donde estás intentando instalarla en red.
Haz clic en Buscar de nuevo.
Cuando Windows detecte la impresora pincha en ella en la lista para
seleccionarla. Y avanza con Siguiente.
2. Puede aparecer una ventana que te pida instalar el driver. Pulsa Instalar
controlador y sigue las instrucciones para hacerlo.
NOTA:

Tutorial
Si no lo consigues cierra el asistente e instala los drivers a mano en el
equipo. Luego repite los pasos desde la Ficha 2.
3. Cuando todo vaya bien verás una confirmación de que la impresora se ha
agregado correctamente. Pulsa Siguiente en ella.
4. Conviene Imprimir una página de prueba para comprobar que en efecto
todo ha ido bien.
5. Cierra la ventana que explica qué es la página de prueba. Termina la
instalación con Finalizar.
Usar una impresora en red
Puedes usarla como harías normalmente. Sólo hay dos condiciones:
Lo normal es que deba estar encendido el equipo al que está conectada. Dos
posibles excepciones son que lo esté de forma directa al router Wi-Fi o que sea
una impresora Wi-Fi.
La conexión a Internet debe estar operativa.
Configurar una red en Windows 7

Tutorial
Para la creación de nuestra red Lan con Windows Seven, es necesario que previamente
tengamos instalado y configurado correctamente nuestra tarjeta o chip de red con sus
respectivos controlares o drivers. Tras esto, detallamos la forma de configurar una red en
Windows 7.
1. Seleccionamos el icono “Equipo”, usando el botón derecho o secundario del mouse,
luego seleccionamos la última opción <Propiedades>.
2. Para cambiar las opciones por defecto que trae configurado el Windows 7, y establecer
nuestras propias preferencias, hacemos clic en <Cambiar Configuración>. Aquí
configuraremos el grupo de trabajo a fin de poder utilizar diferentes sistemas operativos
(por ejm. Windows XP y Windows Vista) en nuestra red de área local (LAN).

Tutorial
3. En ésta ventana, debemos establecer el nombre de nuestro ordenador y el nombre del
grupo de trabajo. Para poder cambiar el nombre del grupo de trabajo es necesario hacer
clic en el botón <Cambiar>.
En la imagen se muestra que se ha establecido como nombre de grupo de trabajo
<RED>

Tutorial
4. Ahora vemos que en nuestro caso hemos establecido como nombre de ordenador “PC-
Giancarlo” y el grupo de trabajo lo hemos denominado “RED”.
5. Ahora pulsamos el botón <Inicio>, luego ingresamos a <Panel de Control>, y
seleccionamos “Redes e Internet”, tal como se muestra en la siguiente imagen.

Tutorial
6. Nos aparecerá una ventana, en la que seleccionaremos “Red doméstica” o “Red de
Trabajo”. Una vez optado por cualquiera de ellas según sea el caso, aparecerá la
siguiente ventana, en la cual debemos seleccionar los elementos que deseamos compartir
en nuestra red. Una vez hecho esto hacemos clic en el botón <Siguiente>.
7. Ahora veremos la siguiente ventana, en la cual veremos que Windows 7 nos sugiere
una contraseña segura para acceder a la red; pero más adelante veremos como cambiar
esta contraseña a fin de utilizar un que sea más fácil de recordar. Procedemos a hacer
clic en el botón <Finalizar>.

Tutorial
8. Ahora Windows 7 nos mostrará la siguiente ventana, en la cual aparecerán diversas
opciones; entre ellas, la opción de poder cambiar la contraseña generada por Windows 7.
Hacemos clic en dicha opción indicada en la siguiente imagen.

Tutorial
9. Ahora nos mostrará la siguiente ventana. Aquí debemos seleccionar la opción
<Cambiar Contraseña>, como se muestra aquí:

Tutorial
10. Ahora procederemos a introducir nuestra nueva contraseña, una más fácil de
recordar.

Tutorial
11. En esta sección recomendamos altamente, guardar dicha contraseña, a fin de tenerla
a la mano para cualquier eventualidad.
Ahora Windows 7, nos mostrará nuestra nueva contraseña y un mensaje “Se cambió la
contraseña del grupo en el hogar correctamente”, como se muestra en la siguiente
imagen.

Tutorial
12. Felicidades!, si llegó a este punto ya tiene su red Windows 7, instalada correctamente;
pero si desea configurar opciones avanzadas como: Eliminar la contraseña para acceder
desde un equipo con Windows XP o Windows Vista, podemos hacerlo ingresando a
<Cambiar configuración de uso compartido avanzado…>, como se muestra en la
siguiente ventana:

Tutorial
13. Aquí les recomiendo que deje las opciones establecidas por defecto por Windows 7, e
incluso yo optaría por dejar la protección protegida con contraseña, como se muestra en
la siguiente imagen:

Tutorial
14. Ahora se muestra la siguiente. Para ver los equipos que conforman nuestra red,
debemos hacer clic en la opción <Ver los equipos y dispositivos de red>, como lo muestra
indicado la siguiente imagen:

Tutorial
15. Aquí, logramos apreciar que en la red configurada, existen 02 ordenadores:
- 01 ordenador personal (PC-Giancarlo)
- 01 ordenador portátil (Laptop)