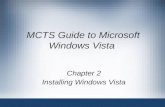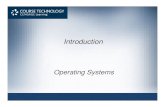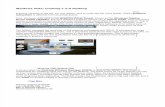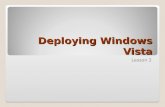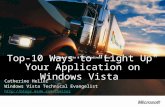Introducing… Microsoft Windows VISTA Introducing… Microsoft Windows VISTA.
FORMAR UNA RED CON WINDOWS VISTA Y WINDOWS 7
-
Upload
ceper-juan-ramon-jimenez -
Category
Documents
-
view
3.023 -
download
0
description
Transcript of FORMAR UNA RED CON WINDOWS VISTA Y WINDOWS 7

C.E.Per. Juan Ramón Jiménez Algeciras
FORMAR UNA RED CON WINDOWS VISTA Y WINDOWS 7.
Para formar una red entre ordenadores con Windows Vista y Windows 7 debemos proceder de la siguiente manera:
➔ Para conectar ordenadores a una red Wifi:
En W._VISTA
Compartir archivos e impresoras Pág.- 1
Hacer clic en "Conectar a una red” y elegirla de entre las redes que salen. Fig.- 2
Hacer doble clic sobre el icono de “Red” y a continuación en “Propiedades”. Fig.- 1

C.E.Per. Juan Ramón Jiménez Algeciras
En W_7.- Clicar con el botón derecho del ratón sobre el icono de "Red" del Escritorio a continuación en "Propiedades" (Según Fig.- 1)
* Si los ordenadores ya comparten INTERNET no hacer nada de lo anterior.
Compartir archivos e impresoras Pág.- 2
Hacer clic en "Conectar a una red” y elegirla de entre las redes que salen. Fig.- 3

C.E.Per. Juan Ramón Jiménez Algeciras
* Una vez que los ordenadores comparten la misma conexión a Internet compartiremos archivos e impresoras
1.- Para poner a los ordenadores en un mismo grupo de trabajo en Windows Vista o Windows 7 se procederá de la siguiente manera:
Compartir archivos e impresoras Pág.- 3
Hacer clic con el botón derecho de ratón sobre "Equipo" y clicar en “Propiedades”. Fig.- 1
Hacer clic en “Cambiar la configuración”. Fig.- 2

C.E.Per. Juan Ramón Jiménez Algeciras
* A continuación tenemos que activar algunas opciones de “Red” de nuestro Escritorio.
Compartir archivos e impresoras Pág.- 4
Aparece la ventana de Propiedades del sistema y Nombre de equipo. Podemos poner la “descripción” del equipo y a continuación clicar en “Cambiar” Fig.- 3
Ponemos un “Nombre al equipo” y un nombre al “Grupo de Trabajo” y Aceptamos. Fig.- 4

C.E.Per. Juan Ramón Jiménez Algeciras
En Windows Vista
Activar las siguientes opciones:
Detección de redes...........................................................ActivadoUso compartido de archivos.............................................ActivadoUso compartido de la Carpeta Acceso público................ActivadoUso compartido de impresoras.........................................Activado
Compartir archivos e impresoras Pág.- 5
Hacer clic con el botón derecho del ratón sobre el icono de “Red” y a continuación en “Propiedades”. Fig.- 5
La pantalla que aparece debe estar configurada como la Fig.- 6

C.E.Per. Juan Ramón Jiménez Algeciras
En Windows 7
Compartir archivos e impresoras Pág.- 6
Hacer clic con el botón derecho del ratón sobre el icono de “Red” y a continuación en “Propiedades”. Fig.- 1
Hacer clic en "Cambiar configuración de uso compartido de archivos". Fig.- 2

C.E.Per. Juan Ramón Jiménez Algeciras
En la pantalla siguiente activar las opciones según figuras 3 y 4 y guardar cambios.
Fig.- 3
Fig.- 4
Compartir archivos e impresoras Pág.- 7