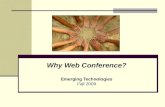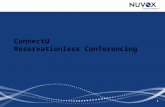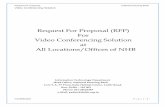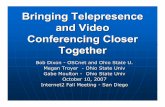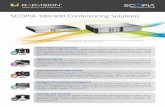All-in-one Web conferencing platform User Guide for Account ...
Conferencing Moderator Guide · 2020. 9. 8. · If your moderator account permits it, on your way...
Transcript of Conferencing Moderator Guide · 2020. 9. 8. · If your moderator account permits it, on your way...

Conferencing Moderator Guide

i UniVoIP, Inc.
Patent Information
The accompanying product is protected by one or more U.S. and foreign patents and/or pending patent applications held by Vail Systems, Inc.
© 2009 UniVoIP, Inc. and Vail Systems, Inc. All rights reserved.
UniVoIP, Inc. 830 Parkview Drive North El Segundo, CA 90245
No part of this document may be reproduced in any form without the express written permission of UniVoIP, Inc.
Every effort has been made to ensure that the information in this manual is accurate. UniVoIP, Inc. is not responsible for printing or clerical errors. Information in this document is subject to change without notice.

UniVoIP, Inc. ii
Contents
1. Purpose of this Manual .................................................................................... 1
2. Introducing UniVoIP Conferencing ....................................................... 3
UniVoIP Conferencing Overview.................................................................................. 3
UniVoIP Conferencing Types ........................................................................................ 4
UniVoIP Conferencing Users ......................................................................................... 5
UniVoIP Conferencing Terminology ........................................................................... 6
UniVoIP Conferencing Features................................................................................... 8
3. Touchtone Interface .......................................................................................... 13
Overview ............................................................................................................................... 13
Moderator Dial-in............................................................................................................... 15
Moderator Dial-out ............................................................................................................ 16
Participant Dial-in .............................................................................................................. 17
Touchtone Features......................................................................................................... 19
Moderator Touchtone Commands................................................................................... 19
Participant Touchtone Commands .................................................................................. 20
4. Web Interface for Moderators .................................................................. 21
Overview ............................................................................................................................... 21
Getting started .................................................................................................................... 21
Conference Room............................................................................................................. 23
Starting a Conference........................................................................................................ 23
Invite Participants ............................................................................................................... 25
Dial Out to Participants...................................................................................................... 27
Rename Participants ......................................................................................................... 28
Conference Preferences ................................................................................................... 29
View Touchtone Commands ............................................................................................ 32
Conference Action Buttons ............................................................................................... 34
Manage an Active Conference......................................................................................... 37
End a Conference .............................................................................................................. 39
Contacts ................................................................................................................................ 39
Conference Archives ....................................................................................................... 49
Profile Link ........................................................................................................................... 51
Logout Link .......................................................................................................................... 52
Index ........................................................................................................................................ 53


UniVoIP, Inc. 1
1. Purpose of this Manual This manual is for UniVoIP Conferencing system conference hosts, known as moderators. It provides you, the moderator, the information you need to: • Configure your conference experience and your participants’
experiences by setting your conference preferences. • Invite participants to a conference. • Start a MeetMe or Express conference. • Dial out to participants from an active conference. • Manage your conference using either touchtone commands or the
Moderator web interface. • End a conference. • Play back a recorded conference. • Manage contact information and contact groups.


UniVoIP, Inc. 3
2. Introducing UniVoIP Conferencing
UniVoIP Conferencing Overview
UniVoIP Conferencing is an easy‐to‐use, full‐featured, and high‐quality reservationless conferencing solution that lets users easily and effectively collaborate with remote employees, partners, and customers. With UniVoIP Conferencing: • Conference reservations are never needed. • Moderators can set up two types of conferences: MeetMe and
Express. An Express conference begins as soon as any two participants have dialed in, with or without the moderator. A MeetMe conference begins only when the moderator joins the conference.
• Moderators can start conferences in two ways: You can send email
invitations with the requisite conference dial‐in information to conference participants, and then you and the other participants can dial in at the requested time to join the conference. Or you can dial out to participants after accessing UniVoIP Conferencing by phone or from the web interface.
• Moderators can manage their conference using either touchtone
commands or a web interface. • You have a variety of security levels available.

UniVoIP Conferencing Moderator Guide
4 UniVoIP, Inc.
UniVoIP Conferencing Types
UniVoIP supports either Express or MeetMe conferences.
Express Conference
An Express conference can start without a moderator in attendance. The moderator provides all attendees with the conference access number and access code, and the conference starts as soon as there are two active lines in a conference (participant or moderator).
MeetMe Conferencing
The moderator must be in attendance and start a conference for a MeetMe conference to begin. Reservations are never needed. Before the call, the moderator provides all attendees with the conference access number and access code. Any participant who dials in before the moderator is placed on hold in the lobby until the moderator joins. The conference starts as soon as the moderator enters the conference.

Introducing UniVoIP Conferencing
UniVoIP, Inc. 5
UniVoIP Conferencing Users
UniVoIP Conferencing supports the following user types:
Participants
All conference attendees other than the conference moderator are known as participants.
Moderators
A moderator is a conferencing system user that hosts a conference. A moderator has the ability to maintain lists of contacts, invite participants, and start and manage conferences via touch tone and web controls. Other names for moderator are conference chairperson, conference manager and subscriber.
Operators
An operator is a conferencing service provider or reseller employee who can monitor conferences, resolve problems, and provide other assistance to moderators and participants.
Enterprise Provisioners
The enterprise employees who add, edit, and delete moderator accounts. Enterprise provisioners are the first point of contact for moderators of the UniVoIP Conferencing solution.
System Administrators
Conferencing service provider employees who configure and maintain the conferencing system

UniVoIP Conferencing Moderator Guide
6 UniVoIP, Inc.
UniVoIP Conferencing Terminology
UniVoIP Conferencing uses several different types of numbers and codes to allow access to UniVoIP Conferencing and maintain conference security:
Access Number
A phone number (toll or toll‐free) that moderators and participants dial to join a conference. The access number may be private (assigned to only one moderator) or shared (assigned to more than one moderator). A moderator assigned a shared access number is also given an access code that all conference participants must enter. An access number is also known as a DNIS.
Access Code
An access code identifies a moderator account. After dialing an access number, a caller enters a moderator‐supplied access code to get to that moderator’s conference. If the moderator has a private access number, the access code is not required because the private access number uniquely identifies the moderator account. An access code is also known as a bridge or conference room.
Moderator Password
After dialing into a conference, a caller enters the moderator password to be recognized by the system as the moderator or conference host. Entering the moderator password gives the caller the ability to use those touchtone commands that are accessible only to moderators. If the conference has been set up as a MeetMe conference, entering the moderator password allows the conference to begin.
Account Codes
Account codes allow moderators to charge time to clients. A moderator can enter a (moderator‐selected) four‐digit number during a conference to cause end‐of‐month CDRs to be tagged with the appropriate conference information, including number of participants and length of call.

Introducing UniVoIP Conferencing
UniVoIP, Inc. 7
Conference Security Code
A moderator can optionally set up a conference so that each participant is required to enter a security code in addition to an access code. This is an extra layer of security that can prevent participants from joining the wrong conference when a moderator has two conferences back‐to‐back. A security code is also known as a PIN. Conference security codes are available to moderators whose accounts have been set up to support this feature.

UniVoIP Conferencing Moderator Guide
8 UniVoIP, Inc.
UniVoIP Conferencing Features
As a moderator, you can use UniVoIP Conferencing’s intuitive web and touchtone interfaces to manage your conferences. Some conferencing features are available to you only if your account has been configured to include them by your conferencing service provider. Some features, such as Roll Call, can be enabled for all conferences. Other features, such as Mute/Unmute, are available on a per‐conference basis. The conferencing features that may be available to your account are described below. Conferencing features are managed using either touchtone (DTMF) commands or the moderator web interface. For more information about how to configure your account and how to use these features, see Section 3, “UniVoIP Conferencing Touchtone Interface” and Section 4, “UniVoIP Conferencing Web Interface for Moderators.”
Account Codes
Account codes allow you to charge time to clients. You can enter a four‐digit number during a conference to cause end‐of‐month CDRs to be tagged with the appropriate conference information, including number of participants and length of call.
Conference Start
You can start a conference using either touchtone commands or the Start button on the moderator’s web page.
Active Talker Identification
This feature lets you know which participants are currently talking by highlighting their names on the web interface.

Introducing UniVoIP Conferencing
UniVoIP, Inc. 9
Rapid Entry
As the moderator, you can more quickly and easily enter your conference if the phone number you are calling from is one of the three numbers (office, cell, and home) stored in your moderator account profile. If you call from a recognized number the system does not ask you for the access code. This feature is also known as Auto ANI Authentication.
Conference Invitations
From the moderator web interface you can direct UniVoIP Conferencing to send invitations to conference participants. The automatically‐generated email invitations contain conference date and time, and also include the access number and access code so that you don’t have to remember them and type them in yourself.
Conference Lock / Unlock
After a conference has begun and all scheduled participants have arrived, the conference lock feature lets you prevent unwanted additional participants from joining the conference.
Conference Continuation
When Conference Continuation is turned on, the conference can continue after the moderator disconnects from the call. When Conference Continuation is turned off, the conference ends when the moderator disconnects.
Conference Options Menu
If your moderator account permits it, on your way into a conference you can access a menu of available account options and make changes. These may include: • Turning the Roll Call and Name Recording on or off • Changing your account’s Entry and Exit Announcement setting. • Changing your account’s Auto Continuation setting.

UniVoIP Conferencing Moderator Guide
10 UniVoIP, Inc.
• Turning the “Listen Only on Entry” option on or off
Conference Types
You can easily change the pre‐conference experience for your conference attendees. You can choose between: • An Express conference, in which the conference begins as soon as
any two participants have called in,
• A MeetMe conference, in which all participants remain in the conference lobby until the moderator joins.
Conference Volume
You can use touchtone commands adjust the sound volume.
Contact Management
UniVoIP Conferencing can store names, phone numbers, and email addresses for your contacts. When you want to send an email invitation to a contact, you don’t have to type in the email address because the system already has it. And when you want to dial out to a contact, rather than typing in a phone number you can select from up to three stored contact phone numbers.
Customizable Moderator Preferences
You can customize the standard experience for your conference participants.
Dial Out
During any conference you can dial out and talk to anyone without disrupting the ongoing conference.
Entry/Exit Tones
You can configure the tone or recording played when a participant enters or exits the conference.

Introducing UniVoIP Conferencing
UniVoIP, Inc. 11
Email Alerts
UniVoIP Conferencing sends you an email alert as soon as the first participant joins your conference.
Individual Line Mute / Unmute
Conference participants can mute and unmute their own phones. You as moderator can mute or unmute any participant’s line using the moderator web interface.
Listen Only
The “Listen Only” feature lets you simultaneously mute or unmute all lines in a conference except your own. When “Listen Only” is turned on, conference participants can’t unmute themselves. You can set your conference preferences so that the Listen Only feature is always turned on when your conferences start.
Mute All and Unmute All
This feature lets you improve conference sound quality by muting the entire conference, so that only the moderator can be heard.
Name Record and Roll Call
Name Record enables UniVoIP Conferencing to prompt the moderator and all conference participants to speak their names before being placed into conference. The system can use these name recordings to support the Roll Call feature. If the Entry/Exit tone for a conference has been set to “Name,” the system plays back the name recordings of participants as they enter or exit the conference. You as moderator can start a Roll Call at any time during a conference. This causes the system to play back the name recordings of all participants that have arrived.
Operator Request
Depending on your moderator account configuration, either the moderator or a participant can request operator assistance. A participant can request only a private consultation with the operator,

UniVoIP Conferencing Moderator Guide
12 UniVoIP, Inc.
Moderators can also request either a private consultation or that the operator join the entire conference.
Participant Count
You can ask the conferencing system for the number of participants in your conference call using either the touchtone interface or web interface.
Post Conference Summary Emails
The system sends a post‐conference call summary email to the moderator. This summary contains the activity within each conference call that includes number of participants, call length, and total minutes.
Recording and Playback
You can record any conference call for future playback using either a touchtone command or the moderator web interface. You can use download and play back the recording from the moderator web interface.
Security Codes
For added security purposes, you can set up one‐time security code for a single MeetMe conference. When you have back‐to‐back conferences, using a security code prevents participants from accidentally joining the incorrect conference.
Stop Roll Call Playback
The Stop Roll Call Playback command lets you stop a Roll Call before it completes.

UniVoIP, Inc. 13
3. Touchtone Interface
Overview
You can start a conference using the touchtone interface in two different ways, depending on your moderator account configuration and the options supported by your conferencing service provider. These are:
Dial-in:
You and your conference participants can dial in to UniVoIP Conferencing as follows: 1. Before the conference, you can use the moderator web interface to
send invitations to all conference participants or use your personal email account. The invitations include the following information:
• The date and time of the conference; • The access phone number; • The access code that identifies the your moderator account; • Optionally, the conference security code you assign to this
conference (if this feature is available and you choose to use it).
2. At the scheduled time, you and your participants all join the
conference by dialing the access number. 3. By entering the moderator password you identify yourself to
UniVoIP Conferencing as the moderator. This gives you the ability to manage the conference using the touchtone interface.
Dial-out:
You can dial out to your conference participants as follows:

UniVoIP Conferencing Moderator Guide
14 UniVoIP, Inc.
1. Dial your access number, enter your access code, and enter your
moderator password. You now have the ability to manage the conference using the touchtone interface.
2. Dial out to participants one at a time using the touchtone
interface. Alternatively, you can use the moderator web interface to dial out to participants. See Section 4: Web Interface for Moderators.

Touchtone Interface
UniVoIP, Inc. 15
Moderator Dial-in
Before starting a conference, you must have your conference dial‐in information available. • For a MeetMe conference, you need the conference access number,
access code, and moderator password.
• For an Express conference, you need only the conference access number and access code.
Dial-in Process:
1. Dial the access number. UniVoIP Conferencing then prompts you for the access code (and also prompts you for the moderator password if this is a MeetMe conference).
• If you enter the access code or moderator password incorrectly
three times, UniVoIP Conferencing plays the appropriate message and then disconnects you.
• If the Auto ANI authentication feature is enabled, the
conferencing system asks you for the moderator password only, not the access code.
2. If the Roll Call feature is turned on, you are prompted to record
your name before joining the conference. 3. If none of your conference participants have dialed in yet, you
enter the lobby (remain on hold) until your first participant arrives. If there is a participant already waiting in the lobby, the conference immediately begins.

UniVoIP Conferencing Moderator Guide
16 UniVoIP, Inc.
Moderator Dial-out
You can start a conference in two ways: • You can dial in to UniVoIP Conferencing as described in the
preceding section: Moderator Dial‐In Process.
• You can start a conference using the moderator web interface. • After you have started your conference, you can dial out to
participants from a touchtone phone. You can also dial out to participants using the moderator web interface, as described in section 4: Web Interface for Moderators.
Dial-out Process:
1. To begin the dial‐out process, press *1 on your touchtone phone.
2. UniVoIP Conferencing prompts you to enter the phone number you want to dial
3. After your participant has answered, you have the following
options:
• Press *1 to return yourself and your participant to the conference.
• Press *2 to add your participant to the conference and then
dial out to another participant.
• Press *3 to disconnect your participant and return to the conference.
• Press *4 to disconnect your participant and them dial out to
another participant. For a list of all touchtone commands, see Table 1: Moderator Touchtone Commands.

Touchtone Interface
UniVoIP, Inc. 17
Participant Dial-in
The dial‐in process for a participant depends on the moderator account configuration and option settings. Here is the basic sequence of events:
Dial-in Process:
1. The participant dials the access number and is answered by the conferencing system.
2. If an access code is required, the system prompts the participant
for it.
• If the participant enters the access code incorrectly three times, UniVoIP Conferencing plays the appropriate message and then disconnects the line.
3. If the conference is a MeetMe conference:
• If the moderator has not yet arrived, UniVoIP Conferencing places the participant on hold with music until the moderator arrives.
• The conference starts when the moderator arrives.
4. If the conference is an Express conference:
• The first participant to arrive is placed on hold with music until the second participant arrives.
• The conference starts when the second participant arrives.
5. When the conference starts:
• If a security code is required, the system prompts all waiting participants to enter it. If a participant enters the security code incorrectly three times, UniVoIP Conferencing plays the appropriate message and then disconnects the line.

UniVoIP Conferencing Moderator Guide
18 UniVoIP, Inc.
• If the moderator has the Roll Call feature enabled, the system
prompts participants to record their names before entering the conference.
• All participants are placed into the conference with the
moderator. 6. If a participant arrives after the conference has started:
• If a security code is required, the system prompts the participant to enter it. If the participant enters the security code incorrectly three times, UniVoIP Conferencing plays the appropriate message and then disconnects the line.
• If the moderator has the Roll Call feature enabled, the system
prompts for the participant’s name.
• The participant is placed into the conference. The conferencing service provider configures a maximum lobby time setting. When a participant has been on hold for the maximum time, UniVoIP Conferencing plays the appropriate message and disconnects the line.

Touchtone Interface
UniVoIP, Inc. 19
Touchtone Features
As a moderator you can use UniVoIP Conferencing touchtone commands to manage your conferences and the conference experience for you and your participants. The commands available to you depend on: • How the conferencing service provider has configured your
conferencing system. • What features and options are available to your moderator
account • Whether you are in conference or dialing out to a participant.
Moderator Touchtone Commands
The table below lists the default touchtone commands available to moderators. Table 1 Moderator Touchtone Commands
Touchtone Commands Description *1 Dial Out *1 Join All *2 Join and Add New *3 Disconnect and Rejoin *4 Disconnect and Add New *2 Record On / Off *3 Entry/Exit Tones On / Off # Moderator Return to Conference *1 Tone Only *2 Custom Tone *3 All Tones Off *4 Conference Lock / Unlock *5 Mute Line / Unmute Line *6 Mute All / Unmute All *7 Listen Only On /Off

UniVoIP Conferencing Moderator Guide
20 UniVoIP, Inc.
Touchtone Commands Description *8 Conference Continuation *9 Roll Call On / Off 0 Operator Private 00 Operator All Conference ** Available Commands *# Participant Count #2 Stop Roll Call Playback #3 Volume Up #4 Volume Down #6 Conference Entry Name On / Off #8 End Conference #9 Enter One‐time Account Code
Participant Touchtone Commands
The table below lists the default touchtone commands available to participants. Table 2 Participant Touchtone Commands
Touchtone Commands Description *5 Mute Line / Unmute Line 00 Operator All Conference ** Available Commands *# Participant Count

UniVoIP, Inc. 21
4. Web Interface for Moderators
Overview
You can use the UniVoIP Conferencing web interface to start, manage, and end conferences. The web interface also provides you many capabilities not available through the touchtone interface. Functions available on the Moderator web interface include: • Start a conference. • Inviting participants to a conference. • Dialing out to participants. • Setting your conference preferences and configuring your
conference options. • Viewing a list of available touchtone commands. • Managing an active conference. • Ending a conference. • Playing back conference recordings. • Managing your contacts and groups of contacts. • Editing your information, such as your phone numbers and web
interface password.
Getting started
To log in to the Moderator web interface: 1. Open a web browser with Internet access.

UniVoIP Conferencing Moderator Guide
22 UniVoIP, Inc.
2. Navigate to the web site supplied by your account management
team or by accessing it through UniVoIP’s support web page. 3. Type the correct name and password supplied by your account
management team. 4. Click the login button. Figure 1 UniVoIP Conferencing Login Page

Web Interface for Moderators
UniVoIP, Inc. 23
Conference Room
When you first log in to the web interface the Conference Room page is displayed. This section lets you start, manage, and end conferences. Figure 2 Conference Room
Starting a Conference
From the Conference room page you can start a conference by selecting or typing a phone number and clicking the ʺDial” button on the right side of the page. Note that the in‐conference action buttons are not visible until the conference has started.

UniVoIP Conferencing Moderator Guide
24 UniVoIP, Inc.
Conference Start Process:
1. Click the “home phone,” “cell phone” or “office” link to select a phone number, or type a number into the text box.
2. Click the “Dial” button. 3. UniVoIP Conferencing dials you and places you into the
conference. 4. The “End,” “Dial Out” and “Rename Participants” links appear,
and the in‐conference features appear. Figure 3 Conference Started

Web Interface for Moderators
UniVoIP, Inc. 25
Invite Participants
You can send email invitations to participants from the Moderator web interface.
Invitation Process
1. Click the ʺInviteʺ link. 2. The ʺInviteʺ form slides out to the right. See Figure 4: Invite
Participants. 3. The ʺFromʺ field contains the moderator email address from the
moderator profile page. If you want to use a different email address, replace the one in the ʺFromʺ field.
4. Type each participant’s email address in the “Meeting Invitations”
field. Type a comma after each address. 5. If you have stored contact information for a participant in your
UniVoIP Conferencing contacts database, you can type that contact’s name into the “Meeting Invitations” field, instead of an email address.
6. Type a title for the conference into the ʺTitleʺ field. 7. Type a description of the conference into the ʺDescriptionʺ field. 8. Click the calendar icon next to the ʺStart Timeʺ field and select a
start time. 9. Click the calendar icon next to the ʺEnd Timeʺ field and select an
end time. 10. Select the Time Zone for the conference. 11. Click the Send button.

UniVoIP Conferencing Moderator Guide
26 UniVoIP, Inc.
UniVoIP Conferencing then sends an email invitation to each participant. The invitation contains all information the participant needs to call in and join the conference. Figure 4 Invite Participants

Web Interface for Moderators
UniVoIP, Inc. 27
Dial Out to Participants
You can dial out to a participant from the web interface.
Dial-out Process
1. Click the ʺDial Outʺ link. 2. The ʺDial Outʺ form slides out to the right. See Figure 5: Dial Out
to Participant. 3. If the participant is in your contact list, type the contact’s name
into the text box. Otherwise type the participant’s phone number into the text box.
4. Click the Dial button. 5. UniVoIP Conferencing then dials the phone number and adds the
participant to the conference. If a problem occurs an error message appears on the screen.

UniVoIP Conferencing Moderator Guide
28 UniVoIP, Inc.
Figure 5 Dial Out to Participant
Rename Participants
During an active conference the web interface initially labels participants using the phone numbers from which they dialed in. You can replace these labels at any time.
Rename Participants Process
1. Click the ʺRename Participantsʺ link. 2. The ʺRename Participantsʺ form slides out to the right. See Figure
6: Rename Participants. 3. To change a participant label, type in the text box containing that
label, replacing the old label with a new label. 4. Click the Update button.

Web Interface for Moderators
UniVoIP, Inc. 29
5. The new labels appear in the conference view as well as in the
Rename Participants section. Figure 6 Rename Participants
Conference Preferences
You can change your conference preferences from the web interface at any time. 1. Click the ʺPreferencesʺ link. 2. The ʺPreferencesʺ pane slides out to the right. See Figure 7:
Preferences. 3. The “Preferences” pane displays your current conference
preference settings and lets you change them.

UniVoIP Conferencing Moderator Guide
30 UniVoIP, Inc.
Figure 7 Preferences
Moderator Password
Enter this on your touchtone phone when prompted by UniVoIP Conferencing for the Moderator password. You do not have the ability to change your moderator password.
Conference Type
Set conference type to one of the following:
• MeetMe • Express
Entry Tone
Set the conference entry tone type to one of the following:
• Name

Web Interface for Moderators
UniVoIP, Inc. 31
• Tone • Door • None
Exit Tone
Set the conference exit tone type to one of the following:
• Name • Tone • Door • None
Lobby Music
Set the conference on hold music type to one of the following:
• Music 1 • Music 2 • Music 3 • Music 4.
Security Code
You can specify a conference security code by typing it into this text box.
Notification Type
Set your conference notification type to one of the following:
• Email • None
Configure Conference Options
When you select any of the conference options in this section, your conferences always start with that option turned on.

UniVoIP Conferencing Moderator Guide
32 UniVoIP, Inc.
At any time during an active conference you can turn off any of these options—for that conference only—using touchtone commands or the Moderator web interface. Listen Only Select this option to start all your conferences as Listen only conferences. Continue Conference Select this option to let your conferences continue when the moderator drops off. Conferences continue as long as two participants are present. Record Conference Select this option to record all your conferences. Roll Call Select this option to enable the Roll Call feature for all your conferences. The moderator and all participants will be asked to record their names before entering a conference. Auto ANI Authentication Select this option to enable Auto ANI authentication for all conferences.
View Touchtone Commands
This link lets you display the touchtone commands available to moderators 1. Click the ʺTouchtone Commandsʺ link. 2. The ʺTouchtone Commandsʺ pane slides out to the right. See
Figure 8: Touchtone Commands.

Web Interface for Moderators
UniVoIP, Inc. 33
For a list of touchtone commands available to moderators, see Table 1: Moderator Touchtone Commands. Figure 8 Touchtone Commands

UniVoIP Conferencing Moderator Guide
34 UniVoIP, Inc.
Conference Action Buttons
The conference room action buttons are located in the upper right corner of the conference room view. See Figure 9: Conference Action Buttons. Figure 9 Conference Action Buttons
Conference Recording
If you do not have conference recording enabled on your Conference Preferences page, do the following to record a conference: 1. Click the ʺRecordʺ button. Conference recording begins and the
button remains depressed. 2. To stop conference recording, click the depressed “Record”
button.

Web Interface for Moderators
UniVoIP, Inc. 35
Listen Only
To set a conference to Listen Only mode: 1. Click the ʺListen Onlyʺ button. The conference enters Listen Only
mode and the button remains depressed. 2. To take the conference out of Listen Only mode, click the
depressed “Listen Only” button.
Mute All
To mute all conference participants: 1. Click the ʺMute Allʺ button. 2. All participants are muted and the button remains depressed. 3. The actions available for individual participants should now
include “Unmute” instead of “Mute.” 4. To unmute all participants, click the depressed ʺMute Allʺ button.
Drop All
To drop all conference participants: 1. Click the ʺDrop Allʺ button. 2. All participants are dropped. The line displayed for each
participant is grayed out. 3. The actions available for individual participants should now
include “Rejoin” instead of “Drop.”
Roll Call
To enable Roll Call: 1. Click the ʺRoll Callʺ button.

UniVoIP Conferencing Moderator Guide
36 UniVoIP, Inc.
2. A roll call of participants name starts 3. When the roll call finishes, the conference returns to its regular
state
Conference Lock
To Lock a conference and prevent any additional participants from entering your conference: 1. Click the ʺLockʺ button. 2. The conference enters locked mode and no new users can join. 3. The ʺLockʺ button remains depressed while the conference is in
locked mode. 4. To unlock the conference, click the depressed ʺLockʺ button.
Operator Assistance
If you are in conference view you can dial an operator at any time when, whether the conference has started or not. To contact an operator: 1. Click the ʺOperatorʺ button. 2. You are placed on hold until an operator is available. 3. An operator is connected to your line when available.

Web Interface for Moderators
UniVoIP, Inc. 37
Manage an Active Conference
The Manage Conference page is a real‐time view of your conference. It lets you see who is in the conference, view participant status, and manage the conference by taking individual actions on your line or any participantʹs line. Participants are initially labeled by the phone numbers from which they dialed in. Figure 10 In Conference
In-Conference Information
The In Conference Information appears at the top of the Manage Conference page. This section includes the access numbers (toll and toll free), access code, participant count, and conference duration.

UniVoIP Conferencing Moderator Guide
38 UniVoIP, Inc.
Moderator/Participant Information
The moderator/participant field initially contains the phone number of the participant or the name of the contact from the Moderator contact database. The moderator can give any participant a new label by clicking the Rename Participants link.
User Status
The status of a moderator or participant can be one of the following: 1. Dialing: The user is dialing out from the conference. 2. Menus: The user has correctly entered the access code and is in the
process of entering a password. 3. Lobby: The user is waiting for the conference to start. 4. Muted: The user’s line is muted. 5. Connected: The user is in conference and not currently talking. 6. Talking: The user is in conference and talking. 7. Dropped: The user has been dropped from the conference
In Conference Actions
As the moderator you can take the following actions on any participant’s line: 1. Mute a participant
You can mute or unmute any participantʹs line. 2. Drop a participant
You can drop any participant from the conference. 3. Rejoin a user to the conference

Web Interface for Moderators
UniVoIP, Inc. 39
You can rejoin a dropped participant to the conference.
Active Talker
When a moderator or participant speaks, the row for that user on the web interface is highlighted.
End a Conference
To end a conference, click the ʺEndʺ link. The conference ends and the moderator and all participants are disconnected. The ʺEndʺ link changes to ʺStartʺ and the ʺDial Outʺ and ʺRename Participantʺ links are hidden.
Contacts
The conference contacts section lets you create, edit, and delete contacts. By maintaining a contact database you can more easily invite and dial out to participants. To ease rapid entry of contacts, UniVoIP Conferencing supports importing contacts from other contact management sources such as Yahoo, Google, and Microsoft Outlook.

UniVoIP Conferencing Moderator Guide
40 UniVoIP, Inc.
Figure 11 Contacts

Web Interface for Moderators
UniVoIP, Inc. 41
Creating a New Contact
Do the following to create a new contact: 1. Click the New Contact button. 2. A new contact form is displayed. See Figure 12: New Contact. Figure 12 New Contact
3. Type the contact’s first and last name in the ʺFirst Lastʺ text box. 4. Type the contact’s company name in the ʺCompanyʺ text box.

UniVoIP Conferencing Moderator Guide
42 UniVoIP, Inc.
5. Type the contact’s work phone number in the ʺWork Phoneʺ text box.
6. Type the contact’s mobile phone number in the ʺMobile Phoneʺ
text box. 7. Type the contact’s hone phone number in the ʺHome Phoneʺ text
box. 8. Type the contact’s work email address in the ʺWork Emailʺ text
box. 9. Initially, there are no groups except the default “All” group
(which cannot be edited). 10. Click one of the contact’s phone numbers to use as a primary
contact number. 11. An * appears next to the selected number. 12. Click the Save button. 13. Click the “All” Group. 14. The new user data is displayed. 15. The user shows up in the Contacts pane.

Web Interface for Moderators
UniVoIP, Inc. 43
Creating a Group
Do the following to create a new group: 1. Click the New Group button. 2. A new group form is displayed. See Figure 13: New Group. 3. Type the name of the new group in the “Group Name” text box. 4. Click the Save button. 5. The new group is displayed in the group column. Figure 13 New Group

UniVoIP Conferencing Moderator Guide
44 UniVoIP, Inc.
Editing a Contact
Do the following to edit a contact: 1. Click the contact you want to edit. 2. The contact’s information appears in the main contact view area
on the right side of the page. 3. Click the Edit link. 4. The contact’s information is displayed in text boxes. See Figure 14:
Edit Contact Figure 14 Edit Contact
5. You can change the data in any text box on this form.

Web Interface for Moderators
UniVoIP, Inc. 45
6. To add the contact to a group, click the check box next to that group.
7. To remove a contact from a group, uncheck the check box next to
that group. 8. Click the Update link. 9. The contact’s updated information is redisplayed in main contact
view area on the right side of the page.
Editing a Group
Do the following to change the name of a group or to remove contacts from a group: 1. In the Groups pane on the left side of the page, click the name of
the group you want to edit. Group information appears in the right‐hand pane.
2. To remove a contact from the group, click the “Remove” link next
to the contact’s name. The contact’s name is dropped from the list of group members.
3. To edit the group, click the Edit link. The Edit view is displayed. 4. To change the group’s name, type over the old name in the group
name text box and click the Update link. 5. Group information appears again in the right‐hand pane.
Navigating your Groups
You can navigate through your groups as described below: 1. Click on a group name in the Groups pane on the left side of the
page. 2. The selected group’s contacts appear in the Contacts column, and
the group view appears in the right‐hand pane. The right‐hand

UniVoIP Conferencing Moderator Guide
46 UniVoIP, Inc.
pane also lists the group’s contacts with a Remove link next to each name.
3. Click another group name in the left‐hand Groups pane. 4. The list of names in the Contacts column now contains the
contacts in the second group you selected. 5. Click the “All” group. 6. All your contacts now appear.
Importing Contacts
You can import contacts from Gmail, Outlook and Thunderbird. Begin by exporting contacts from your email client as a CSV file, and save this file on your desktop. Then do the following:

Web Interface for Moderators
UniVoIP, Inc. 47
Figure 15 Import Contacts
1. Click the Import button; An Import your contacts” light box
appears. See Figure 15: Import Contacts. 2. Click the Browse button and select the CSV file you previously
exported to your desktop. 3. The selected file appears in the file upload field. 4. Select the email client you exported your contacts from. If your
email client is not one of the choices displayed, the contacts will not be imported correctly.
5. Click the Submit button. 6. Depending on how many contacts you are importing, processing
could take 30 seconds or more. 7. The imported contacts will now appear in the Contacts column.

UniVoIP Conferencing Moderator Guide
48 UniVoIP, Inc.
8. These contacts can be edited in the same way as the contacts you
manually created.

Web Interface for Moderators
UniVoIP, Inc. 49
Conference Archives
The Conference Archives page lets you view information about your conferences and lets you play or download conference recordings. Figure 16 Conference Archives
Conference Overview
Do the following to view details for a conference: 1. From the Conference Archives page, click the “View more details”
link for one of your conferences.
2. The Conference Overview page for that conference is then displayed. This page lists the name, caller ID, and join time of each conference participant.
Recording Download or Playback
Do the following to listen to a recorded conference or download the recording:

UniVoIP Conferencing Moderator Guide
50 UniVoIP, Inc.
1. From the Conference Archives page, click the “View Recordings”
link for one of your conferences. 2. The Recordings page for that conference is then displayed. Click
on a recording to download it or play it back.

Web Interface for Moderators
UniVoIP, Inc. 51
Profile Link
Click the Profile link at the upper right side of the Moderator web interface to edit your moderator profile. See Figure 17: Edit Moderator Profile. You can update any information displayed on this page in a text box by typing over it. When done, click the Save button to save your changes. Information stored on this page is used in the email invitations sent to your participants. The phone number information is used by UniVoIP Conferencing to dial out to you. Figure 17 Edit Moderator Profile

UniVoIP Conferencing Moderator Guide
52 UniVoIP, Inc.
Logout Link
Click the Logout link at the upper right of the Moderator web page to log out of the web interface. If a conference is active when Logout is selected, the conference continues until all participants leave the conference.

UniVoIP, Inc. 53
Index
A
access code, 4, 6, 7, 9, 13, 14, 15, 17, 36, 37 access number, 4, 6, 9, 13, 14, 15, 17, 36 account code, 6, 8, 20 administrator, 5 archive, 46, 47 Auto ANI authentication, 9, 15, 31
B
bridge, 6
C
conference continuation, 9, 20 conference lock, 9, 19, 35 conference option, 9, 21, 31 conference preferences, 1, 10, 11, 21, 29, 33 conference room, 6, 23, 33 conference type, 3, 10, 30 conference unlock, 9, 19, 35 contact, 1, 5, 10, 21, 25, 27, 35, 36, 38, 39, 40,
42, 43, 44, 45 contact group, 1, 21, 40, 41, 42, 43, 44
D
dial out, 1, 3, 10, 13, 14, 16, 19, 24, 27, 38, 48 DNIS, 6 DTMF, 8
E
entry/exit tone, 10, 11, 19, 30 Express, 1, 3, 4, 10, 15, 17, 30
I
importing contacts, 38, 44, 45
invitation, 1, 3, 5, 9, 10, 13, 25, 26, 38, 48
L
listen only, 10, 11, 19, 31, 33, 34 lobby, 4, 10, 15, 18, 30, 37 lock, 9, 19, 35 login, 21, 22, 23 logout, 49
M
MeetMe, 1, 3, 4, 6, 10, 12, 15, 17, 30 moderator, 1, 3, 4, 5, 6, 7, 8, 9, 10, 11, 12, 13,
14, 15, 16, 17, 18, 19, 21, 25, 29, 31, 32, 36, 37, 38, 48, 49
moderator password, 6, 13, 14, 15, 29 mute, 8, 11, 19, 20, 34, 37
N
name record, 9, 11 notification, 30 notification type, 30
O
operator, 5, 11, 20, 35
P
participant, 1, 3, 4, 5, 6, 7, 8, 9, 10, 11, 12, 13, 14, 15, 16, 17, 18, 19, 20, 21, 24, 25, 26, 27, 28, 31, 34, 35, 36, 37, 38, 46, 48, 49
PIN, 7 playback, 1, 11, 12, 20, 46 private access number, 6 profile, 9, 25, 48

UniVoIP Conferencing Moderator Guide
54 UniVoIP, Inc.
provisioner, 5
R
rename participants, 24, 28, 36, 38 reservation, 3, 4 roll call, 8, 9, 11, 12, 15, 18, 20, 31, 34, 35
S
security code, 7, 12, 13, 17, 18, 30
T
touchtone, 1, 3, 6, 8, 10, 12, 13, 14, 16, 19, 20, 21, 29, 31, 32
U
unlock, 9, 19, 35 unmute, 8, 11, 19, 20, 34, 37
V
UniVoIP Conferencing, 1, 3, 4, 5, 6, 8, 9, 10, 11, 12, 13, 15, 16, 17, 18, 19, 21, 22, 24, 25, 26, 27, 29, 38, 48
W
web interface, 1, 3, 8, 9, 11, 12, 13, 14, 16, 21, 23, 25, 27, 28, 29, 31, 37, 48, 49