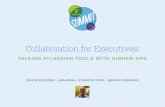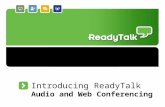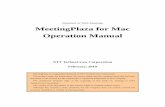Conference manual for the first time For...
Transcript of Conference manual for the first time For...
MeetingPlaza Version 8.5
Conference manual
for the first time
(For ASP)
NTT TechnoCross Corporation
April, 2017
MeetingPlaza is a registered trademark of NTT TechnoCross Corporation.
The product name, the brand name, the service name, and the company name that has been
described in this manual are the trademarks or registered trademarks of each company.
The intellectual property right of the copyright in this book etc. belongs to
NTT TechnoCross Corporation.
The content of the description of this manual might be changed without notice.
Please report any inaccuracy in the manual to NTT TechnoCross Corporation.
1 Introduction ............................................................................. 1
1-1 Overview of this Manual ................................................................................................ 1
1-2 What is a Web conference? ............................................................................................. 2
1-3 What can you do with MeetingPlaza? .............................................................................. 2
1-4 Necessary equipment for conference participation ............................................................. 2
2 When you enter the conference room for the first time ................... 4
2-1 Installation of voice and video equipment ........................................................................ 4
2-2 How to login to a conference room .................................................................................. 5
2-2-1 Login to a reservation conference...................................................................................................... 5
2-2-2 Login to an Adhoc conference .........................................................................................................10
2-3 Entering the conference room ....................................................................................... 14
2-3-1 Installation Guidelines ....................................................................................................................14
2-3-2 Installation of program ...................................................................................................................15
2-3-3 Log in immediately after installation and confirmation of voice ...........................................................17
2-3-4 Confirmation of mike and speaker when using it usually .....................................................................22
2-3-5 Confirmation of image ...................................................................................................................23
2-3-6 Logout and re-login from conference room .......................................................................................23
2-3-7 Global Access Point .......................................................................................................................24
2-3-8 Uninstalling Programs ....................................................................................................................24
3 Communications in conference room ......................................... 25
3-1 Talking with other participants ...................................................................................... 25
3-2 Other participants' images............................................................................................. 25
3-3 To communicate by chat ............................................................................................... 27
3-4 Data is shared .............................................................................................................. 28
3-4-1 Types of file sharing .......................................................................................................................28
3-4-2 How to use file sharing ...................................................................................................................30
3-4-3 Virtual file sharing .........................................................................................................................32
3-4-4 How to use Application sharing .......................................................................................................33
3-4-5 How to use Desktop sharing ............................................................................................................34
3-4-6 How to use Web sharing .................................................................................................................36
3-4-7 Other functions concerning sharing ..................................................................................................37
3-5 Changing the conference room screen ............................................................................ 37
4 Appendix................................................................................ 39
Contents
4-1 Troubleshooting .......................................................................................................... 39
4-2 FAQ ........................................................................................................................... 41
4-3 What to do when this manual does not help .................................................................... 43
1
1 Introduction Thank you for using the MeetingPlaza collaboration tools.
This book is an explanation of the preparation needed to enter a conference room
for the first time. It includes the setting up of peripherals and installation of the
plugins necessary for MeetingPlaza to operate. There is also a description of the
major collaborative functions of MeetingPlaza such as web share, file share and
apps share.
Please consider the content of this book, as an introduction to MeetingPlaza.
1-1 Overview of this Manual
When the following symbols are used < > and [ ] in this manual they represent the following:
< >: Represents what you will see on the screen
[ ]: Represent when you are given a choice of a set of values from a pull down menu.
(Example of screen)
(Explanation example)
The value of <Choose from the following list> is set to [FTTH 1.0Mbps(sending),
3.0Mbps(receiving)].
The hint and the wording that relates to the content of the description are
shown as follows.
Content of hint or wording
2
1-2 What is a Web conference?
It is a remote conference through the Internet done with a personal computer, using a web
browser with and a mic, speakers and a camera.
1-3 What can you do with MeetingPlaza?
With MeetingPlaza, the following functions are provided.
Communications among participants of the conference are accomplished with a voice,
video, chat, and a whiteboard.
Files such as PowerPoint, word, excel, etc. can be view along with the video feeds of the
conference attendees.
1-4 Necessary equipment for conference
participation
A personal computer, internet connection, mic or headset, speakers, and a web cam are needed
for MeetingPlaza.
Details of the necessary equipment are shown below.
PC OS Microsoft Windows Vista SP2
Windows 7 SP1
Windows 8.1*1
Windows 10*3
CPU Intel Core 2 Duo or higher*2
Hard Drive 200MByte or more available space
Memory 2GB or more
Web Browser Internet Explorer 8.0/9.0/10.0/11.0, Microsoft Edge
Firefox *4, Google Chrome *4
Network device ADSL, Broadband
(28.8Kbps or faster)
Sound Headset / Microphone with echo cancelling , Speakers,
/ webcam should be equipped with echo cancelling.
Video Capture (Option) Webcam / Digital video camera that can be connected with an
i-Link(IEEE1394)
*1 Modern UI or Windows RT is not compatible.
3
*2 The best way to utilize application sharing and high quality high resolution video streaming is to use a high
performance computer. To share an application, the site to start sharing is recommended to use a computer that is
Core i5 or higher. Site to be shared is suggested with a Core2 Duo or higher.
*3 Mobile, Mobile Enterprise or IoT Core is not compatible.
*4 Confirmed with updates up to March 2017.
* Some characters or symbols used in room name, user ID, name/contents of shared file or chat may not displayed
correctly if they are OS or device platform-dependent.
* Client installed or deployed on virtual machines, thin client or remote desktop are not supported.
* We do not recommend using any OS, the browser's products or any version that is no longer supported by the
authorized vendor(s).
* For more information on Mac, iOS and Android, please refer to its operation manual.
4
2 When you enter the conference
room for the first time You need to have following devices 1-4 before starting to use MeetingPlaza. For
the first-time users, please adjust the volume of mic (speaker), install the web camera
and check the network connectivity prior to start.
Below are instructions on what you need to know and how to check devices before
starting the system.
2-1 Installation of voice and video equipment
You will need a personal computer equipped with a headset or and mic and speakers, a
webcam and an internet connection. The following describes the installation process.
1) Web camera installation and connection.
After installing Web cameras along with the documentation provided, please connect the camera to
your PC.
2) Connection of head set or mic speaker
Please connect headset or mic and speaker to your PC.
There are two types of headset: headset with two jacks and USB type.
the type with two jacks USB type
5
2-2 How to login to a conference room
There are 2 kinds of entering a room of the conference room of MeetingPlaza.
Login to a reservation conference (2-2-1 )
Reserve a conference and register participants before the meeting. System will generate the conference
invitation emails including URL to the participants automatically before the meeting starts.
Participants click the URL in the conference invitation emails to enter the meeting from entrance page.
User may reserve a meeting, register participants and create / attend the meeting at any time.
Login to an Adhoc conference (2-2-2 )
There are three ways to login to an Adhoc room reserved in advance.
1. Login from the entrance URL.
2. Login directly if you are registered users.
3. Login from portal page if you are registered users.
Without booking in advance, a user may start a conference anytime.
2-2-1 Login to a reservation conference
There are two ways to login reservation conference room.
1. Login by invitation email. (for conference room administrator/registered user)
2. Login from portal page. (for registered user only)
<1. Login by invitation email>
URL of the following form is necessary to enter a conference room in MeetingPlaza.
After a MeetingPlaza conference room is reserved by the conference room administrator, system
Conference room administrator Participant
The conference room is reserved.
The confirmation and URL of
the reservation reach.
Conference invitation email arrives.
arrives
It enters the conference
room.
Log into the conference reservation login page.
6
will send an email to participants automatically as following (Contents of the email may vary due to
different occasions).
Title of E-mail:
(Example)
Invitation to Conference (Oct 30. 11:27)
Addressor of E-mail:
(Example)
1092813981_Jhr&[email protected]
Text of E-mail:
The URL for the conference room is shown in the red frame.
(Example)
To: Taro Dennmou,
(Contract ID xxxxx)
A MeetingPlaza Distance Conference is going to be held as follows:
----------------------------------------------
Subject:
Examination of conference reservation
Chairperson:
Taro Dennmou,
Start time (UTC+9:00) Oct 30, 2007 11:27 AM (Asia/Tokyo)
The same time in other areas of the world.
(UTC+9:00) Oct 30, 2007 11:27 AM (Korea/Japan)
(UTC+8:00) Oct 30, 2007 10:27 AM (China)
(UTC+7:00) Oct 30, 2007 09:27 AM (Vietnam/Thai)
(UTC+5:30) Oct 30, 2007 07:57 AM (India)
(UTC+1:00) Oct 30, 2007 03:27 AM (Europe)
(UTC+0:00) Oct 30, 2007 02:27 AM (UK/Portugal)
(UTC-4:00) Oct 29, 2007 22:27 PM (US (EST))
(UTC-5:00) Oct 29, 2007 21:27 PM (US (CST))
(UTC-6:00) Oct 29, 2007 20:27 PM (US (MST))
(UTC-7:00) Oct 29, 2007 19:27 PM (US (PST))
(UTC-10:00) Oct 29, 2007 16:27 PM (Hawaii)
7
End time (UTC+9:00) Oct 30, 2007 12:27 PM (Asia/Tokyo)
Message:
This is a test of the conference room reservation.
List of participants:
Total 2 Users
Taro Dennmou
Hanako Kaigi
Please access the following URL to enter the remote conference room.
https://xxxxx.xxxxxx/oc/oneclick.cgi?URL=vccp://yyy.yyyyyyyyy/
You can test the accessibility to a MeetingPlaza Distance Conference Server in advance by accessing the
following URL (a public distance conference room).
https://xxxxx.xxxxxx/oc/oneclick.cgi?URL=vccp://yyy.yyyyyyyyy/
Conference ID: 119345324587_ElsdalrtuQ2V
Telephone Login Number: nnnnnnnn
Telephone gateway phone number xxx-yyyy-zzzz (dialing charge is needed)
The setting by the conference room administrator is done once for telephone participants.
Please see FAQ in detail.
http://xxxx.xxxxxxxxxxxx/support/teleconn.html
The following e-mail address is for communication among the
participants. Note that the e-mail address is only available
until the conference ends.
To all the participants: mailto:[email protected]
Note:
Please read the following document carefully. If you don't agree on the
document, please don't enter any of the Conference Rooms.
Server access permission contract
http://xxxx.xxxxxxx/product/asp/standard/access.html
8
Software License Agreement
http://xxxx.xxxxxxx/product/asp/standard/license.html
Remote conference service contract clause
http://xxxx.xxxxxxx/product/asp/standard/article.html
Remote lesson service contract clause
http://xxx.xxxxxxxx/product/asp/tele_edu/article.html
----------------------------------
The red framed part in the email is the URL to get into the conference room. When the conference
is about to start, click the URL.
Conference login page displays.
Click [Login to the conference room] to join the conference.
Click [Start Device Check] before attending the conference to check if webcam,
microphone and speaker are working properly.
9
<2. Login from portal page for registered user.>
Registered user may enter a reserved conference room on the portal page after login.
10
2-2-2 Login to an Adhoc conference
There are three ways to login and attend a conference using Adhoc room mode.
<1.Login from entrance URL.>
The entrance URL is displayed on the page of conference room administrator. A user may create
an entrance URL and send it to all users. All users can login the conference room by clicking the
entrance URL regardless the user types.
<2.Login directly for registered users.>
There are two ways of entering an Adhoc room by using a user ID.
Click the URL link to member login screen, and enter your ID and Password to login first.
Click the direct URL link to jump to the conference room.
URL, ID and Password are sent by Email to Adhoc room participants.
http://xxxxx.xxxxxxx//teammgr/index.cgi
While the conference administrator chooses the option of <send URL to participant for direct
Conference room manager Participant
Notify all participants of Adhoc
room URL
Enter the conference room
Conference room administrator Participant
Enter your user ID
URL, ID, and the
password reach.
It enters the conference room.
11
login>, the direct URL link will be sent to participant by Email.
When the conference room administrator registers Adhoc room, this URL, ID, and the password
are delivered to the participant in E-mail automatically.
E-mail including this URL is the following.
Title of E-mail:
Ex.)MeetingPlaza Adhoc room account
Addressor of E-mail:
Text of E-mail:
It is URL, ID, and a password for the part shown with a red frame to enter the conference room.
To: test002,
(Contract ID test_002)
Your account is registered by MeetingPlaza Conference Administrator.
Your ACCOUNT: YCKAGEZS
Your PASSWORD: CCBSWFZB
Please access the following URL to enter the remote conference room.
http://xxxxxxxxx.xxx/teammgr/index.cgi
TELEPHONE/H.323System LOGIN NUMBER:
Note:
Please read the following documents carefully. If you don't agree on the
document, please don't enter any of the Conference Rooms.
Software License Agreement
http://xxxxxxxx.xxx/e/license.html
----------------------------------
When URL is clicked, the entrance screen is displayed.
ID and the password are input, and it login.
12
A page displays for registered users to login.
Choose the appropriate conference room to attend the conference.
13
Click [Start Device Check] before attending the conference to check if webcam,
microphone and speaker are working properly.
<3.Login from portal page for registered users.>
An list of available Adhoc room is displayed on registered user's portal page. A registered
user may login the meeting room by clicking on the list.
14
2-3 Entering the conference room
For the first-time users, after clicking the URL, the MeetingPlaza system will ask the user to
confirm either to proceed with MeetingPlaza program installation, or proceed with system
upgrade on client device that is required accompany with a prior MeetingPlaza server updates.
Below, is the instruction on what to do when the message displays.
2-3-1 Installation Guidelines
Installation is available to both the administrator and restricted users. However, a restricted user using
the following OS, may need to use "run" the installer.
OS -> WindowsVista IE7
The installer may be found at our website. For the latest veriosn of the "installer", please click here.
http://www.meetingplaza.com/support/program/index.html
When clicking this URL or pasting it in your browser, the message "Downloading Installer wil be
dispalyed on your computer screen. "Click Download" and the process will begin.
If the following conditions are met, the virtual print driver will be updated and a dialogue box
will appear.
- Administrative privileges
- If you have an older version of the virtual print driver, it will be installed
In the confirmation dialog box, select "Yes ", and then run a virtual printer driver updates.
15
2-3-2 Installation of program
1) URL access.
After receiving invitation email, please click the conference URL stated in your email.
When logging into a Adhoc room, a user chooses a room to enter, then click <Enter> to login.
A web browser starts automatically.
2) Installation of MeetingPlaza program(1)
The first time you enter the room XP will display a message asking you to accept the plugins. The
area is shown in the red box. Right click on the bar and accept the plug ins. MeetingPlaza with then
load.
Attention: Please contact your system administrator before making any security related
changes.
There is a possibility that the program of MeetingPlaza cannot be installed because "Active
script" of the security setting of Web a browser is nullified. This is shown the browser is a
-white display. In that case, please close the Web a browser after making "Active script"
effective, and access the URL again.
3) Installation of MeetingPlaza program(2)
When the bar appears the first time using MeetingPlaza the area bar indicated where you will give
permission to install active x.
After giving permission the Screen below will prompt you to install the plugins from NTT
16
TechnoCross Corporation.
If the following conditions are true, Installation of program to "virtual printer driver update
check" dialog box appears.
- Administrative privileges
- If you have an older version of the virtual printer driver is installed
In the confirmation dialog, "Yes ", and then run a virtual printer driver updates.
If you receive a confirmation dialog virtual printer driver updates, select "Yes " to run the
update.
17
2-3-3 Log in immediately after installation and confirmation of voice
1) The conference room is logged in.
Once you are logged in the following screen will appear wit will allow you to test you mic and
speakers or headset.
You can measure and adjust the setting levels and choose the mic operation setting.
2) Confirmation by Voice wizard
"Voice setting wizard" is the one that the device of the mike speaker is confirmed, and the volume
is adjusted. The following parts are confirmed.
(1) Confirmation of mic
1. It is confirmed that the mike or the voice peripherals used are lightly beaten or the
indicator of the rub mike volume moves lightly.
2. Choices of "Mic used" are changed when there is no movement in the indicator.
* If [Show detail] is ON.
(2) Confirmation of speaker
1. It is confirmed to click "Voice reproduction", and to hear of the sound of "Doremi..." from
the speaker or the listening device used.
2. When I do not hear it, choices of "Speaker used" are changed.
18
* If [Show detail] is ON.
(3) Selection of utterance method
1. The utterance method is confirmed.
* If [Show detail] is ON.
2. Details of setting are as follows. We can use it properly by responding to the use
environment etc. because there are a merit and a weak point respectively. The setting of
19
the utterance method is preserved by the personal computer that uses it, and the same
utterance method comes to be used at the next conference.
Utterance
method
Explanation Advantage Disadvantage
Mic is on while
Ctrl key is
down
You can talk by
holding down the
Ctrl key.
This will eliminate
feedback from open
mics.
Experience is
necessary for this
mode.
Mic is on
automatically
while speaking
The sound from the
mic, is automatically
detected, and
transmits the audio
Easy to us if all
participant have the
correct mic setup.
Feedback from open
mics can be
distracting.
Press Ctrl key
to turn on/off
the mic
It begins the remark
pushing the Ctrl key,
it pushes again, and
the remark end
is done.
The same as "Push To
Talk(PTT)".
The same as "Push To
Talk(PTT)".
Mic is alway
on. Use mute
button to turn
off
All audio is heard. Used when there is a
small number of
conference participants.
Open mics can give
feedback to the
conference.
(4) When the confirmation of the mike and the speaker ends, OK is clicked.
20
3) The screen below appears after the voice enablement.
The program will automatically check the available bandwidth and adjust the audio and video
settings accoudingly. Once the speed measaurement is finished click Apply(A) and then OK.
If the log in fails the connection wizard screen will appear. Start the wizard to determine if
there is another way of connecting to the MeetingPlaza room.
If connection fails by use of the wizard please contact your IT department
21
4) Once you are connected.
Your status is shown in the bar to your lower right.
Note: the choices of connectivity are the following:
- Direct Connection
- HCP Tunneling
- HTTP proxy
When login fails, it is not connected is displayed
22
2-3-4 Confirmation of mike and speaker when using it usually
The functionality mic and the speaker can be confirmed observing the meter levels.
A loopback test can be performed by clicking the button as shown in figure below. This
function will allow you to hear your voice back through your speakers.
In the push to talk mode the speaker must hold down the Ctrl key on the keyboard.
Only I hear the voice at this time even if other participants are in the conference room.
The mic and the speaker volume levels are displayed as shown in figure below.
For mic problems refer to the link below: <MeetingPlza voice trouble solution>
http://www.meetingplaza.com/e/faq_e/howto_e/voice_b/voice_main.html
or access the following:
1) http://www.meetingplaza.com/e/index.html is accessed.
2) [Support][FAQ & Tops]
3) [The most common solutions for voice, image, and document sharing][ Audio
Communication] clicked.
The volume of the mic and speakers can be adjusted by moving the slide bars, or the mic volume
can be set to adjust automatically
Volume level
Volume adjustment switch
of speaker
23
2-3-5 Confirmation of image
Your Web camera image can be confirmed in the red frame in the figure below.
Please see the Troubleshooting page if the Web camera image is poor or not available.
The smoothness of the image can be adjusted in the setting. Please see the reference manual about
how to adjust the setting.
2-3-6 Logout and re-login from conference room
To log out from the conference room (leave a room), close your Web browser.
To log in the conference room again, use the same URL that was used to when you first entered the
conference room.
24
2-3-7 Global Access Point
Users attend a web conference via the nearest available server, regardless where the web
conference is held. Users can enjoy
To connect to a Global Access Point, please click [connection] from [Options], and then click
[Global Access Point] to make changes on the Global proxy page.
* If [Show detail] is ON.
- Depends on your contract type, [Global Access Point] may not be disabled.
- The limited network connection between your device and the nearest server may deteriorate the
quality of the service.
2-3-8 Uninstalling Programs
To uninstall MeetingPlaza, use the Windows Control Panel and select "add or remove" programs
and find the MeetingPlaza Version 8.0 or "MeetingPlaza Plug In".
25
3 Communications in conference
room When you enter a conference room it is best to have a headset. Please refer to the
reference manual for a more detailed explanation.
3-1 Talking with other participants
The most efficient approach to communications in MeetingPlaza is to use a headset or an echo
canceling mic and speakers.
3-2 Other participants' images
Participant's image including yourself is displayed in a red frame shown in figure below.
The participant who is talking displays a becomes pink box around their video image.
26
Other participants' images become high-resolutions if the switch in the left end of the screen is
raised, and become low image qualities if it lowers.
Use the video quality bar to adjust the video quality of the meeting (+) increases the video
quality (-) reduces the video quality and may improve the overall quality of the meeting if
some participants have lower bandwidth speeds. If there are gaps in the audio, lowering the
video quality may improve the meeting experience
27
3-3 To communicate by chat
While in MeetingPlaza you are also able to communicate by chat to all or just one of the
participants in the conference.
When the chat button at the center of the conference screen is clicked, the Chat window
appears. See figure below. Type in the lower part of the chat window and click enter.
If you select <All>, the transmit is sent to all participants in the conference. If you select a
participant’s name from the selection menu only that participant will see the chat message
Character input area Destination selection menu
Chat display area
28
3-4 Data is shared
While in the conference participants can share electronic file such as Microsoft PowerPoint.
Web pages can also be shared among participants.
The following is the type of files that can be shared.
3-4-1 Types of file sharing
The following three common functions are provided in MeetingPlaza. It might be good to use it
properly according to the situation.
Kind of sharing What can you Share? When do you use it? Feature
File sharing PowerPoint file 1) The PowerPoint program
must be installed on all
participants’ personal
computers.
2) When you want to send the
PowerPoint file quickly
1) It takes time until the
operation such as sending the
page because of the transmission
of
the file to all participants when
sharing can be done.
2) If the file is transmitted,
operation where page sending
takes synchronization with
the participant of the so on and
others is fast.
Word file
Excel fire
PDF file
Jpeg file
Text file
Files other than PowerPoint
These files can be displayed
and shared by all
participant's
Web browser
The operation in the displayed
screen is not reflected in other
participants' screens. (For
instance, it is an input, and a
switch of the seat to the cell of
Excel as for the numerical
value. )
Compatible files for
Windows Media Player
(.avi/.wmv/.wma/.mid/wav)
Synchronize Playback operations
Virtual file
sharing
VPI file
MeetingPlaza is original.
When you want to share files
without distributing them to all
participants.
All participants see the same file
on shared memory without the
file be opened locally.
Application (AP)
sharing
Screen of program (for
instance, CAD program
1) When you want to show the
screen of the program executed
1) This can be slow if the amount
of data be sent is large
29
etc.) executed with a
participants personal
computer
with a participants personal
computer to other participants
2) When the file can’t be
opened by file sharing.
2) It is unsuitable for use with
low-speed networks such as
modem lines.
Desktop sharing The entire desktop may be
shared or displayed within
a specified range
When sharing or showing the
entire desktop or a range of the
desktop to conference
participants
Application Sharing (APP)
feature is simlar
Web sharing Web site When you want to show all
participants a Web site.
If a username and password are
needed to view the site all users
will not be able to follow you.
30
3-4-2 How to use file sharing
To start sharing the file, click on <File sharing> and the file to be shared from your hard drive
selected.
The file is transmitted automatically to all participants in a common window.
This is the display when
the file is received.
Window
The file is selected
31
When other participants start the file sharing procedure, the file is received automatically, and it is
displayed in the common window.
The file is displayed when the transmission is completed
A confirmation on whether to the file might be requested by the security function of Web
the browser.
Please see the reference manual about a detailed usage of the file sharing.
32
3-4-3 Virtual file sharing
A user clicks < Virtual file sharing > to start a sharing. All participants see the same file on shared
memory without the file be opened locally.
33
3-4-4 How to use Application sharing
If application sharing is used the file application that is being shared must be open on the desk top
of the participant sharing the application. When <AP sharing> is clicked on that application is
displayed, and is selected. The screen data is then transmitted to the other participants.
Two or more application programs can be selected.
For additional information please see the reference manual about detailed usage of application
sharing.
34
3-4-5 How to use Desktop sharing
To begin sharing your desktop using "Desktop Sharing", click the "Share icon", followed by
"Desktop Sharing", Select option to share the entire "Desktop" or Select the Area of the desktop to be
shared. The data will then be seen by the conference participants.
(How to share the entire Desktop)
35
Please see the Reference Manual for the details of using "desktop sharing".
(Specify "Area" to share)
36
3-4-6 How to use Web sharing
To start and Web URL, click on the <Web Share> button. You can type the URL or pick from the
favorite button.
When URL is fixed by either method, the screen on the Web site is displayed in the window only
for sharing of all participant's material including me.
For additional information please see the reference manual about detailed usage of Web sharing.
37
3-4-7 Other functions concerning sharing
Some functions such as the whiteboard are omitted from this manual, please refer to the reference
manual for information not found in this manual.
The common functions of MeetingPlaza were described in the previous chapters. The following
functions are available in MeetingPlaza and please refer to the reference manual for further details.
Up to 10 different file types can be shared through the tab browser.
Marking up shared files with a draw function.
Screen print of common material
The ability to convert and share a print image file (VPI file) so the application need not reside
on each participant computer to see the file.
Giving control to other participants when application sharing is used.
Ability to resend material to participants who enter the conference late.
3-5 Changing the conference room screen
There are 7 configurations for conferences in MeetingPlaza and they are controlled by the
administrator of conference room. The administrator can switch screen formats anytime during
the meeting.
Standard
38
When the conference room is reserved, this is the default setup.
Easy Discussion
Wide Seminar
Classic V5Standard
39
4 Appendix
4-1 Troubleshooting
1) Connection wizard starts for the first time to connect.
For the first time to connect, if routes searched for conference room login fails, the connection
wizard will start.
Please set up the network path manually if a route is not automatically detected.
(1) Click [Cancel] button to close connection wizard.
(2) Click [Settings] button on the meeting room screen and open the [Options] window.
(3) Click [Connection] tab.
(4) Change [follow the connection method of web browser] to [Via HTTP proxy (HTTP tunneling)]
Enter the correct settings for the following options.
Enter the proxy name and port number per your network settings. Set the default port number to
443.Turn on [CONNECT method].
(5) Click [Enter (Reconnect)]
* If [Show detail] is ON.
40
1) My web cam is not working?
If you are not using specified video device, the meeting room may not be able to display properly.
Please follow the steps below to confirm whether the web camera works properly without using
specified video device.
(1) Click [Settings] button on the meeting room screen and open the [Options] window.
(2) Click [Video] tab.
(3) Turn off [Use a specified video device].
(4) Close the web browse of meeting room and click URL to login meeting room again.
※[Show detail] must be ON.
* If [Show detail] is ON.
41
4-2 FAQ
1) What does the color of <Be connecting it> mean?
This color shows the communication. It becomes <Green>, <Yellow>, <Orange>, and <Red> in
good the order.
Green It is excellent.
Yellow There is no problem in use though there are a temporary delay and a loss.
Orange The influence has gone out to the quality due to the delay and the loss.
Red State that cannot be used
The sound is choppy what can I do to clear the audio.
* If [Show detail] is ON.
Settings should be placed at
20%-30% below the value
measured, or choose from the
following list
and select from the list below.
42
2) I want to speak without pushing the Ctrl key.
This is possible if you have a good echo cancelling mic. The method of speaking by pushing the
Ctrl key is the standard default.
To activate other options than push to talk, click on the down arrow in the communication window
and choose from the available list.
Details of the method are as follows. Please remember the environment of the meeting and your
equipment will determine the best settings.
Utterance
method
Explanation Advantage Disadvantage
Mic is on while
Ctrl key is
down
You can talk by
holding down the
Ctrl key.
This will eliminate
feedback from open
mics.
Experience is
necessary for this
mode.
Mic is on
automatically
while speaking
The sound from the
mic, is automatically
detected, and
transmits the audio
Easy to us if all
participant have the
correct mic setup.
Feedback from open
mics can be
distracting.
Press Ctrl key
to turn on/off
the mic
It begins the remark
pushing the Ctrl key,
it pushes again, and
the remark end
is done.
The same as "Push To
Talk(PTT)".
The same as "Push To
Talk(PTT)".
Mic is alway
on. Use mute
button to turn
off
All audio is heard. Used when there is a
small number of
conference participants.
Open mics can give
feedback to the
conference.
43
4-3 What to do when this manual does not help
If your problem is not answered by this manual please do the following:
Refer to the on line manual.
(help button) under the screen center is clicked. A new window opens, and the manual can be
referred to.
It is also possible to contact the support window by E-mail.
E-mail : [email protected]