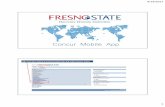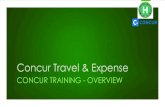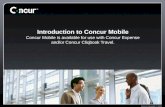Concur Booking Tool: Booking Airfare for Another Employee
Transcript of Concur Booking Tool: Booking Airfare for Another Employee

Concur Booking Tool: Booking Airfare for Another Employee
Note: You must be setup as a Travel Arranger for an employee before you can book a trip on
their behalf
IMPORTANT: Ensure that your profile has been updated and your ADMN TCard has been placed in the credit card
area. You can name it “ADMN TCard”, or for example for mine, it is named Donna’s ADMN TCard.
You can access the booking tool by either going directly to www.concursolutions.com or by going the Travel Office
website: http://travel.uark.edu/travel-agencies.php
1. Once you have logged in you will be on the main Travel Booking home page:

2. Under your Profile link when you select this link you will see the following:
3. Select the Choose a user drop down to display the employee’s for which you have been setup to be the
Travel Arranger:
Please Note: If your traveler is NOT listed that means they have not set you up to be their Travel Arranger.

4. Select your traveler’s name from the drop down list and once selected press the Start Session button and you
will see the following in the upper right corner( this is letting you know that you are acting on behalf of this
employee):
You will also see your traveler’s name in the upper left under the University of Arkansas logo:
5. It is a good idea PRIOR to booking the flight (especially if this is your first time to use the tool for this traveler
to verify that their name and other personal information stored in their profile is correct. As a Travel
Arranger for this employee you have access to their profile. Please see Completing your Travel Profile if you
have questions regarding accessing a profile. Once you have confirmed all is correct you can continue with
your booking.

6. Click on the airplane to begin searching for airline flights:
7. If a departing airport was entered on the traveler’s profile that airport will be displayed, but is modifiable. If
not, you will begin typing the airport name or accessing the link to search. The Concur Tool will default to
Round Trip, but One Way and Multi City selections are available.
8. After you have selected your departure and destination locations you will select your departure and return
dates. Please Note: The Concur Tool allows you to select by a specific departure time if you choose, the tool
also defaults to looking at flights +/- 3 hours of the times you have selected. This range may be modified by
selecting the drop down menu:
Also note, the tool defaults to viewing airfare by Economy Class and PRICE, but you can modify by selecting
the drop down menu and selecting by schedule instead.
9. Once your search parameters have been chosen select the Search Button.
10. After the search is completed you will see a results matrix at the top of the page. This offers the ability to
quickly filter and refine the results. For example, if I only wanted to look at flights with 1 stop, I can select
that link and narrow my results. For this particular example there are 235 results for the trip information I

input:
11. Also notice that at any point I can choose to search by a specific flight number (if I already know the flight I
am looking for) or I can change the search to search by schedule:

12. The left panel also offers other tools for refining or expanding your search:
a. Sliding the Departure and Return sliders allows you to limit flights departing and arriving between more
specific windows:

b. Sliding the Price slider allows you to quickly capture the maximum fare amount you would like to see:
c. Display Settings provide further refinement for viewing only refundable fares, etc.
13. Once you have filtered your flights and have found one that you would like to review further you can select
the button View Fares:
14. You will see the classification fare types available for this itinerary:
Notice that one of the fares has a green check mark, which if you select the green check you will see the
following:

If you select the yellow caution sign you will see the following:
Note: You will not be prohibited from selecting this flight, BUT this flight will be provided to the Travel Office
via a report, for further analysis and required documentation as to why you purchased a flight that was more
expensive when there was the exact same flight in a different classification of service available.

15. Once you have selected the flight you will see the following: Please Note: This screen shot reflects a
different traveler due to utilizing already prepared screen shots.
16. Verify that the Primary Traveler information is correct. If it is not, please access your travel profile to correct.
Also, ensure that the phone number is correct. This number is derived from the number placed in the work
phone on your traveler profile. This is the number that will supplied to airline and the number that will used
to contact if there is an issue with the flight.
17. You may also select your seat assignment by selecting the Select Seats button. PLEASE NOTE: If booking a
Delta flight there are times when although you think you are going to be able to select your seat, you are
unable to do so, BUT when you are finalizing the trip you have an opportunity to ‘change seats’. This is due
to the way Delta chooses to allow seat assignments to be selected.

Once you have selected your seat you will see it displayed:

Press the Select Seat button at the top of the screen to complete the selection. Then press the Close button.
PLEASE NOTE: If you are attempting to select a Preferential or Paid preferential, you must contact our
Anthony Travel agents for them to process this seat request for you.
Complete this process until you have selected all of your seat assignments.

18. The Review Price Summary will show the total cost of your airfare NOT including the agency service fee. This
will be reflected on the final invoice you will receive once the flight has been ticketed.
19. The Select a Method of Payment Section is where you will define how this airfare is going to be paid. You
have the option of selecting from a list of credit cards (if you have entered credit card information in your
profile, OR of adding a credit card by selecting the link:
Please Note: You will not be able to save this itinerary or even hold it, without having a method of payment
selected.
20. Below is an example where the drop down selection has been utilized to select the method of payment:
21. The booking tool will also display the class of service again for this ticket. In this example the ticket is a non-
refundable ticket:
22. You may now either go back or press the Reserve Flight and Continue Button
Note: Your flight is ONLY reserved and will not be ticketed until you complete the booking process.

23. The Travel Details page allows you to review this itinerary one last time to ensure its accuracy. You also have
the option of printing the itinerary or emailing the itinerary. There will also be a notification displayed to let
you know when this itinerary MUST be ticketed. If you do not finalize and ticket this reservation prior to that
date, the itinerary will be canceled. You will also notice that you can continue to add to this itinerary by
adding a car and a hotel.
24. If any portion of your flight includes internet capability, you will see the following GoGo internet available for
purchase:
In order to utilize this service, you must enter a personal credit card. If this purchase of internet service will
be utilized for business purposes, this will be eligible for reimbursement with your travel claim. You will
receive a separate receipt for this purchase. If you scroll down the review page a small wifi logo will be
displayed next to the flight if the flight is internet capable.

25. Once you have scrolled to the bottom of the page and reviewed the itinerary you will have the option to
either press the Next button to continue with the booking, OR to cancel the trip.
26. By pressing the Next button you will see the following:
This allows you to name your trip, for example if you are attending a conference in Salt Lake you could name
this trip the name of the conference. At this point you can choose to hold the trip if you want to just hold the
reservation (remember in most instances you have 24 hours to complete the booking) If this trip is held it
will be listed under your Upcoming Trips on the next page for you to select at any point to finalize.
27. If though you want to go and finalize this booking select the Next button and you will see the Trip
Confirmation page:

Please Note: This page also displays the Daytime Phone numbers and After hours phone number. If you
require nighttime help, an additional $10.00 charge will be assessed by Anthony Travel.
28. Once you have reviewed the itinerary and are ready to purchase the ticket, you can select the Purchase
Ticket button at the bottom of the screen:
29. The following page will be displayed:
IMPORTANT: Although you have purchased the ticket, this ticket will route to an Anthony Travel agent for quality
control assurance. You will receive an email once the itinerary has been actually ‘ticketed’. If you do not receive an
email within 2 hours please contact our Anthony Travel agents and/or the Travel Office.
You also have 24 hours to still cancel this flight. IF the itinerary has been ticketed by Anthony Travel and you decide
you need to cancel the trip, please contact an Anthony Travel agent.

30. Once you have finished the booking if you view the trip from the home page you will see the following:
Notice that the Status is Confirmed. Once Anthony Travel has reviewed and ticketed this itinerary the status
will say Ticketed.
31. You will have the ability of selecting the Cancel Trip link IF you are within 24 hours of purchase. If you select
that link and process the cancellation you will see the following:
32. Once you press the Void ticket and cancel trip button you will see the following:
You will also receive an email notification that your trip has been canceled.