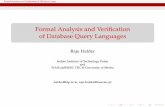Concrete Property Database - University of Notre...
Transcript of Concrete Property Database - University of Notre...
Concrete Property Database
University of Notre DameDepartment of Civil Engineering and Geological SciencesConcrete Property DatabaseInstallation Guide and Instruction Manual
Adam KnaackCreated: 4/23/2009
Table of Contents
Introduction1
Installation2
Standalone Version2
MATLAB® Version6
Using the Main Screen8
Main Screen Layout (PlotterGui2)8
Applying a Limit to the Dataset9
Clearing Previously Set Limits10
Changing the X and Y Axes10
Displaying/Removing the Regression Line and Statistics11
Displaying the Regression Coefficients12
Using the Regression Screen14
Regression Screen Layout (RegressGui)14
Fitting a Regression Line14
Using the Help Menus17
Help Menu Layout17
i | Page
Introduction
The Concrete Fire Database program is an interactive graphical user interface (GUI) designed to allow users the chance to analyze the data collected through a research project at the University of Notre Dame. The data collected in this research provides a look at the currently available dataset for the temperature-dependent properties of unreinforced concrete. The program gives the user the ability to plot up to four different subsets of data. The user will have the opportunity to set specific limits on the properties of concrete in order to create and view these data subsets. Furthermore, this program gives the user the ability to perform constrained and unconstrained multiple linear regression to the data subsets of their choosing. The program was written entirely in MATLAB® because of its data analysis capabilities and because it has the ability to compile and standalone executable for users that do not have access to MATLAB®. The use of this program does not require any previous knowledge or use of the MATLAB® program.
Installation
There are two different versions of this program that were created using MATLAB®. In order to run the program the user must have either MATLAB® installed on their computer or a copy of the MATLAB® Compiler Runtime (MCR) installed on their computer. For those users that do not have MATLAB® currently installed on their PC, please use the instructions for the standalone version of the Concrete Fire Database program since it includes the MATLAB® Compiler Runtime in the download package.
Standalone Version
1. Download the standalone version of the database from the following page: http://www.nd.edu/~concrete/concrete-fire-database/Database.html. To download, right click the link provided to save the file anywhere on your computer.
2. After the download is complete, open the folder on your computer that contains the NDCFD_standalone_pkg.exe file that you just downloaded.
3. Double-click the file NDCFD_standalone_pkg.exe to unzip and begin the installation process. A command prompt should open like the one shown below.
4. Next, the windows installer will guide you through the installation of the MCR. First, you need to select your language and press “OK.”
5. If there are components that are required of the MCR that are not already installed on your computer, the installer will ask you to install these files. Press the “Install” button to continue. The process should take about a minute.
6. After installing any necessary components, the installer will continue with the installation of the MCR. Click the “Next” button to continue.
7. Input your User Name and Organization in the boxes provided. When you have completed this form, press the “Next” button.
8. Select the destination where you would like to install the MCR and then click “Next.” The default location is acceptable.
9. Now the program will give you one last chance to change/review the settings of MCR. To continue with the installation click “Install.”
10. It is possible that the MCR will find some components that it feels are necessary to the user. If this happens, disregard the error message and click the “OK” button to continue with the installation.
11. The installation should take approximately 5 minutes depending on your system. Following the installation, click the “Finish” button to exit the installer.
12. Now go back to the folder where you downloaded the NDCFD_standalone_pkg.exe, the folder will now have additional files that were unpacked during the installation process. The file that contains the database program is the NDCFD_standalone.exe file. Double click this file to open the program.
13. A blank command prompt should open and it will take about a minute to initialize the database program. The database should open up to the Main screen. Please read the instruction section of this document for information on how to properly use the program.
MATLAB® Version
1. Download the MATLAB® version of the database from the following page: http://www.nd.edu/~concrete/concrete-fire-database/Database.html. To download the file, right click the link provided to save the file anywhere on your computer.
2. After the download is complete, open the folder that contains the file NDCFD.exe that you just downloaded.
3. Double-click the file NDCFD.exe to open the program. A blank command prompt should appear on the screen. It will take approximately one minute for the program to initialize, and then the Main screen of the database program should appear. Please read the instruction section of this document for information on how to properly use the program.
Using the Main Screen
Main Screen Layout (PlotterGui2)
1. Plot 1
2. Plot 2
3. Plot 3
4. Plot 4
5. Plot Selection – Selects the plot that the user wants to edit. Changing the selection will also display any limits that have been added to the selected plot in the Applied Limits Text.
6. Limit Selection – Allows the user to set specific limits on the independent and dependent properties for the selected plot.
7. X-Axis Selection – Selects the X-Axis and allows for the limits of the X-Axis to be set for the selected plot.
8. Y-Axis Selection – Selects the Y-Axis and allows for the limits of the Y-Axis to be set for the selected plot.
9. Regression Tools – Allows a regression equation to be created and displayed for each of the four plots.
10. Applied Limits Text – Displays the limiting data that has been applied to the selected plot.
(10) (9) (8) (7) (6) (5) (4) (3) (2) (1)
Applying a Limit to the Dataset
1. Select the plot to apply limit by using the plot selection tool.
2. Select one property from the limit selection tool that you would like to apply a limit to.
3. Set the lower and upper bounds (inclusive) for the desired limit. These must be set as numerical values. (The ? button next to the selected property will show the code numbers given to certain qualitative variables, i.e., aggregate type).
4. Click the “Apply Limit” button (the graph will auto-update and the applied limits will be shown at the bottom).
5. To set a limit on another property repeat steps 2-4.
Clearing Previously Set Limits
1. Select the plot which has limits that you would like to clear using the Plot Selection tool. Upon making the selection of a plot, the Applied Limits Text at the bottom of the main screen will show the limits that have previously been applied.
2. To clear the last limit shown in the Applied Limits Text for the selected plot, click the “Clear Last” button (the selected graph and the Applied Limits Text will auto-update).
3. To clear all of the limits set for a particular graph, click the “Clear All” button (the selected graph and the Applied Limits Text will auto-update).
Changing the X and Y Axes
1. Select the plot that you want to change the axes on by using the Plot Selection tool. Making a new selection will automatically update which X and Y axes are shown in the selected plot.
2. For either the X or Y axis, select the property from the dropdown list that you would like appear on the axis.
3. To set the lower and upper bound limits for the axis, click the input box to type in your limits. The limit must be typed as a numerical value (Although keeping “Lower” or “Upper” written in the box will auto-set the lower and upper limits respectively).
4. Once you are done setting either the X-Axis, the Y-Axis or both axes simultaneously, click the “Update Graph” button to apply the changes to the selected plot. The axis of the plot will change, and if a different property was selected to be displayed on the axis, the number of data points available in the database (n) will also be updated.
Displaying/Removing the Regression Line and Statistics
1. Once a regression line has been created for a particular graph using the Regression screen, select the plot that contains the regression line that was created by using the Plot Selection tool on the main screen.
2. Once the correct plot has been selected, click the “Show Line” button at the bottom right of the Main screen. Upon clicking this button, the regression will be shown on the selected plot and the coefficient of determination,R2 will be shown below the plot.
Note: The process can then be repeated for each regression line that was created using the Regression screen. By clicking on the “Clear Line” button, the regression line and R2 value for the selected plot will be cleared from the memory. By clicking on the “Update Graph” button, the regression line and R2 value will be removed from the plot, but will remain stored in the memory. The same is true if a new limit were to be applied to the plot using the “Apply Limit” button, the line and R2 value would not be shown but would still be saved in the memory. They can be shown again by clicking on the “Show Line” button. However, it is important to note that the saved regression line and R2 value corresponds only to the set of data to which it was originally applied.
Displaying the Regression Coefficients
1. In order to display the calculated regression coefficients, the regressions must have been first created using the Regression screen. To display the Coefficients screen, click on the “Coefficients” button.
2. The regression coefficients will be shown for each equation generated while using the Regression screen. In this example, regression lines were only fit for Plot 1 and Plot 3, with Plot 1 having a third order polynomial and Plot 3 having a fourth order polynomial fit. When you are finished viewing the coefficients, you can return to the Main screen by clicking the “Close” button.
Using the Regression Screen
Regression Screen Layout (RegressGui)
1. Plot Selection – Selects the plot to which a regression can be applied.
2. Regression Order Selection – Selection of the order of the polynomial desired for the selected plot.
3. Constrained Regression Selection – Allows the user to set a constraint on the regression model.
(3) (2) (1)
Fitting a Regression Line
1. To call the Regression screen from the Main screen, click the “Regression” button. A separate user interface will appear.
2. Using the Regression screen, select the plot that you would like to apply a regression line to by using the Plot Selection tool. Once you select a plot, the X Variable and Y Variable text will be changed according to what is currently shown in the plot on the main screen.
3. Whether you are attempting to fit an unconstrained line or a constrained line to the selected plot, you will need to first select the order of the polynomial you wish to fit to the data. Note that a polynomial regression equation has the following form:
where the order of the equation is given as largest exponent. For example if you would like to fit a cubic equation to the set of data, you would type an order of three into the input box.
4. If you are only applying an unconstrained regression line to the selected plot, go to step 7. Otherwise, if you are attempting to apply a constraining value to the regression line, then go to step 5.
5. Select the checkbox next to “Set Constraining Value”, so that the constraining value input boxes will become visible.
6. Input the values of X and Y that you would like to constrain the regression equation to. For this example, we would like to constrain the compressive strength ratio (fcm/fcmo) to have a value of one at a heating furnace temperature of 70oF. Note that by applying a constraint to the regression equation, an extraneous data point with the specified X and Y coordinates will be added to the selected data set.
7. After you are finished setting the parameter(s) for the regression line, click the “Apply” button. If there were no errors in creating the regression line, the statement “SUCCESS: REGRESSION ANALYSIS PERFORMED ON THE SELECTED PLOT!” will be displayed on the screen otherwise an error message will guide you toward the mistake.
8. If you would like to apply either a different regression equation to the same plot or a regression equation to a different plot, repeat steps 2-7. Note that if you apply a different regression to the same plot, the newest regression will overwrite the previously developed equation. If you are done creating regression equations, click the “Exit” button to return to the main screen. See “Displaying the Regression Line and Statistics” under the Main Menu section of this document for how to display the regression equations once they have been created.
Using the Help Menus
Help Menu Layout
There are a total of seven different help menus (there are Help Menus for Mix Properties, Curing Properties, Specimen Properties, Test Properties, Mechanical Properties, Physical Properties, and Thermal Properties). The layout of each of these is consistent, where the general layout of each is shown below by the Test Properties Help Menu, for example.
1. Property Codes (If applicable) – lists of the code numbers applied to qualitative variables for a given set of properties.
2. Number of Data Points Reported – gives the total number of data points in the database that have reported that specific property. The maximum number of data points available is 1932. This is not the maximum number of points in the database, simply because a single specimen could provide several different results (i.e., one specimen could conceivable provide information regarding compressive strength, modulus of elasticity, strain at peak stress, and ultimate strain, for example)
(2) (1)
In order to access the help menus, click on any one of the “?” buttons located next to the independent and dependent properties.
1 | Page
Y
=
b
0
+
b
1
X
+
b
2
X
2
+
...
+
b
n
X
n