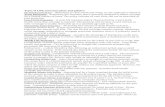comres-eu.custhelp.comUser+Guide.docx · Web viewOnce you click “Lead Time Request spare parts/...
Transcript of comres-eu.custhelp.comUser+Guide.docx · Web viewOnce you click “Lead Time Request spare parts/...

How to Create a ContactYou can create a contact either by clicking the pop-up of an incoming call or by Clicking the ‘’File” drop down button and select the “Contact” option located on the right side of the drop-down menu as seen below.
Fill-out each of the fields specially the mandatory fields.

On the Organisation field you need to click the Magnifying glass icon to open the Oraganisation Search box where you can find/choose the Organisation of the New Contact.
Double click the selected Oraganisation and Click “Yes” on the pop-up message. After that you will see that the Shipping Field will be automatically filled-out.
Click Save or Save & Close to Save the Contact.

How to Create a New Organisation
You can create an Oraganisation is through the Oraganisation Quick Search_Europe and Click the New Icon on the Home Ribbon.

Fill-out each of the fields specially the mandatory fields.
Under Shipping you can click the Down Button the Change between the Different Address.

After Picking what kind of Address, Click the “Edit” button to fill-out the fields of the Chosen Address.
Click Save or Save & Close to Save the New Organisation Created.
1.

Managing Service Request
The Oracle Service Cloud System allows users to Service Requests in a well-defined manner from an array of inbound channels. Managing Service Requests with Oracle Service Cloud System allows users to view more information about the issue, collect Service Request information via email, phone, in-person, and through an online form, and assign Service Requests to a queue as well as an individual agent. This enhances the overall Service experience.
Creating Service Request
A new call or email will automatically create a Service Request but if you want to create a new Service Request or all so known as “Incident” you can go by Clicking the ‘’File” drop down button and select the “Incident” option located on the right side of the drop-down menu as seen below.
Here is the Service Request Workspace where agents will need to fill out all the fields and interact with the customer.

A second way to create a new Service Request is through the contact record.

Highlight the contact needed, use your mouse to double click the contact.
Once you have double clicked the contact, the screen below will appear.

Click “Add New” from the right side under “Service Request History”.
After you’ve selected the option labeled “Add New”, a new Service Request form will appear in the display. You can then enter the new Service Request information.

Service Request Subject
The Service Request subject field represents the general subject of the call or email. Use your mouse to click the subject field to enter the purpose of the Service Request.

Service Request Category
Once you’ve completed the subject field, use your mouse to click the “Category” drop down menu and make a selection that describes the purpose of the Service Request in further detail. Here you can see the “Recent” selections and All the other Categories.


The following illustrates the full list of options that are within “Category”
Credit/Debit Note Buy Back (As is) Hold Expedite/Order Change/Cancellation New Order General Document Request Label Damage Others Price and Availability Permanent Branch Address Change RMA Ship to Address | Freight Change Shipping Discrepancy Tracking / Lost Shipment Warranty
Credit/Debit Note Category
Once you have chosen “Credit/Debit Note” Below are the data fields for completion.

Buy Back (As is) Category
Once you have chosen “Buy Back (As is)” Below are the data fields for completion.
Hold Category
Once you have chosen “Hold” Below are the data fields for completion.

Expedite/Order Change/Cancellation Category
Once you have chosen “Expedite/Order Change/Cancellation” Below are the data fields for completion.

Under “Expedite/Order Change/Cancellation” you can press the following buttons “Improvement Request” “Cancellation Request” and “Packing Request” buttons, which will generate a Standard text.
Improvement Request

Cancellation Request
Packing Request
New Order Category
Once you have chosen “New Order” Below are the data fields for completion.

General Document Request Category
Once you have chosen “General Document Request” Below are the data fields for completion.

Label Damage Category
Once you have chosen “Label Damage” Below are the data fields for completion.

Price and Availability Category
Once you have chosen “Price and Availability” Below are the data fields for completion.

Once you click “Lead Time Request - Compressors” a standard text email will populate the information in the email communication form.

Once you click “Lead Time Request spare parts/ trades” a standard text email will populate the information in the email communication form.
Once you click “Price Request” a standard text email will populate the information in the email communication form.

Once you click “Price and Availability – Customer (English)” a standard text email will populate the information in the email communication form.
Once you click “Price and Availability – Customer (Spanish)” a standard text email will populate the information in the email communication form.

Once you click “Price and Availability – Customer (German)” a standard text email will populate the information in the email communication form.
Once you click “Price and Availability – Customer (French)” a standard text email will populate the information in the email communication form.

Once you click “Price and Availability – Customer (Russian)” a standard text email will populate the information in the email communication form.
Once you click “Price and Availability – Customer (Italian)” a standard text email will populate the information in the email communication form.

Ship to Address | Freight Change Category
Once you have chosen “Ship to Address | Freight Change” Below are the data fields for completion.

Shipping Discrepancy Category
Once you have chosen “Shipping Discrepancy” Below are the data fields for completion.
Tracking / Lost Shipment Category
Once you have chosen “Tracking / Lost Shipment” Below are the data fields for completion.

Closing Service Request
After all the fields in the form have been completed, close the Service Request by using your mouse to click on the “Save” or “Save and Close” located on the top left side of the Service Request form as pictured below.

Contact Information
You can add or edit contact information through the Service Request form window by entering information into the contact information section of the Service Request form. You will need to use the adjustment tools on the form to view all fields within the “Contact Information” section.

Service Request Communication
There are numerous inbound channels for receiving Service Requests including phone, fax, email, mail, and Service web form. However, the inbound channels that will be most frequently used are phone, email, and Service web. Oracle Service Cloud allows you to take notes on any form of communication received.

Phone Communication Tools When taking Service Requests over the phone, it is important to take notes to provide more effective constituency Service. The Communications/Email section allows you to take notes on whatever information you need to address every aspect of the constituent’s concern.
Email Communication Tools
In order to access the email communication tools, start by using your mouse to click on the “Add” button on the Communication/Email Entry toolbar to reveal the drop down menu that contains three options, which are Customer Entry, Response, and Private Note. You will need to choose “Response” to convert the communication screen to email. You may also hit “Send on Save” in the top left corner to provide an email response. Then, select the “Response” option as seen below.

Once you have selected the email option, the screen will convert to a messaging window that allows you to send emails to your constituency instantly.

Carbon Copy
This messaging also allows you to carbon copy any agent related to a particular Service Request. This allows agents to work collaboratively to address customer concerns. To use this feature, simply type an email address in the text entry field to the right of the “CC…” button.
Adding an Attachment
To add an attachment to an email, use your mouse to click on the paperclip icon located directly above the carbon copy text entry field as seen below. Clicking the paperclip icon will automatically direct you to browse your folders for the document you would like to attach.

Standard Text
This feature provides added convenience and allows the agent to provide faster responses to the customer. By using the mouse to click on the “Standard Text” option located toward the right side of the tool bar within the Communications tab, the user can access dozens of response templates from a wide range of subjects. Instead of typing up email responses, simply search for a template, then copy and paste it into the message window.

Next, the following menu appears. Here you can choose an option that relates to the issue you need language to address.
Once you have selected an option from the menu on the left side of the screen, the language will preview in the window on the right side of the screen. You may notice words that seem undecipherable such as “$contacts.name.first” in the picture below. However, this is simply an indication that a mail-merged field is present in the email. This field will automatically replace these words with the contacts name once an email sent.

Search Knowledgebase Knowledgebase provides users with an abundance of information to Service the customer with unfamiliar Requests or questions. By using your mouse to click the “Search Knowledgebase” option located on the toolbar within the Communications tab, users will receive instant answers to provide to customers.

As a result, a new Search Knowledgebase window will appear. In this window, you can enter a word or phrase related to the issue you are trying to resolve to find information for a response to a constituent.

Send Email to Contact To send an email from the Oracle Service Cloud automatically, check the box next to “Send on Save” located in the top left corner of the communications tab window. By checking this option, you change your setting to send any email once you click the “Save” button or the “Save & Close” button.

Service Request Minimize/Maximize If you notice, the history section takes up a majority of the Communication tab window. You can minimize (and maximize) the “Service Request by Contact History” section by click the green button labeled “Minimize/Maximize”.


As a result, the “Service Request by Contact History” section will be minimized as seen below. You can click the button again to maximize.

You can minimize (and maximize) the “Service Request Details” section by clicking the blue button labeled “Minimize Details”.
As a result, the “Service Request Details” section the one on the Left Side will be minimized as seen below. You can click the button again to maximize.

Service Request History
For a quick glimpse at a contact’s Service Request history, you can go to the tab labeled “Audit Log” and access brief descriptions of what actions have been taken. However, as mentioned previously, the audit log does not provide as detailed a history as the Service Request thread.


Managing Task
Creating a Task
To create a Task, go through the Service Request itself, by using your mouse to click the Task tab in the Service Request form. Choose “Add New” as pictured below to open a new task form that is automatically linked to the Service Request form.
Choose “Add New” as pictured below to open a new task form that is automatically linked to the Incident form.

Once this option has been selected, the screen will display a new task form as seen below.

Required Task Fields To complete a new task form, the minimum amount of information necessary consists of a Name and Status. Service Request / Incident number is auto filled. Outside of the fields labeled “Name” and “Status”, all other fields are optional. However, completing these fields will supply detailed information that will allow you to provide quality Service to the constituency each time.

The following definitions will provide you with a clear idea of what information is being captured in each field noted in the previous image.
Percent Complete – The estimated percentage completed of the current service request.
Priority – This field indicates the level of importance associated with a task based on level of urgency.
Low Normal

High
Due Date – This field allows you to attach a date to a task.
Planned Completion – This field allows you to record the date you are planning to complete the task.
Date Completed – This field indicates when a particular task was completed.
Task Type – This field indicates the task type as a Service Request Task.
Notes – This is an additional area in which you can add notes related to a specific task.
Uploading/Adding Attachments
Adding attachments allows you to capture any documentation provided during constituency interaction. These files will provide the necessary information to any staff member involved with servicing a Service Request.
To add an attachment, start by using your mouse to click “Add Files” on the tab labeled “Attachments”.

Monitoring Updates The audit log is also a great place to monitor updates on a Service Request, as well as tasks. This allows you to view activity related to a task, including actions taken by any previous owners of a task.

Adding Notes For longer notes related to a task, it may be helpful to go to the Notes tab in the Task form. The tab also contains all previous notes related to each specific task.