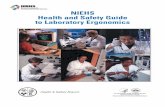Computer Ergonomics Guide
-
Upload
rohit-gadekar -
Category
Documents
-
view
217 -
download
0
Transcript of Computer Ergonomics Guide
-
8/11/2019 Computer Ergonomics Guide
1/43
COMPUTER WORKSTATION
ERGONOMICS
A Guide for
UMDNJ
Computer Users
Environmental & Occupational
Health & Safety Services
December 2008
-
8/11/2019 Computer Ergonomics Guide
2/43
-
8/11/2019 Computer Ergonomics Guide
3/43
-
8/11/2019 Computer Ergonomics Guide
4/43
EOHSS Computer Workstation Ergonomics: A Guide for UMNDJ Computer Users December 2008 Page 1
IINNTTRROODDUUCCTTIIOONN
According to the Bureau of Labor Statistics, work related musculoskeletal disorders (WMSD) are among
the most prevalent lost time injuries in almost every industry. The National Institute of Occupational
Safety and Health, NIOSH, found through their investigations that workers who perform sustained
computer tasks at nonadjustable computer workstations have shown evidence of WMSD.
New Jerseys Public Employees Occupational Safety and Health Administration (PEOSHA), in their
Video Display Terminal (VDT) guidelines state that attention to well-designed workstations, training, and
conditions of work can actually improve productivity. This web page was created to assist staff in
identifying and correcting WMSD so they can become informed computer operators. It is a practical
guide that allows the operator to make changes directly to their work stations or through a workstation
evaluation.
Information on the types of symptoms, musculoskeletal disorders associated with computer use, the
various causes of the disorders and ways to correct or reduce them are provided. Also included are
sections on work practices, recommended design and lay out of computer workstations, and computer
workstation equipment and accessories. A Table of Contents is listed to the side so that you can click on
each topic in order, or select those topics of interest to you. In order to save time identifying andresearching ergonomically designed furniture, The Department of Environmental and Occupational
Health and Safety Services (EOHSS) has compiled a list of furniture and accessories that meet the
Universitys criteria for computer workstation use, which is included. Since 1999 it has been the policy
of the University that furniture and accessories purchased must meet the criteria established by EOHSS
and theDepartment of Purchasing.
After reading the web site you will be equipped to perform your own workstation evaluation. This can be
done by completing the checklist provided at the end of the web page.
To request an evaluation from EOHSS, complete the EOHSS Ergonomic Questionnaire. Submit the
completed form electronically or mail or fax it toyour campus EOHSS office. You will be contacted by
an EOHSS representative to make an appointment for a workstation evaluation.
http://www2.umdnj.edu/eohssweb/publications/ergo_furniture.pdfhttp://www2.umdnj.edu/eohssweb/publications/ergo_furniture.pdfhttp://www2.umdnj.edu/eohssweb/publications/ergo_furniture.pdfhttp://www.umdnj.edu/purchweb/http://www.umdnj.edu/purchweb/http://www.umdnj.edu/purchweb/http://www2.umdnj.edu/eohssweb/publications/ergo_questionnaire.pdfhttp://www2.umdnj.edu/eohssweb/publications/ergo_questionnaire.pdfhttp://www.umdnj.edu/purchweb/http://www2.umdnj.edu/eohssweb/publications/ergo_furniture.pdf -
8/11/2019 Computer Ergonomics Guide
5/43
EOHSS Computer Workstation Ergonomics: A Guide for UMNDJ Computer Users December 2008 Page 2
CCOOMMPPUUTTEERREERRGGOONNOOMMIICCSSAANNDDHHEEAALLTTHH
Ergonomicsis the science of fitting jobs to workers by taking into account the requirements of the job
and peoples physical and mental capacities. It is the science of ergonomics that is used to design an
appropriate computer workstation. (See Workstation Design). When workstations are not designed
appropriately, when non-ergonomically designed computer equipment is used and when jobs and tasks
are not well organized, a number of computer related health problems can arise.
Eye and vision problems Eye and vision problems have been reported; in fact, eye and vision complaints are the most common
complaints of computer users. Vision problems can contribute to the physical disorderslisted below. Wetend to position ourselves so that we can see the images on the monitor, keyboards and documents.
However, if our vision is blurry, we may lean forward and crane our necks to get a closer look at the
monitor. Such awkward positions increase the risk for physical disorders. It is therefore important to have
regular eye check ups. In addition, computer work tends to exacerbate other vision problems. Special
computer glasses exist that may help with computer work. Adequate lighting and the prevention of glare
also play a role in how our vision is affected during computer use.
StressStressis also reported by computer users. The National Institute of Occupational Safety and Health
(NIOSH) found that operators of computers experience more job stress than any other occupational group
it has studied.
Work Related Musculoskeletal Disorders (WMSDs)
Work related musculoskeletal disorders (WMSDs), also known as Cumulative Trauma Disorders (CTD)
or Repetitive Strain Injuries (RSI), are a group of health problems caused by over-use or misuse of
muscles, tendons and nerves. WMSDs are caused by any combination of the following factors:
Repetitive Tasks- performing the same movement over and over;
Awkward or Fixed Posture - working in an awkward position or holding the same position for along time;
Fast Pace - having to work quickly; and/ or
Duration of Task with Insufficient Recovery Time - inadequate rest breaks.
Early symptoms of WMSDs include pain and swelling, numbness and tingling (hands falling asleep), loss
of strength and reduced range of motion. These symptoms may appear in any order, and at any stage of
the development of the injury. Symptoms may not occur immediately after working and they may occur
away from the job. A serious WMSD can develop months after symptoms first appear or it may take
years. Some of the more common WMSDs include the following: Carpal Tunnel Syndrome,
DeQuervainss Disease, Trigger Finger, Tennis Elbow, Rotator Cuff, Tendonitis, Tenosynovitis, and
Ganglion Cysts. Click here for more information on types of musculoskeletal injuries.
There are many different kinds of musculoskeletal disorders and injuries - muscle and tendon disorders,
peripheral nerve disorders, and circulation and nervous system disorders. It is possible to have several
different injuries at once. Below are some of the more common disorders and injuries.*
-
8/11/2019 Computer Ergonomics Guide
6/43
EOHSS Computer Workstation Ergonomics: A Guide for UMNDJ Computer Users December 2008 Page 3
Muscle and Tendon Disorder
Hand and Forearm Region
Disorder Description/Cause Symptoms
Extensor Tendinitis* Affects muscles that straighten thefinger. Caused by holding hands in the"stop traffic" position, as when using
the mouse or keying
Pain on top of the hand near the
wrist.
Flexor Tendinitis* Affects muscles used to bend fingers.Caused by excessive finger motion orgripping of mouse.
Pain in fingers.
Ganglion Cysts:A tendon sheath disorder. Ruptured
sheath swells with synovial fluid,
causing a bump.
Bumps beneath the skin surface on
top of the hand, above and inside the
wrist, and around the nails, and
knuckles. From excessive bendingand/or deviating the wrist or other
joint.
Achiness and weakness.
Stenosing Tenosynovitis@Types: DeQuervains Disease,
Trigger Finger
Tendon moves with great difficulty
through swollen sheath.
DeQuervains Disease: affectstendons on side of wrist at base of
thumb. From holding thumbs while
typing or hard-hitting of space bar.
Trigger Finger:tendon gets locked in
swollen tendon sheath.
DeQuervains Disease: acute pain
where wrist and thumb meet when
moving thumb or doing "wringingout" tasks. Trigger Finger:
locking of finger in bent positions
* Tendinitis is an inflamed tendon. It occurs when a muscle/tendon is repeatedly tensed - for example, holding thehands rigid or resting the wrists on a desk for long periods of time. If you look at the anatomy of the wrist, it is
curved away from any contact surface. You can easily see this by resting your hand/arm on a flat surface. You will
see light under the wrist and can probably even pass a thin pen under it. The forearm is shaped this way for thewrists to remain free of surface pressure contact.
In some areas of the body, like wrists, and fingers, tendons pass through sheaths which secrete a lubricant called
synovial fluid. If the tendon and sheath rub together, the sheath may swell, resulting in Tenosynovisits.
-
8/11/2019 Computer Ergonomics Guide
7/43
EOHSS Computer Workstation Ergonomics: A Guide for UMNDJ Computer Users December 2008 Page 4
Muscle and Tendon Disorder
Elbow Region
Disorder Description/Causes Symptoms
Lateral Epicondylitis Tendons become irritated. Pain is feltfrom the elbow down the forearm,
and on the outside of the elbow.Known as tennis, bowlers, or
pitchers elbow. Associated with
desks that are too high.
Pain when straightening arms orcontracting them against resistance.
Medial Epicondylitis Known as golfers elbow. Fromrotation of forearm and bending of
wrist at the same time.
Pain on inside of elbow.
Muscle and Tendon DisorderShoulder Region
Bicipital Tendinitis Where biceps muscle goes intoshoulder joint. From slumped posture
or moving arm across desk that is toohigh or too far away (while using the
mouse).
Pain when raising arms to front or
moving mouse over a high or faraway
desk.
Rotator Cuff Tendinitis:The most common shoulder tendondisorder.
Affects muscles and tendons near
shoulder joint. Often from keyboardsthat are too high.
Pain when reaching behind you with
arms in "winged" position.
Muscle and Tendon DisorderNeck and Scapular Region
Trapezius Myositis/Spasm Inflammation of muscle fromrepetitive trauma and/or overexertion
injury.
Muscle guarding; pain between neckand shoulder; limited neck range of
motion; pain in another area.
Paraspinals/Rhomboid/Spasm Inflammation of muscle fromrepetitive trauma and/or overexertion
injury, may be caused by disk bulgeor degenerative joint disease.
Muscle guarding; limited neck range
of motion; pain in another area.
-
8/11/2019 Computer Ergonomics Guide
8/43
EOHSS Computer Workstation Ergonomics: A Guide for UMNDJ Computer Users December 2008 Page 5
Muscle and Tendon DisorderPeripheral Nerve Disorders
Carpal Tunnel Syndrome:
Median nerve in wrist. Thecarpal tunnel is the bracelet of
bone and ligament below the
wrist. All the fingers tendons,tissues, arteries, veins and nerves
pass through it.
The lining of the carpal tunnel becomes
irritated and swells. Because the carpaltunnel cannot expand in response to the
swelling, there is pressure on the median
nerve. Caused by excessive wrist andfinger movement, like striking computer
keys.
Pressure on the nerve causes numbness
and tingling in thumb and fingers;sleep interruption
Guyanas Canal Syndrome:
Ulnar nerve in wrist.Compression of the ulnar nerve in another
wrist tunnel near the carpal tunnel. From
keyboarding with hands in the "stop"traffic position or angled to the left.
Loss of sensation, numbness, tingling
and muscle atrophy.
Cubital Tunnel Syndrome:
Ulnar nerve in elbow.Entrapment in the underarm of the ulnar
nerve. From holding elbows bent at right
angles for prolong periods, as computer
users do.
Loss of sensation, numbness and
muscle atrophy.
Radial Tunnel Syndrome:Radial nerve in forearm.
Compression of the radial nerve. Pain on both sides of the forearm,difficulty in making a fist. Sometimes
mistaken for tennis elbow.
Cervical Radiculopathy(from either acute disk bulge or
osteoarthritis)
Nerve roots become irritated by pressure
from a bulging disk or by narrowing
between vertebrae.
Bulging Disk: muscle spasm in the
neck in the morning, difficulty
swallowing, limited neck movement.
Osteoarthritis: neck pain, should pain,radiating pain in the arm, numbness in
an extremity, muscle weakness.
Thoracic Outlet Syndrome Compression of blood vessels and arteriesbetween neck and shoulder. Involves
shoulders and arms. From carrying heavyloads; working with arms elevated;
reaching above shoulder level.
Pain in arms; numbness, coldness,
weakness in fingers, hand and forearm.
Any computer related health symptoms should be reported immediately to the supervisor and an Incident
Report should be completed and forwarded to Risk and Claims and EOHSS. Staff will be referred for
medical evaluation by Risk and Claims, and EOHSS can evaluate the workstation for proper design,
posture and furniture.
Risk Factors: There are three major categories of risk factors that can contribute to WMSDs:
Workstation Design and Equipment, Job-Task Design and Organization, andWork Practices.
EOHSS wishes to thank the Labor Institute for the Communications Workers of America,District 1, for allowing the use of information from its computer training manual for portions ofthis web page.
-
8/11/2019 Computer Ergonomics Guide
9/43
EOHSS Computer Workstation Ergonomics: A Guide for UMNDJ Computer Users December 2008 Page 6
WWOORRKKPPRRAACCTTIICCEESS
Maintaining good body alignment while working on the computer is essential to avoid injury. However,
the proper equipment and layout must be in place in order to maintain this alignment. The furniture and
equipment must be adjusted to fit the users body type for alignment in a comfortable, neutral position.
Even if the chair and computer accessories come with instructions on how to adjust and use, considerasking for a demonstration to understand how all the features work and to be able to set the item to fit the
users needs. Usually the distributor will gladly provide training on their furniture and equipment, or call
EOHSS.
Body Do's and Don'ts
TorsoDO keep your body up straight.Dont slouch. If your monitor is too low you might slouch or lounge.
This not only compresses your spine but it also throws your head forward leading to possible neck and
shoulder problems. Also a slouching position encourages very risky wrist posture - wrists on the edge of
the desk with hands bent backward at the wrist.
ForearmsDO type with your forearms parallelto the floor or lightly tilted downwards, your wrists straight and
your fingers relaxed. This is known as a "neutral" position, which puts minimum strain on your muscles,
nerves and tendons.
WristsDONT rest your wrists on anything while you type. Resting your wrist on the desk or
wrist pad forces you to bend your wrists and stretch your fingers, a major cause of
WMSDs. When the wrists are floating it takes 15oof pressure, to rest them on a wrist rest
30oand 45oon the desk.
DO rest your wrists and hands when you are not typing. It is best to place your hands
in your lap when you are not typing, - when you are reviewing your work for example.
DONT bend your wrists up or down, or twist them to the right or left.
Hands and FingersDO let your hands float over the keyboard.Use your whole arm to move your hands.
If you rest your arms or forearms on the desk or wrist pad, you force the small muscles
and tendons to do the work. Let the strong muscles in your back, shoulders, arms and
forearms "naturally" position your hands.
"BUT I LIKE IT THIS WAY"
People become used to improperly set up workstations. They
adjust their bodies to the limitations of their chairs, deskheights, monitors and keyboards. These unnatural and strained
postures come to seem normal. It may take a while to become
comfortable in a properly aligned position.
http://www2.umdnj.edu/eohssweb/publications/directory.htm#Officehttp://www2.umdnj.edu/eohssweb/publications/directory.htm#Officehttp://www2.umdnj.edu/eohssweb/publications/directory.htm#Officehttp://www2.umdnj.edu/eohssweb/publications/directory.htm#Office -
8/11/2019 Computer Ergonomics Guide
10/43
EOHSS Computer Workstation Ergonomics: A Guide for UMNDJ Computer Users December 2008 Page 7
DONT stretch your fingers to reach the keys. Move your arm over the key and then
strike the key. This is especially important when using the keys at the outer edges of the
keyboard, such as Escape, End, Insert, Delete, and the number pad.
DONT type with your pinkie or thumb up,keep your fingers curved in a relaxed
position.
DONT pound the keys, use a light touch. It takes between 0.6 to 1 Newtons of force tostrike a key, most keyers hit the keys 3 to 8 times harder than needed.
DONT hold the mouse tightly. The mouse should be on the same level as the keyboard.Although you should not rest your arms while keying, you should put your forearm on a
pad when using the mouse. This will keep your hand in a neutral position with your
forearm able to float. Alternate use of the mouse with the use of keys when possible.
ShouldersDO relax your shoulders.Many cases of WMSDs begin with neck or shoulder strain. Lowering the
keyboard can sometimes help relieve such strain.
Head and NeckDO keep in neutral position.Keep your head over your shoulders facing straight ahead.
Keep your neck straight.
DONT tilt head. The top of the monitor should be slightly below eye level. If it is too
high you will tilt your head back throwing your neck out of alignment, possibly causing
headaches.
-
8/11/2019 Computer Ergonomics Guide
11/43
EOHSS Computer Workstation Ergonomics: A Guide for UMNDJ Computer Users December 2008 Page 8
MMEEDDIICCAALLTTRREEAATTMMEENNTT
Seek Early Treatment
If you are experiencing the clinical symptoms described in the section entitled "types of musculoskeletal
disorders and injuries, "(i.e.: neck, shoulder, back, or wrist discomfort), it is important to seek prompt
medical attention to prevent permanent damage.
There are many causes for musculoskeletal disorders including, but not limited to, conditions that are
hereditary or developmental in nature, arthritic changes, changes linked to diseases or other medical
conditions as well as conditions related to sporting activities or to an individual's hobbies.
Certain conditions may be work-related. The standard for a MSD to be deemed causally related to the
work-environment is that the work environment would have to contribute to the development of the MSD
to a material and significant degree and, in addition, the work-site characteristics that may contribute to
an MSD must be peculiar to the occupation or place of employment.
If an employee believes that their condition may be related to their work-environment, they should
contact the University's Risk and Claims Management Department (Risk Management). If appropriate,the employee may be referred for an independent medical examination (IME) to determine if the
symptoms meet the afore-mentioned standard for a work-related injury.
To Obtain Medical Treatment
On all campuses, the employee and supervisor complete an incident report if the employee thinks that
he/she may have sustained a work-related injury or illness. The incident report is provided to RiskManagement, in order that the circumstances can be investigated and, if appropriate, Risk Management
will arrange for the employee to be seen for an authorized IME (medical evaluation) for the purpose of
determining if the symptoms are causally related to the work environment. If the injury/illness is
determined to be causally related to the work environment, Risk Management will authorize appropriate
medical follow-up under Workers' Compensation. Copies of incident reports should be forwarded toEOHSS.
Newark Campus: EOHSS, SSB Room 443, Ext. 2-4812
Piscataway/New Brunswick: EOHSS, Liberty Plaza Suite 2250, New Brunswick, Ext. 5-4058
Stratford/Camden Campus: EOHSS, UEC 1097, Stratford, Ext. 6-6189
Scotch Plains: EOHSS, SHRP Building, Room 323, 908-889-2486
The Risk and Claims Management Departmentprovides for University-wide services relating to the
University's Workers' Compensation Self-Insurance Program and can be contacted at:
UMDNJ-Risk and Claims ManagementAdministration Complex 1313
30 Bergen Street
University Heights
Newark, New Jersey 07107-3000
Phone: 973-972-6277
Fax: 973-972-2382
-
8/11/2019 Computer Ergonomics Guide
12/43
EOHSS Computer Workstation Ergonomics: A Guide for UMNDJ Computer Users December 2008 Page 9
CCOOMMPPUUTTEERRWWOORRKKSSTTAATTIIOONNDDEESSIIGGNN
Workstation Layout
A good computer workstation layout can reduce the risk of experiencing computer related health
problems. A good workstation layout as shown in Figure 1 should allow the computer user flexibility to
reach, use and read the computer monitor, keyboard, mouse, source document, document holder, phone
and other office accessories. Therefore, how we arrange the workstation to fit our individual needs isprobably the most important consideration to work comfortably. Below are some tips that can be followed
to arrange your workspace:
Ensure there is sufficient desk space to allow you to put your keyboard, mouse, computermonitor, document holder, telephone and other accessories within a comfortable reach. A good
rule of thumb is to have everything you need within a arms reach.
Avoid clutter and crowding by adding shelves or file cabinets.
Position the work materials and the office equipment used regularly in front of you so that you donot have to constantly reach out and put yourself in an awkward posture.
If you spend a lot of time on the phone and computer at the same time, use a headset to prevent
you from reaching or cradling the phone in your neck.
If you need to move around while on the phone to get access to files, use a cordless headset or a longer
cord to prevent over reaching and awkward posture.
-
8/11/2019 Computer Ergonomics Guide
13/43
EOHSS Computer Workstation Ergonomics: A Guide for UMNDJ Computer Users December 2008 Page 10
Space and Positioning
Space
In a multi task office environment where a computer is a necessity, it is important that the workstation
provide maximum flexibility to accommodate not just the equipment, but also the space required for the
task.Figure 1shows an L-shape desk, which is ideal for working at the computer on one side of the desk,
and provides space to do non-computer tasks on the other side. In addition, this set-up places the
computer screen, keyboard, mouse, phone, task light and document holder in a centralized location andwithin arms reach, which prevents reaching out when using the equipment.
Positioning
In designing a workstation, the type of task performed at the computer may determine the workstation
layout. The placement of the computer monitor, input devices and computer accessories should be
matched to the task. For example, proper keyboard location depends on how often the keyboard is used,
whether the keying activity is a one- or two-handed task and how often visual guidance is required to
locate specific keys during the task.
The following pages have suggested computer arrangement for different tasks:
Data Entry
In a data entry job, the computer user concentrates more on looking at the source document, with onlybrief glances at the monitor. Frequently the data input is numerical in nature. The keyboard placement and
the use of document holder are important. For data entry, it is best to place the keyboard directly in front
of the keying hand and leave a large area free for the activity of the other hand. There should be sufficient
work surface space to perform these tasks.
Data RetrievalIn data retrieval, the computer user brings up information from the computer and reads it on the monitor,
or scans for specific information, often writing it down. The user mainly looks at the monitor; therefore,
the placement of the monitor is more crucial than the keyboard and document holder. Adequate space for
writing is also important.
Word ProcessingWord processing tasks require both data entry and data retrieval. The user spends about half of the time
viewing the monitor and the other half at the source document. Therefore, the placement of the monitor,
keyboard and the document holder are all equally important. Text entry requires equal use of both hands
for keying, so the keyboard should be directly in front of the user and at a comfortable height.
Graphic DesignIn designing graphics and drawings, the user relies on the mouse and bit pen to enter the information in
the computer. The user constantly looks at the monitor. Therefore, the monitor should be placed directly
in front of the user, with easy access to the mouse
-
8/11/2019 Computer Ergonomics Guide
14/43
EOHSS Computer Workstation Ergonomics: A Guide for UMNDJ Computer Users December 2008 Page 11
Lighting and Glare
Computer operators commonly report eye
fatigue, eye strain and irritation after
working long hours in front of the computer
monitor. These visual symptoms can result
from improper lighting, glare from the
monitor, poor position of the monitor ordocuments that are difficult to read. These
problems can be corrected by adjusting the
furniture layout and environmental setting
of the work area.
Light requirements may vary depending on
the task performed. For example, less light
is needed for the operator to view the
computer monitor only, and more light is
needed when viewing a document that is difficult to read. Computer work areas require less lighting than
other office work areas because of the illuminated computer monitor. Room lighting should be only as
bright as necessary for all tasks done in the room. There are four basic lighting factors that can be
controlled to achieve proper office lighting: quantity, contrast, and direct and reflected glare.
Quantity
The Public Employees Occupational Safety and Health (PEOSH) Video Display Terminal (VDT)
Guidelines state that lighting in the room should be between 200 to 700 lux measured on horizontal
surfaces of any computer workstation. More than 500 lux may be needed to read poor quality documents;
and if no hard copy is used, less than 500 lux is usually desirable. Bright light can wash out images on the
monitor.
ContrastContrast is the difference in brightness at the computer monitor and the surrounding area. To prevent eye
fatigue and soreness, the difference in illumination between the monitor and the work area should be
minimized. Ways to improve the contrast include:
Adjusting the brightness and contrast levels on the computer to reduce the contrast between thecomputer and the surrounding area.
The brightness and contrast buttons can be found in front of the computer monitor panel.
Moving the monitor away from the windows or other sources of bright light. Do not place themonitor with the screen directed toward the windows.
Adjusting the window coverings to control the amount of light entering the room.
Preferable position of light sources relative to computer workstation
-
8/11/2019 Computer Ergonomics Guide
15/43
EOHSS Computer Workstation Ergonomics: A Guide for UMNDJ Computer Users December 2008 Page 12
CCOOMMPPUUTTEERRWWOORRKKSSTTAATTIIOONNEEQQUUIIPPMMEENNTTAANNDDFFUURRNNIITTUURREE
The Public Employees Occupational Safety and Health (PEOSH) Program of New Jersey has developed
specifications for computer workstation equipment in their Video Display Terminal (VDT) Guidelines.
The purpose of the specifications is to provide computer users with comfortable furniture to minimize
work related musculoskeletal disorders. The PEOSH specifications were adapted from the American
National Standard for Human Factor Engineering of Visual Display Terminal Workstations (ANSI/HFS
100-1988).
The ANSI standard was developed using measurements on people from North American population,
including people ranging in size from the 5th percentile female to the 95th percentile male in that
population. As a result, these measurements are largely but not perfectly applicable to North Americans.
When computer users include people larger or smaller than the range of the reference population,
employers should consider purchasing equipment with larger ranges of adjustability than specified or
purchasing more than one size of chairs and tables. These specifications can be use as a guideline for
purchasing new furniture in the future and retrofitting or replacing existing furniture.
Below is specific information on:
Desks
Chairs
Keyboard & Mouse Support Surfaces (Keyboard Tray)
Monitors
Keyboards
Pointing Devices
Desks
As people come in different heights and perform different tasks, the computer desk should provide
adjustability in order to minimize stressful posture and reaching. The workstation should be adjustable toaccommodate individual workers for all applications. The dimensions of the computer desk should be
such that:
1. An ideal computer desk should have two levels with each level adjustable for height. One level isfor the monitor and one for the keyboard and mouse. The level for the monitor should be at least
20" wide (24" preferred) to provide adequate work space for the monitor, document holder, and
other equipment needed for all tasks performed at that workstation
Most people do not have a computer desk and use their computers on a regular work desk. As
work desks are not adjustable it then becomes important that an adjustable chair and keyboard
tray be available.
2. Adequate clearance under the desk should be provided for the computer users legs and feet.According to PEOSH VDT guidelines, one way to ensure the clearance requirement is to image
an object shaped like a "clearance envelopes", and to provide that amount of space.
-
8/11/2019 Computer Ergonomics Guide
16/43
EOHSS Computer Workstation Ergonomics: A Guide for UMNDJ Computer Users December 2008 Page 13
Clearance Envelopes
Minimum clearance envelopes under the desk
3. The height of the top surface of the keyboard tray from the floor should be adjustable to a rangeof 23"- 28". The keyboard tray should also allow the user to adjust the angle of the surface so that
the users wrists and elbows can be in neutral or slightly downward position during keying
Bending the wrists upward
during keying should be avoided.
Wrists should be straight
or at a slightly downward position when keying.
4. The computer desk should be height adjustable so that the topmost line of the computer monitoris eye level for the user. The height of the monitor surface should permit the location of center
view of the screen to be between 5 to 30 degrees below the horizontal plane through the eyes.
Appropriate display height can be accomplished by adjusting the display surface or installing a
monitor stand that is height adjustable. If the monitor is too low, the monitor height can be raised
by stacking monitor risers/books or installing a computer support arm. If the monitor is too high,
take the monitor off the computer processing unit, or lower the desk, or raise the chair and obtain
a foot rest.
-
8/11/2019 Computer Ergonomics Guide
17/43
EOHSS Computer Workstation Ergonomics: A Guide for UMNDJ Computer Users December 2008 Page 14
The preferred viewing distance for the monitor ranges between 18 and 24 inches.
Chairs
The chair is the most frequently used piece of equipment in a computer workstation. Since the majority ofoffice workers spend most of their time sitting, it is critical to select a properly designed and adjustable
chair to enable the user to sit comfortably, to work efficiently, to provide proper support and to minimize
fatigue. All adjustments should be easy to make from a seated position. Specific chair criteria are
discussed below. The specific dimensions recommended in this section are from NJ Public Employees
Occupational Safety & Health (PEOSH) Guidelines, which were adapted from the ANSI standard for
VDT workstations (ANSI/HFS 100-1988).
EOHSS has tried to balance furniture adjustability against price. The more adjustable features a chair has
the more expensive it becomes. In consideration of this fact at a minimum selected chairs must have five
basic adjustable features: seat height, back rest (lumbar support), back tilt, ability to swivel and arm rests.
For a description on types of chair and prices, go to Computer Furniture with Adjustable Features"
The seat, backrest and armrests of the chair should be upholstered with non-slip, moisture-absorbing
material.
Chairs should have five legs and the ability to swivel.
A chair with height adjustable armrests should be purchased. Armrests should only be used to rest your
hand when you are not typing. Resting your arm or forearm on the armrest, desk or wrist rests while
typing forces the small muscles and tendons to do work which is a major cause of musculoskeletal
disorders.
Adjust and experiment with the chair at different positions to find the most comfortable settings. Also
choose a chair that fits your size; avoid sitting in a chair that is either too big or small. Lastly, vary your
sitting posture and perform minor chair adjustments during the day to relieve muscle stress and stiffness.
The following pages have more information to assist you in selecting and adjusting a chair:
Chair Height
Backrest
Seat Pan
http://www2.umdnj.edu/eohssweb/publications/ergo_furniture.pdfhttp://www2.umdnj.edu/eohssweb/publications/ergo_furniture.pdfhttp://www2.umdnj.edu/eohssweb/publications/ergo_furniture.pdfhttp://www2.umdnj.edu/eohssweb/publications/ergo_furniture.pdf -
8/11/2019 Computer Ergonomics Guide
18/43
EOHSS Computer Workstation Ergonomics: A Guide for UMNDJ Computer Users December 2008 Page 15
Chair Height
The chair heightshould:
allow the user to rest the entire sole of his or her foot on the floor or footrest.
in combination with the work surface heights, allow the user to achieve a suitable keyboard toforearm relationship and adequate leg clearance. The forearm should be parallel to the floor and
the wrists in the same plane as the forearm.
be adjustable from seated position without tools. The minimum range of adjustment should be 16-20.5 inches.
Backrest
A proper backrestshould:
support the entire back including the lower region and provide a comfortable posture that permits
frequent variation in a sitting position.
have the backrest angle and height easily adjustable. The backrest should be able to tilt at least 85
degrees to 100 degrees while still able to maintain at least a 90 degree sitting angle.
have range height of 16-20 inches from the seat pan and at least 13 inches wide.
-
8/11/2019 Computer Ergonomics Guide
19/43
EOHSS Computer Workstation Ergonomics: A Guide for UMNDJ Computer Users December 2008 Page 16
have sufficient tension to provide adequate support for the lumbar area as well as the middle andupper back.
have a lumbar support that protrudes 1-2 inches and runs across the backrest. The width of thelumbar support should be at least 12 inches and the height of the lumbar support (measure at the
center of the lumbar support) from the seat should be adjustable to a range of 6-10 inches. Arange of adjustability of more than 3 inches is desirable if the lumbar support height is adjustable
Seat Pan
The seat panshould:
have enough depth to allow contact between the users lumbar region and the seat back. Thedepth of the seat should be between 15 to 18 inches and 18 inches wide.
have a "waterfall" design at the front of the seat, i.e. slightly concave with a softly padded roundedge. The purpose of the "waterfall" design is to avoid pressure on the back of the leg above and
below the knee.
allow the user to adjust its angle and should ensure the angle between the upper and lower leg isat least 60 degrees and no more than 100 degrees when the lower leg is perpendicular to the floor.
The adjustment range should allow backward tilt to at least 8 degrees (10 degrees preferred) and
forward tilt to a maximum 5 degrees from horizontal. Because some tasks require leaning
forward, such as reading poor quality documents, leaning forward should be accomplished by
tilting the seat, not the torso, as sitting at less than 90 degrees from the thighs puts pressure on
internal organs.
-
8/11/2019 Computer Ergonomics Guide
20/43
EOHSS Computer Workstation Ergonomics: A Guide for UMNDJ Computer Users December 2008 Page 17
Keyboard and Mouse Support Surface (Keyboard Tray)
The keyboard and mouse support surface (also known as keyboard tray/platform) plays an important role
as it allows you to position yourself in a proper body posture which will reduce the risk of developing
computer related injury. There are several advantages of having a adjustable keyboard tray; it:
allows you to adjust it to the proper height so that you can have knee clearance.
allows you to adjust it so that you are not too far nor too close when looking at the monitor. Thepreferred viewing distance for the computer monitor ranges between 18 and 24 inches.
allows you to position yourself in a neutral position while keying. The preferred body posture iselbows and hands parallel to the floor and wrists straight or slightly in a downward position.
allows you to avoid unnecessary arm extension when keying or mousing.
allows you to free up more work space on your desk for other tasks, and
allows you to easily store away the keyboard when it is not being used.
There are many types of keyboard platforms that are available in the market ranging from manual knob
adjustment to a modern pneumatic lifting platform. Price range base on these keyboard platforms
depending on adjustment capability, durability, and others added features. Here are some basic guidelines
that you should follow to get the right keyboard tray for your workstation:
Ensure that the surface the tray is going to be attached to is sufficiently high enough. The deskheight should be at least 31 inches in order to provide sufficient knee clearance.
Choose a keyboard platform with a height adjustable feature. According to PEOSH VDTGuidelines, the height from the floor to the top surface of the keyboard support surface should be
adjustable from a range of 23 to 28 inches.
Choose a keyboard tray with an adjustable surface angle. The keyboard tray should be in aslightly negative tilt or flat position when performing computer keying. Avoid getting a keyboard
tray with a positive tilt/slope surface.
getting a keyboard tray with a positive tilt/slope surface.
-
8/11/2019 Computer Ergonomics Guide
21/43
EOHSS Computer Workstation Ergonomics: A Guide for UMNDJ Computer Users December 2008 Page 18
Choose a keyboard tray that has a length adjustable arm, and is able to retract the keyboard fullyunder the work surface.
Assess and determine how to set up or organize your work desk before buying or installing thekeyboard tray. For example, putting the tray at the 90 degrees corner desk may need a different size
and shape of tray and arm extension than putting it at the center of the desk.
Choose a keyboard tray that has a mouse platform attached. For computer workstations that are usedby many people, it is recommended to get a keyboard tray with a mouse platform that can slide in and
out on either side of the tray to accommodate left and right handed people.
Avoid getting a keyboard tray that has an adjustment knob below it. The knob can interfere with kneeclearance and getting close to the computer.
Finally, after installing the keyboard tray, it is essential to learn the adjustable features and how toperform the adjustments. Because people have different body sizes, the keyboard tray adjustment for
each person will be different and unique. For more detail on how to perform the adjustments, go to
the Keyboard section.
Remember to adjust the keyboard tray so that your arms and hands are in line with your wrists. Your
shoulders should be in a relaxed position and wrists are straight or in a slightly negative tilt when keying.
Vary your sitting posture during the day to reduce the risk of developing computer related injury. See theComputer Equipment with Adjustable Features information on where to purchase adjustable keyboard
trays.
Monitors
Most new computers have separate, adjustable keyboards and monitors that allow the keyboard and
monitor to be positioned appropriately for the user. This is important because depending on the tasks, the
computer user may spend a considerable amount of time viewing the monitor. There are some basic
features to be considered when choosing a monitor:
The monitor should be adjustable for tilt. By tilting the monitor, bright spots or washout caused by
the overhead light on the monitor screen, can be reduced. In addition, it is also recommended to tiltback the monitor so that the top is slightly farther away from the eyes than the bottom. As we lookaround our surroundings, objects in the upper part of our peripheral vision are generally farther away
than the point we are looking at, and objects in the lower part of our peripheral vision are usually
closer. As a result, our visual system has developed to perform best when the visual plane tilts away
from us at the top.
http://www2.umdnj.edu/eohssweb/publications/ergo_furniture.pdfhttp://www2.umdnj.edu/eohssweb/publications/ergo_furniture.pdfhttp://www2.umdnj.edu/eohssweb/publications/ergo_furniture.pdfhttp://www2.umdnj.edu/eohssweb/publications/ergo_furniture.pdf -
8/11/2019 Computer Ergonomics Guide
22/43
EOHSS Computer Workstation Ergonomics: A Guide for UMNDJ Computer Users December 2008 Page 19
Depending on the tasks, the user should be able to adjust the monitor for an optimum viewing angle.SeeWorkstation Layout for monitor arrangement for specific task.
The monitor should be adjusted for brightness and contrast. The brightness and contrast adjustmentpanel is usually located in front of the computer monitor. The brightness of the monitor should match
the brightness of the surroundings to avoid eyes strain. It is easier to read the monitor if the contrast
of the monitor is adjusted correctly. Contrast is the difference in brightness between the imageproduced by the monitor and the image reflected off the monitor. In addition, it is also preferable to
view a monitor that has white or light color than a dark color background. Working on a computer
program that has black letters and white background can reduce the difference in contrast between
the screen and what is reflected off it.
All exposed surfaces of the monitor should be finished in aneutral color with a non-reflective matte finish to minimize
bright color and glare from these surfaces.
Keyboards
Keying on a computer keyboard has been associated with causing musculoskeletal disorders because of
the improper placement of the keyboard in the workstation. When a keyboard is placed on a desk or other
surface which is not at the correct height, or on a keyboard tray which is not ergonomically designed, this
causes the wrist to bend outward (A) and upward (B) which increase the risk of injuries while keying onthe keyboard. EOHSS recommends using height adjustable keyboard trays with a mouse platform rather
than investing in the alternative keyboards. Go to the Keyboard and Mouse Support Surface for more
information.
(A) Wrists bent outward (B) Wrists bent upward
-
8/11/2019 Computer Ergonomics Guide
23/43
EOHSS Computer Workstation Ergonomics: A Guide for UMNDJ Computer Users December 2008 Page 20
Al ternat iveKeyboardsThe intent of these "ergonomically designed" (alternative) keyboards is to promote neutral wrist postures.
The alternative keyboards use different designs to attempt to change the users posture. Many different
types of keyboards have become available on the market to choose from. Below are some of the common
alternative keyboard designs.
Fixed split keyboards are the most popular among all the alternative keyboards.
They are designed to straighten the wrist by increasing the distance between the
right and left sides of the keyboard so that each half is aligned with the forearm.
Tented keyboards/adjustable split keyboards are designed so that the angles of
two keyboard halves can be horizontally and vertically adjusted in order to
straighten the wrists and reduce the forearms rotation.
Sculpted keyboards separate the left and right hand at a fixed distance and avoid
bending of the wrists. The keys are arranged in dish-out depressions. This key
design has attempted to "fit" the different lengths of the fingers by placing the keys
in concave wells. This is believed to allow the fingers to work in a more relaxed
posture.
Alternative keyboards have been shown to promote neutral wrist posture. However, available research
does not provide conclusive evidence that alternative keyboards reduce the risk of discomfort, fatigue,
and injury. Also, NIOSH cautions that a computer keyboard is only one element of the workplace that can
influence comfort and health. Therefore, all features of the work environment, not just the keyboard,
should be examined when evaluating ways to enhance user comfort and avoid potential musculoskeletal
problems.
If alternative keyboards are to be used in the workplace, the following suggestions may be helpful in
making purchasing decisions:
Determine if the keyboard is compatible with existing hardware and software, and whether it canaccommodate other input devices such as the mouse and trackballs.
Assess how the keyboard will fit with the workstation. Some alternative keyboards, particularly thosewith a tented design, must be placed on surfaces that are lower than those required for standard
keyboards to achieve proper working posture.
Choose the appropriate keyboard for the users or tasks. It may take a few days for a user to becomeaccustomed to an alternative keyboard, and frustration may occur if productivity is affected during
this learning phase. Allow the users to try different kinds before deciding which to buy, and allow
them to retain a conventional keyboard if they wish. Let the user try out the keyboards for at least
one to two weeks, since studies show that amount of time is necessary to adapt to them.
Integrate a new alternative keyboard carefully into the work process, ensuring that users are trained
in correct use.
Keyboarding TipsA keyboard is only one part of the computer workstation setup that may cause discomfort or injury. Other
factors such as chair adjustability, placement of the equipment and other factors discussed on this web
page should be examined thoroughly to determine all the possible causes of discomfort or injury.
Therefore it is unlikely that changing of the keyboard will eliminate all discomfort and disorders.
Below are some of the tips that can be used when keying:
Use minimum force on the keys.
-
8/11/2019 Computer Ergonomics Guide
24/43
EOHSS Computer Workstation Ergonomics: A Guide for UMNDJ Computer Users December 2008 Page 21
Adjust keyboard tray and chair height so shoulders are in a relaxed position and the arms and handsare in line with the wrists. The wrists should be straight or in a slightly negative tilt when keying.
Arms are in line with wrists and wrists are straight or in a slightlynegative tilt when keying.
Adjust the tilt or angle of the keyboard to keep wrists straight as you alternate between postures. Theback of the wrist should be kept flat (in a neutral position).
Wrists are straight and
in a neutral position.
Allow ample clearance for leg movement beneath the keyboard support.
Position the keyboard directly in front and close to the user to avoid excessive extended reaching.
Place mouse and other input devices next to the keyboard.
Do not rest your wrists or hands on a palm or wrist rest when you are keying.
Break up long sessions of keyboard work with rest breaks or with other tasks that require movementsdifferent from those used to type.
Pointing Devices
With more and more of the computer programs designed in window environment and an increasing
popularity in the internet, the use of the mouse over keying has also increased. Unfortunately, there has
also been an increase in mouse-related injury.
The following cause the most mouse-related injuries:
Mouse position
People often place their mouse away from their bodies, especially when their desks have a small
keyboard tray that cannot accommodate a mouse. Then the mouse is likely to be up on the desktop,causing them to reach and extend their arm which requires greater shoulder action. When this
situation occurs the shoulder is required to act frequently, resulting in fatigue and potentially a
repetitive strain of some shoulder muscles.
Grip
Many people have developed musculoskeletal disorders from holding the mouse with too great aforce. By squeezing the mouse tight it can cause the hands and arms to tire easily and may lead to
possible muscle strain.
-
8/11/2019 Computer Ergonomics Guide
25/43
EOHSS Computer Workstation Ergonomics: A Guide for UMNDJ Computer Users December 2008 Page 22
Mousing postures
As to the keyboard, many people tend to hold and move their mouse in awkward postures as shown inFigure 1. These postures impose abnormal forces on the tendinous structures of the wrist which can
lead to fatigue, pain and injury.
Figure 1 Incorrect Mouse Postures
Force and awkward wris t movement
Many people use tremendous force to drag and move the mouse up and down and from side to side tomove the cursor to the desired point. The unresponsiveness of the mouse is due to losing contact with
the mouse pad or clogging of the ball mechanism. In addition, some people bend their wrist inward or
outward when mousing which increases the risk of injury.
Pointing Devices - Tips for Better Mousing:
Use a keyboard tray with sufficient space for both your keyboard and mouse. Avoid placing the mousehigher than the keyboard surface and far from reach. The mouse should be placed as close to and at the
same level as the keyboard.
Lightly rest your hand and fingers on the mouse. The weight of your hand is more than enough tomaneuver a mechanical mouse.
Do not just move the mouse with the wrist, but rather allow your forearm, wrist, and hand to movetogether. Your fingers, wrist and hand should feel loose and fluid.
Adjust the height of the mouse platform and the chair so that the wrist is not bending upward ordownward. Make sure you are sitting high enough for the workstation to be slightly below elbow
height so that your hand rests naturally on the mouse.
Use key commands to eliminate the need to click and drag on the mouse.
-
8/11/2019 Computer Ergonomics Guide
26/43
EOHSS Computer Workstation Ergonomics: A Guide for UMNDJ Computer Users December 2008 Page 23
Occasionally open up the trackball compartment to clean any dirt that has accumulated.Periodically replace the old mousepad for better traction of the mouse.
Al ternat ive Point ing DevicesIn addition to the conventional mouse, there are variety of other pointing devices available on the market.
However, there is no evidence that these alternatives are healthier or unhealthier than the conventional
ones. Below are some of the commonly found alternative mice:
Atrackballhas an exposed ball that is manipulated with the fingers. You
do not need to move the device to move the cursor which is ideal for
workstations with limited space. It requires the use of different muscle and
tendon groups than a mouse does, and therefore can add variety to your
manipulation of computer information.
Touch pads allow you to move the cursor on the computer screen by
simply gliding your finger across a small pad. Unlike the mouse, trackballs
and other pointing devices, touch pads have no moving parts to clog or
break, so they never require disassembly for cleaning. Touch screens allow
you to point directly at an object. They require little or no training, are
faster than other pointing devices, and require no extra work surface.
Joysticks encourage a natural vertical hand position with the thumb
pointing upwards. This prevents the forearm from twisting and putting the
palm of the hand in a horizontal position over the mouse. The twisting of
the hand and the repetitive use of the index finger for clicking is believed to
cause injury.
EOHSS recommends the use of thewhale mousebecause it is designed to
provide neutral wrist, hand and finger positions. It prevents bending the
wrist when mousing and it promotes the use of the hand and arm to move
the cursor.
Like the keyboard, the mouse is only one part of the computer workstation setup that may cause
discomfort or injury. Other factors such as chair adjustability, placement of the equipment and other
factors discussed on this web page should be examined thoroughly to determine all the possible causes ofdiscomfort or injury. Therefore it is unlikely that changing the mouse will eliminate all discomfort and
disorders. If alternative point devices are used, let the user try them out before buying them, and ensure
that users are trained in correct use. Click theFurniture with Adjustable Features section for information
on where to purchase the computer accessories.
Laptop Ergonomics
It is EOHSS recommendation that laptops are not used as staffs main computer, i.e., for prolonged
use, but for short and quick use only. Laptops were originally designed as a short-term replacement for a
computer while traveling. As laptops improved rapidly in design and became smaller and lighter with
http://www2.umdnj.edu/eohssweb/publications/ergo_furniture.pdfhttp://www2.umdnj.edu/eohssweb/publications/ergo_furniture.pdfhttp://www2.umdnj.edu/eohssweb/publications/ergo_furniture.pdfhttp://www2.umdnj.edu/eohssweb/publications/ergo_furniture.pdf -
8/11/2019 Computer Ergonomics Guide
27/43
EOHSS Computer Workstation Ergonomics: A Guide for UMNDJ Computer Users December 2008 Page 24
good performance, more and more people choose a laptop as their primary computer. However, not much
attention has been paid to the ergonomics of mobile computing which is designed for portability rather
than user safety. One poor ergonomic design is the keyboard and monitor are in one piece. With the
desktop computer, the optimal position is to have the monitor at eye level, and the keyboard placed at
elbow height. However, in the case of the laptop because the keyboard and monitor are connected, if the
monitor is in the optimal position, then the keyboard is not and vice versa. Using a laptop is a tradeoff
between poor neck/head posture and poor hand/wrist posture.
Depending on the amount of time spent on a laptop you are either an occasional or full-time user.
Attention needs to be paid on how the laptop is used because poor posture can cause musculoskeletal
disorders (MSD). Below are tips and fixes for using a laptop:
Occasional users have less risk of developing musculoskeletal disorders. Use of the neck/head is
determined by the actions of large muscles, whereas the wrist uses smaller muscles that are less strong.
Therefore it is better to sacrifice neck posture rather than wrist posture.
For occasional use:
First find a surface low enough or a chair high enough so that your elbows are level or slightly lowerthan the keyboard/laptop
If you cannot find a low surface or high chair, then place the laptop on the lap
Find a chair that is comfortable and that you can sit back in
Position the laptop in the lap for the most neutral wrist posture that can be achieved. Be careful not tohave the laptop on the lap for too long as the base will get hot
Angle the laptop screen so it can be seen with the least amount of neck bending
Full-time users who use a laptop as the main computer should:
Get a docking station that has the connections for standard-size peripherals like mouse, monitor andkeyboard. When at the desk, fit the laptop into the docking station. The laptop then serves as the hard
drive and the docking station the interface between the monitor, keyboard and mouse; essentially
creating a desktop computer.
If there is no docking station, do not use the keyboard and mouse on the laptop. Instead get anexternal keyboard and mouse and connect them directly to the laptop. Then elevate the monitor off
the desk surface using a laptop stand to a height where the screen can be seen without having to bend
the neck.
Use an adjustable keyboard tray to place the keyboard and mouse. Then treat the laptop setup as aregular desktop setup. For information on a regular desktop setup, follow the guidelines in the
Computer Workstation Design section.
-
8/11/2019 Computer Ergonomics Guide
28/43
EOHSS Computer Workstation Ergonomics: A Guide for UMNDJ Computer Users December 2008 Page 25
CCOOMMPPUUTTEERRWWOORRKKSSTTAATTIIOONNAACCCCEESSSSOORRIIEESS
Document Holder
Use of document holders can help to prevent neck strain and reduce eye fatigue from looking up and
down or turning your neck between the documents and computer monitor. Below are some tips to set-up
your document holder:
Choose a document holder that is able to hold both the weight and size of the documents that youwill be working on.
Place the holder as close and at about the same distance from your eyes as the monitor. Avoidplacing the holder too high to prevent tilting back of your head.
Place the holder straight in front of your eyes to prevent any excessive twisting and turning.However, there is no best location to place the holder, it depends on the task that you are performing.
See "Workstation Layout" for placement of the holder.
For people who wear bifocal glasses, it is best to place the holder at the same distance and directlybelow your monitor and above your keyboard.
Task Light
Task light helps to reduce the need for bright ambient light that can cause glare on the screen and
enhances the contrast between the screen and the surroundings. The task light should be used to
illuminate the documents and not the monitor or surrounding area. Below are some of the steps to select
and set-up the task lights:
Task lights should have a dimmer to allow you to adjust the light to your comfort level.
Task lights should emit a low glare, soft and uniform light to avoid glare on the documents or the
screen.
Task lights should be portable or have a movable arm to provide flexibility in location.
Place the task light to avoid the light shining directly into your eyes.
Monitor Glare Screens
Glare is a common cause of eyestrain among computer users. Glare screens or monitor filters can be used
to reduce the glare or the wash out but they do not eliminate the glare problems entirely. Therefore,
placing monitor or obtaining window blinds to prevent the glare on the screen should be the first
consideration. If a monitor filter is used,
make sure the filter is cleaned regularly.
increase the brightness of the monitor to compensate for any darkening caused by the filter.
-
8/11/2019 Computer Ergonomics Guide
29/43
EOHSS Computer Workstation Ergonomics: A Guide for UMNDJ Computer Users December 2008 Page 26
Foot Rests
The combination of adjusting the chair, keyboard tray or the monitor surface may lead to hanging of the
feet while sitting. Sitting with feet hanging and not resting flat on the floor can reduce leg circulation and
cause discomfort on the back. Footrests can be used to provide proper foot support. However, the
footrests will limit the leg movement of the user. When selecting the footrest, it should:
be adjustable for height and surface angles.
have a wide surface to give more choice of leg position.
have an anti-slip material on the base to keep it firmly in place.
have an non-slip surface so that the feet can be firmly placed on it.
Wrist Rest
There is a lot of debate regarding the use of wrist rests for computer users who perform intensive keyingfor extended periods. Contact between the wrists and wrist rests of any design if too frequent or heavy can
cause problems due to excessive pressure on the delicate tendons on the underside of the wrist, and has
been known to result in Carpel Tunnel Syndrome and tenosynovitis (inflammation of the sheath
surrounding tendons). This may be what has led people to believe that wrist rests should not be used. Ingeneral, wrist rest should be used only for resting the wrist when not keying. If wrist rest is used on theworkstation , then it should:
allow the wrists to be in a neutral position and not bending up or down.
have a thickness about the same as the front of the keyboard or the mouse.
have a sufficient surface area ( 2 or more inches width) to spread the load out over a large area.
not have sharp edges and be padded and provide stable support.
Eyewear
Eye and vision problems are frequently received complaints among computer users. Currently there is no
evidence that prolonged computer use can cause permanent eye damage. However, because computer
work is visually demanding, people with no previous eye problems may experience eyestrain and developa need for glasses. It also can make the symptoms more noticeable for people with existing eye
problems. The common eye problems associated with computer use are irritation, eye fatigue, blurriness
and headaches. According to the PEOSH VDT guidelines, the computer user who spends 10 hours or
more per week on a regular basis should have initial vision examinations before or soon after beginning
work as a VDT operator.
Below are some of the special computer glasses for use while working on computers:
-
8/11/2019 Computer Ergonomics Guide
30/43
EOHSS Computer Workstation Ergonomics: A Guide for UMNDJ Computer Users December 2008 Page 27
Single vision lens
This type of lens is adjusted for the distance from eye to the monitor screen and documents. It is
preferable for those who use the computer for extended periods of time and rarely do distance work.
Bifocal Lens
This lens has a near focus on the bottom and intermediate viewing on the top specifically for computer
work. They can be used for those whose near range vision is narrow and need little distance viewing.
Trifocal lens
It has a near focus on the bottom and an intermediate focus in the middle for monitoring view anddistance focusing on the upper portion. These lens are good for people who perform tasks that require
near and distance viewing.
Task-specific progressive addition lenses
Unlike the lenses described above, additional lens power is added gradually for near, intermediate and
distance viewing. It is claimed that this lens minimizes blurring that can occur in the single, special
bifocal and trifocal computer lenses.
If you wear corrective lens, the easiest way to avoid the change of visual fields is adjust the computer
monitor until your correction works comfortably. For people who wear bifocal lenses, it is preferable to
place the computer at a low position to avoid the need of tilting the head backward to see the monitor.
-
8/11/2019 Computer Ergonomics Guide
31/43
December 2008
CCOOMMPPUUTTEERRFFUURRNNIITTUURREEAANNDDEEQQUUIIPPMMEENNTTWWIITTHHAADDJJUUSSTTAABBLLEEFFEEAATTUURREESS
Contact Dennis Fountain (5-9036 [email protected])in the Purchasing Department for vendor contact information
and prices on the items below.
Chairs
LOWER PRICED CHAIRSManufacturer Model
Global Alero
http://www.globaltotaloffice.com/global_industries/feature_alero.html
GlobalScale 1
(size small)
http://www.globaltotaloffice.com/cgi-bin/gi_2007/gi_products.pl?fid=1126128891.36397&query=pagenum%3D1%26cgifunction%3DSearch&cgifunction=form
GlobalScale 2
(size average)
http://www.globaltotaloffice.com/cgi-bin/gi_2007/gi_products.pl?fid=1126128891.36397&query=pagenum%3D1%26cgifunction%3DSearch&cgifunction=form
GlobalScale 3
(size large)
http://www.globaltotaloffice.com/cgi-bin/gi_2007/gi_products.pl?fid=1126128891.36397&query=pagenum%3D1%26cgifunction%3DSearch&cgifunction=form
mailto:[email protected]:[email protected]://www.globaltotaloffice.com/global_industries/feature_alero.htmlhttp://www.globaltotaloffice.com/global_industries/feature_alero.htmlhttp://www.globaltotaloffice.com/cgi-bin/gi_2007/gi_products.pl?fid=1126128891.36397&query=pagenum%3D1%26cgifunction%3DSearch&cgifunction=formhttp://www.globaltotaloffice.com/cgi-bin/gi_2007/gi_products.pl?fid=1126128891.36397&query=pagenum%3D1%26cgifunction%3DSearch&cgifunction=formhttp://www.globaltotaloffice.com/cgi-bin/gi_2007/gi_products.pl?fid=1126128891.36397&query=pagenum%3D1%26cgifunction%3DSearch&cgifunction=formhttp://www.globaltotaloffice.com/cgi-bin/gi_2007/gi_products.pl?fid=1126128891.36397&query=pagenum%3D1%26cgifunction%3DSearch&cgifunction=formhttp://www.globaltotaloffice.com/cgi-bin/gi_2007/gi_products.pl?fid=1126128891.36397&query=pagenum%3D1%26cgifunction%3DSearch&cgifunction=formhttp://www.globaltotaloffice.com/cgi-bin/gi_2007/gi_products.pl?fid=1126128891.36397&query=pagenum%3D1%26cgifunction%3DSearch&cgifunction=formhttp://www.globaltotaloffice.com/cgi-bin/gi_2007/gi_products.pl?fid=1126128891.36397&query=pagenum%3D1%26cgifunction%3DSearch&cgifunction=formhttp://www.globaltotaloffice.com/cgi-bin/gi_2007/gi_products.pl?fid=1126128891.36397&query=pagenum%3D1%26cgifunction%3DSearch&cgifunction=formhttp://www.globaltotaloffice.com/cgi-bin/gi_2007/gi_products.pl?fid=1126128891.36397&query=pagenum%3D1%26cgifunction%3DSearch&cgifunction=formhttp://www.globaltotaloffice.com/global_industries/feature_alero.htmlmailto:[email protected] -
8/11/2019 Computer Ergonomics Guide
32/43
EOHSS Computer Workstation Ergonomics: A Guide for UMNDJ Computer Users December 2008 Page 29
Global Yorkdale
http://www.globaltotaloffice.com/cgi-bin/gi_2007/gi_products.pl?cgifunction=Search&Category=ergonomic/task%20seating&Product%20Group=YORKDALE
Knoll RPM
http://www.knoll.com/products/product.jsp?prod_id=168
MODERATELY PRICED CHAIRS
Dauphin Contour
http://www.dauphin.com/basis_swivel.htm
GlobalAspen
http://www.globaltotaloffice.com/cgi-bin/gi_2007/gi_products.pl?cgifunction=Search&Category=ergonomic/task%20seating&Product%20Group=ASPEN
Global Obusforme
http://www.globaltotaloffice.com/cgi-bin/gi_2007/gi_products.pl?cgifunction=Search&Category=ergonomic/task%20seating&Special%20Reserved=OBUSFORME
HarterAnth ro Accord
(mid back)
http://www.harter.com/productdetail.asp?PD=1&Model_Number=G98A73&category=action
http://www.globaltotaloffice.com/cgi-bin/gi_2007/gi_products.pl?fid=1126128891.36397&query=pagenum%3D1%26cgifunction%3DSearch&cgifunction=formhttp://www.globaltotaloffice.com/cgi-bin/gi_2007/gi_products.pl?fid=1126128891.36397&query=pagenum%3D1%26cgifunction%3DSearch&cgifunction=formhttp://www.knoll.com/products/product.jsp?prod_id=168http://www.knoll.com/products/product.jsp?prod_id=168http://www.dauphin.com/basis_swivel.htmhttp://www.globaltotaloffice.com/cgi-bin/gi_2007/gi_products.pl?cgifunction=Search&Category=ergonomic/task%20seating&Product%20Group=ASPENhttp://www.globaltotaloffice.com/cgi-bin/gi_2007/gi_products.pl?cgifunction=Search&Category=ergonomic/task%20seating&Product%20Group=ASPENhttp://www.globaltotaloffice.com/cgi-bin/gi_2007/gi_products.pl?cgifunction=Search&Category=ergonomic/task%20seating&Special%20Reserved=OBUSFORMEhttp://www.globaltotaloffice.com/cgi-bin/gi_2007/gi_products.pl?cgifunction=Search&Category=ergonomic/task%20seating&Special%20Reserved=OBUSFORMEhttp://www.harter.com/productdetail.asp?PD=1&Model_Number=G98A73&category=actionhttp://www.harter.com/productdetail.asp?PD=1&Model_Number=G98A73&category=actionhttp://www.harter.com/productdetail.asp?PD=1&Model_Number=G98A73&category=actionhttp://www.globaltotaloffice.com/cgi-bin/gi_2007/gi_products.pl?cgifunction=Search&Category=ergonomic/task%20seating&Special%20Reserved=OBUSFORMEhttp://www.globaltotaloffice.com/cgi-bin/gi_2007/gi_products.pl?cgifunction=Search&Category=ergonomic/task%20seating&Product%20Group=ASPENhttp://www.dauphin.com/basis_swivel.htmhttp://www.knoll.com/products/product.jsp?prod_id=168http://www.globaltotaloffice.com/cgi-bin/gi_2007/gi_products.pl?fid=1126128891.36397&query=pagenum%3D1%26cgifunction%3DSearch&cgifunction=form -
8/11/2019 Computer Ergonomics Guide
33/43
EOHSS Computer Workstation Ergonomics: A Guide for UMNDJ Computer Users December 2008 Page 30
Steelcase Drive
http://steelcase.com/na/drive_products.aspx?f=11841&k=13adcaec9ed4113c621d8e37328d6ed3
Dauphin - Valo Viper
http://www.valofurniture.com/brochures/viper_brochure.pdf
Harter-Zoom Champion
http://zoomseating.com/zoom-championmesh.php
Harter-Zoom Charger
http://zoomseating.com/zoom-charger.php
Steelcase Amia
http://steelcase.com/na/amia_products.aspx?f=24934
http://steelcase.com/na/drive_products.aspx?f=11841&k=13adcaec9ed4113c621d8e37328d6ed3http://steelcase.com/na/drive_products.aspx?f=11841&k=13adcaec9ed4113c621d8e37328d6ed3http://www.valofurniture.com/brochures/viper_brochure.pdfhttp://www.valofurniture.com/brochures/viper_brochure.pdfhttp://zoomseating.com/zoom-championmesh.phphttp://zoomseating.com/zoom-championmesh.phphttp://zoomseating.com/zoom-charger.phphttp://zoomseating.com/zoom-charger.phphttp://steelcase.com/na/amia_products.aspx?f=24934http://steelcase.com/na/amia_products.aspx?f=24934http://steelcase.com/na/amia_products.aspx?f=24934http://zoomseating.com/zoom-charger.phphttp://zoomseating.com/zoom-championmesh.phphttp://www.valofurniture.com/brochures/viper_brochure.pdfhttp://steelcase.com/na/drive_products.aspx?f=11841&k=13adcaec9ed4113c621d8e37328d6ed3 -
8/11/2019 Computer Ergonomics Guide
34/43
EOHSS Computer Workstation Ergonomics: A Guide for UMNDJ Computer Users December 2008 Page 31
HIGHER PRICED CHAIRS
Herman MillerAeron
http://www.hermanmiller.com/CDA/SSA/Product/0,1592,a10-c440-p8,00.html
Steelcase Leap
http://steelcase.com/na/leap_products.aspx?f=11852
Price ranges on the following chairs are currently not available on this website.For current prices, please contact DENNIS FOUNTAIN in thePurchasing Department at 5-9036 or [email protected].
Allsteel#19
http://www.allsteeloffice.com/allsteel/Templates/Products/ProductOverview.aspx?NRMODE=Published&NRNODEGUID={B973382E-ABFD-4ACF-B81E-56EF77A3D815}&NRORIGINALURL=/allsteeloffice/products/seating/No.%252019/&NRCACHEHINT=Guest&print=true
Haworth X99
http://www.haworth.com/Brix?pageID=148&product_sakey=66
http://www.hermanmiller.com/CDA/SSA/Product/0,1592,a10-c440-p8,00.htmlhttp://www.hermanmiller.com/CDA/SSA/Product/0,1592,a10-c440-p8,00.htmlhttp://steelcase.com/na/leap_products.aspx?f=11852http://steelcase.com/na/leap_products.aspx?f=11852http://www.allsteeloffice.com/allsteel/Templates/Products/ProductOverview.aspx?NRMODE=Published&NRNODEGUID={B973382E-ABFD-4ACF-B81E-56EF77A3D815}&NRORIGINALURL=/allsteeloffice/products/seating/No.%252019/&NRCACHEHINT=Guest&print=truehttp://www.allsteeloffice.com/allsteel/Templates/Products/ProductOverview.aspx?NRMODE=Published&NRNODEGUID={B973382E-ABFD-4ACF-B81E-56EF77A3D815}&NRORIGINALURL=/allsteeloffice/products/seating/No.%252019/&NRCACHEHINT=Guest&print=truehttp://www.allsteeloffice.com/allsteel/Templates/Products/ProductOverview.aspx?NRMODE=Published&NRNODEGUID={B973382E-ABFD-4ACF-B81E-56EF77A3D815}&NRORIGINALURL=/allsteeloffice/products/seating/No.%252019/&NRCACHEHINT=Guest&print=truehttp://www.haworth.com/Brix?pageID=148&product_sakey=66http://www.haworth.com/Brix?pageID=148&product_sakey=66http://www.haworth.com/Brix?pageID=148&product_sakey=66http://www.allsteeloffice.com/allsteel/Templates/Products/ProductOverview.aspx?NRMODE=Published&NRNODEGUID={B973382E-ABFD-4ACF-B81E-56EF77A3D815}&NRORIGINALURL=/allsteeloffice/products/seating/No.%252019/&NRCACHEHINT=Guest&print=truehttp://steelcase.com/na/leap_products.aspx?f=11852http://www.hermanmiller.com/CDA/SSA/Product/0,1592,a10-c440-p8,00.html -
8/11/2019 Computer Ergonomics Guide
35/43
EOHSS Computer Workstation Ergonomics: A Guide for UMNDJ Computer Users December 2008 Page 32
Haworth Zody
http://www.haworth.com/Brix?pageID=148&product_sakey=98
KnollEWC Pro(mid-back)
http://www.knoll.com/products/product.jsp?prod_id=730
Knoll
EWC Pro(high-back)
http://www.knoll.com/products/product.jsp?prod_id=731
Herman MillerAmbi Work Chai r AM121A
http://www.hermanmiller.com/CDA/SSA/Product/0,,a10-c440-p10,00.html
Stool
Dauphin Syncro
http://www.dauphin.com/basis_stools.htm
http://www.haworth.com/Brix?pageID=148&product_sakey=98http://www.haworth.com/Brix?pageID=148&product_sakey=98http://www.knoll.com/products/product.jsp?prod_id=730http://www.knoll.com/products/product.jsp?prod_id=730http://www.knoll.com/products/product.jsp?prod_id=731http://www.knoll.com/products/product.jsp?prod_id=731http://www.hermanmiller.com/CDA/SSA/Product/0,,a10-c440-p10,00.htmlhttp://www.hermanmiller.com/CDA/SSA/Product/0,,a10-c440-p10,00.htmlhttp://www.dauphin.com/basis_stools.htmhttp://www.dauphin.com/basis_stools.htmhttp://www.dauphin.com/basis_stools.htmhttp://www.hermanmiller.com/CDA/SSA/Product/0,,a10-c440-p10,00.htmlhttp://www.knoll.com/products/product.jsp?prod_id=731http://www.knoll.com/products/product.jsp?prod_id=730http://www.haworth.com/Brix?pageID=148&product_sakey=98 -
8/11/2019 Computer Ergonomics Guide
36/43
EOHSS Computer Workstation Ergonomics: A Guide for UMNDJ Computer Users December 2008 Page 33
Keyboard Trays
Manufacturer Link
Humanscale http://humanscale.com/products/keyboard_systems.cfm
Details: A SteelcaseCompany
http://www.details-worktools.com/products/computer_support.php?id=1
Workrite http://www.workriteergo.com/products/productcat.asp?catID=2
http://humanscale.com/products/keyboard_systems.cfmhttp://humanscale.com/products/keyboard_systems.cfmhttp://www.details-worktools.com/products/computer_support.php?id=1http://www.details-worktools.com/products/computer_support.php?id=1http://www.details-worktools.com/products/computer_support.php?id=1http://www.workriteergo.com/products/productcat.asp?catID=2http://www.workriteergo.com/products/productcat.asp?catID=2http://www.workriteergo.com/products/productcat.asp?catID=2http://www.details-worktools.com/products/computer_support.php?id=1http://humanscale.com/products/keyboard_systems.cfm -
8/11/2019 Computer Ergonomics Guide
37/43
EOHSS Computer Workstation Ergonomics: A Guide for UMNDJ Computer Users December 2008 Page 34
Contact Dennis Fountain (5-9036 [email protected]) in the Purchasing Department for
vendor contact information and prices on the items below.
Examples of Computer AccessoriesFootrest
Balt Rolax ISE RockingFootrest
SteelcaseFoot Rest
Glare Screen/Filter Desk RiserContour Deluxe Humanscale
Flat Panel FilterDesk-a-lators/Raise Its
Document HolderErgoCopy
Humanscale Steelcase Vu-Ryte
Mouse AlternativesErgonetics EasyCat Touchpad
HumanscaleWhale Mouse
Head SetPlantronicsCordless
Plantronics
Monitors/Monitor RiserDell Height-Adjustable Stand
VuRyte
MiscellaneousHumanscale Foot machinew/ massagerollers
Humanscale FlatPanel Arm
Humanscale DesktopLaptop Holder
HumanscaleKeyboardHolder
Steelcase VerticalProcessor Sling
Steelcase CPUStand on Casters
Ergoflexor Hand Rehab Dell LaptopDocking Station
Dell Laptop Docking Station (Slidelaptop in to use with a PC monitor andkeyboard)
Rev 12/08
-
8/11/2019 Computer Ergonomics Guide
38/43
EOHSS Computer Workstation Ergonomics: A Guide for UMNDJ Computer Users December 2008 Page 35
CCOOMMPPUUTTEERRWWOORRKKSSTTAATTIIOONNEERRGGOONNOOMMIICCSSEELLFF--AASSSSEESSSSMMEENNTT
Item Y N If No,
Action Required
Chair
Do you havean ergonomically designed chair?
An ergonomically designed chair has the following
features:
Obtain a new ergonomically
designed chair that is suitable for theuser's body type. See EOHSS
Computer Workstation Equipment
and Furniture
Five (5) legs
Non slip and moisture absorbent upholstery
Ability to swivel
Easily adjustable for seat height (16- 20.5") andangle (+/- 5 degrees)?
Height allows you to comfortably place yourfeet flat on the floor or a footrest
Backrest that provides adjustable lumbarsupport (6-10" from the seat pan; 1-2"
protrusion that is adjustable)?
Seat pan lengths (15 to 17") so that the front ofthe seat does not press against the back of leg
behind knee?
Seat has a waterfall (rounded) edge
Arm rests, if present (not required), allow youto assume a comfortable position
Keyboard/Keyboard Tray
Does your keyboard rest on an ergonomically designedkeyboard tray?
An ergonomically designed keyboard tray has the
following features:
Obtain new keyboard tray. SeeEOHSSComputer Workstation
Equipment and Furniture
Keyboard tray is height adjustable (23-28)
Keyboard tray is angle adjustable to a negative
10angle
Keyboard tray is positioned directly in front of you? Move keyboard tray so that it is
directly in front of the user.
Is the keyboard at a height so that your elbows are at
your side, and the forearms, wrists and hands are in astraight line approximately parallel to the floor?
Adjust height of keyboard tray
Is the keyboard tray high enough underneath so that it
does not contact the top of your legs whenever you are
sitting at the computer with your feet flat on the floor or
on a footrest?
Adjust height of keyboard tray
Is the keyboard positioned (i.e., angled) so that key-
stroking can be performed with the wrist, hands,
knuckles and fingers in a relaxed, natural (neutral)
position?
Adjust angle of keyboard tray
http://www2.umdnj.edu/eohssweb/publications/ergo_furniture.pdfhttp://www2.umdnj.edu/eohssweb/publications/ergo_furniture.pdfhttp://www2.umdnj.edu/eohssweb/publications/ergo_furniture.pdfhttp://www2.umdnj.edu/eohssweb/publications/ergo_furniture.pdfhttp://www2.umdnj.edu/eohssweb/publications/ergo_furniture.pdfhttp://www2.umdnj.edu/eohssweb/publications/ergo_furniture.pdfhttp://www2.umdnj.edu/eohssweb/publications/ergo_furniture.pdfhttp://www2.umdnj.edu/eohssweb/publications/ergo_furniture.pdfhttp://www2.umdnj.edu/eohssweb/publications/ergo_furniture.pdfhttp://www2.umdnj.edu/eohssweb/publications/ergo_furniture.pdf -
8/11/2019 Computer Ergonomics Guide
39/43
EOHSS Computer Workstation Ergonomics: A Guide for UMNDJ Computer Users December 2008 Page 36
Item Y N If No,
Action Required
Mouse or Trackball
Is the mouse on the work surface or keyboard tray at the
same height as your keyboard and at a distance that it
can be operated without reaching?
Move mouse or trackball so that it is
right next to the keyboard. If there is
no space, obtain new keyboard traywith mouse holder
Do your wrists and hands not rest on sharp or hardedges?
Obtain wrist rest
Monitor
Is the top one-third of the screen is at or below eye
level?
Adjust monitor up/down. Obtain
riser, if necessary
Is the monitor is directly in front of you (no twisting
head or neck to read the monitor)?
Move monitor so that it is directly in
front of user
Can the monitor be read without bending head or neck
down/back?
Adjust angle of monitor
Is your distance from the monitor approximately 18-24 (at arms length)?
Move monitor back/forward ; Movechair back/forward; Sit back in chair
Glare (e.g., from windows or lights), is not reflected on
screen?
Cover windows; Move monitor;
Obtain glare screen
Is the image on the monitor clear? Screen adjustment
Are the words/data on the monitor big enough to be
easily read?
Adjust font size
Desk and Table
Is there enough clearance for the feet, knees, and legs
relative to edge of the work surface?
Is there enough space on the desk to hold all needed
input devices (e.g., keyboards, mouse, trackball), taskmaterials and related accessories?
Rearrange desk top
Are the input devices, primary work materials and
frequently used accessories positioned in front of you on
the work surface?
Rearrange items on desktop
Accessories
If working from original documents, is a document
holder provided?
Obtain document holder
Is the document holder, if provided, placed at or about
the same height and distance as the monitor screen?
Position document holder at or about
the same height and distance as the
monitor screen
If work includes reading documents and there is not
enough light to illuminate documents, low-glare task
light is provided
Obtain task light
Is a telephone head set provided if you work on the
computer at the same time as talking on the phone?
Provide head set
If you move around at your workstation while seated, is
a chair mat provided to prevent back strain?
Obtain chair mat
Is a footrest provided, if needed? Obtain footrest
Is the workstation organized so that frequently used
items are easily accessible?
Rearrange work station
-
8/11/2019 Computer Ergonomics Guide
40/43
EOHSS Computer Workstation Ergonomics: A Guide for UMNDJ Computer Users December 2008 Page 37
Good Working Positions
Once you have all of the proper equipment, and everything has been adjusted for you so that the
workstation is ergonomically correct, make sure that you assume proper work positions:
Hands, wrists, and forearmsare straight, in-lineand roughly parallel to the floor.
Head is level or bent slightly forward, forwardfacing, and balanced. Generally it is in-line with the
torso.
Shouldersare relaxed and upper armshangnormally at the side of the body.
Elbowsstay in close to the body and are bentbetween 90 and 120 degrees.
Feetare fully supported by the floor or a footrestmay be used if the desk height is not adjustable.
Backis fully supported with appropriate lumbarsupport when sitting vertical or leaning back
slightly.
Thighsand hipsare supported by a well-paddedseat and generally parallel to the floor.
Kneesare about the same height as the hips with thefeetslightly forward.
From OSHA e-tools, Computer Workstations, Good Working
Positions, 08/2003
Additional Comments
-
8/11/2019 Computer Ergonomics Guide
41/43
EOHSS Computer Workstation Ergonomics: A Guide for UMNDJ Computer Users December 2008 Page 38
HHOOWWTTOORREEQQUUEESSTTAAWWOORRKKSSTTAATTIIOONNEEVVAALLUUAATTIIOONN
Contact EOHSS
If you would like an ergonomic evaluation of your workstation, complete the EOHSS Ergonomic
Questionnairebelow. Submit the completed form electronically, or mail or fax it toyour campus EOHSS
office. You will be contacted by an EOHSS representative to make an appointment for a workstation
evaluation. For ergonomic issues, contact your campus EOHSS office at:
Newark65 Bergen Street
Bergen Building Room 443Newark, NJ 07107
(973) 972-4812Fax (973) 972-3694
Contact: Marta Figueroa
Scotch Plains
SHRP Building1776 Raritan Road, Room 323
Scotch Plains, NJ 07076(908) 889-2486
Fax (908) 889-2496Contact:Marta Figueroa
Piscataway/New Brunswick335 George Street
Liberty Plaza Room 2139New Brunswick, NJ 08901
(732) 235-4058Fax (732) 235-5270
Contact: Lindsey Kayman
Camden/Stratford University Educational Center40 E. Laurel Road Suite1097
Stratford, NJ 08084(856) 566-6189
Fax (856) 566-6352Contact: Tom Boyle
http://www2.umdnj.edu/eohssweb/publications/ergo_questionnaire.pdfhttp://www2.umdnj.edu/eohssweb/publications/ergo_questionnaire.pdfhttp://www2.umdnj.edu/eohssweb/publications/ergo_questionnaire.pdfmailto:[email protected]:[email protected]:[email protected]:[email protected]:[email protected]:[email protected]:[email protected]:[email protected]://www2.umdnj.edu/eohssweb/publications/ergo_questionnaire.pdfhttp://www2.umdnj.edu/eohssweb/publications/ergo_questionnaire.pdfmailto:[email protected]:[email protected]:[email protected] -
8/11/2019 Computer Ergonomics Guide
42/43
EOHSS Computer Workstation Ergonomics: A Guide for UMNDJ Computer Users December 2008