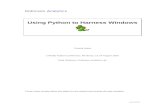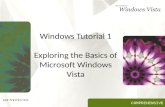COMPREHENSIVE Windows Tutorial 4 Working with the Internet and E-mail.
-
Upload
hector-preston -
Category
Documents
-
view
214 -
download
0
Transcript of COMPREHENSIVE Windows Tutorial 4 Working with the Internet and E-mail.
XPXPXPObjectives• Define the relationship between the Internet and
the World Wide Web• Open, view, navigate, and print Web pages in
Internet Explorer• Revisit recently opened Web pages• Organize links to your favorite Web pages• Observe intellectual property rights when using
Web content
New Perspectives on Microsoft Windows Vista 2
XPXPXPObjectives• Explain how e-mail works• Send, receive, reply to, and delete e-mail with
Microsoft Windows Mail• Attach a file to an e-mail message• Add and delete a contact in Microsoft Windows
Contacts• Create appointments and track tasks with
Microsoft Windows Calendar
New Perspectives on Microsoft Windows Vista 3
XPXPXPExploring the Internet and the World Wide Web• Each hyperlinked text document—or hypertext
document—on the Web is called a Web page and is stored on an Internet computer called a Web server
• A Web site is a collection of Web pages that have a common theme or focus
• A Web directory is a Web page that organizes links to Web sites in topical categories, such as technology or recreation
• Search engines are Web sites that conduct searches to retrieve Web pages
New Perspectives on Microsoft Windows Vista 5
XPXPXPExploring the Internet and the World Wide Web• To access documents on the Web, you need a
browser• For your browser to access the Web, you must
have an Internet connection– Dial-up connection– Broadband connection• Digital subscriber line (DSL)• Digital cable
– Wireless connection– Internet service provider (ISP)
New Perspectives on Microsoft Windows Vista 6
XPXPXPGetting Started with Microsoft Internet Explorer• Click the Start button on the taskbar, and then
click Internet Explorer
New Perspectives on Microsoft Windows Vista 7
XPXPXPOpening a Page on the Web• To find a particular Web page among the
billions stored on Web servers, your browser needs to know the uniform resource locator (URL) of the Web page
• Click the Address box on the Address bar.• Type the URL of the Web page you want to
open, and then press the Enter key
New Perspectives on Microsoft Windows Vista 8
XPXPXPOpening a Page on the Web• Use the Back and Forward buttons to navigate
through the pages you have visited• To open a Web page you visited in the last 20
days, use the History list• To open a new Web page without closing the
one you’re currently viewing, use tabbed browsing– If you have two or more tabs open, use the Quick
Tabs button to display a thumbnail of each Web page
New Perspectives on Microsoft Windows Vista 10
XPXPXPUsing the Favorites List• You can save the location of your favorite Web
pages in the Favorites list• Adding a Web Page to the Favorites List– Open the Web page in Internet Explorer– Click the Add to Favorites button on the toolbar, and
then click Add to Favorites– Enter a new name for the Web page and select a
folder, if necessary– Click the OK button
New Perspectives on Microsoft Windows Vista 12
XPXPXPOrganizing the Favorites List• Click the Add to Favorites button on the Favorites Center
toolbar, then click Organize Favorites to open the Organize Favorites dialog box
• To create a new folder, click the New Folder button• To move a link into a Favorites folder, drag the link to the
folder or select the item, click the Move to Folder button, select the new folder for the item, then click the OK button
• To remove an item from the Favorites list, select the item, then click the Delete button
• Click the Close button to close the Organize Favorites dialog box
New Perspectives on Microsoft Windows Vista 13
XPXPXPPrinting a Web Page• Click the Print button arrow and then click Print
Preview to open the Print Preview window
New Perspectives on Microsoft Windows Vista 14
XPXPXPSaving a Web Page• You can save a Web page and store it on your
computer by clicking the Page button on the Internet Explorer toolbar, then clicking Save As– Intellectual property rights– Copyright– Fair use
New Perspectives on Microsoft Windows Vista 15
XPXPXPGetting Started with Windows Mail• Just as you must address a piece of ordinary
mail, you need to supply an address for an e-mail message
New Perspectives on Microsoft Windows Vista 17
XPXPXPGetting Started with Windows Mail• Respond only as necessary• Include your response first• State your subject clearly• Don’t e-mail sensitive or confidential information• Be concise and direct• Avoid abbreviations• Don’t use all capital letters• Pause and reread before sending
New Perspectives on Microsoft Windows Vista 18
XPXPXPSetting Up Windows Mail• Windows Mail supports three types of e-mail
accounts– Post Office Protocol 3 (POP3)– Internet Message Access Protocol (IMAP)– Simple Mail Transfer Protocol (SMTP)
• The first time you start Windows Mail, a series of dialog boxes guides you through the process of setting up an account
New Perspectives on Microsoft Windows Vista 19
XPXPXPSending and Receiving E-mail Using Windows Mail
New Perspectives on Microsoft Windows Vista 20
XPXPXPCreating and Sending an E-mail Message• Click the Create Mail button on the toolbar• Enter the e-mail address of the recipient in the
To box• Click the Subject box and then type the subject
of the message• Click the message area and then type the
content of the message• Click the Send button
New Perspectives on Microsoft Windows Vista 21
XPXPXPAdding Information to Windows Contacts• Click Tools on the menu bar, and then click Windows Contacts• Click the New Contact button on the toolbar• Enter new contact’s information in the Properties dialog box • Click OKor• Click an e-mail message in the message list• Click Tools on the menu bar, then click Add Sender to
Contacts• Enter new contact’s information in the Properties dialog box • Click OK
New Perspectives on Microsoft Windows Vista 24
XPXPXPManaging Your Schedulewith Windows Calendar• Click the New Appointment button on the Windows Calendar
toolbar• Type a description of the appointment, then press the Enter key• In the Location box, enter the location of the appointment• If you have more than one calendar, click the Calendar arrow,
then select the calendar you want to use to schedule the appointment
• If you are scheduling an all-day appointment, click the All-day appointment check box
• In the Start and End date boxes, click the arrow, and then click a date on the calendar
New Perspectives on Microsoft Windows Vista 26
XPXPXPManaging Your Schedulewith Windows Calendar• In the Start and End time boxes, click the arrows to change the
times, or click to select the times and then enter the times you want
• To specify a recurring appointment, click the Recurrence arrow, and then click how often the appointment recurs
• To set a reminder, click the Reminder arrow, and then click an amount of time
• To invite someone to the event, click an e-mail address in the Invite box, and then click the Invite button. If the e-mail address does not appear in the list, type an e-mail address in the Attendees box and press the Enter key, or click the Attendees button to select an address from your Contacts list
New Perspectives on Microsoft Windows Vista 27
XPXPXPSubscribing to a Web Calendar• Click the Subscribe button on the Windows
Calendar toolbar• In the first wizard dialog box, enter the address
of the Web calendar you want to use, then click the Next button
• The next steps vary depending on the calendar you choose. Follow the instructions in the wizard, then click the Finish button to subscribe to the calendar
New Perspectives on Microsoft Windows Vista 29
XPXPXPPublishing a Web Calendar• Click Share on the Windows Calendar menu bar, then click Publish• In the Calendar name text box, type the name of the calendar you
want to share• In the Location to publish calendar text box, enter the URL of the
Web site or other location where you want to publish the calendar, or click the Browse button to navigate to the location
• Click the Automatically publish changes made to this calendar check box if you want new appointments and other changes to appear on the published calendar
• Click the Notes, Reminders, or Tasks check boxes to include those details on the published calendar
• Click the Publish button
New Perspectives on Microsoft Windows Vista 30