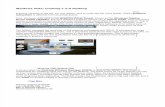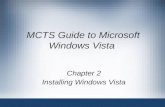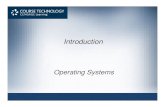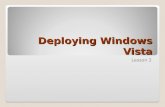COMPREHENSIVE Windows Tutorial 1 Exploring the Basics of Microsoft Windows Vista.
-
Upload
leonard-stevens -
Category
Documents
-
view
213 -
download
0
Transcript of COMPREHENSIVE Windows Tutorial 1 Exploring the Basics of Microsoft Windows Vista.

COMPREHENSIVE
Windows Tutorial 1
Exploring the Basics of Microsoft Windows
Vista

XPXPXPObjectives• Start Windows Vista and tour the desktop• Explore the Start menu• Run software programs, switch between them,
and close them• Manipulate windows• Identify and use the controls in menus, toolbars,
and dialog boxes
New Perspectives on Microsoft Windows Vista 2

XPXPXPObjectives• Navigate your computer with Windows Explorer
and the Computer window• Change the view of the items in your computer• Get help when you need it• Turn off Windows Vista
New Perspectives on Microsoft Windows Vista 3

XPXPXPStarting Windows Vista• Turn on your computer. After a moment,
Windows Vista starts and the Welcome screen appears
• On the Welcome screen, click your user name and enter your password, if necessary
New Perspectives on Microsoft Windows Vista 4

XPXPXPStarting Windows Vista
New Perspectives on Microsoft Windows Vista 5

XPXPXPStarting Windows Vista
New Perspectives on Microsoft Windows Vista 6

XPXPXPTouring the Windows Vista Desktop• In Windows terminology, the background area
displayed on your screen when Windows Vista starts represents a desktop
• To open the Start menu, click the Start button on the taskbar
New Perspectives on Microsoft Windows Vista 7

XPXPXPExploring the Start Menu
New Perspectives on Microsoft Windows Vista 8

XPXPXPStarting a Program• Click the Start button on the taskbar, and then
point to All Programs• If necessary, click the folder that contains the
program you want to start• Click the name of the program you want to startOr• Click the name or icon of the program you want
to start in the pinned items list or the most frequently used programs list on the Start menu
New Perspectives on Microsoft Windows Vista 9

XPXPXPStarting a Program
New Perspectives on Microsoft Windows Vista 10

XPXPXPRunning Multiple Programs• Multitasking allows you to work on more than
one task at a time and to switch quickly between projects
New Perspectives on Microsoft Windows Vista 11

XPXPXPRunning Multiple Programs• Switching between programs– Switch between windows button• Aero experience (Windows Flip or Flip 3D)• Basic experience
New Perspectives on Microsoft Windows Vista 12

XPXPXPUsing Windows and Dialog Boxes
New Perspectives on Microsoft Windows Vista 13

XPXPXPUsing Windows and Dialog Boxes
New Perspectives on Microsoft Windows Vista 14

XPXPXPUsing Windows and Dialog Boxes
New Perspectives on Microsoft Windows Vista 15

XPXPXPExploring Your Computer
New Perspectives on Microsoft Windows Vista 16

XPXPXPExploring Your Computer
New Perspectives on Microsoft Windows Vista 17

XPXPXPExploring Your Computer
New Perspectives on Microsoft Windows Vista 18

XPXPXPExploring Your Computer• Changing the Icon View– In a folder window, click the Views button arrow on
the toolbar, and then click a view
or– To cycle through the views listed on the Views menu,
click the Views button more than once
or– Click the Views button arrow on the toolbar, and
then drag the slider
New Perspectives on Microsoft Windows Vista 19

XPXPXPExploring Your Computer
New Perspectives on Microsoft Windows Vista 20

XPXPXPGetting Help• Click the Start button on the taskbar• Click Help and Support
New Perspectives on Microsoft Windows Vista 21

XPXPXPTurning Off Windows Vista• When you’re finished working in Windows Vista,
you should always turn it off properly• You can turn off Windows Vista using a Lock
button command or the Power button at the bottom of the Start menu– If your computer provides a Sleep option, you can
click the Power button to put your computer to sleep
New Perspectives on Microsoft Windows Vista 22