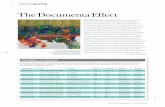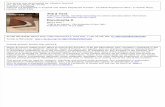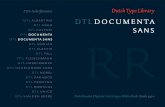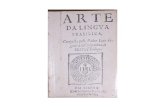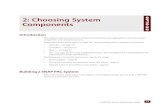Components of Documenta/on System
Transcript of Components of Documenta/on System

Components of Documenta/on System
• McKesson Horizon Care Manager applica/on includes the following modules:
• Care Organizer – manage orders and pa/ent care (currently limited to med orders).
• Admin-‐Rx – medica/on administra/on documenta/on.
• Horizon Expert Documenta/on (HED) – clinical documenta/on system with interfaces to ADT, Lab, Radiology, Respiratory.

Logging Into the System • Swipe ID badge over One-‐
Sign device NS-‐XX badge number will appear.
• Type in password -‐AGMC123
• The PC desktop should become available.
• Log-‐in to McKesson applica/on by double clicking on the McKesson Care Manager icon.
• Auto login will occur without a password.

Care Organizer Screen • This is the first screen you will see.

The Care Organizer is like a Kardex

Assigning Your Pa/ent to You • It is important that you assign your pa/ent to you. • This assists you to go directly to your pa/ent when logging in. • This also documents the /mes that you are caring for the pa/ent as
opposed to when your RN is providing care. • Be sure that you specify the exact /mes you are working with the
pa/ent. For example if you do not work an en/re shiZ do not record 7A-‐7P or it looks like you cared for the pa/ent when you did not.
• Select U/li/es

Selec/ng Student Nurse Assignment • Select Care Provider Assignment
• Select the following informa/on:
• Provider Type: STDN • Care Rela/ons: Student Nurse
• When you select Student Nurse, Day ShiZ will automa/cally appear. You need to adjust your start and stop /me to your actual /mes.

Selec/ng Your Department
• ShiZ Department: Any • Pa/ent Department: Select the department in which you have your rota/on.

Assigning the Pa/ent to You
• Select your assigned student badge number, like NS-‐60.
• Select your pa/ent.
• Click on the assign buaon.

Assignment Completed • You will receive a message “Assignment Succeeded.
• Click OK • The assigned pa/ents will now appear highlighted in teal.

How to Select Your Pa/ent • Login to Care Organizer.
• Click the Census buaon on the Tool bar to display unit census in the boaom window
• To select pa/ent, highlight name in boaom window with a single mouse click

Clinical Char/ng
• Click the HED buaon on the Tool bar to open Clinical Char/ng

Pa/ent Demographics • Pa/ent
demographic info is displayed in the light yellow banner field.
• Refresh buaon is used to update screen.
• Allergy informa/on is viewed by clicking the Allergy buaon and a window appears with Allergy and reac/on detail.

Documen/ng Vital Signs
• Click VS Review Tab
• Click Chart

Documen/ng Vital Signs
• Document Vital Signs
• Click Add or Show All if addi/onal result op/ons need to be viewed
• Click Save and Confirm

Documen/ng on the Flowsheet
• Click Flowsheet Tab • Above the naviga/on bar, click Show All, opens all classes
• Click a new class • Click the Chart buaon on a chosen class bar to open chart mode
• Chart your values • Click the Save buaon

Reading the Flowsheet • Click Flowsheet Tab • Click on the class of assessment or interven/on that you want to view.
• Hover the mouse over the note to read the annota/on
• Right click the annota/on to open it completely.

Preparing for Medica/on Administra/on
• Care Organizer defaults to the Changes screen so that new orders entered on the pa/ent can be viewed immediately aZer signing into McKesson Clinicals.
• Depending on what you are needing to perform. You may need to select “To Do” or “Ac/ve” to review medica/ons.

Geeng Ready to Give Medica/ons
• When you are ready to give medica/ons you need to click on HED
• Then click on Med Admin.
• Then click on Admin.

What Needs to be Given
• Current medica/ons will appear on the Med Admin screen. Check your medica/ons against the screen.

Scanning the Medica/on
• Point the scanner at the medica/on barcode.
• Squeeze the handle and the medica/on dosage will appear on the screen.
• Do this scanning so that you can watch your screen and your medica/on bar code together.

Reviewing Your Dosages • AZer scanning the medica/on barcode, the medica/on dose
and quan/ty appears in the box to the right of the medica/on to iden/fy the right drug, right dose, right /me, right route.

Scanning the Armband • AZer the medica/on screen is completed, scan the pa/ent armband to iden/fy the correct pa/ent.

Comple/ng the Documenta/on • Click the Save buaon to see what you have given and then click the
Save and Confirm buaon on the review screen to complete your documenta/on.

Pa/ent Refuses
• If the pa/ent refuses a medica/on or if you scan a medica/on in error, click the back arrow to clear or cancel the administra/on

Not Administering Scheduled Medica/ons • If the pa/ent’s condi/on changes and a medica/on is not to be given, (low blood pressure, etc.), click the not given? drop down.
• Always check with your nurse to make sure it won’t be given later by the RN.

Not Administering Scheduled Medica/ons • This opens the box to reveal mul/ple reasons for not administering a medica/on that is scheduled. Use the scroll bar to find the appropriate reason.

Adding Addi/onal Char/ng Details • Addi/onal char/ng details can be added in free text form by clicking the box at the right.

Adding Addi/onal Char/ng Details • The text box opens and addi/onal char/ng can be entered. • When finished, the box turns yellow deno/ng informa/on is
contained therein.
• Click or hover over the box to read the charted informa/on.

Reviewing What You Charted • Always go back into the med admin screen and review what you charted.

IVPB Medica/ons • In addi/on to char/ng IVPB medica/ons in the Med Admin
sec/on you must chart in Flowsheet. • Select the Flowsheet buaon. • Select IVPB Ended.
• If not displayed, click the Show All buaon. • Select the Chart buaon.

IV Administra/on • If giving and char/ng IV fluids go to the Med Admin Buaon.
• Click the Admin buaon in the IV Fluids sec/on

IV Administra/on Screen
• IV Solu/on side • Data entry is done here

Pharmacy Communica/on • In Care Organizer, on the
Ac/ve Order Screen, highlight the med, and click either the Confirm or the Details buaon. The Meds Detail screen should open. This will provide addi/onal details on the order and allow the end user to send a message back to pharmacy u/lizing the Send RX Message Only feature.
• Type a brief message and include your name and phone extension.
• Click OK to send.

Preparing for Assignments
• You may wish to print informa/on about your pa/ent to prepare for your clinical assignment.
• Remove the name of the pa/ent by cueng it off before you leave the hospital.

Prin/ng Reports
• Select Pa/ent Transfer Reports
• Adjust the number of days of informa/on you want to see
• Select the Document Manager Tab

When Char/ng is Completed