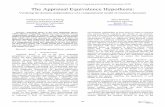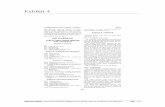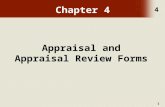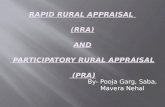Completing a Mid-Year Appraisal - gsa.govPart_2_of_2).pdfCompleting a Mid-Year Appraisal. Module...
Transcript of Completing a Mid-Year Appraisal - gsa.govPart_2_of_2).pdfCompleting a Mid-Year Appraisal. Module...

APPAS Manager Self-service Page 1
Completing a Mid-Year Appraisal
Module Overview
Purpose As part of the automation of the APPAS policy, supervisors can
manage performance evaluations and appraisals through CHRIS Self-service. This automation includes issuing performance plans, and conducting mid-year progress reviews. Once the mid-year appraisal has been created in Build Performance Plan, the manager/main appraiser will need to complete the mid-year appraisal in APPAS. This guide will walk the main appraiser through the steps to complete the mid-year appraisal.
Menu Bar The menu bar is located under the address bar and provides tools needed to navigate through the self-service views.
The Home icon will return you to the Home page
The Navigator icon allows you to change responsibilities
The Favorites icon will allow you to manage your Favorites
The Notifications icon allows you to view the notifications in your Worklist
Click on the Logout icon to exit the application

APPAS Manager Self-service Page 2
APPRAISALS IN PROGRESS After logging in to CHRIS click on the GSA Manager Self-Service responsibility on the left hand side of the screen and then select the Update/Appraise Employee Performance and Submit Appraisal menu option.
This will take you to the Appraisals in Progress screen which is separated in to two sections: “Appraisals in Progress” and “Completed Appraisals”. “Appraisals in Progress” gives you a list of Mid Year Appraisals that you created in Build Performance Plan. These are the appraisals we will be working with in this guide.

APPAS Manager Self-service Page 3
GETTING STARTED Step 1
Click on the “Update/Appraise” icon , in the row of the respective employee. This will bring up the “Update Appraisals: Overview” screen.

APPAS Manager Self-service Page 4
Step 2
Click on the “Update Details” icon , to begin typing in comments or assigning a rating for AFGE employees. This will bring up the “Update Critical Elements” screen.
If this is an AFGE employee you may select a rating level from the list of values by clicking on the drop down arrow . If the employee is not an AFGE employee, you may type your comments by typing directly in the “Appraiser Comments” box, or copy and paste from a Word document.
Step 3 Once you have completed assigning a rating level or typing in comments, click on the “Save and Update Next” button . This will take you to the next critical element to assign a rating level or type in comments.

APPAS Manager Self-service Page 5
Once you have completed assigning a rating level or typing in comments for the last critical element, click on the “Save” button .
This will return you to the “Updated Appraisals: Overview” screen, where you can see your assigned ratings for an AFGE employee, as well as the “Summary Rating”. NOTE: There will be no summary rating for non-AFGE employees.

APPAS Manager Self-service Page 6
Step 4 On this screen you will need to enter the date that the employee was given their performance plan in the Final Perf Plan Issued Date field if it is blank. The system will also require you input a Mid Year Review Date. You can type directly in the date field box using the format Day-Mon-YR format (ie.,13-Mar-2010) or if you click on the calendar icon , a pop-up calendar will appear and allow you to scroll through the days, months and years to select the appropriate date. When you are finished typing in the date or dates, click on the “Save” button
. Your changes will be saved and you will receive a confirmation message at the top of the screen.
Click on the “Continue” button and you will be routed to the “Updated Appraisals: Review” screen.

APPAS Manager Self-service Page 7
Step 5 Review the screen for accuracy and if everything is correct click on the “Continue” button . This will take you to the “Main Appraiser Review” screen. You may make changes to the Main Appraiser on this screen if necessary by clicking on the “Change Main Appraiser” button . NOTE: Refer to the User Guide titled “Change Main Appraiser” for instructions on changing the Main Appraiser.

APPAS Manager Self-service Page 8
Click on the “Summary Ratings and Comments” button
to continue, or the “Return to Appraisals in Progress” button if you want to save your work and finish at a later time. Step 6 Clicking on the “Summary Ratings and Comments” button
will take you to the Summary Ratings and Comments page. You will type in your summary rating overall comments and development and training comments on this page. You may type directly in the box or copy and paste from a Word document. After you have finished typing in your comments, click on the “Save” button .

APPAS Manager Self-service Page 9
Step 7 Once you have “Saved” your comments, click on the “Printable Form” button
to generate a printable PDF file of the mid-year appraisal. Once the form has printed, use the “Return to Appraisals in Progress” button
to return to Appraisals in Progress. Repeat Steps 1 through 6 for each of your employees. Once you have completed the mid year reviews and printed the Mid Year appraisal forms for all of your employees, you are ready to meet with your employees. Step 8 Meet with each of your employees to discuss their progress and ask them to sign the printed Mid Year Appraisal form. You can also use this as an opportunity to discuss any changes that need to be made to employee performance plans. Step 9 After meeting with your employees, return to CHRIS to submit your Mid Year Appraisals in APPAS. After logging in to CHRIS click on the GSA Manager Self-Service responsibility on the left hand side of the screen and then select the Update/Appraise Employee Performance and Submit Appraisal menu option

APPAS Manager Self-service Page 10
This will take you to the Appraisals in Progress screen, where you will see a list of your employees with Mid Year Appraisals in an “Ongoing” or “Saved” status.
Step 10
Click on the “Update/Appraise” icon , in the row of the respective employee’s name. This will bring up the “Main Appraiser Review” screen.

APPAS Manager Self-service Page 11
Step 11
Click on the “Edit Data Appraisal” button . This will take you to the “Update Appraisals: Overview” screen. Review the information on the screen and if there are no changes to make, then click on the “Continue” button . If changes are needed to the Critical Elements, click on the “Update Details” icon
to make changes to the comments or rating level (for AFGE employees). You can also update any of the date fields if necessary.
Once you have completed any necessary changes, or no changes are needed, click on the “Continue” button . Step 12 This will take you to an “Update Appraisals: Review” screen. On this screen, you can verify any changes made on the previous screen. If the information is accurate, click on the “Continue” button .

APPAS Manager Self-service Page 12
Step 13 You will receive a confirmation that all your changes have been saved and you can now click on the “Summary Ratings and Comments” button
.
Step 14 On the “Summary Ratings and Comments” screen you now have the opportunity to make any changes to your comments and print a new Mid Year Appraisal form if needed to document your changes. NOTE: You must click on the “Save”
button to save any changes you make to this screen before printing a new Mid Year Appraisal Form or your changes will not print on the new form.

APPAS Manager Self-service Page 13
Once you have “Saved” any changes and printed a new Mid Year Appraisal form, you should click on the “Continue” button . Step 15 The “Final Review” Screen will appear and you have one final opportunity to go back and make any changes or print a new mid-year Appraisal form. If no changes are necessary you may click on the “Submit” button to complete your mid year progress review.

APPAS Manager Self-service Page 14
Step 16 Once you click on the “Submit” button , you will receive a “Warning” message asking if you are your sure you want to submit the Mid Year Appraisal. Click on the “Yes” button .
You will need to repeat Steps 9 through 16 to complete Mid Year Appraisals for all of your employees.