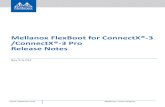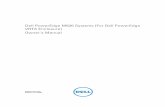Comparing performance and cost: Dell PowerEdge VRTX with two Dell PowerEdge M630 server nodes vs. a...
-
Upload
principled-technologies -
Category
Documents
-
view
9 -
download
0
description
Transcript of Comparing performance and cost: Dell PowerEdge VRTX with two Dell PowerEdge M630 server nodes vs. a...
-
JUNE 2015
A PRINCIPLED TECHNOLOGIES TEST REPORT Commissioned by Dell Inc.
COMPARING PERFORMANCE AND COST: DELL POWEREDGE VRTX WITH TWO DELL POWEREDGE M630 SERVER NODES VS. A LEGACY SOLUTION
Businesses using outdated servers for email, database, and file and print
workloads stand to benefit greatly by replacing them. The Dell PowerEdge VRTX with
two Dell PowerEdge M630 blade servers, both powered by the Intel Xeon processor E5-
2650 v3, can provide the performance, scalability, and high availability your business
needs to keep running and meet increased demand.
In the Principled Technologies labs, we simultaneously ran email, database, and
simulated file and print workloads in a VMware vSphere ESXi virtual environment
on the Dell PowerEdge VRTX with two Dell PowerEdge M630 server nodes configured in
a high-availability (HA) cluster. The VRTX performed more simultaneous work while
requiring less space and power, and provided a lower five-year TCO when compared
with a legacy disparate hardware solution.1 Combining servers, networking, and shared
storage into an all-in-one solution, the Dell PowerEdge VRTX can deliver big
performance and savings.
1 In June 2013, Principled Technologies conducted testing comparing the performance of (1) the Dell PowerEdge VRTX with Dell PowerEdge M620 server nodes and (2) a legacy hardware solution. The results for the legacy solution that we cite in this report are from that earlier study. For more details, see the report for that study, available at www.principledtechnologies.com/Dell/VRTX_performance_TCO_0713.pdf.
-
A Principled Technologies test report 2
Comparing performance and cost: Dell PowerEdge VRTX with two Dell PowerEdge M630 server nodes vs. a legacy solution
GET BETTER PERFORMANCE WHILE USING LESS POWER We compared performance, power consumption, space, and cost of running
typical office applications (email, database, and file/print server) on the following
solutions:
A Dell PowerEdge VRTX with two Dell PowerEdge M630 server nodes
powered by the Intel Xeon processor E5-2650 v3, running VMware vSphere
5.5 in a high-availability (HA) cluster configuration with four Microsoft
Windows Server 2012 R2 virtual machines (VMs) one running SQL
Server 2014, two running Exchange Server 2013, and one acting as a
file/print server.
A legacy disparate hardware solution consisting of three older HP tower
servers, a NETGEAR switch, and an HP storage appliance. The legacy tower
servers ran bare metal instances of Windows Server 2012 with one running
SQL Server 2012, one running Exchange Server 2010, and one running as a
dedicated file/print server.
We ran three benchmarks simultaneously to stress the email, database, and file
and print applications all at once. The performance of the legacy hardware solution we
discuss in this report is from a June 2013 Principled Technologies study (available at
www.principledtechnologies.com/Dell/VRTX_performance_TCO_0713.pdf).
When configuring the workloads for this study, we began by running workloads
identical to the ones in the previous study, and found that the Dell PowerEdge VRTX had
an enormous amount of unused hardware capacity.
We then increased the load of each benchmark on the VRTX solution to reflect
the business growth that would occur in a typical company over three years. Note that
we did not increase the loads to a level that would push the VRTX to its limits. Rather,
we attempted to represent realistic gradual growth a company would observe. Under
the increased workload, the CPU utilization of the VRTX remained at levels that would
allow for even greater workloads as the company experienced further growth in the
future.
We also measured the power consumption of the Dell PowerEdge VRTX and the
legacy solution while idle and during the simultaneous workloads. For detailed
configuration information about the solutions we tested, see Appendix A. For testing
details, including the increased workload parameters we used, see Appendix B. For
detailed test results, see Appendix C.
-
A Principled Technologies test report 3
Comparing performance and cost: Dell PowerEdge VRTX with two Dell PowerEdge M630 server nodes vs. a legacy solution
Dell PowerEdge VRTX with the Intel Xeon processor E5-2650 v3 optimized application performance while reducing power consumption and providing headroom for future growth
Database performance
As Figure 1 shows, during our test running three workloads at the same time,
the Dell PowerEdge VRTX with two Intel Xeon processor E5-2650 v3-powered Dell
PowerEdge M630 server nodes achieved 2.9 times the database performance of the
legacy disparate hardware solution. This means the VRTX solution would be able to
produce at least 2.9 times as many database orders per minute. To simulate growth in
the overall business and number of employees, we decreased the think time of our
database benchmark on the M630s from the 300 milliseconds we ran on the legacy
solution to 100 milliseconds; this shorter think time represents more activity and stress
on the database.
Figure 1: While running simultaneous email, database, and file and print workloads, the Dell PowerEdge VRTX with two Intel processor-powered Dell PowerEdge M630 server nodes supported more database workload than the legacy disparate hardware solution.
File and print performance
As Figure 2 shows, during our test running three workloads at the same time,
the Dell PowerEdge VRTX with two Intel Xeon processor E5-2650 v3-powered Dell
PowerEdge M630 server nodes achieved 4.8 times the simulated file and print
performance of the legacy disparate hardware solution. Again, to show the impact of
business growth, we increased the number of workers in our benchmark tool on the
M630s to represent more simulated users accessing file and print capabilities.
-
A Principled Technologies test report 4
Comparing performance and cost: Dell PowerEdge VRTX with two Dell PowerEdge M630 server nodes vs. a legacy solution
Figure 2: While running simultaneous email, database, and file and print workloads, the Dell PowerEdge VRTX with two Intel processor-powered Dell PowerEdge M630 server nodes supported more file and print workload than the legacy disparate hardware solution.
Exchange performance
Along with growing the workloads to compensate for business growth since the
legacy systems testing, we upgraded from Exchange 2010 to Exchange 2013 and from
Microsoft Load Generator 2010 to LoadGen 2013. We also increased the number of
Exchange users from 500 to 750. Figure 3 shows our findings.
Number of users supported Latency in milliseconds
Dell PowerEdge VRTX 750 1.8
Legacy disparate hardware solution 500 1.5
Figure 3: The Dell PowerEdge VRTX reduced cabling complexity compared to the legacy disparate hardware solution.
While we cant directly compare the results from these two test scenarios due
to the differences between the two versions of Exchange, we can look at the number of
users and the latency, or response time, in milliseconds to learn about their relative
performance. We found that latencies remained roughly even on the new solution even
with the increased number of users, and well within the average latency threshold of 50
milliseconds that Microsoft sets. This means that the VTRX solution can support one-
and-a-half times as many email users while staying within an acceptable response time.
Power consumption
The compact Intel Xeon processor E5-2650 v3-powered Dell PowerEdge M630
with Dell PowerEdge VRTX not only supported more work than the legacy tower
solution, it also used significantly less power while under heavier load thanks to Dells
performance-per-watt system power management policy. As Figure 4 shows, the Dell
PowerEdge M630 server nodes with Dell PowerEdge VRTX used 41.5 percent less power
-
A Principled Technologies test report 5
Comparing performance and cost: Dell PowerEdge VRTX with two Dell PowerEdge M630 server nodes vs. a legacy solution
while running our three simultaneous workloads than the legacy disparate hardware
solution did. This reduced consumption can translate directly to savings.
Figure 4: The Dell PowerEdge VRTX with two Intel processor-powered Dell PowerEdge M630 server nodes used less power while running simultaneous, more robust, workloads than the legacy disparate hardware solution did.
In our tests, we used a Dell PowerEdge VRTX with only two servers compared to
the three physical servers in the legacy hardware solution. Adding server nodes and
more or faster drives to the shared storage may achieve greater performance gains,
though the current configuration still had plenty of room for growth. Additionally,
adding new application VMs to your VMware vSphere environment may give the Intel
Xeon processor E5-2650 v3-powered Dell PowerEdge VRTX solution scalability and room
to grow as the demands of your business continue to increase. With a legacy disparate
hardware solution, achieving similar results may require purchasing additional servers
that take up more space and consume more power.
Reduced space and physical complexity In addition to the extra space that legacy disparate hardware solutions
encompass, they often have a great deal of complexity when it comes to hardware
pieces and cabling. If your business location has premium square footage value,
accommodating your legacy solution can mean sacrificing precious space. The Dell
PowerEdge VRTX is a compact all-in-one-solution that fits easily under a desk and uses
minimal cabling because the solution resides in one chassis.
Though the solution is unlikely to be in a server rack in a small or remote office,
we looked at the rack-equivalent space each solution would occupy to make a universal
size comparison. We found that the Dell PowerEdge VRTX solution would fit into just 5U
of rack-equivalent space a 70.6 percent reduction in the space that the legacy solution
would take up (a massive 17U).
-
A Principled Technologies test report 6
Comparing performance and cost: Dell PowerEdge VRTX with two Dell PowerEdge M630 server nodes vs. a legacy solution
For each U of rack-equivalent space, the Dell PowerEdge VRTX with two Intel
Xeon processor E5-2650 v3-powered Dell PowerEdge M630 server nodes delivered a
whopping 10 times the database performance, in orders per minute, than the legacy
disparate hardware solution (see Figure 5).
Figure 5: The compact form factor of the Dell PowerEdge VRTX means that, with two Intel processor-powered Dell PowerEdge M630 server nodes, it packs more performance into less space than the legacy disparate hardware solution.
As Figure 6 shows, regardless of the server node configuration, the Dell
PowerEdge VRTX solution powered by the Intel Xeon processor E5 v3 family also used
only 6 cables, 13 fewer than the legacy disparate hardware solution.
Dell PowerEdge VRTX
Ethernet cables Power cables
Total by type 2 4
Total cables 6
Legacy disparate hardware solution
Ethernet cables Power cables
HP ProLiant ML310 G5 2 1
HP ProLiant ML370 G5 2 1
HP ProLiant ML110 G6 2 1
NETGEAR ProSAFE Smart Switch 1 1
Storage 6 2
Total by type 13 6
Total cables 19
Figure 6: The Dell PowerEdge VRTX reduced cabling complexity compared to the legacy disparate hardware solution.
-
A Principled Technologies test report 7
Comparing performance and cost: Dell PowerEdge VRTX with two Dell PowerEdge M630 server nodes vs. a legacy solution
Dell PowerEdge VRTX with two Dell PowerEdge M630 server nodes offered more performance per TCO dollar, lower five-year TCO, and a rapid ROI
While choosing to keep a legacy disparate hardware solution might seem
convenient and cost-effective, we found that purchasing and running the Dell
PowerEdge VRTX with two Intel Xeon processor E5-2600 v3-powered Dell PowerEdge
M630 server nodes could deliver as much as a 30.2 percent lower five-year total cost of
ownership (TCO) than continuing to use the legacy solution (see Figure 7).
Figure 7: The Dell PowerEdge VRTX with two Dell PowerEdge M630 server nodes could deliver a 30.2 percent lower TCO over five years than continuing to use the legacy disparate hardware solution.
Savings in licensing, management, and support offset the larger acquisition
costs of the Dell PowerEdge VRTX with two Intel Xeon processor E5-2600 v3-powered
Dell PowerEdge M630 server nodes. After five years, the Dell PowerEdge VRTX solution
is $29,581 less expensive, saving 30.2 percent (see Figure 8).
Dell PowerEdge VRTX with two Dell
PowerEdge M630 server nodes Legacy disparate hardware solution
Acquisition cost $44,000 $5,102
Year 1 costs $4,857 $18,553
Year 2 costs $4,857 $18,553
Year 3 costs $4,857 $18,553
Year 4 costs $4,857 $18,553
Year 5 costs $4,857 $18,553
Total $68,286 $97,866
Figure 8: The Dell PowerEdge VRTX with two Dell PowerEdge M630 server nodes costs up to $29,581 less than the legacy solution after five years. (Totals may not sum due to rounding.)
-
A Principled Technologies test report 8
Comparing performance and cost: Dell PowerEdge VRTX with two Dell PowerEdge M630 server nodes vs. a legacy solution
With the Dell PowerEdge VRTX with two Intel Xeon processor E5-2600 v3-
powered Dell PowerEdge M630 server nodes, we found that a business could achieve
payback, or a return on investment (ROI), in as little as 35 months (see Figures 9 and
10).
Figure 9: The Dell PowerEdge VRTX with two Intel processor-powered Dell PowerEdge M630 server nodes can deliver payback in as little as 35 months.
Payback category Dell PowerEdge VRTX with two Dell
PowerEdge M630 server nodes Legacy disparate hardware
solution Difference
One-time initial investment $44,000 $5,102 $38,898
Monthly cost $405 $1,546 $1,141
Payback period $38,898 $1,141 = 35 months
Figure 10: The Dell PowerEdge VRTX with two Dell PowerEdge M630 server nodes can pay back your investment in 35 months, so by the 35th month, the return of investment is complete.
Using the calculations from our TCO analysis, we found that the Dell PowerEdge
VRTX with two Intel Xeon processor E5-2600 v3-powered Dell PowerEdge M630 server
nodes delivered 4.2 times as many database orders per minute per TCO dollar spent
(see Figure 11).
-
A Principled Technologies test report 9
Comparing performance and cost: Dell PowerEdge VRTX with two Dell PowerEdge M630 server nodes vs. a legacy solution
Figure 11: The Dell PowerEdge VRTX with two Intel processor-powered Dell PowerEdge M630 server nodes delivered 4.2 times as many OPM per TCO dollar. Higher numbers are better.
For complete details and assumptions of our TCO analysis, see Appendix D.
ALL-IN-ONE SHARED INFRASTRUCTURE The Dell PowerEdge VRTX solution with M-series server nodes is an all-in-one
solution designed to handle the performance needs of a small-to-medium business or
remote office. Here, we provide information about each of the components we used as
part of this solution.
About the Dell PowerEdge VRTX The Dell PowerEdge VRTX is a compact, all-in-one solution in a 5U rack-able
tower chassis. Designed to be quiet under normal operating conditions, the Dell
PowerEdge VRTX can be stowed under a desk in a small office without disrupting
conversations. Its four bays house a variety of different compute nodes, providing a
space-saving alternative to four separate tower or rack servers. In addition to space
savings, the Dell PowerEdge VRTX provides administrators with a unified interface, the
Chassis Management Controller, for performing routine systems management tasks.
The Dell PowerEdge VRTX chassis supports up to 48 TB of shared internal storage that
is presentable as virtual drives to single or multiple compute nodes, and provides
optional pass-through and eight PCIe slots for additional device connectivity. The
chassis-integrated storage can be configured with 25 bays for 2.5-inch drives, which we
tested in this report, or with 12 bays for 3.5-inch drives. The Dell PowerEdge VRTX
integrated switch contains multiple external network ports for easy expansion or
integration into any computing environment.
For more information about the Dell PowerEdge VRTX, visit
www.dell.com/poweredge.
Dell PowerEdge
VRTX with 12 3.5-inch drives
Dell PowerEdge
VRTX with 25 2.5-inch drives
-
A Principled Technologies test report 10
Comparing performance and cost: Dell PowerEdge VRTX with two Dell PowerEdge M630 server nodes vs. a legacy solution
About the Dell PowerEdge M630 server nodes According to Dell, the PowerEdge M630 blade server offers flexibility to
optimize in-server storage and IO performance, allowing you to tailor your servers to
your workloads today and adapt as your needs change over time.
The optional 12Gb PowerEdge RAID Controller (PERC) doubles the throughput
and cache of previous generations and can dramatically boost IO for applications. The
M630 supports up to four 1.8-inch SSDs or up to two 2.5-inch HDDs or Express Flash
PCIe SSDs. Dell Select Network Adapters offer quick access to the storage resources your
server or cloud requires, via either NAS or SAN.
For more information about the Dell PowerEdge M630 blade server, visit
www.dell.com/us/business/p/poweredge-m630/pd.
About the Intel Xeon processor E5-2600 v3 product family According to Intel, the Intel Xeon processor E5-2600 v3 product family helps IT
address the growing demands placed on infrastructure, from supporting business
growth to enabling new services faster, delivering new applications in the enterprise,
technical computing, communications, storage, and cloud. It also delivers benefits in
performance, power efficiency, virtualization, and security.
The E5-2600 v3 product family has up to 50 percent more cores and cache than
processors from the previous generation. Other features include the following:
Intel Advanced Vector Extensions 2 (AVX2)
Intel Quick Path Interconnect link
Up to 18 cores and 36 threads per socket
Up to 45 MB of last-level cache
Next-generation DDR4 memory support
Intel Integrated I/O providing up to 80 PCIe lanes per two-socket server
Intel AES-NI data encryption/decryption
The Intel Xeon processor E5-2600 v3 product family also uses Intel Intelligent
Power technology and Per-core P states to maximize energy efficiency.
Learn more at www.intel.com/content/www/us/en/processors/xeon/xeon-e5-
brief.html.
-
A Principled Technologies test report 11
Comparing performance and cost: Dell PowerEdge VRTX with two Dell PowerEdge M630 server nodes vs. a legacy solution
WHAT WE TESTED Database testing
To create our real-world ecommerce workload, we used the DVD Store Version
2.1 benchmarking tool. DS2 models an online DVD store, where customers log in, search
for movies, and make purchases. DS2 reports these actions in orders per minute that
the system could handle, to show what kind of performance customers could expect.
The DS2 workload also performs other actions, such as adding new customers, to
exercise the wide range of database functions you would need to run your ecommerce
environment. For more details about the DS2 tool, see
www.delltechcenter.com/page/DVD+Store.
File and print testing To test the file and print capabilities of the solutions, we simulated workloads
using the Iometer benchmark. Iometer measures IOPS on single and clustered systems.
Iometer performs I/O operations to stress a system, and then records the performance
of these I/O operations and the system stress they create. We used Iometer version 1.1
on each solution to simulate the same file and print workloads on the solutions. For
more details about Iometer, see www.iometer.org. Mail testing
To test the solutions mail server performance, we used the Microsoft Load
Generator 2013 (LoadGen) benchmark, performing tasks to simulate a heavy user
generating mail activity. For our workloads, we used the following settings:
Number of users: 750
Mailbox Profile: 250MB
Action Profile: Outlook_200
For more details about LoadGen, see
www.microsoft.com/downloads/details.aspx?FamilyId=DDEC1642-F6E3-4D66-A82F-
8D3062C6FA98&displaylang=en.
-
A Principled Technologies test report 12
Comparing performance and cost: Dell PowerEdge VRTX with two Dell PowerEdge M630 server nodes vs. a legacy solution
IN CONCLUSION Keeping a legacy disparate hardware solution instead of choosing the new Dell
PowerEdge VRTX powered by the Intel Xeon processor E5-2600 v3 family may cost more
than one would expect. We found that the Dell PowerEdge VRTX with two Intel Xeon
processor E5-2650 v3-powered Dell PowerEdge M630 server nodes supported a heavier
workload than a legacy disparate hardware solution across email, database, and
file/print server simultaneous workloads while reducing power consumption by 41.5
percent.
The VRTX achieved these savings using 70.6 percent less rack-equivalent space
than the legacy disparate hardware solution and with one-third as many cables, to
reduce complexity and reduce the burden of space in small offices.
Finally, despite a larger initial investment, the Dell PowerEdge VRTX with two
Intel Xeon processor E5-2600 v3-powered Dell PowerEdge M630 server nodes could
actually lower the total cost of ownership over years as much as 30.2 percent, delivering
a solid return on investment in less than three years.
As our test results show, investing in the Dell PowerEdge VRTX solution
powered by the Intel Xeon processor E5 v3 family could provide a compact solution to
optimize application performance and reduce complexity at a lower lifetime cost than a
legacy solution.
-
A Principled Technologies test report 13
Comparing performance and cost: Dell PowerEdge VRTX with two Dell PowerEdge M630 server nodes vs. a legacy solution
APPENDIX A SYSTEM CONFIGURATION INFORMATION Figures 12 and 13 provide detailed configuration information for the test systems.
System Dell PowerEdge VRTX solution
Enclosure
Compute node enclosure Dell PowerEdge VRTX
General dimensions of compute node enclosure
Height (inches) 8
Width (inches) 19
Depth (inches) 29.5
U size in server rack equivalent (U) 5
Power supplies
Total number 4
Vendor and model number Dell 80 Plus Platinum E1100E-S0 (P/N 0YT39Y)
Wattage of each (W) 1,100
Cooling fans
Total number 6
Vendor and model number Delta Electronics, Inc.
Dimensions (h w) of each 60 mm 60 mm
Volts 12
Chassis RAID controller
Vendor and model number Dell SPERC8
Firmware version 23.11.46-0079
Cache size (GB) 1
Chassis shared hard drives
Hard drive #1
Vendor and model number Dell ST300MM0006
Number of drives 10
Size (GB) 300
RPM 10k
Type SAS 6.0 Gbps
Hard drive #2
Vendor and model number Dell C06VX
Number of drives 2
Size (TB) 400
RPM SSD
Type SAS 12.0 Gbps
Chassis USB ports
Number 2
Type 2.0
Platform
Vendor and model number Dell PowerEdge M630
Motherboard model number 0JXJPT
Motherboard chipset Intel C600
-
A Principled Technologies test report 14
Comparing performance and cost: Dell PowerEdge VRTX with two Dell PowerEdge M630 server nodes vs. a legacy solution
System Dell PowerEdge VRTX solution
BIOS name and version Dell BIOS 1.1.8
BIOS settings Default
General
Number of processor packages 2
Number of cores per processor 10
Number of hardware threads per core 2
System power management policy Performance/watt
CPU
Vendor Intel
Name Xeon E5-2650 v3
Stepping M0
Socket type Socket 2011-3 LGA
Core frequency (GHz) 2.30
L1 cache 32 KB (per core)
L2 cache 256 KB (per core)
L3 cache 25 MB (shared)
Memory modules (per node)
Total RAM in system (GB) 64
Vendor and model number Hynix Semiconductor M393A1G43DB0-CPB
Type PC4-2133P
Speed (MHz) 2,133
Speed in the system currently running @ (MHz) 2,133
Timing/latency (tCL-tRCD-iRP-tRASmin) 13-13-13-33
Size (GB) 8
Number of RAM modules 8
Chip organization Double-sided
Rank Dual
RAID controller
Vendor and model number Dell PERC H730 Mini
Firmware version 25.2.1.0037
Cache size (GB) 1024 MB
Network adapter
Vendor and model number Broadcom NetXtreme II 10 Gb Ethernet BCM57810s
Type Integrated
Number of Network Adapters 1
USB ports (per node)
Number 2
Type 3.0
Figure 12: Detailed configuration information for the Dell PowerEdge VRTX solution.
-
A Principled Technologies test report 15
Comparing performance and cost: Dell PowerEdge VRTX with two Dell PowerEdge M630 server nodes vs. a legacy solution
Server HP ProLiant ML110 G6 HP ProLiant ML310 G5 HP ProLiant ML370 G5
General dimensions of server
Height (inches) 14.4 17.0 17.5
Width (inches) 6.9 7.9 8.6
Depth (inches) 16.8 24.0 28.5
U size in server rack equivalent (U)
4 5 5
Power supplies
Total number 1 1 1
Vendor and model number Delta Electronics DPS300AB
Delta Electronics DPS-410DB
HP Switching Power Supply DPS-800GB A
Wattage of each (W) 300 410 850
Cooling fans
Total number 1 1 3
Vendor and model number HP 576930-001 HP 459188-001 Nidec Beta V35633-94
Dimensions (h w) of each 92 mm 25 mm 120 mm 25 mm 130 mm 125 mm
Volts 12 12 12
General
Motherboard model number
576924-001 A61TR1 434719-001
Motherboard chipset Intel 3400 Chipset Intel 3210 Chipset Intel C600
BIOS name and version HP System BIOS - 0270126_TAN
ProLiant System BIOS - W05
ProLiant System BIOS P57
BIOS settings Performance Performance Performance
Number of processor packages
1 1 2
Number of cores per processor
4 4 4
Number of hardware threads per core
2 1 1
System power management policy
Static High Performance Static High Performance Static High Performance
CPU
Vendor Intel Intel Intel
Name Xeon X3460 Xeon X3370 Xeon E5450
Stepping B1 E0 E0
Socket type LGA 1156 LGA 775 LGA 771
Core frequency (GHz) 2.80 3.00 3.00
L1 cache 32 KB (per core) 32 KB (per core) 32 KB (per core)
L2 cache 256 KB (per core) 12 MB (shared) 12 MB (shared)
L3 cache (MB) 8 N/A N/A
Memory modules
Total RAM in system (GB) 4 4 8
Vendor and model number Samsung M391B5673EH1-CH9
Micron MT18HTF25672AY-800E1
Samsung M395T5160QZ4
-
A Principled Technologies test report 16
Comparing performance and cost: Dell PowerEdge VRTX with two Dell PowerEdge M630 server nodes vs. a legacy solution
Server HP ProLiant ML110 G6 HP ProLiant ML310 G5 HP ProLiant ML370 G5
Type PC3-10600E DDR3 PC2-6400E DDR2 DDR2-5300F
Speed (MHz) 1,333 800 666
Speed in the system currently running @ (MHz)
1,333 800 666
Timing/latency (tCL-tRCD-iRP-tRASmin)
9-9-9-24 6-6-6-18 5-5-5-15
Size (GB) 2 2 4
Number of RAM modules 4 2 8
Chip organization Double-Sided Double-sided Double-sided
RAID controller
Vendor and model number HP Smart Array B110i HP Smart Array E200 HP Smart Array P400
Cache size (MB) N/A 128 256
Hard drive #1
Vendor and model number Hitachi HDS721032CLA362
HP DF0792A9844 HP EG0146FAWHU
Number of drives 1 2 2
Size (GB) 320 72 146
RPM 7.2K 15K 10K
Type SATA SAS SAS
Hard drive #2
Vendor and model number N/A ST500NM001 N/A
Number of drives N/A 2 N/A
Size (GB) N/A 500 N/A
RPM N/A 7.2 N/A
Type N/A SAS N/A
Network adapter
Vendor and model number Intel Pro/1000 PT Dual Port Server Adapter
Intel Pro/1000 PT Server Adapter
Intel Pro/1000 PT Dual Port Server Adapter
Type PCIe PCIe PCIe
Number of ports 2 1 2
Network adapter 2
Vendor and model number HP NC 107i PCIe Gigabit Intel Pro/1000 PT Server Adapter
N/A
Type Integrated PCIe N/A
Number of ports 1 1 N/A
USB ports (per node)
Number 6 2 4
Type 2.0 2.0 2.0
Figure 13: Detailed configuration information for the towers in the legacy hardware solution.
-
A Principled Technologies test report 17
Comparing performance and cost: Dell PowerEdge VRTX with two Dell PowerEdge M630 server nodes vs. a legacy solution
APPENDIX B HOW WE TESTED Our test scenario used two clustered PowerEdge M630s and a PowerEdge R710, which we used for our
infrastructure server and to host client VMs. Figure 14 presents the virtual machines in our test environment.
VM name vCPUs Memory Host for
PowerEdge M630 tests
OS OS drive Additional drive
ExchangeCAS 8 sockets, each w/ 1 core
16 GB M630 A Windows Server 2012 R2 Standard
100 GB stored on VRTX HDDs
None
ExchangeMB 8 sockets, each w/ 1 core
16 GB M630 A Windows Server 2012 R2 Standard
100 GB stored on VRTX HDDs
750 GB, Thick Provisioned Eager Zeroed, Stored on VRTX HDDS
Iometer 4 sockets, each w/ 1 core
8 GB M630 B Windows Server 2012 R2 Standard
100 GB stored on VRTX HDDs
50 GB, Thick Provisioned Eager Zeroed, Stored on VRTX SSDs
SQL 8 sockets, each w/ 1 core
8 GB M630 B Windows Server 2012 R2 Standard
100 GB stored on VRTX HDDs
100 GB, Thick Provisioned Eager Zeroed, Stored on VRTX SSDs
DVD Store client
1 socket w/ 4 cores
8 GB R710 Windows Server 2012 R2 Standard
100 GB stored on R710 HDDs
None
Exchange AD/DNS
1 socket w/ 1 core
8 GB R710 Windows Server 2012 R2 Standard
100 GB stored on R710 HDDs
None
LoadGen client
1 socket w/ 4 cores
8 GB R710 Windows Server 2008 R2 Enterprise
100 GB stored on R710 HDDs
None
NAT 1 socket w/ 4 cores
8 GB R710 Windows Server 2012 R2 Standard
100 GB stored on R710 HDDs
None
VMware vCenter Server
2 sockets, each w/ 1 core
8 GB R710 VMware vCenter Server Appliance 5.5
25 GB stored on R710 HDDs
100 GB, Thin Provisioned, Stored on the R710 disks
Figure 14: The virtual machines in our test environment.
We also followed the following guidelines:
1. All OS drives were thin provisioned.
2. All VMs hosted on the blade servers were stored on the VRTX storage.
3. All VMs hosted by the infrastructure server were stored on the infrastructures drives.
4. On all servers, we installed all Windows updates available up to 05/15/2015.
In addition to its first drive, ExchangeMB had a 100 GB, Thick Provisioned Eager Zeroed drive stored on the OS
storage volume used for storing backups.
-
A Principled Technologies test report 18
Comparing performance and cost: Dell PowerEdge VRTX with two Dell PowerEdge M630 server nodes vs. a legacy solution
Installing and configuring the infrastructure server We configured a Dell PowerEdge R710 server with VMware vSphere (ESXi) 5.5.0 with Dell Drivers to host the
Active Directory VMs and the VMware vCenter VM.
Installing VMware vSphere 5.5 with Dell Drivers (ESXi) on the Dell PowerEdge R710
1. Insert the ESXi 5.5 disk, and select Boot from disk.
2. On the Welcome screen, press Enter.
3. On the End User License Agreement (EULA) screen, press F11.
4. On the Select a Disk to install or Upgrade Screen, select the relevant volume to install ESXi on, and press Enter.
5. On the Please Select a Keyboard Layout screen, press Enter.
6. On the Enter a Root Password screen, assign a root password, and confirm the password by entering it again.
Press Enter to continue.
7. On the Confirm Install Screen, press F11 to install.
8. On the Installation complete screen, press Enter to reboot.
Configuring ESXi after installation
1. On the ESXi 5.5 screen, press F2, enter the root password, and press Enter.
2. On the System Customization screen, select Troubleshooting Options, and press Enter.
3. On the Troubleshooting Mode Options screen, select enable ESXi Shell, and press Enter.
4. Select Enable SSH, press Enter, and press Esc.
5. On the System Customization screen, select Configure Management Network.
6. On the Configure Management Network screen, select IPv4 Configuration.
7. On the IPv4 Configuration screen, select Set static IP; enter an IP address, subnet mask, and default gateway;
and press Enter.
8. On the Configure Management Network screen, press Esc. When the installer asks if you want to apply the
changes, press Y.
9. Log in as root with the vSphere client.
10. Select the Configuration tab, and click Networking.
11. Click Add Networking
12. Create a virtual machine network called PRIV-NET, and select the adapter with access to the private test
network.
13. Click OK.
14. Select the Configuration tab, and click DNS and routing.
15. Type a name, and select test.local for domain.
Setting up two VMs to host the Microsoft Windows Active Directory server and the NAT server
1. In your web browser, connect to the vSphere server, and browse to the ESXi host hosting the management VMs
(in our case, the PowerEdge R710).
2. Right-click the ESXi host, and choose New Virtual Machine.
3. On the Create New Virtual Machine window, select custom, and click Next.
-
A Principled Technologies test report 19
Comparing performance and cost: Dell PowerEdge VRTX with two Dell PowerEdge M630 server nodes vs. a legacy solution
4. Assign a name to the virtual machine, and click Next.
5. Select the LUN for the storage, and click Next.
6. Select Virtual Machine Version 11, and click Next.
7. Choose Windows, select Microsoft Windows Server 2012, and click Next.
8. Choose the VMs virtual hardware options, and click Next (see each VMs section below for additional VM
configuration data).
Select one virtual processor socket, and one core per virtual socket.
Select 4GB RAM.
Select the NIC interface with access to the private test network.
Leave the default option for SCSI controller.
9. Choose to create a new virtual disk, and click Next.
10. Make the OS virtual disk size 100 GB, choose thin provisioned, specify external storage, and click Next.
11. Keep the default virtual device node (0:0), and click Next.
12. Click Finish.
13. Right-click the VM, and select Edit Settings.
14. Click the Resources tab, and click Memory.
15. Select Reserve all guest memory, and click OK.
16. Connect the VM virtual CD-ROM to the Microsoft Windows Server 2012 R2 installation disk.
17. Start the VM.
Installing Microsoft Windows Server 2012 R2 Standard Edition
1. Connect the installation media and power on the VM.
2. When the option appears, press F11 to enter the Boot Manager.
3. Select the connected boot media, and press Enter.
4. Press any key when prompted to boot from DVD.
5. When the installation screen appears, click My language is English.
6. Leave language, time/currency format and input method as default, and click Next.
7. Click Install now.
8. When the Windows Setup window appears, click No thanks when prompted to go online to install updates.
9. Select Windows Server 2012 R2 Standard (Server with a GUI), and click Next.
10. Check I accept the license terms, and click Next.
11. Click Custom: Install Windows only (advanced).
12. Press Alt+A to open advanced partition options. Delete any partitions until there is only Drive 0 Unallocated
Space.
13. Select Drive 0 Unallocated Space, and click Next, at which point Windows will begin installing, and will restart
automatically after completing.
14. When the Settings page appears, fill in the Password and Reenter Password fields with the same password.
15. Log in with the previously set up password.
-
A Principled Technologies test report 20
Comparing performance and cost: Dell PowerEdge VRTX with two Dell PowerEdge M630 server nodes vs. a legacy solution
Configuring Windows Update
1. In the left pane of the Server Manager window, click Local Server.
2. In the main frame, next to Windows Update, click Not configured.
3. In the Windows Update window, in the main pane, click Let me choose my settings.
4. Under Important updates, select Never check for updates (not recommended), and then click OK.
5. In the left pane, click Check for updates, and install all available updates.
6. Close the Windows Update window.
Configuring Windows Firewall
1. In Server Manager, click ToolsWindows Firewall with Advanced Security.
2. In the Overview section, click Windows Firewall Properties.
3. In the Domain Profile tab, for Firewall state, click Off.
4. In the Private Profile tab, for Firewall state, click Off.
5. In the Public Profile tab, for Firewall state, click Off.
6. Click OK.
7. Close the Windows Firewall Properties window.
Setting up Remote Desktop
1. In the Local Server tab of the Server Manager window, next to Remote Desktop, click Disabled.
2. In the System Properties window that appears, in the Remote Desktop section, select the Allow remote
connections to this computer radio button, and click OK when the warning message appears.
3. Uncheck Allow connections only from computers running Remote Desktop with Network Level Authentication
(recommended), and click OK.
Disabling IE Enhanced Security Configuration
1. In the Local Server tab of the Server Manager window, next to IE Enhanced Security Configuration, click On.
2. In the Internet Explorer Enhanced Security Configuration window, select the Off radio buttons for both
Administrators and Users, and click OK.
Installing VMware Tools
1. Install VMware Tools. For more information, see
kb.vmware.com/selfservice/microsites/search.do?language=en_US&cmd=displayKC&externalId=340.
Repeat the virtual machine, OS installation, and OS configuration described above to create a VM for the NAT server.
Installing Active Directory and DNS services 1. Power on the Active Directory VM.
2. On the Active Directory server, open Windows PowerShell.
3. Run the following command: Install-WindowsFeature RSAT-ADDS
4. When the installation is finished, close PowerShell.
5. On the VM, open Server Manager.
6. On the Welcome screen, click 2, and click Add roles and features.
7. At the initial Before you begin screen, click Next three times.
-
A Principled Technologies test report 21
Comparing performance and cost: Dell PowerEdge VRTX with two Dell PowerEdge M630 server nodes vs. a legacy solution
8. At the Server Roles screen, select Active Directory Domain Services.
9. On the pop-up window, click Add Features.
10. Click Next three times.
11. Verify the desired role is being installed, and click Install.
12. Once installation has finished, close the Add roles and features wizard.
13. In Server Manager, click the flag at the top, and select the Promote this server to a domain controller link.
14. Select Add a new forest, enter a root domain name of test.local and click Next.
15. On the Domain Controller Options screen, enter a password, and click Next.
16. On the DNS Options screen, click Next.
17. On the Additional Options screen, click Next.
18. On the Paths screen, click Next.
19. On the Review Options screen, click Next.
20. On the Prerequisites screen, verify all prerequisites have passed, and click Install.
21. Once Active Directory Domain Services finishes installing, click Finish, and restart the system.
Installing the NAT on the NAT server Before installing the network address translation (NAT) service, you will need to plug a second network cable
into the R710 server that has access to the internet and configure vSphere to make that connection available as a
second NIC for the NAT VM.
1. On the NAT server, open the Add Roles and Feature Wizard.
2. On the Before you Being screen, click Next.
3. On the Installation Type screen, click Next.
4. On the Server Selection screen, click Next.
5. On the Server Roles screen, select Remote Access, and click Next.
6. On the Features screen, click Next.
7. On the Remote Access screen, click Next.
8. On the Role Services screen, select Routing, click Add Features on the popup, and click Next.
9. On The Web Server Role (IIS) screen, click Next.
10. On the Role Services screen, click Next.
11. On the Confirmation screen, click Install.
12. Once the installation is complete, click Close.
13. From Administrative Tools, open Routing and Remote Access
14. In the left panel, right-click the target server and select Configure and Enable Routing and Remote Access.
15. In the Routing and Remote Access Server Setup Wizard, click Next.
16. On the Configuration screen, select Network Address Translation (NAT).
17. On the NAT Internet Connection screen, select the Ethernet port that will provide internet connection and click
Next.
18. On the Completion screen, click Finish. When setting static IP address, the vCenter servers IP can now be used
as the gateway on the isolated testing network.
-
A Principled Technologies test report 22
Comparing performance and cost: Dell PowerEdge VRTX with two Dell PowerEdge M630 server nodes vs. a legacy solution
Configuring the VMware vSphere environment for the VRTX server nodes
Installing and configuring vCenter Server
1. In the vSphere client, select File, then Deploy OVF Template.
2. In the Deploy OVF Template window, click Browse, then browse to the location of the vCenter Server Appliance
.ovf file, click Open, and click Next.
3. On the OVF Template Details screen, click Next.
4. In the Name and Location screen, enter vCenter Server for the name, and click Next.
5. In the Storage screen, select the appropriate datastore, and click Next.
6. In the Disk Format screen, select Thin Provision, and click Next.
7. In the Network Mapping screen, select the private test network.
8. In the Ready to Complete screen, check the Power on after deployment checkbox, and click Finish.
9. In the vSphere client, right-click the new vCenter, and select Open Console.
10. Note the instructions and the address to use for configuration.
11. Open a web browser to the address listed in the console.
12. Log in with root and the password vmware
13. In the vCenter Server Setup window, check the box to accept the license agreement, and click Next.
14. In the Configure Options screen, select the Configure with default settings, and click Next.
15. In the Review Configuration screen, click Start. Setup will complete, and a new database will be configured
automatically. When it is finished, click Close.
16. Click the Admin Tab.
a. In the current administrator password section, enter vmware
b. Enter a new password into both password fields.
Configuring the VRTX shared storage 1. Open a web browser, and enter the address listed for the CMC IP on the front LCD display.
2. Log in with the appropriate credentials.
3. Expand Storage.
4. Click Storage.
5. Click the Setup tab.
a. Under Assignment Mode, select the Multiple Assignment radio button, and click Apply.
b. To confirm the Operation Successful message box, click OK.
6. Configure virtual disks:
a. Click StorageVirtual Disks.
b. On the Virtual Disks tab, click Create.
i. For Media Type, select HDD.
ii. For Choose a virtual disk type, select RAID 10.
iii. Select the 10 available 300 GB hard disk drives.
iv. For the first volume (to be used for Microsoft Exchange), enter 850GB and click Create Virtual
Disk.
v. To confirm the message box indicating Operation Successful, click OK.
-
A Principled Technologies test report 23
Comparing performance and cost: Dell PowerEdge VRTX with two Dell PowerEdge M630 server nodes vs. a legacy solution
vi. Repeat steps i through iv for the next external volume (to be used for system operating
systems), choosing 500GB.
vii. For Media Type select SDD.
viii. For Choose a virtual disk type, select RAID 1.
ix. Select the two available 400 GB SSDs.
x. For the first volume (to be used for Microsoft SQL Server), enter 120GB and click Create Virtual
Disk.
xi. To confirm the message box indicating Operation Successful, click OK.
xii. Repeat steps ix through for the next external volume (to be used for Iometer), choosing 100GB.
c. On the Virtual Disks tab, click Manage.
i. Select the Virtual Disks Action drop-down menu for Virtual Disk 0, and initialize the drives.
ii. Click Apply.
iii. To confirm the message box indicating Operation Successful, click OK.
iv. Repeat steps i through iii for the remaining virtual disks.
d. Allow shared LUN access to both compute nodes. On the Virtual Disks tab, click Assign.
i. Use the drop-down menu for all virtual disks and SLOT-01, and select Full Access.
ii. Use the drop-down menu for all virtual disks and SLOT-02, and select Full Access.
iii. Use the drop-down menu for all virtual disks and SLOT-03, and select Full Access.
iv. Use the drop-down menu for all virtual disks and SLOT-04, and select Full Access.
v. Click Apply.
vi. To confirm the Operation Successful message box, click OK.
Configuring the VMware vSphere environment for the VRTX server nodes
Configuring boot properties of the Dell PowerEdge M630 servers
1. Open a web browser, and enter the address listed for the CMC IP on the front LCD display.
2. Log in with the appropriate credentials.
3. Expand Server Overview, and select Slot-01.
4. Click the Setup Tab. Perform the following steps in the iDRAC settings:
a. Check the Enable LAN checkbox.
b. Check the Enable IPv4 checkbox.
c. Check the DHCP checkbox.
d. Check the IPMI Over LAN checkbox.
e. Click Apply iDRAC Network Settings.
f. To confirm changes to the iDRAC network settings, click OK.
5. Power on the server.
a. Click the Power Tab.
b. Select Power On Server.
c. Click Apply.
d. To confirm server control action, click OK.
e. To confirm operation was successful, click OK.
6. Click the Properties tab.
7. Click Launch Remote Console.
-
A Principled Technologies test report 24
Comparing performance and cost: Dell PowerEdge VRTX with two Dell PowerEdge M630 server nodes vs. a legacy solution
8. On new browser page, click Continue to website (not recommended) if prompted.
a. If a message appears indicating a pop-up was blocked, select Always allow pop-ups from this site.
b. Close the browser tab for the iDRAC.
c. Click Launch Remote Console.
d. If a message appears indicating the Web page wants to run an add-on called Virtual Console from
Dell Inc., select Allow for all websites.
9. A new window appears showing the console for the server to configure. Select PowerReset System.
10. Change the boot disk order in System Setup.
a. When prompted during POST, press F2 to enter System Setup.
b. Click System BIOS.
c. Click Boot Settings.
d. Click BIOS Boot Settings.
e. Scroll down, and click Hard Disk Drive Sequence.
i. Highlight the SD card or USB drive entry, and move it to the top using the + key.
ii. Click OK.
f. Click Back twice.
g. Click Finish.
h. Click Yes.
i. Click Finish.
j. Click OK. The system will restart.
Installing VMware vSphere 5.5 (ESXi) on the Dell PowerEdge M630 servers
1. Mount the ESXi 5.5 ISO via the iDRAC, and boot the M630 to that ISO.
2. On the Welcome screen, press Enter.
3. On the End User License Agreement (EULA) screen, press F11.
4. On the Select a Disk to install or Upgrade Screen, select the an SD card or USB drive to install ESXi on, and press
Enter.
5. On the Please Select a Keyboard Layout screen, press Enter.
6. On the Enter a Root Password Screen, assign a root password, and confirm the password by entering it again.
Press Enter to continue.
7. On the Confirm Install Screen, press F11 to install.
8. On the Installation complete screen, press Enter to reboot.
9. Repeat for the additional PowerEdge M630.
Configuring VMware vSphere (ESXi) embedded on server nodes
1. Complete configuration of ESXi host:
a. Press F2.
b. Enter the root account password, and press Enter.
c. Select Configure Management Network, and press Enter.
d. Select Network Adapters.
e. Select the adapter that connects your server to the private testing network.
f. Press Esc.
-
A Principled Technologies test report 25
Comparing performance and cost: Dell PowerEdge VRTX with two Dell PowerEdge M630 server nodes vs. a legacy solution
g. To restart networking, press Y.
h. Select Troubleshooting Options.
i. Select Enable ESXi shell, and press Enter.
ii. Select Enable SSH, and press Enter.
iii. Press Esc.
i. To log out, press Esc.
2. Repeat for the second PowerEdge M630.
Adding the server nodes to the vCenter Server
1. In a web browser, navigate to the vCenter IP, click Log in to vSphere Web Client, and log in using root and your
password.
2. In the left panel, select vCenter, then Datacenters.
3. Right-click in the empty panel, and select New Datacenter.
4. In the New Datacenter window, give the Datacenter a name and click OK. We used VRTX-01
5. Select your test datacenter.
6. On the left panel, select Hosts, then click Add a host.
7. On the Name and Location screen, enter the IP address for the R710 client and click Next.
8. On the Connection settings screen, enter the User name and Password and click Next.
9. On the Host summary screen, click Next.
10. On the Assign license screen, click Next.
11. On the Lockdown mode screen, click Next.
12. On the VM location screen, click Next.
13. Repeat steps 711 for both PowerEdge M630s.
Configuring the external volumes
1. In the vSphere client, select the first host.
2. Click the Configuration tab.
3. Click Storage, and click Add Storage
4. Choose Disk/LUN.
5. Select the disk, and click Next.
6. Accept the default of VMFS-5 for the file system.
7. Review the disk layout, and click Next.
8. Enter the datastore name, and click Next.
9. Accept the default of using maximum capacity, and click Next.
10. Click Finish.
11. Repeat for all volumes available through the Shared PERC 8 Mini.
12. Add shared storage on the second host:
a. On the second host, click the Configuration tab.
b. Click the Storage menu.
c. The new storage should appear automatically. If no storage is listed, click Rescan All
-
A Principled Technologies test report 26
Comparing performance and cost: Dell PowerEdge VRTX with two Dell PowerEdge M630 server nodes vs. a legacy solution
d. Click OK to rescan all adapters. The shared storage will appear automatically with the name VRTX-
shared-01 already configured.
Setting up a high-availability cluster
1. Right-click the VRTX-01 Datacenter.
2. Select New Cluster.
3. Name the cluster. For our testing, we used VRTX-M630
4. Check the Turn On vSphere HA checkbox, and click Next.
5. Accept all vSphere HA defaults, and click Next.
6. Accept Virtual Machine Options defaults, and click Next.
7. Accept VM Monitoring defaults, and click Next.
8. Accept VMware EVC defaults, and click Next.
9. Accept VM Swapfile Location defaults, and click Next.
10. To create the cluster, click Finish.
11. Click and drag each ESXi host into the cluster to populate it.
Creating the first VM
1. Using the vSphere client, connect to the vCenter Server.
2. Right-click the cluster, and choose New Virtual Machine.
3. On the Configuration screen, choose Custom, and click Next.
4. On the Name and Location screen, add a name, select the datacenter, and click Next.
5. On the specific Host screen, choose the first PowerEdge M630 blade and click Next.
6. On the Storage screen, select the OS datastore on the external storage, and click Next.
7. On the Virtual Machine Version screen, choose Virtual Machine Version 8, and click Next.
8. On the Guest Operating System screen, choose Windows, select Microsoft Windows Server 2012 R2 (64-bit), and
click Next.
9. On the CPUs screen, choose 1 virtual socket, and 4 virtual processors per core, and click Next.
10. On the Memory screen, choose 8 GB RAM, and click Next.
11. On the Network screen, click 1 for the number of NICs, select the NIC connected to the isolated testing network,
and click Next.
12. On the SCSI Controller screen, leave the default virtual storage controller, and click Next.
13. On the Select a Disk screen, choose to create a new virtual disk, and click Next.
14. On the Create a Disk screen, make the OS virtual disk size 100 GB, and choose thin provisioned.
15. On the Advanced Options screen, leave the default virtual device node (0:0), and click Next.
16. On the Ready to Complete screen, click Finish.
17. Right-click the VM, select Upgrade Virtual Hardware, and click Yes.
18. Start the VM.
19. Attach the Windows Server 2012 R2 ISO image to the VM, and install Windows Server 2012 R2 on your VM.
-
A Principled Technologies test report 27
Comparing performance and cost: Dell PowerEdge VRTX with two Dell PowerEdge M630 server nodes vs. a legacy solution
Installing the operating system on the VMs Repeat the sections above regarding the initial creation of the virtual machines and installation of Windows
Server 2012 R2 Standard.
Cloning the VM
1. Using the vSphere Client, right-click the first VM and select Template, then Clone to Template.
2. On the Name and Location screen, enter a Template Name.
3. On the Host / Cluster screen, select the management server.
4. On the Datastore screen, select a datastore, and click Next.
5. On the Ready to Complete screen, click Finish.
The template created will be used to clone out the rest of the VMs.
Installing and configuring Microsoft Exchange Servers We installed Microsoft Exchange 2013 SP3 CAS server and mailbox server on two VMs residing on the first Dell
PowerEdge M630.
Configuring the Exchange 2013 VMs on the VRTX
After cloning, modify the Exchange 2013 VMs to contain the following settings:
Memory: 16 GB
Virtual Processors: 8
Additional virtual disks for the mailbox server.
o 1 750GB virtual disk for mailbox storage (Thick-provisioned, eager-zeroed)
o 1 100GB virtual disk for log storage (Thick-provisioned, eager-zeroed)
After adding the drives from the vSphere client, configure additional drives in Windows using the following steps. 1. In the taskbar, click the Server Manager icon.
2. In the left pane, expand Storage, and click Disk Management.
3. Right-click the first volume, and choose Initialize Disk.
4. In the right pane, right-click the volume, and choose New Simple VoIume
5. At the welcome window, click Next.
6. At the Specify Volume Size window, leave the default selection, and click Next.
7. At the Assign Drive Letter or Path window, choose a drive letter, and click Next.
8. At the Format Partition window, choose NTFS, and click Next.
9. At the Completing the New Simple Volume Wizard window, click Finish.
Testing overview We used the RAID 10 consisting of 300GB hard drives on the VRTX shared storage to store the Exchange
mailbox. We added two virtual drives to the Exchange Mailbox: one for Exchange data and one for logs.
For our workloads, we used the following settings:
Users: 750
Mailbox Profile: 250MB mailboxes
Action Profile: Outlook_200
Client Type: Outlook 2007 Cached
-
A Principled Technologies test report 28
Comparing performance and cost: Dell PowerEdge VRTX with two Dell PowerEdge M630 server nodes vs. a legacy solution
Configuring the Active Directory server Installing the Active Directory Domain Services role
Before completing this step, you will need to apply a static IP address for the server. In our case, we used
192.168.1.10.
1. Launch Server Manager, and select Add roles and features.
2. Click Next at the Add Roles and Features Wizard.
3. Select Role-based or feature-based installation, and click Next.
4. Select the AD server from the server pool, and click Next.
5. Select Active Directory Domain Services from the list of Roles, click the Add Features button to add features that
are required by Active Directory Domain Services, and click Next.
6. Accept the defaults selected by setup at the Select Features screen, and click Next.
7. Click Next at the AD DS screen.
8. Select Restart the destination server automatically if required at the confirmation screen, and click Install.
9. Click the yellow warning triangle in the server manager window.
10. Click Promote this server to a domain controller.
11. Select Add a new forest, type in the Root domain name (fqdn), and click Next. For our testing, we used
test.local
12. Type in and confirm the password, and click Next.
13. Click Next at the DNS Options screen.
14. Verify the NetBIOS name, and click Next.
15. Accept the default paths, and click Next.
16. Review the options, and click Next.
17. Verify the prerequisite check passes successfully, and click Install.
Preparing AD for Exchange
1. Create a reverse lookup zone:
a. Click the start button, and type DNS in the search field.
b. Open the DNS manager by clicking on it in the results field.
c. Expand your Active Directory domain, and click on Reverse Lookup Zones.
d. Click ActionNew Zone.
e. Click Next on the Welcome screen.
f. Chose Primary Zone, and click Next.
g. Leave default replication scope, and click Next.
h. Choose IPv4, and click Next.
i. Enter the IP address of your domain (192.168.3 for our example).
j. Choose Allow both nonsecure and secure dynamic updates, and click Next.
k. Click Finish.
2. Insert the Exchange 2012 SP1 Installation ISO in the AD VM DVD drive.
3. In Windows Explorer, double-click the Exchange DVD icon.
-
A Principled Technologies test report 29
Comparing performance and cost: Dell PowerEdge VRTX with two Dell PowerEdge M630 server nodes vs. a legacy solution
4. In the Exchange installation folder, hold down shift, and right-click.
5. Choose Open a command window here.
6. Run the following command: Setup.exe /PrepareSchema
/IAcceptExchangeServerLicenseTerms
7. When the previous command completes, run the following command: Setup.exe /PrepareAD
/OrganizationName:organization name /IAcceptExchangeServerLicenseTerms
8. Close the command window when the setup finishes.
Installing Active Directory Certificate Services
1. Launch Server Manager, and select Add roles and features.
2. Click Next at the Add Roles and Features Wizard.
3. Select Role-based or feature-based installation, and click Next.
4. Choose Active Directory Certificate Services.
5. Click Add Features, if prompted, to install any required features.
6. Click Next.
7. Click Next.
8. Click Next.
9. Choose Certificate Authority and Certification Authority Web Enrollment.
10. Click Add Features, if prompted, to install any required features.
11. Click Next.
12. Leave defaults, and click Next.
13. Click Install.
14. Click Close when the install finishes.
15. Click on the yellow warning symbol in the Server Manager, and click Configure Active Directory Certificate
Services
16. Leave defaults, and click Next.
17. Check both Certification Authority and Certification Authority Web Enrollment, and click Next.
18. Choose Enterprise CA, and click Next.
19. Choose Root CA, and click Next.
20. Choose Create a new private key, and click Next.
21. Leave defaults, and click Next.
22. Leave defaults, and click Next.
23. Leave 5 years, and click Next.
24. Leave default locations, and click Next.
25. Click Configure.
26. Close when the configuration finishes.
27. Open Internet Explorer and navigate to localhost/certsrv/Default.asp to verify that the installation
succeeded.
-
A Principled Technologies test report 30
Comparing performance and cost: Dell PowerEdge VRTX with two Dell PowerEdge M630 server nodes vs. a legacy solution
Installing Exchange Server 2013 SP1 Mailbox and Client Access Server roles Using the template, clone two VMs: one for the Exchange Client Access Server, or CAS, and the other for the
Exchange Mailbox Server. Edit the hardware settings in each. The Mailbox server should have eight vCPUs (eight virtual
sockets each with one core) and 16 GB of memory. Using the Exchange datastore, add a 750 GB disk and a 100 GB disk
to the Mailbox server for the Exchange mailbox and Exchange logs respectively. Set static IPs on both VMs and join the
domain.
1. On the Exchange Mailbox Server, log into the server using domain administrator credentials.
2. Open Windows PowerShell and run the following command:
Install-WindowsFeature AS-HTTP-Activation, Desktop-Experience, NET-
Framework-45-Features, RPC-over-HTTP-proxy, RSAT-Clustering, RSAT-
Clustering-CmdInterface, RSAT-Clustering-Mgmt, RSAT-Clustering-
PowerShell, Web-Mgmt-Console, WAS-Process-Model, Web-Asp-Net45, Web-
Basic-Auth, Web-Client-Auth, Web-Digest-Auth, Web-Dir-Browsing, Web-Dyn-
Compression, Web-Http-Errors, Web-Http-Logging, Web-Http-Redirect, Web-
Http-Tracing, Web-ISAPI-Ext, Web-ISAPI-Filter, Web-Lgcy-Mgmt-Console,
Web-Metabase, Web-Mgmt-Console, Web-Mgmt-Service, Web-Net-Ext45, Web-
Request-Monitor, Web-Server, Web-Stat-Compression, Web-Static-Content,
Web-Windows-Auth, Web-WMI, Windows-Identity-Foundation
3. Restart the server.
4. Download the Microsoft Unified Communications Managed API 4.0, Core Runtime 64-bit
(go.microsoft.com/fwlink/p/?linkId=258269).
5. Run UcmaRuntimeSetup.exe.
6. When the installation completes, click Finish.
7. Navigate to the location of the Exchange installation media, and double-click Setup.exe.
8. At the Check for Updates? screen, check the Connect to the Internet and check for updates checkbox, and click
Next.
9. When the updates complete, click Next.
10. At the Introduction screen, click Next.
11. At the License Agreement screen, check the box to accept the terms, and click Next.
12. At the Recommended Settings screen, check the Dont use recommended settings checkbox, and click Next.
13. At the Server Role Selection, select Mailbox or Client Access role, and click Next.
14. At the Installation Space and Location screen, leave the default location for the installation, and click Next.
15. At the Malware Protection Settings, select Yes to disable, and click Next.
16. At the Readiness Checks screen, allow the verification to complete. If there are no failures, click Install.
17. When the installation completes, click Finish, and restart the server.
18. Repeat steps 1 17 for the Exchange CAS server.
Configuring Exchange 1. On the CAS server, open the Exchange Admin Center by using a browser and navigating to
https://localhost/ecp
2. Enter the domain administrator credentials, and click Sign in.
3. If prompted, select the language and time zone, and click Save.
-
A Principled Technologies test report 31
Comparing performance and cost: Dell PowerEdge VRTX with two Dell PowerEdge M630 server nodes vs. a legacy solution
4. In the left pane, click Mail Flow, then click Send Connectors.
5. On the Send Connectors page, click the New icon.
6. In the New Send Connector wizard, specify SMTP as the name and select Internet as the type. Click Next.
7. In the Network settings screen, choose MX record associated with recipient domain, and click Next.
8. In the Address space screen, click the Add icon.
9. In the Add domain window, enter * in the Fully Qualified Domain Name (FQDN) field, and click Save.
10. Click Next.
11. In the Source Server screen, click the Add icon.
12. In the Select a Server window, select the mailbox server, click Add, and then click OK.
13. Click Finish.
14. In the left pane of the EAC, click servers, select the name of the CAS server, and click Edit.
15. Click Outlook Anywhere, and enter the appropriate FQDN of the Client Access Server for the external and
internal hostname field. For example, exchangeserver.test.local
16. Choose NTLM as the authentication method, and click Save.
17. Click Virtual Directories, and then click the Configure external access domain icon.
18. In the Select the Client Access servers to use with the external URL window, click the Add icon.
19. Select the CAS server, and click Add. Click OK.
20. Type the FQDN of the CAS server in the Enter the domain, and click Save.
21. Log into the Active Directory server using administrator credentials, and complete the following steps:
a. Open Server Manager, then click ToolsDNS.
b. In DNS Manager, expand the Active Directory server nameForward Lookup Zonestest.local in
the left pane.
c. In the right pane, verify or create the DNS records as presented in Figure 15.
Type Host or child
domain/alias name FQDN
FQDN of mail server
Mail Exchanger (MX) Leave blank domain.com casserver.domain.com
Alias (CNAME) Autodiscover Autodiscover.domain.com casserver.domain.com
Alias (CNAME) Owa Owa.domain.com casserver.domain.com
Figure 15: DNS records.
22. Log back into your CAS server.
23. In the Exchange Power Shell, run the following commands, replacing $HostName with the host name (not
FQDN) of your CAS server.
Set-EcpVirtualDirectory "$HostName\ECP (Default Web Site)" -InternalUrl
((Get-EcpVirtualDirectory "$HostName\ECP (Default Web
Site)").ExternalUrl)
Set-WebServicesVirtualDirectory "$HostName\EWS (Default Web Site)" -
InternalUrl ((get-WebServicesVirtualDirectory "$HostName\EWS (Default Web
Site)").ExternalUrl)
-
A Principled Technologies test report 32
Comparing performance and cost: Dell PowerEdge VRTX with two Dell PowerEdge M630 server nodes vs. a legacy solution
Set-ActiveSyncVirtualDirectory "$HostName\Microsoft-Server-ActiveSync
(Default Web Site)" -InternalUrl ((Get-ActiveSyncVirtualDirectory
"$HostName\Microsoft-Server-ActiveSync (Default Web Site)").ExternalUrl)
Set-OabVirtualDirectory "$HostName\OAB (Default Web Site)" -InternalUrl
((Get-OabVirtualDirectory "$HostName\OAB (Default Web
Site)").ExternalUrl)
Set-OwaVirtualDirectory "$HostName\OWA (Default Web Site)" -InternalUrl
((Get-OwaVirtualDirectory "$HostName\OWA (Default Web
Site)").ExternalUrl)
Set-PowerShellVirtualDirectory "$HostName\PowerShell (Default Web Site)"
-InternalUrl ((Get-PowerShellVirtualDirectory "$HostName\PowerShell
(Default Web Site)").ExternalUrl)
Get-OfflineAddressBook | Set-OfflineAddressBook -
GlobalWebDistributionEnabled $True -VirtualDirectories $Null
24. Create a folder at the root of C: on the CAS server, and share it to Everyone with read/write permissions.
25. Log back into the Exchange admin center, and navigate to Serverscertificates.
26. Choose the CAS server in the drop-down menu, and click the plus sign to create a new certificate.
27. Choose Create a request for a certificate from a certification authority, and click Next.
28. Name the certificate, and click Next.
29. Do not request a wildcard certificate, and click Next.
30. Click Browse, choose the CAS server, and click OK. Click Next.
31. Leave defaults, and click Next.
32. Leave defaults, and click Next.
33. Enter your organization information, and click Next.
34. Enter the path to the share you created on the CAS server, and click Finish. Example:
\\cas\share\myrequest.REQ
35. Log into the AD server, and open Internet Explorer.
36. Browse to localhost/CertSrv
37. Click Request a certificate.
38. Choose advanced certificate request.
39. Choose Submit a certificate request by using a base-64-endcoded CMC
40. Open Windows Explorer and navigate to the share folder on the CAS server where the certificate request is
stored.
41. Open the certificate with notepad and copy the content between BEGIN NEW CERTIFICATE REQUEST and END
NEW CERTIFICATE REQUEST.
42. Paste the copied content into the Saved Request window.
43. Choose Web Server in the Certificate Template drop-down menu, and click Submit.
44. Choose Base 64 encoded, and download the certificate.
-
A Principled Technologies test report 33
Comparing performance and cost: Dell PowerEdge VRTX with two Dell PowerEdge M630 server nodes vs. a legacy solution
45. Copy the new certificate into the share folder on the CAS server.
46. Log back into the CAS server and open the Exchange Admin Center.
47. Go to ServersCertificates, and highlight the certificate you began before (should say Pending request in the
status column).
48. Click Complete on the right side.
49. Type the path to the certificate, including the certificate name, and click OK. Example:
\\cas\share\certnew.CER
50. Verify that the status has changed to Valid.
51. Edit the new entry, and click Edit.
52. Go to services and check SMTP and IIS, click Save.
53. Click Yes on the warning message.
54. Run the following steps on the CAS and AD servers.
a. Click Start, and type MMC
b. Click FileAdd/Remove Snap-in
c. Choose Certificates, and click Add.
d. Choose Computer account, and click Next.
e. Choose Local computer, and click Finish.
f. Click OK.
g. Expand CertificatesTrusted Root Certificate AuthoritiesCertificates
h. Click ActionAll TasksImport
i. Click Next.
j. Browse to the share folder on the CAS server, and choose the new certificate you created. Click
Next.
k. Leave defaults, and click Next.
l. Click Finish.
m. Click OK on the Import was successful message.
55. Log into the CAS server and open the Exchange admin center.
56. Navigate to ServersDatabases.
57. Restart the Microsoft Exchange Information Store service on the MB server.
58. Using the Edit button, disable the maintenance schedule and enable circular logging for each mailbox database.
59. Dismount and remount the databases.
60. Open the Exchange Management shell, and enter the following to move the paths of the default mailbox:
61. Move-Databasepath DatabaseName EdbFilepath E:\Newlocation\DBname.edb LogFolderpath
F:\Newlocation
62. When prompted, type A and press Enter.
63. Open Exchange Management Shell, and enter the following:
Get-OutlookAnywhere |Set-OutlookAnywhere -ExternalHostname cas.domain.com -
DefaultAuthenticationMethod NTLM -ExternalClientsRequireSsl $true
-
A Principled Technologies test report 34
Comparing performance and cost: Dell PowerEdge VRTX with two Dell PowerEdge M630 server nodes vs. a legacy solution
Installing and configuring the Exchange 2013 mail test clients and completing LoadGen configuration on the Exchange 2013
For our testing, we used one virtual client machine to run LoadGen 2013. To create the mail clients, we installed
several software components. We followed this process for each installation:
Installing Windows Server 2008 R2 SP1 Enterprise Edition
1. Insert the installation DVD for Windows Server 2008 R2 SP1 Enterprise into the DVD drive.
2. At the Language Selection Screen, click Next.
3. Click Install Now.
4. Select Windows Server 2008 R2 Enterprise (Full Installation), and click Next.
5. Click the I accept the license terms checkbox, and click Next.
6. Click Custom.
7. Click Next.
8. At the Users password must be changed before logging on warning screen, click OK.
9. Enter the desired password for the administrator in both fields, and click the arrow to continue.
10. At the Your password has been changed screen, click OK.
11. Click Start, type change power-saving settings and press Enter.
12. Click Change plan settings.
13. Change the Turn off the display drop-down menu to Never.
14. Click Save changes, and close the Power Options, Screen Saver Settings, and Personalization screens.
To set up this server, we had to install several additional software components. The following subsections detail
the necessary installation processes.
Joining the domain
1. Set a static IP.
2. Select StartControl PanelNetwork ConnectionsLocal Area Connection.
3. Click Properties.
4. Highlight Internet Protocol (TCP/IP), and click Properties.
5. Select the Use the following DNS server addresses radio button, and enter the IP of the DNS server in the
Preferred DNS server field. Click OK.
6. Right-click My Computer, and select Properties.
7. Under the Computer Name tab, click Change.
8. In the Computer Name Changes screen, under the Member of section, select the Domain radial box, and type
test.local
9. Select OK to start joining the domain.
10. When the screen appears asking for a person qualified on the domain, type Administrator as the username
and Password1 as the password.
11. At the Welcome pop-up window and the window warning that you must reset the computer for the changes to
take effect, click OK.
12. At the System Properties screen, click OK.
-
A Principled Technologies test report 35
Comparing performance and cost: Dell PowerEdge VRTX with two Dell PowerEdge M630 server nodes vs. a legacy solution
13. When a pop-up appears asking if you want to restart now, click Yes to restart your computer.
Installing Internet Information Services
1. Click StartAdministrative ToolsServer Manager.
2. On the left pane, click Roles.
3. Click Add Roles.
4. Click the Application Server checkbox.
5. When the Add features required for Application Server? screen appears, click Add Required Features.
6. Click Next.
7. Click Next.
8. At the Select Role Services page for Application Server, click the Web Server (IIS) Support checkbox.
9. Click Add Required Support Role Services.
10. Click Next.
11. Click Next.
12. At the Select Role Services page for Web Server (IIS), click IIS 6 Management Compatibility, ASP, and CGI
checkboxes; and click Next.
13. Click Install.
14. Click Close.
Installing Load Generator Download and install Load Generator 2013 using all defaults.
Importing the certificate and editing the hosts file
1. Click Start, and type MMC
2. Click FileAdd/Remove Snap-in
3. Choose Certificates, and click Add.
4. Choose Computer account, and click Next.
5. Choose Local computer, and click Finish.
6. Click OK.
7. Expand CertificatesTrusted Root Certificate AuthoritiesCertificates.
8. Click ActionAll TasksImport.
9. Click Next.
10. Browse to the share folder on the CAS server, and choose the new certificate you created. Click Next.
11. Leave defaults, and click Next.
12. Click Finish.
13. Click OK on the Import was successful message.
14. Open the Notepad program, and use FileOpen to open the hosts file stored at
C:\Windows\System32\drivers\etc
15. Add the IP and FQDN of the CAS server.
16. Save and close Notepad.
-
A Principled Technologies test report 36
Comparing performance and cost: Dell PowerEdge VRTX with two Dell PowerEdge M630 server nodes vs. a legacy solution
Preparing Load Generator
1. Log into the mail client.
2. Select StartAll ProgramsMicrosoft ExchangeExchange Load Generator 2013.
3. When the Load Generator screen appears, select Start a new test.
4. Select Create a new test configuration, and click Continue.
5. Change the total length of simulation to 1 hour.
6. In the Specify test settings screen, type Password1 as the Directory Access Password and Mailbox Account
Master Password, and click Continue with recipient management.
7. Create 750 users in the Mailbox Database, and click Continue.
8. To accept defaults for Advanced recipient settings, click Continue.
9. In the Specify test user groups screen, select the plus sign to add a user group.
10. Change the Client Type to Outlook 2007 Cached, the action profile to Outlook_200, and the Mailbox size to 250
MB, and click Continue.
11. In Remote configurations, check the checkbox to enable distributing the workload, enter the computer names of
all of the test clients, and click Continue.
12. Click Save the configuration file as, and name it testcfg.xml
13. Click Start the initialization phase (recommended before running the test).
14. Once you have initialized the database, create a backup copy of the Exchange mailbox databases.
Installing and configuring Microsoft SQL Server 2014 We installed Microsoft SQL Server 2014 on a VM residing on the second Dell PowerEdge M630.
Configuring the SQL Server VM (VRTX only)
1. After cloning, modify the SQL VM to contain the following settings:
o Memory: 16 GB
o Virtual Processors: 8
o Additional virtual disks:
1 100GB virtual disks for SQL database and log data (Thick provisioned, eager-zeroed)
Installing SQL Server 2014
1. Open the console for the VM or connect to the VM with RDP.
2. Mount the installation ISO to the VM.
3. Click Run SETUP.EXE. If Autoplay does not begin the installation, navigate to the SQL Server 2014 DVD, and
double-click.
4. If the installer prompts you with a .NET installation prompt, click Yes to enable the .NET Framework Core role.
5. In the left pane, click Installation.
6. On the Product Key screen, enter a product key for standard, and click Next.
7. At the Setup Support Rules screen, wait for the rule check to complete. If there are no failures or relevant
warnings, click OK.
8. Select the Specify a free edition and from the drop-down menu, select Evaluation. Click Next.
9. Click the checkbox to accept the license terms, and click Next.
-
A Principled Technologies test report 37
Comparing performance and cost: Dell PowerEdge VRTX with two Dell PowerEdge M630 server nodes vs. a legacy solution
10. If no failures are displayed after the setup support files are installed, click Next.
11. At the Setup Role screen, choose SQL Server Feature Installation.
12. At the Feature Selection screen, select Database Engine Services, Full-Text and Semantic Extractions for Search,
Client Tools Connectivity, Client Tools Backwards Compatibility, Management Tools Basic, and Management
Tools Complete. Click Next.
13. At the Installation Rules screen, click Next after the check completes.
14. At the Instance configuration screen, leave the default selection of default instance, and click Next.
15. At the Disk Space Requirements screen, click Next.
16. At the Server Configuration screen, check that NT AUTHORITY\SYSTEM is selected for SQL Server Agent and SQL
Server Database Engine. Click Next.
17. Assuming there are no failures, click Next.
18. At the Database Engine Configuration screen, select Mixed Mode.
19. Enter and confirm a password for the system administrator account.
20. Click Add Current user. This may take several seconds.
21. Click Next.
22. At the Error and usage reporting screen, click Next.
23. At the Installation Configuration Rules screen, check that there are no failures or relevant warnings, and click
Next.
24. At the Ready to Install screen, click Install.
25. After installation completes, click Close.
26. Create a SQL Server login for the ds2user (see the Configuring the database (Data generation overview) section
for the specific script to use).
27. Copy the pre-created DVD Store backup to the specified backup volume.
28. Download and install any available updates for Microsoft SQL Server 2014. We installed SQL Server 2014 SP1
and CU5.
Configuring the database workload client
For our testing, we used a single client machine for the Microsoft SQL Server client. To create this client, we
created a Windows Server 2013 R2 VM, assigned a static IP address, and installed .NET 3.5. We used this client to drive
the DVD Store benchmark we ran against the SQL database.
Configuring the database
Data generation overview
We generated the data using the Install.pl script included with DVD Store version 2.1 (DS2), providing the
parameters for our 10GB database size and the database platform on which we ran: Microsoft SQL Server. We ran the
Install.pl script on a utility system running Linux. The database schema was also generated by the Install.pl script.
After processing the data generation, we transferred the data files and schema creation files to a Windows-
based system running SQL Server 2014. We built the 10GB database in SQL Server 2014, and then performed a full
backup, storing the backup file on the C: drive for quick access. We used that backup file to restore the server between
test runs.
-
A Principled Technologies test report 38
Comparing performance and cost: Dell PowerEdge VRTX with two Dell PowerEdge M630 server nodes vs. a legacy solution
The only modification we made to the schema creation scripts were the specified file sizes for our database. We
explicitly set the file sizes higher than necessary to ensure that no file-growth activity would affect the outputs of the
test. Besides this file size modification, the database schema was created and loaded according to the DVD Store
documentation. Specifically, we followed the steps below:
1. We generated the data and created the database and file structure using database creation scripts in the DS2
download. We made size modifications specific to our 10GB database and the appropriate changes to drive
letters.
2. We transferred the files from our Linux data generation system to a Windows system running SQL Server.
3. We created database tables, stored procedures, and objects using the provided DVD Store scripts.
4. We set the database recovery model to bulk-logged to prevent excess logging.
5. We loaded the data we generated into the database. For data loading, we used the import wizard in SQL Server
Management Studio. Where necessary, we retained options from the original scripts, such as Enable Identity
Insert.
6. We created indices, full-text catalogs, primary keys, and foreign keys using the database-creation scripts.
7. We updated statistics on each table according to database-creation scripts, which sample 18 percent of the
table data.
8. On the SQL Server instance, we created a ds2user SQL Server login using the following Transact SQL (TSQL)
script:
USE [master]
GO
CREATE LOGIN [ds2user] WITH PASSWORD=N,
DEFAULT_DATABASE=[master],
DEFAULT_LANGUAGE=[us_english],
CHECK_EXPIRATION=OFF,
CHECK_POLICY=OFF
GO
9. We set the database recovery model back to full.
10. We created the necessary full text index using SQL Server Management Studio.
11. We created a database user and mapped this user to the SQL Server login.
12. We then performed a full backup of the database. This backup allowed us to restore the databases to a pristine
state relatively quickly between tests.
Figure 16 shows our initial file size modifications.
Logical name Filegroup Initial size (MB)
Database files
primary PRIMARY 3.25
cust1 DS_CUST_FG 5,767
cust2 DS_CUST_FG 5,767
ind1 DS_IND_FG 2,621
-
A Principled Technologies test report 39
Comparing