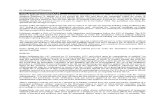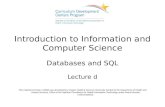Comp4 Access Form, Query and Report-2
-
Upload
dlanor-nablag -
Category
Documents
-
view
222 -
download
0
Transcript of Comp4 Access Form, Query and Report-2
-
8/3/2019 Comp4 Access Form, Query and Report-2
1/26
What is a Query?
The whole purpose of taking the time to design and enter information into a database is so that information can
be retrieved, reviewed, and analyzed at a later date. While it is possible to perform these tasks in Access by
looking at the full tables that hold the data, this method usually is neither efficient nor overly useful, especially
if the tables in question contain a great deal of information.
Instead, a better way to find and analyze data stored in an Access table is to use a query. With a query, you can
restrict your data so that only the information you need for analysis is present, making it much easier to answequestions and create future action plans.
There are several types of queries that can be formulated in Access, but for now, well concentrate on the mos
basic of these and look at how to develop a simple query.
How to Create a Simple Query
Step 1: Open the database containing the table(s)
you want to query in Microsoft Access.
Step 2: On the Create tab of the Access ribbon,click the Query Wizard button.
Step 3: Select Simple Query Wizard. ClickOK to
continue.
Step 4: From the Tables/Queries drop down list,
select the table or query that contains the fields you
wish to use in the query.
Step 5: From the list ofAvailable Fields, select
each field that you want included in your query and
add it to the Selected Fields list by clicking the >
button. As a shortcut, if you want to add all fields,
click the >> button. ClickNext to continue.
Step 6: In the next screen of the Simple Query
Wizard, choose whether you want to run a Detail
or Summary query. A Detail Query will return a
listing of every record, whereas a Summary Quer
will, as its name implies, return a summarizedversion of the results.
If you choose to perform a Summary query, youalso have to decide how you want the information
summarized. To do this, click the SummaryOptions button and check which items should be
summarized. Also, if you want a count of how
many items are included in each category of your
summary, put a check in the box next to Count
Records. ClickOK to exit the Summary Options
window.
-
8/3/2019 Comp4 Access Form, Query and Report-2
2/26
ClickNext to continue. Skip to Step 8 if you choseto run a Detail Query.
Step 7:If youre running a Summary Query, thenext step in the wizard may ask you to choose how
you want to group the records in your query. Make
your selection and clickNext to continue.
Note: This step may not appear in every Summary
Query. Whether it does or not depends on what
fields you have chosen to be displayed when
performing the query.
Step 8: Choose a name for your query and click
Finish.
The new query can now be viewed in Access.
Crosstab Queries
A crosstab query in Microsoft Access is a special type of query that can be created when you want to describ
one numerical quantity in terms of two other fields. For example, suppose you have a table that contains the
sales figures of your entire inventory for the whole year, and you want to know how much money was made p
product during each month of the year. This would be a perfect opportunity to construct a crosstab query to
display the information.
Although the creation of this type of query is similar in nature to the simple queries we discussed in a previous
tutorial, there are some notable differences which well describe in the following steps.
Creating a Crosstab Query in Access 2007
Step 1: Open the database that contains the table or
query from which you want to construct the
crosstab query.
Step 2: Click on the Query Wizard button located
within the Create tab on the Access ribbon. (Click
any image for a larger view.)
Step 3: Select Crosstab Query Wizard and then
clickOK to continue.
Step 4: In the first window of the Crosstab Quer
Wizard, select the table or query from which you
want to build your crosstab query.
http://www.brighthub.com/computing/windows-platform/articles/23495.aspxhttp://www.brighthub.com/computing/windows-platform/articles/23495.aspx -
8/3/2019 Comp4 Access Form, Query and Report-2
3/26
Note that if you click on the
radio button next to Tables
under View, only tables will
be shown as options in the
list of objects from which to
choose. The same is true if
you select Queries. If you
want all tables and queries to be listed, click the
radio button next to Both.
ClickNext to continue.
Step 5: Select which fields you would like to use as
row headings. You can select up to three fields here
as opposed to column headings where you can only
make one selection. This is a good thing to keep in
mind when youre trying to decide which fields to
represent as rows and which to use as column
headers. ClickNext to continue.
Step 6: Pick the field that you want to use for
column headers. ClickNext to continue.
Step 7: Choose the field that you want to use as th
basis for the calculated values that will appear in t
query from the list ofFields. Once you have chose
a field, a list of valid Functions associated with th
field will appear. Select the function that you want
to use to analyze your data.
If you want the crosstab query to include summary
rows, put a check in the appropriate box in this
window. ClickNext to continue.
Step 8: Either type in a name or accept the default
name assigned by Access for the newly created
query. Click the Finish button to continue.
The query will now be visible in the main Access
viewing window.
Creating Forms in Microsoft Access 2007
Open Your Access DatabaseFirst, you'll need to start Microsoft Access and open the
database that will house your new form.
Select the Table for your Form
http://0.tqn.com/d/databases/1/0/F/7/open.JPGhttp://0.tqn.com/d/databases/1/0/F/7/open.JPGhttp://0.tqn.com/d/databases/1/0/F/7/open.JPGhttp://0.tqn.com/d/databases/1/0/F/7/open.JPGhttp://0.tqn.com/d/databases/1/0/F/7/open.JPGhttp://0.tqn.com/d/databases/1/0/F/7/open.JPGhttp://0.tqn.com/d/databases/1/0/F/7/open.JPG -
8/3/2019 Comp4 Access Form, Query and Report-2
4/26
Select Create Form from the Access RibbonNext, select the Create tab on the Access Ribbon
and choose the Create Form button, as shown in
the image above.
View the Basic Form
Access will now present you with a basic form based upon the table you
selected. If you're looking for a quick and dirty form, this may be good
enough for you. If that's the case, go ahead and skip to the last step of this
tutorial on Using Your Form. Otherwise, read on as we explore changing the
form layout and formatting
Arrange Your Form LayoutAfter your form is created, you'll be placed
immediately into Layout View, where you can
change the arrangement of your form. If, for
some reason, you're not in Layout View, choos
it from the drop-down box underneath the
Office button.
From this view, you'll have access to the Form Layout Tools section of the Ribbon. Choose the Format tab and you'll se
the icons shown in the image above.
While in Layout View, you can rearrange fields on your form by dragging and dropping them to their desired location. Iyou want to completely remove a field, right-click on it and choose the Delete menu item.
Explore the icons on the Arrange tab and experiment with the various layout options. When you're done, move on to
the next step.
Format Your Form
Now that you've arranged the field placement on
your Microsoft Access form, it's time to spice
things up a bit by applying customized
formatting.
-
8/3/2019 Comp4 Access Form, Query and Report-2
5/26
You should still be in Layout View at this point in the process. Go ahead and click the Format tab on the ribbon and you
see the icons shown in the image above.
You can use these icons to change the color and font of text, the style of gridlines around your fields, include a logo an
many other formatting tasks.
Explore all of these options. Go crazy and customize your form to your heart's content. When you're finished, move on
to the next step of this lesson.
Use Your Form
To use your form, you first need to switch into Form View. Click the drop-down arro
on the Views section of the Ribbon, as shown in the figure above. Select Form View
and you'll be ready to use your form!
Once you're in Form View, you can navigate through the records in your table by
using the Record arrow icons at the bottom of the screen or entering a number into
the "1 of x" textbox. You can edit data as you view it, if you like. You can also create
new record by either clicking the icon at the bottom of the screen with a triangle an
star or simply using the next record icon to navigate past the last record in the table
How to Create a Form Manually in Access 2007
Step 1: After opening the database to which you
would like to add a new form, select Form Design
from the Create tab on the Access ribbon. (Clickany image for a larger view.)
This will open a blank form in Design View as
shown in the screenshot below.
Step 2: Make sure that the Design tab under Form
Design Tools is open on the Access ribbon. Clickon Property Sheet.
This will open the Property Sheet panel as shown
in the screenshot below.
http://www.brighthub.com/computing/windows-platform/articles/21883/image/6677/http://www.brighthub.com/computing/windows-platform/articles/21883/image/6677/http://www.brighthub.com/computing/windows-platform/articles/21883/image/6677/http://www.brighthub.com/computing/windows-platform/articles/21883/image/6677/http://www.brighthub.com/computing/windows-platform/articles/21883/image/6677/http://www.brighthub.com/computing/windows-platform/articles/21883/image/6677/http://www.brighthub.com/computing/windows-platform/articles/21883/image/6677/http://www.brighthub.com/computing/windows-platform/articles/21883/image/6677/ -
8/3/2019 Comp4 Access Form, Query and Report-2
6/26
Step 3: In the Property Sheet window, click on the
tab labeled Data. From the Record Source
dropdown list, select the table that contains the
fields you want to include in your form.
Step 4: After selecting a table, click on the Add
Existing Fields button on the Access ribbon.
Now, in the right panel, you will see a list of all
available fields from the table you chose in Step 3.
Step 5: Click on a field in the Field List panel that
you want to add to the form. Hold down the mouse
key and drag the field to the position on the form
where you want it to be located.
After placing the field, you can resize both the fiel
label and content boxes by clicking and dragging
the boundary boxes around the field name.
Continue this process for each field you want to ad
to the form. At any time during this process, if you
want to get an idea of how the final form will look
click on the View button on the Access ribbon and
select Form View. To return to your form design
order to make additional modifications, clickView
again and choose Design View.
Step 6: When finished designing the form, click th
Save icon in the Quick Access Toolbar (or click
the Office button and select Save). Enter a name fthe form in the pop-up box that appears on the
screen.
ClickOK when done, and the new form will be
visible in the Forms list
Creating Reports
Reports organize and summarize data for viewing online or for printing. A detail report displays all of the
selected records. You can include summary data such as totals, counts, and percentages in a detail report. A
summary report does not list the selected records but instead summarizes the data and presents totals, counts,
percentages, or other summary data only. Access has several report generation tools that you can use to create
both detail and summary reports quickly. This lesson teaches you how to create reports.
Use the Report Button
The Report button creates a simple report that lists the records in the selected table or query in a columnar
format.
http://www.brighthub.com/computing/windows-platform/articles/21883/image/6680/http://www.brighthub.com/computing/windows-platform/articles/21883/image/6680/http://www.brighthub.com/computing/windows-platform/articles/21883/image/6681/http://www.brighthub.com/computing/windows-platform/articles/21883/image/6681/http://www.brighthub.com/computing/windows-platform/articles/21883/image/6680/http://www.brighthub.com/computing/windows-platform/articles/21883/image/6681/http://www.brighthub.com/computing/windows-platform/articles/21883/image/6680/http://www.brighthub.com/computing/windows-platform/articles/21883/image/6681/http://www.brighthub.com/computing/windows-platform/articles/21883/image/6680/http://www.brighthub.com/computing/windows-platform/articles/21883/image/6681/http://www.brighthub.com/computing/windows-platform/articles/21883/image/6680/http://www.brighthub.com/computing/windows-platform/articles/21883/image/6681/http://www.brighthub.com/computing/windows-platform/articles/21883/image/6680/ -
8/3/2019 Comp4 Access Form, Query and Report-2
7/26
To use the Report button:
1. Open the Navigation pane.2. Click the table or query on which you want to base your report.3. Activate the Create tab.4. Click the Report button in the Reports group. Access creates your report and displays your report in Layout vie
You can modify the report.
Tip: After you create a report, you can save it.
1. Click the Save button on the Quick Access toolbar. Access saves the report unless you are saving for the firsttime. If you are saving for the first time, the Save As dialog box appears.
2. Type the name you want to give your report.3. Click OK. Access saves the report. You can now access the report by using the Navigation pane.
As with other objects, you can also save a report by right-clicking the reports tab and selecting Save. Saved
reports appear in the Navigation pane.
Tip: Reports created by using the Report button are plain and simple. The Modify a Report section o
this lesson teaches you how to customize a report to meet your needs.
http://www.baycongroup.com/access2007/07_access.html#ModifyAReporthttp://www.baycongroup.com/access2007/07_access.html#ModifyAReport -
8/3/2019 Comp4 Access Form, Query and Report-2
8/26
Tip: Access reports created simply by using the Report button have several sections. They are detail
in the following table.
Sections of a Report
Report Header Appears at the top of the first
page and displays the report title.
Page Header Appears at the top of every page
and displays the headings (field
labels) for each column.
Page Footer Appears at the bottom of every
page and displays the page
number and total number of
pages.
Detail Section Appears between the page header
and page footer and displays the
records from the table or query.Report Footer This section is optional. Appears
on the last page of the report and
displays summary information
such as grand totals.
Use the Report Wizard
You can also use the Report Wizard to create a report. The Report Wizard provides you with more flexibility
than you get by using the Report button. You can choose the tables and fields, group the data, sort the data,
summarize the data, choose a layout and orientation, apply a style, and title your report. Follow the steps show
here to create a report by using the Report Wizard:
-
8/3/2019 Comp4 Access Form, Query and Report-2
9/26
To create a report by using the Report Wizard:
Open the Report Wizard
1. Activate the Create tab.2. Click Report Wizard in the Reports group. The Report Wizard appears.
Select tables, queries and fields
When using the Report Wizard, you can use fields from multiple tables and/or queries if the tables/queries hav
a relationship.
1. Click the down-arrow next to the Table/Queries field and then click the table from which you want to selectfields.
2. Click a field and then click the single-right arrow to select a single field, click the double-right arrows to select afields, click a field and then click the single-left arrow to deselect a single field, or click the double-left arrow to
deselect all fields.
3. Repeat steps 1 and 2 for each table from which you want to select fields.4. Click Next. The Report Wizard moves to the next page.
Group
When using the Report Wizard, you can group data. Grouping puts all of the values in a field into a group baseon the fields value. For example, if your data is grouped by the Department field and the records in the
Department field have values such as Administration, Computer Science, and English. Access will group all o
the data for the Administration department together, all of the data for the Computer Science department
together, and all of the data for the English department together.
-
8/3/2019 Comp4 Access Form, Query and Report-2
10/26
1. Click to select the field by which you want to group your data. You may not see this page of the wizard if you aselecting data from a single table.
2. Click Next. The Report Wizard moves to the next page.
3. Click a field you want to group by.4. Click the right-arrow to select a field; click a field and then click the left arrow to deselect a field. Use the up- a
down-arrows to change the order of the groupings. If you are only using one table, this may be your first
opportunity to select a field to group by.
5. Repeat steps 3 and 4 for each field you want to group by.6. Click Next. The Report Wizard moves to the next page.
Sort and summarize
By using the Report Wizard, you can create up to four levels of sort. Access sorts the first level, and then sorts
the second level within that sort, and so on. If you have grouped your data, you can summarize it by displaying
the sum, average, and minimum or maximum value for each numeric field. You can choose to have your repor
display just the summary data or each detail line and the summary data. There is also an option that allows you
to display the percent the sum of each group is of the grand total. All of the fields in your report may not fit on
single page. You can have Access automatically adjust the size of the font so that every field fits.
-
8/3/2019 Comp4 Access Form, Query and Report-2
11/26
1. Click the down-arrow and then select the field you want to sort by.2. Click the button to choose ascending or descending order. Clicking the button toggles between Ascending and
Descending. You can sort up to four levels.
3. Click the Summary Options button. The Summary Options window appears.
4. Click to select the summary data you want.5. Click to select whether you want detail and summary data or if you want summary data only.6. Click if you want to calculate the percent to the total for sums.7. Click OK. The Summary Options window closes.8. Click Next. The Report Wizard moves to the next page.
Layout and orientation
You can choose the layout and orientation of your report. The layout determines where each field appears on
the page. Access provides three options to choose from: Stepped, Block, and Outline. When you choose an
option, the left side of the window displays a graphic of the layout.
Orientation determines whether Access creates the report in portrait or landscape. Most paper, such as paper
sized 8 1/2 by 11, is longer on one edge than it is on the other. If you print in Portrait, the shortest edge of the
paper becomes the top of the page. Portrait is the default option. If you print Landscape, the longest edge of th
paper becomes the top of the page.
-
8/3/2019 Comp4 Access Form, Query and Report-2
12/26
1. Click to select a layout.2. Click to select a page orientation.3. Choose the Adjust The Field Width So All Fields Fit On A Page option if you want all fields to fit on a single page4. Click Next. The Report Wizard moves to the next page.
Style
A style is a set of formats consisting of such things as background colors, fonts, font colors, and font sizes.
Access supplies predesigned styles that format titles, labels, and more. When you choose a style, the left side o
the window displays a preview.
1. Click to select a style.2. Click Next. The Report Wizard moves to the next page.
Create a title
On the final page of the Report Wizard, you can title your report. The title appears at the top of the report and
on the Navigation pane.
-
8/3/2019 Comp4 Access Form, Query and Report-2
13/26
1. Type the title you want to give the report.2. Click Finish. Access creates, saves, and opens your report in Layout view.
Tip: Reports created with the Report Wizard may have the following two sections in addition to the
sections found in reports created by using the Report button.
Sections of a Report
Group Header Appears before a group and
displays information about the
group.
Group Footer Appears after a group and
summarizes the group data.
Modify a Report
After you create a report, you can modify it. You can add groups or sorts, add fields, change labels, and perfor
many other tasks.
You can view a report in Report view, Layout view, Design view, and Print Preview. You can modify a report
in Layout view or Design view. In Layout view, you can see your data, and the report you see closely resemble
-
8/3/2019 Comp4 Access Form, Query and Report-2
14/26
how your report will look when you print it. You can make most, but not all, changes to your report in Layout
view. Design view displays the structure of your report. In this view you cannot see the underlying data, but yo
can perform some tasks in Design view that you cannot perform in Layout view. This tutorial focuses on Layo
view.
To change to Layout view:
1. Open your report.2. Activate the Home tab.3. Click the View button. A menu appears.4. Click Layout View. Access changes to Layout view.
Change the Size of a Field or Label
If the data in a field or label seems crowded, if some of the data in the field or label does not appear, or if the
data appears as pound signs (####), the field or label is too small.
To change the size of a field or label:
1. Click the field or label. A border appears around it.2. Click a side of the border and drag outward to increase the width. Click a side of the border and drag inward to
decrease the width.
Tip: Incidentally, if you want to change the height of records, click the top or bottom of a field borde
and drag upward or downward.
Add a Group or Sort
When you create a report by clicking the Report button, you are not given options that enable you to group or
sort. You can use the Group & Sort button on the Format tab to create a group or sort. When you create a repo
by using the Report Wizard, you can use the Group & Sort button to add or modify a group or sort.
-
8/3/2019 Comp4 Access Form, Query and Report-2
15/26
To Group or Sort:
Open the Group, Sort, and Total pane
1. Open your report in Layout view.2. Activate the Format tab.3. Click Group & Sort in the Grouping and Totals group. The Group, Sort, and Total pane appears.
Add a group
4. Click Add A Group and then select the field by which you want to group. Access groups and sorts the field.Add a sort
-
8/3/2019 Comp4 Access Form, Query and Report-2
16/26
5. Click Add A Sort and then select the field on which you want to sort. Access sorts the field.
Group, Sort, and Total Pane Options
Option Description
Sort orderWith A on top
From smallest to largest
From oldest to newest
Use these options to choose from ascending ordescending order.
Group interval Set how you want to group. For example, if you
want to group by the first letter of the last name
so that all As are together, all Bs are together.
etc., you can select By First Character.
Totals Select the field you want to total on and the typeof total you want. Your total can be a sum,
average, count, etc. You can also choose whether
you want to show a grand total, totals as a
percentage of a grand total, display totals in the
header, or display totals in the footer.
Title Allows you to add or change the field label.
With or without a header section Group headers precede each group. This option
allows you to determine whether you want a
header section.
With or without a footer section Group footers are printed at the bottom of each
group. This option allows you to determine
whether you want a footer section.
Keep group together Use these options to determine where a pagebreak will occur when you print:
Do not keep group together on one page. This
option allows page breaks within a group.
Keep whole group together on one page. This
option prevents page breaks within a group.
Keep header and first record together on one
page. This option prevents a header from
printing at the bottom of a page with no records.
-
8/3/2019 Comp4 Access Form, Query and Report-2
17/26
Groups and sorts display in the Group, Sort, and Total pane in levels. Access performs the highest-level group
or sort first, the second level next, and so on.
After you have added a group or sort, you can set several options by clicking the More button and then clickin
the down-arrow next to each option and making your choices.
There are three buttons on the right side of the Group, Sort, and Total pane. If you want to delete a group or
sort, click the group or sort you want to delete and then click the Delete button. Groups and sorts execute in th
order they are listed in the Group, Sort, and Total pane. If you want to change the order of execution, click the
group or sort you want to move up or down and then click the Move Up or Move Down button to move a grou
or sort up or down a level.
To add a field:
1. Open your report in Layout view.2. Activate the Format tab.3. Click the Add Existing Fields button in the Controls group. The Field List pane appears.4. Click Show All Tables if the field you want to add does not appear.
-
8/3/2019 Comp4 Access Form, Query and Report-2
18/26
5. Click the field you want to add and drag it onto your report. A thick line appears on the report. Access places thfield before the line. If you want the field to appear in the detail area, be sure to drag it to the detail area.
To delete a field:
1. Open your report in Layout view.2. Click the field you want to delete.3. Press the Delete key. Access deletes the field.
To move a column:
1. Open your report in Layout view.2. Click the column label.3. Drag the column to the new location. Access moves the column to the new location.
To change a title:
1. Open your report in Layout view.2. Double-click in the Title field.3. Click and drag to select the current title.4. Type a new title.5. Click anywhere outside the Title field. Access changes the title.
To change a field label:
1. Open your report in Layout view.2. Double-click the field label.3. Click and drag to select the label name.4. Type the new label name.5. Click anywhere outside the label. Access changes the field label.
To change the paper size:
1. Open your report in Layout view.2. Activate the Page Setup tab.3. Click the Size button in the Page Layout group. A menu appears.4. Click the size of the paper you are going to print on.
-
8/3/2019 Comp4 Access Form, Query and Report-2
19/26
To change paper orientation:
1. Open your report in Layout view.2. Activate the Page Setup tab.3. Click Portrait or Landscape to choose the orientation you want to use. Access changes the page orientation.
To change margins:
1. Open your report in Layout view.2. Activate the Page Setup tab.3. Click the Margins button in the Page Layout group. A menu appears.4. Click the margin size you want. Access changes the page margin.
To add page numbers:
1. Open your report in Layout view.2. Activate the Format tab.3. Click the Insert Page Number button in the Controls group. The Page Numbers dialog box appears.4. Click a radio button to choose a format.5. Click a radio button to choose a position.6. Click the down-arrow in the Alignment field and then choose an alignment.7. Deselect Show Number On First Page if you do not want the page number to appear on the first page.8. Click OK. Access places the page number in your report.
To add current date or time:
1. Open your report in Layout view.2. Activate the Format tab.3. Click the Date and Time button in the Controls group. The Date and Time dialog box appears.
4. Deselect the Include Date box if you do not wish to include the date.5. Click to select a format if you are including the date.6. Deselect the Include Time box if you do not wish to include the time.7. Click to select a format if you are including the time.8. Click OK. Access places the date and/or time in your report.
Apply an AutoFormat
You can use the AutoFormat option on the Format tab to apply formats such as background colors, fonts, and
font sizes quickly.
-
8/3/2019 Comp4 Access Form, Query and Report-2
20/26
To apply an AutoFormat:
1. Activate the Format tab.2. Click AutoFormat. The AutoFormat menu appears.3. Click the format you want to apply.
Change Fonts and Formats
You can use options on the Format tab to manually apply formats to your report. However, before you can
apply a format to a field or field label, you must select the field or field label by clicking it. To select multiple
items, hold down the Shift key and then click each item you want to select. A box surrounds selected items.
Change Fonts and Formats
Button Shortcut
Key
Function
Layout ViewFormat Tab, Font Group
Apply a font to the current selection.
Set the size of the font for the current
selection.
Ctrl-b Bold the current selection.
Ctrl-i Italicize the current selection.
Ctrl-u Underline the current selection.
Ctrl-l Left-align the selection.
Ctrl-r Right-align the selection.
Ctrl-e Center the selection.Change the font color.
Change the background color.
Change the alternating color. For
example, you can have every other row in
the detail area appear in alternating
colors.
Layout ViewFormat Tab, Formatting Group
Apply a Number format.
Use a currency symbol.
Change to percent.
Use thousand separators.
Increase decimal places.
Decrease decimal places.
Layout ViewFormat Tab, Gridlines Group
-
8/3/2019 Comp4 Access Form, Query and Report-2
21/26
Add gridlines.
Change the weight of gridlines.
Change the style of gridlines.
Change the color of gridlines.
Layout View
Format Tab, Controls GroupAdd a logo.
Add a title.
Set line thickness.
Set line style.
Set line color.
Tip: After you modify your report, you must save it if you want to keep the changes. To save, click
the Save button on the Quick Access toolbar or right-click the reports tab and then click Save.
Create Mailing Labels
In Access, the easiest way to create a mailing label is to use the Label Wizard. The Label Wizard extracts nam
and address data from your database and formats it so you can print it on commercially available labels.
Each time you view or print labels, the data are extracted from the database, so as you update your database,Access updates your labels.
To create labels:
Open the Labels Wizard
1. Click the table or query you want to use to create a label.2. Activate the Create tab.3. Click Labels in the Reports group. The Labels Wizard appears.
-
8/3/2019 Comp4 Access Form, Query and Report-2
22/26
Choose a product number
Most commercially available labels have a product number. You should be able to find the number on the box
You use the product number to tell Access the dimensions of your labels and the number of columns and rows
that are on a page.
1. Click to select the Product Number in the Product Number field.2. Click Next. The Label Wizard moves to the next page.
Choose a font, font size, font weight, and color
A font is a set of characters (text) represented in a single typeface. Each character within a font is created by
using the same basic style. The Label Wizard has options that allow you to select a font, font size, weight, and
color. You can also choose to italicize or underline the text in your labels.
1. Click the down-arrow next to the Font Name field and then select the font. A preview appears in the Samplebox.
2. Click the down-arrow next to the Font Size field and then select the font size. A preview appears in the Samplebox.
3. Click the down-arrow next to the Font Weight field and then select the font weight. A preview appears in theSample box.
4. Click the button next to the Text Color field and then select a color you want your text to have. A previewappears in the Sample box.
5. Click the Italic box if you want to italicize. A preview appears in the Sample box.6. Click the Underline box if you want to underline. A preview appears in the Sample box.7. Click Next. The Label Wizard moves to the next page.
-
8/3/2019 Comp4 Access Form, Query and Report-2
23/26
Create a layout
You create the layout of your labels by selecting fields and placing them in the Prototype Label box. You type
any text or spaces that you want to appear on your label.
1. Click a field name and then click the right-arrow to place the field on the prototype label.2. Press the spacebar to leave spaces.3. Press the Enter key to move to a new line.4. Type any text you want to appear on the label.5. Click Next. The Label Wizard moves to the next page.
Sort
When creating labels, you can sort on any field and you can have multiple levels of sort. For example, you can
sort by last name and then by first name.
1. Click to choose the fields you want to sort by. Click the single right-arrow to select a single field, click the doubright-arrow to select all fields, click the single left-arrow to deselect a single field, click the double left-arrow to
deselect all fields.
2. Click Next. The Label Wizard moves to the next page.
-
8/3/2019 Comp4 Access Form, Query and Report-2
24/26
Title the report
1. Type a title for your report. The title will appear in the Navigation pane.2. Click Finish. Access displays the labels in Print Preview.
Tip: When you complete your labels you may get the following message.
When printing mailing labels, you can usually ignore this message. Click the Show Help button to read the
following:
This message may be the result of using a report created with the Label
Wizard. This error message is commonly encountered when printing to label
pages that have three or more labels per row. Usually this message can be
ignored.
If you do need to change the layout, try one or both of the following:
Reduce the width of the controls on the report. Reduce the width of the report to make sure the report is not wider than
the printable area of the page.
Note that page size is dependent on the printer and the physical size of the
paper you are printing to. In some cases it is necessary to rotate the page
orientation from portrait to landscape to accommodate the selected print
width.
-
8/3/2019 Comp4 Access Form, Query and Report-2
25/26
Tip: When you view labels in Report view, they may appear in a single column. To see how your
labels will appear when printed, use Print Preview.
Print a Report
Often, the people who use Access data only see a printed report. In Print Preview, you can see exactly how you
report will look when printed, you can make changes to it, and you can print it. To print, click the Print button
in the Print group. The Print dialog box opens and you can select your print options.
To change to Print Preview:
1. Open your report.2. Activate the Home tab.3. Click the down-arrow under the View button. A menu appears.4. Click Print Preview. Access changes to Print Preview.
Several options are available to you in Print Preview.
Print Preview Options
Print Displays the Print dialog box. You
can select such options as the printer,
print range, and number of copies.
Use this option to print your report.
Size Click the Size button to set the size of
the paper you are going to print on.
Portrait Click the Portrait button to print with
the shortest side of the paper as the
top.
Landscape Click the Landscape button to print
with the longest side of the paper as
the top.
Margins Click the Margins button to select a
margin size of Normal, Wide, or
Narrow. Margins define the amount
of white space that surrounds your
report.
Print Data Only Prints the report data without otherelements such as titles, and labels.
Zoom Changes the cursor to a magnifying
glass. When the magnifying glass
displays a minus sign (), you can
zoom out. When the magnifying
glass displays a plus sign (+), you can
zoom in.
Click the down-arrow under the
Zoom button to display a menu and
choose a zoom level.
-
8/3/2019 Comp4 Access Form, Query and Report-2
26/26
One Page Displays one page of the report in the
Access window.
Two Page Displays two pages of the report in
the Access window.
More Pages Displays a menu from which you can
choose the number of page you want
to display.
Tip: To view a report online, use Report view. Open your report. Activate the Home tab. Click the
down-arrow under the View button. Click Report view. Your report displays in Report view.