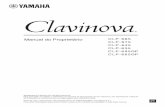Common Problems on CLP Printers or FAQs
-
Upload
jonathan-long -
Category
Documents
-
view
50 -
download
1
description
Transcript of Common Problems on CLP Printers or FAQs
-
Common Questions on CLP V1.4.doc 1 July 2006
Common Problems on CLP printers or FAQs Index to this document Anything to do with paper feed issues answers many of the questions relating to strange paper feed problems CLP 521/621/631 Printer does not recognise page breaks, also how to re-calibrate CLP 8301 - Printer does not recognise the page breaks, also how to re-calibrate CLP 1001, 2001, 6000 and 7000 series printers Printer does not recognise the page breaks All Printers answers the question, why does the printer produce extra labels when ever I turn the printer on or open the print head CLP 1, 2, 6000 and 9000 series CLP 521/621/631, 7202e and 8301 and includes other 7000 series printers All Printers Labels not coming far enough out of the printer after the label has printed. How to turn on the Tear Bar CLP 1, 2, 6000, 7001/2 and 7401 CLP 7201e CLP 521/621/631 CLP 8301 & 9000 series Setting the tear bar in the printer driver, including the new version 7.0.3 and above printer driver Error Messages CLP 8301 Paper Jam on LCD panel CLP 8301 Ribbon out message CLP 521/621/631 Paper error message CLP 621/631 Ribbon feed error CLP 621/631 Ribbon Mechanism noisy CLP 2001, 6000 and 7401 Ribbon out message CLP 7200 Ribbon errors CLP 9000 Not reporting ribbon out, when it actually has run out Print head errors Explanation of what the error is and what you may see on the different models of CLP printer Poor Quality or Faint Print Brief explanations of how to improve the print quality generally CLP 8301 Faint or poor quality print Almost all other models - details of which pages in the user manuals will guide you on how to improve print quality All other models - there are details of where to find the adjustment details in the user manuals Other helpful notes Switching modes on the CLP 521/621/631 also points to another document in the help folder CLP 521/621/631 Configuration Briefly explains the options of VuePrint CLP 521/621/631 & CLP 8301 notes on how the reflective sensor handles paper out condition
-
Common Questions on CLP V1.4.doc 2 July 2006
Connections How to connect the CLP printers to an AS400 system Network Interfaces This is also available directly on the web site in the Distributors area Gives information on how to set up the interfaces (including how to find the network card) and the different part numbers for each interface as they relate to the printer. CLP 7200e series updates etc This is also available directly on the web site in the Distributors area Explains issues raised when this model was first released. Ribbon Wrinkle General ideas on how to remove ribbon wrinkle, talks about all the Thermal transfer printers This problem is not an exact science, therefore the information here consists mainly of things to try. There are additional notes and each option is itemised and refers to specific ranges of printer. Ribbon Adjustment on CLP 2001, 6000, 7401 and 8301 This is also available directly on the web site in the Distributors area
-
Common Questions on CLP V1.4.doc 3 July 2006
Common Problems on CLP printers or FAQs Any thing to do with Paper Feed issues Always ensure paper sensors are clean and free of dirt and dust before trying any of these suggestions. These problems can take the form of the printer not seeing the page breaks or gaps between labels, at all too printing one label, missing one label, printing one label etc. Too just about anything in between. CLP 521/621 & CLP 8301 - Make sure the paper sensors are in line with each other, this is one of the most commonly reported problem on these printers. These two model ranges have manually adjustable, independent sensors, which occasionally get accidentally knocked out of line with each other, usually during label and ribbon reloading. CLP 521/621 paper sensors
A B Paper guide A = lower paper sensor, note the small white mark B = Upper sensor, the final picture of the 3 shows the two sensors in line For full width media push both the upper and lower sensors as far to the right as possible, they will stop in the middle. For media that is less than 70mm wide use the method shown above, pushing the paper guide to the left to align the sensors. CLP 8301 paper sensors
Upper paper sensor Lower paper sensor Note the T marked on both halves, they need to be lined up with the same point on the measured scale, in the example that is the central zero. CLP 521/621 See Error message, CLP 521/621 Paper error message CLP 8301 See Error messages, CLP 8301 Paper Jam on LCD panel
-
Common Questions on CLP V1.4.doc 4 July 2006
Paper feed issues continued CLP 521/621 Printer does not recognise the page breaks etc If the sensors are in line, another possibility could be with the Calibration of the sensors. With this printer and the following models, CLP 1001, 2001, 6000 and 7000 series printers, the calibration is done using the backing paper (excludes CLP 8 and 9000 series). To re-calibrate the paper sensors, a process usually called Automatic Sensor adjustment in the user manual. Use the following document, Calibrate Sensor CLP 521-621 V2-1 it gives instructions on how to re-calibrate the sensors on these two models. Alternatively look in the user manuals, page 35 for the CLP 521 and page 41 for the CLP 621. For the paper sensor to be calibrated correctly, use the backing paper only, as with the CLP 1, 2, 6 & 7000 series printers. CLP 8301 Printer does not recognise the page breaks etc If the sensors are in line with each other, try the Sensor calibration, usually called Auto Calibration OR Auto Cal in this printer. The CLP 8301 (and 9000 series) printer calibrates the sensors using the actual label, NOT, the backing paper as with all our other printers. For detailed instructions on how to calibrate the printer see the following document Calibrate paper sensor CLP 8301-9000 V1.-5. If you have a similar issue but the gap between each label is larger than about 4mm, have a look at this document Calibrating paper sensor CLP 8 and 9000 series, large page breaks. It may just answer your questions. Unfortunately the user manual does not describe this function very well. CLP 1001, 2001, 6000 and 7000 series printers - Printer does not recognise the page breaks etc On these printer models the first report is usually, a label is miss-feeding in some way, leaving a gap between labels or just missing some labels and printing on others etc, This is usually made worse during use by paper dust build up or even a badly scratched plastic protection sheet over the lower paper sensor (if this sheet is damaged we recommend it be replaced first, before attempting to re-calibrate the sensor). For detailed instructions on how to re-calibrate the paper sensors on all these printers follow the document Calibrate paper sensor 1001 etc V1.2. Details on how to do this in the various user manuals are a little difficult to follow, which is the reason for this document. For the paper sensor to be calibrated correctly, use the backing paper only, as with the CLP 521/621
-
Common Questions on CLP V1.4.doc 5 July 2006
All printers several labels Several labels come out of the printer after some sort of intervention; for example turning the power on and pressing feed or after the print head assembly has been opened to change paper or ribbon and then pressing feed; This is directly related to the way the printer looks for the first full label out of the printer. Some of our printers, feed out about 100mm of label before even looking at/or for the page break; others feed about 25mm before doing this. CLP 1, 2, 6000 and 9000 series printers minimum label feed is 100mm before looking for a page break. If the labels used are 150mm long that could mean a minimum of 300mm of label will be fed out to the start of print point or tear bar, which ever is selected. This is because the paper sensor is located, by default; about 100mm back from the print head. CLP 521/621, 7202e and 8301 (plus the CLP 7201e and 7401 depending on which paper sensor is selected) minimum label feed of 25mm before looking for a page break. This is because the paper sensor is much closer to the print head. CLP 7201e and 7401 default to this same high resolution paper sensor, which closer to the print head but if the Adjustable sensor is switched ON; these two printers will react like the other models above (CLP 1, 2, 6 & 9000 series).
High resolution paper sensor, this lifts with the rear sensor arm
Rear paper sensor. Note this label states adjustable sensor even if your printer does not have it
This is the knob used to adjust the paper sensor for special media etc
Paper guide, this should be up against the media being printed on but not tight against it, causing drag. Similar guide used on all CLP printers
-
Common Questions on CLP V1.4.doc 6 July 2006
All printers label position on the Tear bar The label does not come out far enough after printing, leaving some of the printed label under the print head assemble. User then waists at least one label pressing the feed button, to get the label out of the printer All CLP printers can feed labels out to a point where they can be easily torn off, usually against a flat metal edge. This is known as the Tear Bar. However the printer can only do it, if told too. For this to work successfully you should have the function turned on in the printer and also in the printer driver. When working correctly, the label will be printed and then advanced by the printer until the page break or label gap is over the metal edge of the tear bar. If you print a follow up label, the printer will feed the media backwards, to the correct print point, complete the print job and then feed the label out until it reaches the new gap between labels, over the tear bar. For info on how to turn this function on in the printer driver, click here Setting the Tear bar ON in the printer CLP 1, 2, 6000 series, 7001/2 and 7401 With the printer on and On-line. Press the Pause and Feed buttons together and release them together. See Direct TM or Transfer (depending on how the printer is currently set). Press the Pause button until you see Tear Off. To change it, press the Feed button to Tear On. To save it, press the Stop button. To check it, wait for the printer to come back On Line, press the feed button, the label should feed out but this time to the tear bar, so the label can be torn off easily against it. CLP 7200e series With the printer on and On-line. Press the pause and feed buttons together and then release together. See Direct TM or Transfer (depending on how the printer is currently set). Press Pause button, see After Print, press Feed button until you see Tear, then press Stop button (which saves the selection), after a few seconds the words On-line reappear on the screen. To check it, wait for the printer to come back On Line, press the Feed button, the label should feed out but this time to the tear bar, so the label can be torn off easily against it. CLP 521 and 621 These printers default to Tear bar ON. If this has been turned off for any reason, follow the details in the user manual; Section 2 - Printer Operation (page 30 in the CLP 521, page 20 in the CLP 621). We suggest, before making any changes, you print out the printer configuration settings. To do this, turn the printer ON, holding the Mode button, the printer will print several lines of text followed by a question, press the Stop button, saying No to factory reset, another question is printed, press the Pause button, saying Yes to printing the Current menu settings. The menu settings will print over several labels (labels need to be 100mm wide). Note the printer does not look at any page breaks while in this mode. CLP 8301 & 9000 series Press Mode button, see Page setup, Press up or down arrows (buttons with yellow text) until you see After Print, Press select, see Function select, press select, see Function Off, Press up arrow, see Tear. Press select, see Function select. Press exit until you see After Print, Press up or down arrows until you see Save Settings, press select and then up or down arrow to move the curser under Yes, press select and this setting is saved. Press Exit until you see Ready. Printer now has the Tear bar switched on. To check it, press the feed button, the label should feed out but this time to the tear bar, so the label can be torn off easily against it. Only works successfully on the Standard version 9000 series. R versions perform slightly differently as they do not physically have a tear bar fitted, just the white peeler rollers which are difficult to tear against.
-
Common Questions on CLP V1.4.doc 7 July 2006
Setting the Tear bar ON in the printer driver all driver versions to V7 Open the printer driver by going to the actual printer icon (Using XP in classic mode, click START >settings>printers and faxes) OR, in standard XP, find Printers in control panel. Right click on the printer icon. You will be presented with a drop down box. If available, select printing preferences and then from the next screen, select the tab marked Stock. In here you can turn on and adjust several settings (Peel, Cut etc), tick or select Tear, you will notice a change to the stop offset and some other boxes also become available. The tear function is then turned on in the printer driver for the selected printer. It will remain ON until changed. This will usually cause the printer to advance to the tear bar, even if the printer does not have the tear bar turned on, it is always a good idea to have the tear bar turned on, both in the driver and the printer. There is a small change in the above when using the latest printer drivers, Version 7.0.3 and higher as they are released. Follow as above until you get to the Stock tab. Open this screen, look down to the Media Handling box and Post print action which is probably set to None. Click the drop down box and select Tear off and you have actually turned the tear bar function ON (also see - Switching on printer driver option V1.1 for the same info with screen shoots).
-
Common Questions on CLP V1.4.doc 8 July 2006
Ribbon Wrinkle This is one area, where it is hard to provide a guaranteed fix. Therefore much of the information below is in the form of suggestions and ideas. Citizen have put a lot of investment into this area and the development of the CLP 7200e series with its ARCP unit and also the recent release of the CLP 621 with its own specialised ribbon tensioning unit, has seen a big reduction in these types of reports. Therefore this information refers mainly to our other models, CLP 2001, 6 and 7000 series, 8301 and 9000 series If these printers show ribbon wrinkle try the following. 1 (Refers to CLP 2001, 6000, 7001/2 and 7401 models) Make sure the ribbon tension unit is working correctly. Reports such as ribbon out on an intermittent basis, on the control panel but there is still quite a lot of unused ribbon on the rear spool, could cause ribbon problems.
Check the two tension knobs or clutches (for details on how to adjust, see Ribbon Adjustment or the User manual)
Make sure the ribbon cores are not sliding on the ribbon shafts, on these printers it can some times be caused by worn or damaged ribbon shafts. Especially important if the ribbon width is very narrow.
2 (Refers to CLP 2001, 6000 and all 7000 series) Make sure the print head pressure adjustment is set correctly (see the user manual). If you print various width media using the same printer, make sure the setting is at least an average of all the different widths used. If you are using a wide ribbon (about 100mm) but the print head has been adjusted for 50 or even 25mm wide media and ribbon, there is a very strong possibility this will be causing the ribbon wrinkle. This applies equally as well in the reverse. Please remember this adjustment is also there to cut down on print head ware and so the setting should be as close to the printed media size as possible. 3 (Refers to all CLP models, especially CLP 8301) Printing a heavy graphic, which is on one side of the label, causing the ribbon take-up core to become unbalanced or uneven (just backing film in one area but ink and backing film in another), will cause ribbon wrinkle. This is especially the case on the CLP 8301 when using the wide 200mm plus ribbon. 4 (Refers to all CLP models, especially the CLP 8301) Printing with a higher than normal heat, causes the printer to slow down (this speed change differs slightly between printers). However, if the print speed and slew speed (see printer driver>printing preferences>options), are set to their default, the printer can print the label slowly, then speed up in the blank areas. This slow, then fast, then slow again action, where the printer is following the drivers instructions but also its own internal programming, can have unusual consequences on the ribbon. This sudden speed change can cause ribbon wrinkle, especially if the ribbon take-up spool is also winding on the used ribbon unevenly because of large areas of unused ink. This fast and slow action can also make the printer very noisy (see additional notes - Ribbon wrinkle - CLP 8301) 5 (Refers specifically to the - CLP 8301) New models of the CLP 8301 have had the Plate RG 2 (the plate between the print head and the ribbon take-up or used spool, held in place by two grub screws) modified. The original plate was a single piece of metal, held by a screw centrally and could be adjusted by loosening the grub screws at both ends and moving it in one direction or the other. The newer models have actually got two plates which can both be moved and will therefore give greater adjustment and control over ribbon wrinkle problems (see CLP 8301 Head Mech V1.1 which shows the various areas of adjustment).
-
Common Questions on CLP V1.4.doc 9 July 2006
6 (Refers to CLP 2001, 6000 and all 7000 series) a possible last resort, is to make a slight adjustment to the print head. We do not recommend this adjustment until all else has failed. The print head has a small metal bar on the front of it. This bar is fixed at one end but at the outer end (near the print head release leaver) there is a small screw, which can be loosened slightly allowing the movement of a small black plastic adjustment tab. Turn this very slightly and the bar is moved out of parallel with the print head, ensure the screw is retightened before using the printer again This has been found to work in some cases. Additional notes on Ribbon Wrinkle
CLP 7200e series Because of ARCP, we do not get many, if any, ribbon wrinkle reports. However the print head design on this printer is similar to the others above and so paragraph 5 could be considered if there is a problem.
CLP 8301 Paragraph 3 (4 and 5 should also be considered) above is the most common cause of ribbon wrinkle on this printer. Especially where a full width ribbon is being used. We found one user printing with a 200mm wide ribbon but much of the text was actually being printed on the left side, 100mm wide section. This caused the ribbon take-up spool to build up unevenly and after some printing the ribbon began to wrinkle. Additionally, in this case the printer driver print speed, had been set at 100mm per sec but because the heat setting was above 18, the printer physically slowed down to about 50mm per sec (see paragraph 4 above) during printing, then increased speed to 100mm /sec in the blank areas (Slew speed). The ribbon wrinkle problem was being aggravated by these sudden changes in speed. The fix here was two fold. Reposition the label relative to the text being printed (in this case the user moved to 150mm wide ribbon) and set printing and slew speeds on the driver to 50mm p/s. This removed the wrinkle problem and had an added benefit, printing noise was greatly reduced and there was no ribbon slap when the printer re-tensioned the ribbon. Also there was no noise from the ribbon holders, also originally caused by re-tensioning of the ribbon mechanism.
CLP 9000 series Ribbon tension is controlled by electric motors on this printer and so we have received little or no ribbon wrinkle reports (see No Ribbon out message)
CLP 621 This printer has a form of ARCP, as used on the CLP 7200e series. It therefore should not display any ribbon wrinkle. However the unit does have several points especially around the print head where adjustments can be made to remove the problem should it arise (see User manual Page 44)
-
Common Questions on CLP V1.4.doc 10 July 2006
Error messages CLP 8301 Paper Jam on LCD panel Normally just a matter of checking the paper sensors are in line. Make sure the recess marked with a T (transmissive) on the lower sensor bar is set to a point on the measuring scale. Then line the upper sensor pip to that same point. Printer should now feed paper correctly. May need to look at the Auto cal function (see paper feed issues) if the labels are still not feeding correctly. The document, calibrate sensor referred too, also shows pictures of the upper and lower paper sensors CLP 8301 Ribbon out message (but ribbon has not run out), generally caused by the manual ribbon tension clutch, associated with the rear or feeding roller, being set too high (see page 27 of the user manual) We recommend reducing the tension on the rear assembly to zero from the default setting of 5. For more details on this adjustment click here or see Ribbon out or Ribbon slipping. CLP 521/621 Paper error message (Print LED off, Condition LED and Error LED flashing on and off together, slowly). In the user manual this is described as Media error. As with the CLP 8301, these two printers have independent paper sensors; if these sensors are not in line with each other, the printer will report this error. On all CLP 521 and 621 printers (since August 2005), there are white marks on both the upper and lower sensor arms to help with the lining up of these two sensors. On older CLP 521 printers this is a little less obvious. However if using full width labels, push both sensors as far to the right as possible (they will actually stop in the middle) and the sensors will be in line. This is possibly the most commonly reported error message on this printer, generally caused by users accidentally knocking the sensors out of line during label and ribbon replacement. Error messages generally on this printer are a little difficult to remember. Therefore we have produced a special document which combines both Errors and their possible causes, plus a list of short cuts (click here for the document) that can be used on the printers control panel to turn certain functions on and off. CLP 621 Ribbon feed error One user reported a ribbon error (Condition and Error leds flashing together, fast) [for the short cuts on the operation panel click here for the document] with this printer in the very early days of its launch. After a great deal of discussion it was realised the ribbon leader had been wound around the ribbon holder and not around the cardboard core, which is normally over the ribbon holder. Because this printer constantly checks the ribbon tension, the sensing system on the printer noticed, because one half of the ribbon holder has a flat face, the ribbon was going loose and then retightening. The printer system considered this to be a ribbon error. It is not a fault or an error, just an example of how accurately the ribbon is monitored on this printer. Please make sure the ribbon leader, at the start of the ribbon, is wound onto the spare cardboard core. CLP 621 Ribbon Mechanism Noisy - One or two users have reported the ribbon mechanism on this printer is noisy. More correctly, the ribbon mechanism is clicking quietly in the background of a quite office. While this is a little unusual for this type of printer, it is perfectly normal; it is part of the ribbon tension mechanism, which is constantly checking the ribbon during the printing process. If the printer lid is closed it may cut out most of this background noise but there is nothing going wrong or to worry about. The Printer mechanism seems to be as strong as all our other models.
-
Common Questions on CLP V1.4.doc 11 July 2006
CLP 2001, 6000 and 7401 Ribbon out message, generally caused by the ribbon tension clutches on both the front and rear ribbon holders of this printer. More details on this are available in the Technical support area of the distributor section of the web site (Ribbon out or Ribbon slipping) CLP 7200 Ribbon Errors, including intermittent Ribbon out errors mainly a more general report. We believe the main cause is the cardboard cores of the ribbons themselves, slipping on the ribbon holder. Some cores have been found to be a little larger than the usual 25.5mm and the ribbon holder can, in some cases slip a little. One, not very elegant solution, we suggest sticking a blank label to the inside of the ribbon core, making it a little smaller and therefore tighter on the ribbon holder. There is some investigation going on currently to try to solve this occasionally reported problem. Also see the linked document explaining the setting up and adjusting of the ribbon tensioning unit (Ribbon out CLP 7200 series V1.1). CLP 9000 Not reporting ribbon out when the ribbon has actually run out The CLP 9000 (and CLP 8301) printers check for ribbon out only if the tension on the rear ribbon holder is released i.e. when the ribbon follower (Follower the clear film added to the end of the ribbon by the manufacturer. There is also a Leader usually a branded sheet attached to the beginning of the ribbon, in our case it has the words Citizen on it.) breaks away from the cardboard core. Unfortunately because of the way the ribbon is attached to the cardboard core, it does not always release, which means the tension on the rear ribbon holder is not released and therefore the printer does not know it has run out of ribbon. This is not a fault, just the way the printer was designed. All our other printers report ribbon out when the ribbon stops moving, this means it does not matter if the ribbon breaks away from the cardboard core or not.
-
Common Questions on CLP V1.4.doc 12 July 2006
Print Head Cleaning As a general point, it is always a good idea to set up a regular cleaning process or regime on the print head and paper path. This is best done while the user is changing labels and/or ribbons. Any build up of dirt or other particles from the ribbon backing etc, getting on the print head during printing, will shorten its life. Print Head Errors All CLP printers check the print head during start up. If there is a fault, the printer will report a problem via the LCD screen or control panel. Therefore the error message seen is Head Error on the LCD panel, then, after a short period, other figures flashing on the screen. This information can be read as follows: First, the printer is reporting it has a print head error. Second, where the error is located on the head, usually in the form of inches or mm. In the short term, pressing the STOP button will allow the user to bypass the error and allow printing to continue. 1 - If the actual error on the print head is outside the printable area, the user may be able to continue printing with the error report for some time but will have to change the print head eventually. 2 - If the failure is in the printable area, the print quality, barcodes especially, will be compromised; resulting is read errors by barcode readers. In this case the print head will need to be replaced as soon as possible. On the CLP 1001, 2001, 6000 series, 7000 series, 8301 and 9000 series printers, the reported error message Head Error, will appear on the LCD panel. However the CLP 8301 can sometimes just show a message failed 7.56in or similar, without the Head Error message at the beginning. It still means there is a problem with the print head and it will need to be changed at some point in the near future, depending on where the failure is. In the case of the CLP 521/621, the error takes the form of error lights on the control panel (described in the user manual as Abnormal head resistance) the error will be; Condition and Error leds flashing, alternately. A simple printer self test (using 100mm square labels) will produce a label showing where the fault is on the Print head (not CLP 8301 or 9000 series). To do this, turn the printer off, wait a second or two and then back on, holding the feed button, wait for the printer to beep before releasing the button. The printer will usually produce one blank label, then two printed labels, the first one, with set up information (or some other text in the case of the 521/621), the second, with grey scales across the width of the label. This particular print (the grey scales) will also show white lines on the label from bottom to top effectively showing where the fault is on the print head. The CLP 8301 and the 9000 series do not currently have this facility. Use the Test Mode (press Mode button, see Page setup, press up or down until Test mode, press select) on these printers, to do something similar. All CLP print heads are reasonably easy to fit; Citizen suggests using a Philips cross head screwdriver, where a screw is used to hold the print head in place. The metal used in these screws is often quite soft and a Posidrive screwdriver, while looking the same, can damage the screw head, tearing the corners off the cross head, if the screw is tight. When buying a replacement print head from one of Citizens distributors, please ask them for fitting instructions, if required.
-
Common Questions on CLP V1.4.doc 13 July 2006
Poor Quality or Faint Print As a general point, it is always a good idea to set up a regular cleaning process on the print head, ideally done while changing labels and/or ribbons. Build up of dirt or other particles from the ribbon backing etc, on the print head, will shorten its life. CLP 8301 Faint or poor quality print. While this could be caused by a number of things, such as: A - not enough heat to the ribbon, B - ribbon not matching the label type, e.g. using a Resin ribbon on paper, does not work C - poor quality labels etc. It could also be due to an incorrectly set Head Pressure setting. See the user manual, section 4.5 - Print head adjustment (page 28 of the user manual). We suggest this adjustment is tried first; the adjustment leaver is located at the rear of the print head assembly and can be hidden from view, if a ribbon is being used. Generally the adjustment leaver should be set at around 0 to1 on the scale, when using normal thickness labels, anything higher than 3 to 4, when printing on normal thickness labels, will usually give poor quality print. When working with thicker media it is really a matter of testing various settings to find the one that produces the best quality print. DO NOT adjust the leaver so the pointer is set LESS THAN zero, it has the effect of mis-aligning the print head, relative to the platen roller and will cause a drastic reduction in print quality. This file shows a picture of the Head mechanism and adjuster, CLP 8301 Head Mech V1.1, making it quite clear where to look. Poor print quality on other CLP models CLP 521, 621, 1001, 2001, 6000 series and 7000 series. The individual user manuals describe how to adjust the print head to compensate for poor print quality. The description in the manual refers to media width or thickness and is a very good guide to the adjustments. CLP 521 See section 3, Printer adjustments, pages 37 and 38 CLP 621 See section 3, Printer adjustments, pages 42 and 43 CLP 1001 See section 3.4, Print head offset adjustment, pages 3-7 and 3-8 CLP 2001 See section 3.6, Print head offset adjustment, pages 3-10 and 3-11 CLP 6001/2 See section 3.6, Print head offset adjustment, pages 3-10 and 3-11 CLP 6401/7401 See section 3.6, Print head offset adjustment, pages 3-10 and 3-11 CLP 7200e series See section 4, Print adjustment, pages 48 and 49 It is always a good idea to follow these suggestions as they could also have the effect of extending the life of the print head
-
Common Questions on CLP V1.4.doc 14 July 2006
Others helpful notes Switching modes on the CLP 521/621 Because these printers do not have an LCD panel, some users and engineers have asked for a quick way to move between the different modes in the printer without having to go through the long process of changing the printer settings via the printers configuration print. The following file explains the process, 521-621 Panel mode switching V1.2. This document explains switching between TT (Thermal Transfer) and DT (Direct Thermal) and also between Transmissive (or See Through) and Reflective sensors. A second file (click here) covers both the panel mode switching and the common error lights these printers have. CLP 521/621 Configuration Is there a faster way to do this The answer is Yes. Many dealers and users find changing the printer configuration or settings, very slow. Alternatively there may be a number of printers involved in a deal, which require a specific change (or even several changes) from the default configuration settings. Specifically for the CLP 521 and 621 printers we have developed something called VuePrint commands. This is a way to reconfigure the printers to new settings using a simple re-programming file. Once the basic configuration has been decided (usually via the usual manual process), it is possible to prepare a series of commands in one file, which can be sent to the printer in a matter of seconds. This allows the user to change the printers configuration permanently or at least until any of these settings need changing again. Details and samples are available on the web site or via the help document (VuePrint commands V1.1). CLP 521/621 Reflective sensor. If you are using the reflective or black mark sensor (lower one) on the CLP 521/621, it may not be necessary to have the upper sensor in line with it, as this lower sensor monitors the paper out condition on the printer as well as the black mark. However as this is not always guaranteed on these models, it is always a good idea to test the function before using it. The reflective sensor actually monitors things slightly differently in the CLP 521/621 than the similar lower sensor in the CLP 8301. CLP 8301 Reflective sensor. If you are using the reflective or black mark sensor (lower one) on the CLP 8301 it is not necessary to have the upper one in line with it, as this lower sensor monitors the paper out condition on the printer as well. Connections to other types of computer 1 - Can I connect a CLP printer to a UNIX or AS400 type computer system. The answer is Yes. Use the following file, which explains the process. Connecting CLP printers to AS400 V1.4 . We have a second document which may give additional help with setting up a printer in an AS400 environment, however this file was supplied to us by a user and we are not in a position to offer additional support in this area other than with this file, Creating a remote printer-AS400 V1.1. 2 Can I connect a CLP printer to the network using Ethernet or WiFi The answer is Yes. See details on Ethernet etc on the web site in the Distributor area. Alternatively see the following document by clicking on: Finding an internal network card V1.5.
-
Common Questions on CLP V1.4.doc 15 July 2006
New network interfaces for CLP 521-621, 7200e, 8301 and 9000 series
We have updated the firmware inside the Ethernet and WiFi cards now supplied with the 9000, 8301, 7201e/7202e and CLP 521/621
The network interface is supplied under the following part numbers
CLP 521/621 2000405 (Ethernet) CLP 521/621 2000406 (WiFi) CLP 7200 - 2000395 CLP 8301 - 2000394 CLP 9000 2000375
These new network cards now have the ability to print a configuration report for the network interface. The main "home-page" of the network card (as seen when accessed via a browser) will show as a Citizen PrintServer.
With the printer turned on, the network cable plugged in and paper in the printer, press the small blue button located at the back of the printer just above the RJ45 socket. The printer will print a Status Page PrintServer the following details appear on a label (min size 4x4 (100x100mm) Following further firmware developments this function will also work on the CLP 521Z and 621Z, using the same process described above
-
Common Questions on CLP V1.4.doc 16 July 2006
Example of the print produced when the blue button on the interface is pressed
General Status General details of the print server TCP/IP IP address of the printer. This is either allocated by a DHCP server (with a new install or set using the PrintServer software utilities. Using the printed allocated IP address on the web browser of a local networked PC, it is possible to see and modify the settings on the internal network card, fitted to the printer. The most commonly requested change is to fix the IP address as in the example picture above A quick installation guide on how to install the PrintServer is on the CD, in the first pages of the manual and also on our web site. Further details of how to adjust the server properties is given in the installation manuals also on the CD and web site. Novell details of the card required if connected to Novel. If a self-test is NOT printed when the blue button is pressed, it probably means you have an older version of the network card. At this moment, we do not have the ability or intent to upgrade older cards. Generally, once the cards are installed, there is little requirement to change the Ethernet configuration. Full details of the network installation CD and its contents can be found on-line in the "public" section of the web site support section.
In a new install, this line will include, usually in brackets (allocated by DHCP server)
-
Common Questions on CLP V1.4.doc 17 July 2006
CLP 7200e series updates, hints and tips FAQ for the recently release CLP 7201e and 7202e
Issues and information made available since its release.
Selecting and using the correct sensor (fixed or adjustable) Difficult-to-read LCD panel Memory locations for flash card and on-board flash memory Network interfaces - updates Option and accessory part numbers
1. There are two sensors on the CLP 7201e an Adjustable and a fixed sensor. 1(a). Fixed sensor Located just under the print head, this sensor is fixed and is mainly used as an edge sensor. By default, the printer uses this fixed sensor. Using the fixed sensor, the printer can print on labels as short as 2.54mm (0.1 inches) with a minimum 2.54mm gap. (Or, if you prefer, a total label pitch of 5.08mm or 0.2 inches, from top-of-label to next top-of-label.) Please note on the CLP 7202e the hinged paper support arm has no sensors fitted. This printer only has the one fixed sensor which behaves in the same way as the CLP 7201e front sensor i.e. min label pitch is 5.08mm. 1(b). Adjustable sensor The sensor is located in the hinged paper support arm as with CLP 6001 printer. It has the same adjustment process to move the paper sensors across the width of the printer/ label and has approximately 75mm of travel. This is not the default option, even for the CLP7201e. and so has to be switched on via the control panel using the System Maintenance mode. Here is a reminder on how to select the adjustable sensor: Turn on printer holding down all three buttons (sometimes called keys in different user and tech manuals) until the printer beeps and shows "S Maint". Release the buttons and then use the "Pause" button to move down the menu until you see "AJSensOF". Press the Feed button once; control panel then says "AJSensON". Press Stop and the printer saves the new setting before going back Online. Note the buttons have a different feel compared to the older printers; therefore Entering different modes in this model may need more than one attempt until you are used to the buttons. Both sensors may require adjustment from time to time depending on the type of backing paper used with the labels. Adjustment is available via the System Maintenance mode (as above) by moving down the menu to PE where the voltage should be around 3.3volts with backing paper only between the two parts of the sensor. Then follow the same process of saving once the adjustment is complete. The adjustment is physically done in the same manner as the CLP 1, 2 and 6000 series printers, using a small flat bladed screw driver or pot adjuster into the top most hole in the side of the control panel pod of the printer. Care should be taken with this or any other adjustment in this area, as the small adjustment screws in side the case are quite fragile.
-
Common Questions on CLP V1.4.doc 18 July 2006
2. Poor contrast or dim LCD panel Some of the early printers have been found to have faint LCD screens. The brightness (contrast) control is adjusted using the lower hole of the 3 on the side of the control panel pod of the printer. Adjustment is done as described above with a small flat bladed screwdriver or Pot adjuster
3. Memory locations There has been some confusion about the "names" of the memory locations or modules on the 7200e series. Location C normal or "current" location. This is set using the STX X command. Location D Flash Ram on main PCB. (CLP7201e only) Location B Flash Card when fitted. Location A - Standard RAM on main board. Note location A and B are switched over in "Native Off" mode. This is the same as on the CLP 1001, 2001, 6000 series. 4. Network Interface The new CLP 7200e network card (2000395) now has the ability to print a configuration report for the network interface. Full details of this are given in a separate bulletin on network interfaces. 5. Part numbers for Options and Consumables Cutter 2000349 Cutter mounting kit 2000392 Peeler unit 2000354 Network interface 2000395 (RJ45 and RS232 interfaces available) Replacement Print head (consumable) JE99694 If you have any further questions on this issue, please contact us on [email protected]
-
Common Questions on CLP V1.4.doc 19 July 2006
Ribbon Adjustment on CLP 2001, 6001 and 8301 Solution for "Ribbon Out" errors and ribbons not feeding.
We are receiving reports from the field about the ribbon not moving on the above printers. While the fix is similar the method used to make a change to the ribbon drive assemblies are quite different.
CLP 2001 & CLP 6000 series printers
Problem found: Reports of Ribbon Out on the control panel. The printer ribbon drive assembly (Transfer Frame ass Left JE66952-0) has two black knobs - one on the take up (used ribbon) spool and one for the rear or unused feeding spool. These two knobs have tension adjusters in the centre of each knob.
Solution: Refer to the user manual for either of these printers: CLP 2001 (page 3-19) CLP 6001 (page 3-13) headed "Ribbon Tension Adjustment". Reduce the tension on the rear or feeding spool to near the minimum or just above and at the same time increase the tension of take-up knob.
We have found this process eliminates the Ribbon out error in approximately 95% of these reports.
CLP 8301 printer
Problem found: Reports of ribbon not moving
Solution: Using notes in the user manual (page 27 headed Ribbon Tension Adjustment) reduce the tension setting on the rear or feeding spool to about 1 (the number one). This change only affects the rear or unused feeding spool.
To change the front or take-up (used) ribbon spool tension, you must use the printer control panel and press the Mode button > it will show Page Setup on the LCD screen. Press select and move through the menu until you reach Ribbon Torque. Press select and change the torque setting to 3 (Default on current versions of firmware). If this does not give reliable ribbon movement, change it to 4 or even 5 (maximum setting) as a last resort.
* Page Setup
Ribbon Torque
Torque 3
Torque 4
The above change on the CLP 8301 eliminates the ribbon problem completely.
As usual with the CLP 8301 always go to "*Save settings" after any change has been made to the printer control panel settings other wise any changes made, will be lost when the printer is turned off.
If you have any further questions on this issue, please contact us on [email protected]