Evaluate, choose, and use the right BI tools to build management cockpits your users will adopt
Commercial Banking - Bank of Guam · PDF fileUnder the Preferences menu, choose Manage Users....
Transcript of Commercial Banking - Bank of Guam · PDF fileUnder the Preferences menu, choose Manage Users....
2 Revision 6/15/2012
Table of Contents 1 Managing Users ................................................................................................................................................................................. 3
1.1 Adding a New User ................................................................................................................................................................... 4
1.2 Setting User Rights ................................................................................................................................................................... 5
2 Commercial Menu ............................................................................................................................................................................. 7
2.1 Access to Templates ................................................................................................................................................................. 7
2.2 Managing Recipients ................................................................................................................................................................ 8
2.3 Adding a New Recipient ........................................................................................................................................................... 9
2.4 Adding a New Payment to a Recipient ................................................................................................................................... 10
2.5 Adding ACH Single Payment to a Recipient ............................................................................................................................ 11
2.6 Adding an ACH Single Receipt to a Recipient ......................................................................................................................... 12
2.7 Adding a Payroll to a Recipient ............................................................................................................................................... 13
2.8 Adding ACH Payments to a Recipient ..................................................................................................................................... 14
2.9 Adding ACH Collections to a Recipient ................................................................................................................................... 15
2.10 Adding a Wire Transfer to a Recipient ................................................................................................................................... 16
2.11 Adding an International Wire Transfer to a Recipient............................................................................................................ 17
3 Submitting a Template to Process .................................................................................................................................................. 18
4 Online Activity Page ........................................................................................................................................................................ 22
5 Importing Formatted Files for Processing ....................................................................................................................................... 23
5.1 Importing a CSV Formatted File ............................................................................................................................................. 23
5.2 Importing an Unbalanced ACH File ........................................................................................................................................ 27
5.3 Importing ACH Pass-Thru ....................................................................................................................................................... 28
6 Initiating Wires ................................................................................................................................................................................ 30
6.1 Domestic Wires ...................................................................................................................................................................... 30
6.2 International Wires................................................................................................................................................................. 31
6.3 Submitting Wires for Processing ............................................................................................................................................ 32
7 Submitting a Tax Payment .............................................................................................................................................................. 33
8 Managing Subsidiaries .................................................................................................................................................................... 35
9 Mobile Authorization Enrollment & Authorization ......................................................................................................................... 36
10 Signing Off ................................................................................................................................................................................... 37
3 Revision 6/15/2012
1 Managing Users
The features of the IFITonline menu give you the ability to add and manage new users for your own business. Under the Preferences menu, choose Manage Users.
From the tool bar, you will be able to choose to add or remove users, and to print the list of users.
We are going to add a new user by choosing this option.
4 Revision 6/15/2012
1.1 Adding a New User The screen will now display the page that allows you to add a new User and assign them a Login ID and Password.
As you enter the information, note the required fields are notated by an asterisk (*).
Note the Login ID and Password Requirements on the screen as well. Click OK.
5 Revision 6/15/2012
1.2 Setting User Rights You can manage the rights of each user by choosing User Rights under the Preferences menu.
Select the desired User.
User Rights is divided into four (4) different categories/tabs for more detailed capabilities. The Account tab allows you to define access rights per account for your user. From here, you can allow the user access to View, Deposit, and/or Withdraw from linked accounts.
The Transaction tab allows you to grant a user the ability to Draft, Approve, and/or Cancel specific transaction types.
You can also choose whether the user will be able to View Online Activity for All users, just the User (only their work initiated online), or None, meaning cannot see any activity.
IMPORTANT NOTE:
For a user to be able to Draft a transaction, but not Approve, they must be given the right to Withdraw from the account(s). If this is not checked, they will not be able to view any accounts to
draft a payment. The limitation to insure the user is not initiating a transaction without dual approval will fall under the Draft, Approve, or Cancel rights in the second portion of this page.
6 Revision 6/15/2012
The Limits tab allows you to define rights and limits for the user by Transaction Type.
The Other tab allows you to grant the user rights to Manage Rights for all Users (Administrative role), Access All Templates and Manage Recipients (bookkeeping related).
Once all tabs are complete, click Submit at the bottom of the screen.
Now that you have completely set up the new user, they will be able to log in with the new Login ID and Password that you issued to them from the home page.
IMPORTANT NOTE:
Users set up as an administrator will only be able to access and view those transactions, accounts, templates and recipients that you grant them while you are
setting them up under Preferences and User Rights. To change these at any time, you may do so by updating the rights granted under this menu item.
7 Revision 6/15/2012
2 Commercial Menu
All templates/transactions will be accessed under the Commercial menu from the Account Overview screen.
2.1 Access to Templates Under the Commercial menu, you will be able to manage your Recipients.
In order to set up, edit, or remove recipients, you will choose Recipients from under the Commercial menu.
This will bring up the Manage Recipients screen.
You can choose your action here from the tool bar:
• Add a New Recipient • Edit a Recipient • Delete a Recipient • Print the Recipient List
8 Revision 6/15/2012
2.2 Managing Recipients We are going to choose Add Recipient.
The next page presented is the Add New Recipient page.
There is also an additional option that allows you to create an International Recipient.
Notice the change in fields upon choosing an International Recipient.
International Recipient is only used for International Wires. There are no current International ACH Origination capabilities.
Important Note:
Once a recipient is created, that recipient’s type (i.e. International Recipient) cannot be changed due to the differences in American and International
addresses.
9 Revision 6/15/2012
2.3 Adding a New Recipient You can also opt to Send E-Mail Notifications to your recipient when a payment or collection has been processed by Bank of Guam.
In addition to adding the new recipient, you can also add a new payment for this recipient from this screen. In the Manage Payments section you can choose to add, edit, remove or print a selected payment from the tool bar. We are going to choose Add Payment.
10 Revision 6/15/2012
This brings you to the Payment Template screen.
2.4 Adding a New Payment to a Recipient In the Payment Type drop-down list, you will be able to choose from a variety of transactions. In the next few screen shots, we will look at all of the different options and note the similarity of the templates.
You can also choose to allow other users to access the template from this page.
11 Revision 6/15/2012
We will choose an ACH Single Payment first. You will use this option when making a one-time payment to a recipient (i.e. a non-batch payment meaning only one recipient is affected.)
2.5 Adding ACH Single Payment to a Recipient Choosing the ACH Single Payment option allows you to make a one-time payment to a single recipient.
The Memo/Addendum field will be shown on the ACH file in NACHA format.
Under Payment Template you will notice the options to use an Existing Batch or New Batch are not available. For ACH Single Payment the template automatically defaults to Single Payment.
You can choose Use Existing Account or you can Enter New Account. This will give you flexibility in making a payment to a recipient’s account.
12 Revision 6/15/2012
Once you submit this payment you will be taken back to the Recipient page.
2.6 Adding an ACH Single Receipt to a Recipient Now, let’s add another payment to this Recipient.
You can choose to receive a single payment from a recipient by choosing ACH Single Receipt.
An ACH Single Receipt is a one-time debit to a single recipient’s account (this is also a non-batch transaction.)
This information is the recipient’s account where the payment will be debited.
13 Revision 6/15/2012
Once you submit this payment you will be taken back to the Recipient page where you can see the new payment.
2.7 Adding a Payroll to a Recipient The next payment template we are going to look at is Payroll. This template allows you to create a payroll for your employees. Note that you can use an existing payroll batch, or create a new one.
The Recipient Employee Information is optional and allows you to enter Department and Employee ID information for your records.
The unique capability of this template allows the payment to your employee to be split up amongst three different accounts (a primary account and two other accounts to split funds as assigned).
14 Revision 6/15/2012
Once you submit this payment you will be taken back to the Recipient page where you can see the new payment.
2.8 Adding ACH Payments to a Recipient ACH Payments is a group or batch of ACH payments to several recipients’ accounts and one withdrawal from your account. Example: If you owned an insurance company and every month you paid back premiums to your customers, you would use an ACH Payment. Here you can choose to use an Existing Batch or create a New Batch.
15 Revision 6/15/2012
Once you submit this payment you will be taken back to the Recipient page where you can see the new payment.
2.9 Adding ACH Collections to a Recipient The ACH Collections template allows you to make several debits against recipients’ accounts and one deposit into yours.
Example: If you owned a gym and every month you needed to collect dues from your members, you would use an ACH Collection. Here you can choose and Existing Batch or create a New Batch. The Payor Account Information is the recipient’s account that will be debited.
16 Revision 6/15/2012
Once this payment is submitted you will be taken back to the Recipient page where you can see the new payment.
2.10 Adding a Wire Transfer to a Recipient The Wire Transfer template allows you to send a wire transfer to a recipient. This is a Single Payment as it is a one-time credit to a single Recipient.
You will be required to fill in all of the areas notated with an asterisk (*).
If an Intermediary Institution needs to be used then you can check the appropriate box to enable the fields.
17 Revision 6/15/2012
Once this payment is submitted you will be taken back to the Recipient page where you can see the new payment.
2.11 Adding an International Wire Transfer to a Recipient The International Wire Transfer template allows you to send a wire transfer to a recipient. On the Recipient page, select the International Recipient option and choose Add Payment.
The International Wire Transfer template will be presented.
You will be required to fill in all of the areas notated with an asterisk (*).
18 Revision 6/15/2012
If an Intermediary Institution needs to be used then you can check the appropriate box to enable the fields.
Once you submit this payment you will be taken back to the Recipient page where you can see the new payment.
3 Submitting a Template to Process To submit a transaction to be processed, you will choose the desired payment under the Commercial menu. The Effective Date is the date that the transaction will hit the recipient’s account. There must be at least a two day window for all ACH credit transactions to be processed for the Effective Date to be achieved. For Single Payments, Single Receipts, Domestic and International Wires you will be able to link a Recipient to a template or “Free Form” the payment. Choose the desired payment from the drop-down box.
You can also choose to notify the recipients by e-mail on the date this transaction is processed.
19 Revision 6/15/2012
If a Subsidiary has been added, you can decide which company this payment should be from.
You can also expand the Enter Payment Frequency area below to make this a recurring transaction.
Click on Continue to move forward with the processing of this transaction.
20 Revision 6/15/2012
You will be presented with the Submit Transaction page. This will provide the details of your transaction. You will be able to view the details of the transaction you are submitting to be processed.
You must choose the Approve button (top of the screen), in order for this transaction to be approved and sent for processing.
Choosing Draft will leave the transaction in a pending state until you come back and Approve for processing or Cancel.
Drafted transactions will only be available for one day.
To cancel the transaction completely, choose Cancel.
TERMS REVIEW: Approve = Transaction sent to Bank of Guam and scheduled for processing Draft = Transaction submitted but not authorized for processing Cancel = If the transaction has not been processed, this is a request to cancel it Help = Provides online Help descriptions, definitions and tips
21 Revision 6/15/2012
You will be able to send this transaction for approval, if necessary. This is an important feature for users you would like to grant Draft rights, but who need an authorized user to Approve. You can also elect to have an e-mail notification sent to the user who drafted the transaction, following approval by an authorized party. You can add several contact options for the Eligible Approver to give you more flexibility.
If you are an Eligible Approver you will be taken directly to the Online Activity page upon choosing the Approve button on the Submit Transaction page.
The Online Activity page contains all the transactions you have submitted online. This page can also be used to View, Approve, Cancel, and Copy any pending transactions.
Copy Transaction can be used to edit a transaction that has been Approved (but not yet processed), Cancelled, or Drafted. Remember, if you are copying an Approved status transaction, you must cancel the original transaction to avoid duplicate processing.
22 Revision 6/15/2012
4 Online Activity Page
Transactions may be grouped and searched to help you locate a specific transaction more easily.
There is also a quick action feature built into the Online Activity page; View, Approve, Cancel or Copy a transaction directly from this page.
23 Revision 6/15/2012
5 Importing Formatted Files for Processing
In addition to creating your own batch, you can also import a file to be processed if it has already been created. To begin the process, navigate to the template function that you wish to import a file for and then select the Browse button.
This is where you will be presented a new screen with the ability to select the file you wish to import.
The system allows you to import Balanced ACH files, Unbalanced ACH files, and CSV formatted files.
5.1 Importing a CSV Formatted File For CSV formatted file imports, there are two options. Option 1: CSV import to update template amounts. The new format is as follows: Recipient Name, Amount Recipient Name, Amount Recipient Name, Amount Note: This must be the Recipient Name NOT what is termed as a Display Name within the online banking system.
24 Revision 6/15/2012
To use the new format, the following rules apply:
1) The CSV file used to import new amounts for a template must match an existing template within the system. That means that the names within the CSV file and the names within the template (batch) will be matched.
2) No recipients within the batch can have split payments. Users that have a payroll entry pointed to two or more accounts must be created as separate recipients within the template (note – this applies only to payroll entries).
3) The system will force the user to select a processing date, a tax ID, and an offset account as a part of the work flow.
Click Browse to select a file.
After selecting the file, you will need to select the funding account, a valid payment date, and a Company ID for ACH Origination. Note: The user will select funding account. The accounts in the list are based on specific users’ account entitlement.
The last step in the process allows you to route the batch/template for approval and complete the origination of the ACH batch. NOTE: This screen allows you to Approve, Draft, or Cancel this transaction. To submit this for processing, you must choose Approve.
25 Revision 6/15/2012
The critical components for processing the CSV Import are first – having a template in which the names precisely match (case-sensitive) the names in the input file.
The CSV file has the same recipients as noted above. The screen shot seen here shows the actual import file.
Option 2 – Importing a CSV formatted file to create an ACH batch. This option allows you to import a complete ACH payment from a CSV file format. The steps to import are very similar to importing a CSV file to update amounts with one critical exception – no batch is needed.
In this file import method, you are creating an ACH batch directly from the CSV file (not updating amounts).
In the following screen shots, we will walk you through how to import a CSV file using Collections (i.e. debits) as the example.
Similar to a CSV amount update, you will select the file to import by clicking the Browse button.
26 Revision 6/15/2012
Here, you select the file to import.
After choosing the file, select the funding account, the “Pay From” company, and a valid payment date.
The last step in the process allows you to route the batch/template for approval and complete the origination of the Collections batch.
Note: You cannot modify any components within the import file. You are allowed to see each of the transactions and to completely verify the import.
This is a example file uploaded to generate the batch shown above.
27 Revision 6/15/2012
5.2 Importing an Unbalanced ACH File Under the Commercial tab in the top navigation bar, select the desired payment function. Select a file to import from a local directory. Note: This step is the same as importing a balanced ACH file.
You will be presented a new screen with the ability to select an offset account from a drop-down box as well as effective date.
In this step, the user is selecting the offset (or funding) account to balance the ACH file. The accounts in the drop-down list are based on specific user’s account access.
This is the final step in the process. From here you will be able to review the transaction details, approve the transaction, draft or route mobile alerts (as needed) to approvers within your company.
Important Note: The Balanced, Unbalanced, and CSV import functionality is for SINGLE batches only. For
the multiple batch import option you would choose the ACH Pass-Thru menu item.
28 Revision 6/15/2012
5.3 Importing ACH Pass-Thru The ACH Pass-Thru feature allows you to import and submit a fully-formatted NACHA file that has been created in outside software. This file may contain multiple batches and credits as well as debits. Under the Commercial menu, choose the ACH Pass-Thru option.
From this screen you will need to click Browse to import the desired file and choose the date for the file to be processed. NOTE: The Process Date cannot be the same as the Effective Date in the file. Click Submit.
This is an example of a fully-formatted NACHA file.
You can click the Calendar icon in the Process Date field to prompt a drop-down calendar to select date.
29 Revision 6/15/2012
If you would like to enter a brief description, you can do so in the field presented. When finished, click Submit to submit the transaction.
Once the transaction has been submitted, you will be presented with the Submit Transaction screen to review your transaction.
You can choose to Approve, Draft, Cancel or Print the transaction or send Mobile Alerts by clicking the appropriate button on the toolbar.
Once you have Approved, Drafted, or Cancelled the transaction, you will be taken to the Online Activity screen, which should indicate that the transaction status.
If the transaction was approved, the Bank will process your ACH Pass Thru with the rest of the ACH transactions submitted for that business day.
For your convenience, you will be able to review the details at any time at the Online Activity page.
30 Revision 6/15/2012
6 Initiating Wires
In addition to the available payment templates, you can also choose to send a Wire Transfer or an International Wire from IFITonline.
6.1 Domestic Wires Choose the Wire Transfer option under the Commercial menu to send a domestic wire.
This form allows you to choose a recipient you have attached to a wire payment, or to “Free Form” a recipient without having to create a recipient profile.
31 Revision 6/15/2012
Complete the form. The Beneficiary Information is the information for the recipient of the wire.
The Beneficiary Financial Institution section is where you complete the account information for recipient of the wire.
If an “Intermediary Financial Institution” is used for payment, complete this section - not required.
Use Intermediary Institution - Check this box.
6.2 International Wires Choose the International Wire option under the Commercial menu to send an international wire.
This form allows you to choose a recipient you have attached to a wire payment or to “Free Form” a recipient without having to create a recipient profile.
32 Revision 6/15/2012
Complete the form. The Beneficiary Information is the information for the recipient of the wire.
The Beneficiary Financial Institution section is where you complete the account information for recipient of the wire. If an “Intermediary Financial Institution” is used for payment, complete this section - not required.
Use Intermediary Institution - Check this box.
6.3 Submitting Wires for Processing At the bottom of both the domestic and international wire pages, there is an option to make the wires recurring by expanding the Enter Payment Frequency section.
After submitting the wire, you will be presented with the Submit Transaction page.
Here you can send for additional authorization (if needed), or choose to Approve, Draft, or Cancel the transaction.
33 Revision 6/15/2012
As with the other transactions we have reviewed, you will be taken to the Online Activity page after making your selection.
As before, you will be able to take advantage of the quick action menu features from the Online Activity page.
7 Submitting a Tax Payment
Another feature you will be able to access from the Commercial menu allows you to submit Tax Payments. Note: Your business will need to be registered online with the Internal Revenue Service or California Franchise Tax Board as applicable.
34 Revision 6/15/2012
From this screen, you will be able to choose either Federal Tax (IRS) or the specified State, if applicable. The most common tax payment is the Form 941-Employers Quarterly Tax Return Federal Tax Deposit and we will use this in our example.
You have the ability to split these into three sub-categories or as a total payment. Social Security Amount, Medicare Amount, and Withholding Amount are the three sub-categories. Click Submit.
The Submit Transaction page will be displayed upon admission of the payment.
35 Revision 6/15/2012
After choosing whether to send Mobile Alerts or to Approve, Draft, or Cancel the transaction, you will be taken to the Online Activity screen.
8 Managing Subsidiaries
An option you may be granted by the financial institution is to add a Subsidiary to Pay From when submitting a template.
To add a new Subsidiary, select Subsidiaries from the Preferences menu. Then choose Add Subsidiary from the Manage Subsidiaries screen and fill out the necessary information.
36 Revision 6/15/2012
After providing the required information, you will be returned to the Manage Subsidiaries page.
9 Mobile Authorization Enrollment & Authorization
As we discussed in processing transactions, Mobile Authorization requests can be sent to a user who has approval rights for a transaction. To set this up, choose the Mobile option under the Preferences menu.
37 Revision 6/15/2012
This screen not only accesses the Mobile Authorization page, but also the self-enrollment for IFITmobile. IFITmobile is a service that Bank of Guam provides which allows you to access online banking from your internet-enabled portable device (i.e. cell phone.)
To set up your Mobile Authorization choose the appropriate tab. Here you can choose a four-digit Mobile Authorization Code (MAC), and your secure access information options.
You can also select the transaction types you will be approving. Select Submit to approve your choices.
10 Signing Off
To ensure the safety and security of your information, properly sign off when you are finished using IFITonline.







































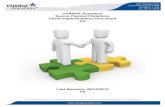












![CENTRIC13 Keynote Berntzen.pptx [Read-Only] · User/customer focus includes such ideas as: Treat public service users as customers Let users choose for themselves User satisfaction](https://static.fdocuments.us/doc/165x107/5f0c63cf7e708231d43529b0/centric13-keynote-read-only-usercustomer-focus-includes-such-ideas-as-treat.jpg)



