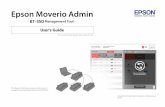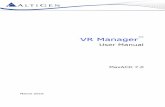Client Implementation Document 2.0 v5 - CHARGE Anywhere · Give Admin a Password: 1. From the...
Transcript of Client Implementation Document 2.0 v5 - CHARGE Anywhere · Give Admin a Password: 1. From the...

©2010 CHARGE Anywhere, LLC. All trademarks, service marks, and trade names referenced in this material are the property of their respective owners.
CHARGE Anywhere Secure Payment Solutions
Client Implementation Document 2.0
Last Revision: 06/12/2014 V5

©2010 CHARGE Anywhere, LLC. All trademarks, service marks, and trade names referenced in this material are the property of their respective owners.
Revision # Date Name Description 1 11/08/07 CP Added sections 13 and 14 2 11/12/07 CP Updated section 12 to include recommendations for browser security. 3 11/15/07 CP Reviewed all sections 4 11/20/07 CP Updated section 12 and added section 15 5 11/30/07 CP Updated section 12 to include Storage card information 6 1/15/08 CP Added section regarding key rotation and troubleshooting procedures 7 3/17/08 CP Removed sections that are no longer relevant 8 5/02/08 CP Modified the section related to WiFi configuration 9 6/04/08 CP Added wording regarding upgrades.
10 11/24/08 CP Updated uninstall section for J2ME device 11 3/18/09 CP Added the User Management section 12 1/29/10 TS Added Uninstall procedure for Blackberry and Android 13 5/11/10 AL Added Uninstall procedure for Brew, extra requirements for PA-DSS 14 9/07/10 CP Added uninstall procedures for iPhone 15 9/30/10 CP Added screen lock procedures for iPhone 16 10/15/10 TS Added User Management for QuickBooks. 17 09/30/13 TS Review and Edit for PA-DDSS 2.0 18 11/18/13 CP Edits for PA-DSS 2.0 19 12/31/13 CP Additional Edits for PA-DSS 2.0 20 01/03/14 CP Additional Edits for PA-DSS 2.0 21 4/1/14 CP Added Customer Database Section 22 6/11/14 CP Added Card Protection Steps for QB 23 6/12/14 CP Accepted PA-DSS changes

©2010 CHARGE Anywhere, LLC. All trademarks, service marks, and trade names referenced in this material are the property of their respective owners.
1. How to Create Passwords ........................................................................................................ 4 3. User Management(CHARGE Anywhere for Windows) ......................................................... 5 4. User Management (QuickBooks) ............................................................................................ 6 5. Secure Transmission of Data ................................................................................................... 7 6. Secure Access to systems with cardholder data ...................................................................... 8 7. Secure Network Configuration for Systems with Card Holder Data ...................................... 9 8. Secure Wireless(WiFi) Setup ................................................................................................ 10 9. Configuring WiFi(VeriFone Only) ........................................................................................ 11 10. Application of Security Updates ........................................................................................ 12 11. Key Maintenance ............................................................................................................... 13 12. Suggested Key Rotation Period ......................................................................................... 13 13. Compromised Key Procedures .......................................................................................... 14 14. Implementing Mobile Phone Security ............................................................................... 15 15. Security Guidelines for 3rd Party Mobile Phone Applications ........................................... 16 16. Secure Storage of Sensitive Data ....................................................................................... 17 17. Secure Deletion of Sensitive Data ..................................................................................... 18 18. Uninstall procedures .......................................................................................................... 18 19. Upgrade Procedures ........................................................................................................... 21 21. Card Holder Data retention. ............................................................................................... 22 22. Logging .............................................................................................................................. 23 23. Training Sessions ............................................................................................................... 24 24. Troubleshooting Procedures .............................................................................................. 25 25. Ports Used By All Applications ......................................................................................... 26
WARNING: If all recommendations in this guide are not followed the application will not be PA-DSS compliant.

©2010 CHARGE Anywhere, LLC. All trademarks, service marks, and trade names referenced in this material are the property of their respective owners.
1. How to Create Passwords The following guidelines pertain to PA-DSS requirement 3.1. When the application is first installed, the user must provide the password for the default user admin. This is the highest level user, and its session will expire after 15 minutes. It is strongly recommended that a low level user is immediately created. If a function requires admin level, the low level user should see his manager for a password override, if applicable. Passwords expire every 90 days and the user is required to change them. User can not reuse any one of the last 4 passwords. Application uses strong password policy described below. Password Policy: - Password has to be at least 8 alphanumeric characters - Password must have digits - Password must have both upper and lower case letters - Symbols are recommended but not required The application contains the means to recover password by integrating a security phrase that is created by the user. Every time user restarts the device and enters the application, the application will inform the user if he is using default/expired passwords. It is the responsibly of the user to immediately change the default passwords, and to changes the expired passwords. Please note that when you are entering the password, you will be able to see what you are entering however, when you are entering the password on any other screen, your password will be masked (you will see asterisks). Also, when you enter a screen to change a password, you will see your password since you have just entered it, so it is no secret at this point. A user can be given permissions from Security/Transaction Security. these permissions can limit his access thus reducing the risk, and when necessary, a manger override will be required. After 3 failed password attempts, the application will lock out for 30 minutes before allowing another 3 attempts. For users with admin level permission, if application is idle for 15 minutes, the application will lock out and require password for re-entry. A user can unlock his app by using the password recovery functionality. If successful, he will be required to change his password immediately.

©2010 CHARGE Anywhere, LLC. All trademarks, service marks, and trade names referenced in this material are the property of their respective owners.
3. User Management(CHARGE Anywhere for Windows) When starting the application for the first time, you will be presented with a screen to set the password on the “Owner” account, this password should follow the guidelines of Section 1. This account is required and has access to all the functionality available within the application. User accounts should be created by logging in with the “Owner” account or an account with the User Management privileges. The following steps should be followed to create a new user: NOTE: If creating a user that is only going to run transactions, it is recommended to extend the Idle Timeout.
1. Sign in with an account that has the appropriate privileges 2. Right click on the CHARGE Anywhere icon in the system tray 3. Select User Management 4. Select Add User 5. Fill in the Username 6. Assign a Password 7. Assign a Clerk Number 8. Revise the Idle Timeout is required 9. Select a Permission Template or check the desired permissions 10. Press Create

©2010 CHARGE Anywhere, LLC. All trademarks, service marks, and trade names referenced in this material are the property of their respective owners.
4. User Management (QuickBooks) QuickBooks has a built-in user called Admin, and QuickBooks by default does not assign it a password. However, when using CHARGE Anywhere QB Plug-in, it required that Admin user get a password in compliance to the “Password Policy” included in this document. Admin can subsequently create more users and give them passwords in compliance to the “Password Policy” included in this document. Give Admin a Password:
1. From the “Company” Menu, choose Users 2. Choose “Set Up Users and Roles…” 3. Admin user will be highlighted. Click “Edit” button the right side of the window. 4. Give Admin user a password in compliance to the “Password Policy” included in this document.
Create More Users:
1. From the “Company” Menu, choose Users 2. Choose “Set Up Users and Roles…” 3. Click “New” button the right side of the window. 4. Enter Required Info and choose Roles, then click Ok. Password must be given in compliance to the
“Password Policy” included in this document. Enable Customer Credit Card Protection:
1. From the “Company” Menu, choose “Customer Credit Card Protection…” 2. Choose “Enable Protection” 3. Follow the prompts to setup the Admin password if not already configured

©2010 CHARGE Anywhere, LLC. All trademarks, service marks, and trade names referenced in this material are the property of their respective owners.
5. Secure Transmission of Data Data must be sent using the SSL protocol version 3.0 or TLS version 1.0 or better using 128-bit keys to meet PA-DSS requirement 11.1. This is the default used by the application. Please note that unencrypted card numbers should NEVER be sent over messaging systems like email or SMS.

©2010 CHARGE Anywhere, LLC. All trademarks, service marks, and trade names referenced in this material are the property of their respective owners.
6. Secure Access to systems with cardholder data
Use unique username and complex passwords to access machines with payment applications and/or cardholder data per PA-DSS requirement 3.1. Also use unique usernames and PCI DSS compliant secure authentication for databases containing cardholder data. All devices that hold card data must be accessed with a complex password. Please follow the same guidelines as in section 1: “How to create passwords”. Default passwords must be changed immediately upon the user’s next login. Keep passwords secure. Authorized users are responsible for the security of their passwords and accounts. These passwords must be changed every 90 days.

©2010 CHARGE Anywhere, LLC. All trademarks, service marks, and trade names referenced in this material are the property of their respective owners.
7. Secure Network Configuration for Systems with Card Holder Data Systems that store cardholder data should NEVER be connected directly to the Internet. No direct inbound access to systems storing cardholder data should be allowed. There is no reason to allow inbound Internet access to any systems running CHARGE Anywhere software. There should be a firewall placed between the Internet and the cardholder data system that only allows legitimate outbound traffic through from systems to the Internet. The only outbound ports required for CHARGE Anywhere are 80 (HTTP) and 443 (HTTPS). Remote Access If this system is to be accessed remotely, then two-factor authentication MUST be used and the connection needs to use strong encryption; a clear text protocol (e.g. telnet) should NEVER be used. This can be accomplished by providing each required user with a unique certificate and login/password for their account access, while using SSH as the connection medium. In addition, the following security features should be set for remote access, if applicable:
Change default settings in the remote access software (for example, change default passwords and use unique passwords for each user).
Allow connections only from specific (known) IP/MAC addresses. Use strong authentication and complex passwords for logins Enable account lockout after a certain number of failed login attempts Configure the system so a remote user must establish a Virtual Private Network (“VPN”) connection via a
firewall before access is allowed. Enable the logging function. Establish user passwords settings according to PCI guidelines
Non-Console Access Non-console administrative access requires strong transport encryption. This is for local non-console administrative access using tools such as SSH, RDP, etc. Never use clear text transmission protocols such as telnet.

©2010 CHARGE Anywhere, LLC. All trademarks, service marks, and trade names referenced in this material are the property of their respective owners.
8. Secure Wireless(WiFi) Setup
CISP-compliant wireless settings for deployment of a payment application in a customer environment per PA-DSS 6.1. Wireless POS solutions are permitted to be deployed at a customer’s facility. The wireless POS communicates directly with the customer’s access point and data is then routed to CHARGE Anywhere’s data center via the internet in a VISA/Master card approved encrypted methodology. The following configuration steps MUST be used as the basis for all Wireless Access Point (WAP) system deployments:
Change the default SSID (Service Set ID or network name) Change the default password for the WAP’s Administrator account Enable MAC Address Filtering Limit the number of allowed connections to the minimum needed Disable DHCP Enable the highest encryption possible:
o WPA with TKIP or AES (802.11g) or better Enable the WAP's firewall Disable the ‘DMZ’ feature Disable the Remote Management feature Disable Universal Plug 'n' Play (UPnP) feature Place the WAP near the center of buildings and avoid placing near exterior walls Change the SNMP community string or disable SNMP Periodically update WAP firmware
There should be a firewall configured between the wireless network and the network that contains card holder data so that only known traffic is being allowed access to the card holder data. Under no circumstances should the encryption strength be configured to be less than 128 bits. Wireless encryption keys will be changed periodically, or whenever an administrator with knowledge of the keys is terminated.

©2010 CHARGE Anywhere, LLC. All trademarks, service marks, and trade names referenced in this material are the property of their respective owners.
9. Configuring WiFi(VeriFone Only) The MAC address of the terminal can be found on the box that the terminal was received in, or by using the status menu in the Comm Server application and printing out the settings listed there.
1. Enter the Comm Server application 2. Press the leftmost purple button above the keypad 3. Press the rightmost purple button above the keypad 4. The status information will print.
The procedure listed below are the steps required to configure the VeriFone Comm Server application to use a specific access point and to enable encryption.
1. Enter the CommServer application 2. Select the Cfg option 3. Select the WiFi option 4. Press F3 to enter the Network Name (This is the SSID) 5. Scroll down to Encryption 6. Press F3 to edit the encryption method 7. Press F3 to select 128-bit encryption 8. Scroll down to Network Key 1 9. Press F3 to enter in the first network key that is in use by the Access Point 10. Scroll down to Network Key 2 11. Press F3 to enter in the second network key that is in use by the Access Point 12. Scroll down to Network Key 3 13. Press F3 to enter in the third network key that is in use by the Access Point 14. Scroll down to Network Key 4 15. Press F3 to enter in the fourth network key that is in use by the Access Point 16. Scroll down to Key Index 17. Press F3 to edit 18. Enter the value of “1” 19. Press F4 to exit 20. Press F1 to save changes 21. CommServer will restart and take the new settings into use

©2010 CHARGE Anywhere, LLC. All trademarks, service marks, and trade names referenced in this material are the property of their respective owners.
10. Application of Security Updates
All CHARGE Anywhere customers, Resellers, System integrators must apply security updates to their systems as available. In the event that there is a security related update that is required of the application an email will be sent to the effected parties. There will also be an announcement posted on the main site. The communications will contain instructions on what actions need to be taken to update the effected pieces of software. If the application was downloaded from the application store, the user will receive a notification that there is an update that he needs to install. If he configured the device for automatic update, then the application will be automatically downloaded and updated.

©2010 CHARGE Anywhere, LLC. All trademarks, service marks, and trade names referenced in this material are the property of their respective owners.
11. Key Maintenance There are no physical keys for these app, all keys are dynamic. Generation and destruction is a function of the application. The user has the ability to rotate the keys at will. It is required that the merchant perform a key rotation from the maintenance menu at the end of the defined cryptoperiod for the key. The recommendation is that the key rotation be performed every two years (or more frequently) or any time a compromise is suspected. The steps required to rotate keys follows:
Launch the application Enter the required password Select Maintenance from the Main Screen Enter the required password Select Rotate KEK Select Rotate Keys
12. Suggested Key Rotation Period Keys should be rotated periodically. CHARGE Anywhere suggests the following cryptoperiod for encryption keys.
Key Rotation Schedule Key Encryption Key(KEK) Every 2 years Data Encryption Key(DEK) Every 2 years

©2010 CHARGE Anywhere, LLC. All trademarks, service marks, and trade names referenced in this material are the property of their respective owners.
13. Compromised Key Procedures In the event that the merchant suspects or knows that their key has been compromised, a key rotation must be performed immediately to prevent the disclosure of sensitive data. To rotate the keys, follow the steps that are detailed in the section labeled Key Maintenance.

©2010 CHARGE Anywhere, LLC. All trademarks, service marks, and trade names referenced in this material are the property of their respective owners.
14. Implementing Mobile Phone Security
Instruct customers on how to harden a mobile phone being used as a credit card processing device. The instructions should also include instructions/information pertaining to external devices, such as a Bluetooth card reader.
Sleep Settings: It is required that the sleep timer on the mobile phone be set to no longer than 15 minutes. Treo®(Windows®) : NOTE: The application will NOT launch from the Storage card. It is advised that all customers follow these procedures to harden their mobile device to prevent unauthorized access. The following steps should be taken:
1. Go to Start Menu Settings Connections Tab 2. Tap Bluetooth 3. Check the box labeled “Turn on Bluetooth” 4. Uncheck the box labeled “Make this device discoverable to other devices” 5. Tap the Security Tab 6. Check the box labeled “Authentication(Passkey) required” 7. Tap OK
It is recommended that the device should have a password set to prevent unauthorized use. In this section if the option is available on the device, select the option to enable strong alphanumeric passwords. This feature can be accessed from the following screen: Start MenuSettingsPersonal TabPassword After the password is set, set the device inactivity timer. This feature can be accessed from the following screen: Start Menu Settings System Tab Power Advanced Tab Set the two options listed there to be checked and that the time is set to 15 minutes or less. It is also recommended that the user make the following changes to the Internet Explorer web browser on the mobile device:
1. Open Internet Explorer 2. Tap Menu 3. Go to Tools… Options 4. Tap the Security Tab 5. Uncheck “Allow Cookies” 6. Check “Warn when changing to a page that is not secure” 7. Tap OK
These changes are recommended to prevent any accidental disclosure of personal data due to browsing to a malicious site. Please read all warnings presented carefully before continuing to make sure that the page that was arrived at is indeed the page that you intended to visit. Special Notes Regarding the P25M Card Reader: The P25M has a security feature that once it is paired to a mobile device, it is no longer discoverable by any other mobile device. This prevents the data from being transmitted to multiple devices. Each P25M has an eight digit passkey that is unique to each device and is required to pair to a mobile device.

©2010 CHARGE Anywhere, LLC. All trademarks, service marks, and trade names referenced in this material are the property of their respective owners.
15. Security Guidelines for 3rd Party Mobile Phone Applications
Special Note regarding installing 3rd party applications onto your mobile phone It is advised that the user restrict the 3rd applications that are installed onto the mobile phone to those that are trusted. It is recommended if a 3rd party application must be loaded, that the user verifies that it is a signed application from a reliable source. If these guidelines are not followed, a trojan or other form of malware may be inadvertently installed and compromise the security of the device.

©2010 CHARGE Anywhere, LLC. All trademarks, service marks, and trade names referenced in this material are the property of their respective owners.
16. Secure Storage of Sensitive Data
All transaction attempts, successful or not, must be logged. All authorized transactions must be rotated daily, sequentially from Current Day Logs to Archives 1, 2, and 3. All logs rotated out of Archive 3 are purged, so that no authorized transactions shall remain for longer than 4 days. Auth Only and Offline Transaction logs will be purged after 7 days.
Special Notes on receipt truncation options When the application is configured to not truncate the merchant copy of the receipt, this receipt must be stored in a secure manner. For example, in a safe that only the manager has access to. This procedure is imperative as failing to do so could lead to the compromise of cardholder data.

©2010 CHARGE Anywhere, LLC. All trademarks, service marks, and trade names referenced in this material are the property of their respective owners.
17. Secure Deletion of Sensitive Data All sensitive data is deleted upon either during upload and authorization, or uninstall of the application.
- If there is a transaction stored on the local device because authorization could not be performed online, then once it is possible to authorize, the local sensitive data is overwritten by some random string other than the sensitive data. There are two separate implementations: 1. Implementation 1 updates the record with the sensitive data and does not delete it. In this case, the
update destroys data on disk and thus sensitive data is destroyed. 2. Implementation 2 deletes the record with the sensitive data. The app first overwrites the record with
some data other than sensitive data, and then deletes the record. Secure Deletion on Windows (prior to uninstall)
Download sdelete from Microsoft’s website here: http://technet.microsoft.com/en-us/sysinternals/bb897443.aspx
1. From a command prompt, navigate to the QuickSale for Windows install directory, typically C:\QuickSale For Windows\
2. Run the command: sdelete –p 3 userInformation.dat
3. Run the command: sdelete –p 3 comstarpos.mdb 4. To ensure that free space on drive c: is wiped clean, run the command: sdelete –c c:
18. Uninstall procedures It is a requirement of PCI that sensitive data is removed securely when an application is uninstalled from a device. Please follow the process below for your specific device. The process performed from within the app securely removes all sensitive, cryptographic keys, cryptograms, log files, debugging files, and any data that pertains to the application that is of sensitive nature. Treo(Windows):
The merchant must uninstall the software when no longer needed or when an upgrade is to take place. The uninstall process will delete all historical data (magnetic stripe data, card validation codes, PINs, or PIN blocks stored by previous versions of the software). This process is absolutely necessary for PA-DSS/PCI compliance. Uninstall procedure: From app
1. Login to the app 2. Go to Config 3. Go to Maintenance 4. Go to Unregister
From Device 1. Go to Start Menu Programs File Explorer 2. Navigate to “\Program Files\ChargeAnywhere\” 3. Tap on “Uninstaller” 4. Tap on the “Uninstall” option 5. Select “Yes” to remove the application 6. Tap “Exit” 7. Close File Explorer 8. Go to Start Menu Settings System Tab Remove Programs 9. Select “CHARGE Anywhere”

©2010 CHARGE Anywhere, LLC. All trademarks, service marks, and trade names referenced in this material are the property of their respective owners.
10. Tap “Remove” J2ME:
Uninstall procedure: From app
5. Login to the app 6. Go to Config 7. Go to Maintenance 8. Go to Unregister
From Device 1. Navigate to the application area for the model of phone in question 2. Highlight the CHARGE Anywhere application 3. Select “Options” 4. Choose the “Delete” or “Uninstall” option 5. Choose “Yes” if asked to confirm application removal 6. Follow any further instructions that are presented by phone
Blackberry:
Uninstall procedure: From app
9. Login to the app 10. Go to Config 11. Go to Maintenance 12. Go to Unregister
From Device 1. Go to Options 2. Go to Advanced Options 3. Go to Applications 4. Select CHARGE Anywhere 5. Bring up the menu and choose Delete 6. Follow any further instructions that are presented by phone
Android:
Uninstall procedure: From app
1. Login to the app 2. Go to Config 3. Go to Maintenance 4. Go to Unregister From Device 1. Click Menu to go to System Settings 2. Select Applications 3. Select Manage Applications 4. Select the CHARGE Anywhere application 5. Select Uninstall 6. Follow any further instructions that are presented by phone
Brew:
Uninstall procedure: From app

©2010 CHARGE Anywhere, LLC. All trademarks, service marks, and trade names referenced in this material are the property of their respective owners.
1. Login to the app 2. Go to Config 3. Go to Maintenance 4. Go to Unregister From Device
1. Click Menu 2. Select Media Center 3. Select Browse & Download 4. Highlight the CHARGE Anywhere application 5. Select Options 6. Select Erase 7. Follow any further instructions that are presented by phone
iPhone:
Uninstall procedure: From app
1. Login to the app 2. Go to Config 3. Go to Maintenance 4. Go to Unregister From Device 1. Long press on the CHARGE Anywhere application’s icon until an ‘X’ appears 2. Press the ‘X’ 3. Press Delete in the pop up that displays

©2010 CHARGE Anywhere, LLC. All trademarks, service marks, and trade names referenced in this material are the property of their respective owners.
19. Upgrade Procedures
The standard procedure for an upgrade is to uninstall the old software version, thereby removing all historic data and cryptographic material as per PA-DSS requirements, before installing the latest version. It is also recommended that if the merchant no longer has need of the application that they delete the app to remove all historical data from the device.
VeriFone:
The upgrade procedure for the VeriFone device involves performing a download from the VeriCentre server, maintained by CHARGE Anywhere, to the terminal. The only option that is supported is a Full download from the server. This process removes all historic data and cryptographic material from the terminal per PA-DSS requirements. The application resides in a private group that only contains the CHARGE Anywhere application and is not accessible by other applications. The group is specified by the VeriCentre server and cannot be modified by the user.
Mobile Applications(Android, ios, ….)
Mobile applications are downloaded from the market place, every time there is an update; the user receives a notification that an update is available and will download the new application. If the update process is set to automatic (recommended), then the update will be automatically installed.

©2010 CHARGE Anywhere, LLC. All trademarks, service marks, and trade names referenced in this material are the property of their respective owners.
21. Card Holder Data retention. All our application rotates data daily. All cardholder data is moved automatically at day end to the next day archive log. There are 3 archive logs in the application, after day 4 the, archive 3 is purged. The merchant also has the ability to purge all this data from the application manually from the maintenance menu by choosing, rotate logs. In the situation where the Customer Database feature is available, the merchant has the option to delete any profiles that have not been used for a certain period of time. The typical workflow for deleting a customer profiles is as follows:
1. Access the Customer Database Screen 2. Select the filtering option for Last Used 3. Choose the cutoff date for the Last Used value 4. Perform Search 5. Delete the desired profiles
Disabling System Restore Points in Windows 7/8 In order to prevent storing clear text cardholder data, or sensitive authentication data, systems running Windows and payment applications should have Windows System Restore Points disabled. This will prevent violation of PA-DSS requirement 2.1. The following steps can be used to disable System Restore Points on Windows 7
Click Start, right-click Computer, and then click Properties. In the left pane, click System Protection. Enter the administrator password Under Protection Settings, select the disk, and then click Configure. Choose the radio button labeled “Turn off system protection” Click OK, and then click OK again.
For Windows 8, follow these instructions:
Move the cursor to the bottom right corner of the screen, select the charm bar and choose “Settings”
Choose PC Info > System Protection Click on Configure Select “Disable System Protection” Click “Apply”

©2010 CHARGE Anywhere, LLC. All trademarks, service marks, and trade names referenced in this material are the property of their respective owners.
22. Logging Access to several parts of the application is logged and trace including and not limited to the below:
All individual accesses to cardholder data. All actions taken by any individual with root or administrative privileges. Access to all audit trails. Invalid logical access attempts. Use of identification and authentication mechanisms. Initialization of the audit logs. Creation and deletion of system-level objects.
Each log entry contains at least:
User identification. Date and time. Application that originated the event. Hardware Id (Mobile Devices) or IP Address Message describing the event.
Centralized Logging For both mobile and desktop applications, these logs are downloaded to the server as they are generated and are stored for the merchant to review 24/7 for a period of one year. Merchants can access their application logs at: https://www.chargeanywhere.com/chargeAnywhereManager/Login.asp

©2010 CHARGE Anywhere, LLC. All trademarks, service marks, and trade names referenced in this material are the property of their respective owners.
23. Training Sessions Training sessions will be held periodically per PA-DSS requirement section 13. The session information will be sent out in an email two weeks prior to the scheduled date of the training. The training will cover the PA-DSS requirements to deploy the payment application in a secure manner.

©2010 CHARGE Anywhere, LLC. All trademarks, service marks, and trade names referenced in this material are the property of their respective owners.
24. Troubleshooting Procedures During the troubleshooting of a device, the data on the device will not be copied nor transmitted in any fashion. The troubleshooting process involves a customer support representative directing the merchant to take specific steps to remedy the issue. If the customer support representative cannot resolve the issue, they document the exact error and if possible the steps required to recreate it. The issue is then posted to the development team. The development team tries to reproduce the issue, resolves it, and then publishes a new version for download. The steps described above also apply to any reseller’s or integrator’s support staff. Under no circumstances should application data be copied from the device or transmitted in any fashion.

©2010 CHARGE Anywhere, LLC. All trademarks, service marks, and trade names referenced in this material are the property of their respective owners.
25. Ports Used By All Applications CHARGE Anywhere is a stand-alone application and does not require services or daemons to run. It also does not require any inbound traffic. The following outbound ports are needed for CHARGE Anywhere to operate.
Port Number Service 80 HTTP
443 HTTPS To further lock down outbound traffic, restrict outbound traffic for CHARGE Anywhere to the following domain: *.chargeanywhere.com

©2010 CHARGE Anywhere, LLC. All trademarks, service marks, and trade names referenced in this material are the property of their respective owners.
About CHARGE Anywhere: CHARGE Anywhere is a leading provider of secure Point of Sale (POS) solutions and electronic payment services. Our proprietary Visa Payment Application Best Practices (PABP) Charge Anywhere® v2.0.0 Mobile Payment and POS software solution designed for QuickBooks®, Smartphones and e-commerce environments, and the Web Terminal Payment Solution - ensures Payment Card Industry (PCI) Level 1 compliance via ComsGate® Payment Gateway. CHARGE Anywhere offers business partners and customers the most secure and robust selection of industry specific and customized POS solutions and services, including; IP/Wireless Payment Gateway, POS software, Encryption and Data Security Services, Custom Card Issuance, and Merchant Billing Services. For more information contact them at www.chargeanywhere.com , or (800) 211-1256.