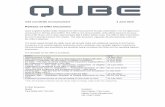Color Qube How To_en
Transcript of Color Qube How To_en
-
8/8/2019 Color Qube How To_en
1/9
Xerox ColorQube 9201/9202/9203
Xerox and the sphere of connectivity design are trademarks of Xerox Corporation in the United States and/or other countries.
2009 Xerox Corporation. All rights reserved.
PreparationPress the Clear All (AC) buttontwice and then Confi rm to cancel
any previous screen programming selections.
Load the original documents face up in the document feeder or
face down on the document glass.
1.
2.
ScanPress the Services Home button.
Select the Copy option. The Copy tab is displayed.
Make any programming changes that are required, such as Output
Color, Reduce / Enlarge, Paper Supply, 2-Sided Copying and
Finishing Options.
Enter the copy quantity using the numeric keypad.
Press Start to scan the originals and process the copy job.
The copy job enters the job queue ready for processing.
3.
4.
5.
6.
7.
More informationFor more information, please refer to:
User Guide
Quick Use Guide
http://www.support.xerox.com
4
3
2
2
7
How to Make a Copy
-
8/8/2019 Color Qube How To_en
2/9
Xerox ColorQube 9201/9202/9203
Xerox and the sphere of connectivity design are trademarks of Xerox Corporation in the United States and/or other countries.
2009 Xerox Corporation. All rights reserved.
PreparationPress the Clear All (AC) buttontwice and then Confi rm to cancel
any previous screen programming selections.
Load the original documents face up in the document feeder or
face down on the document glass.
1.
2.
ScanPress the Services Home button.
Select the Fax option. The Fax tab is displayed.
Select the entry fi eld and enter the fax number. Select Add to
add the number to the recipient list. Enter additional numbers as
required.
Make any programming changes that are required.
Press Start to scan the originals and process the fax job.
The fax job enters the job queue ready for processing.
3.
4.
5.
6.
7.
More informationFor more information, please refer to:
User Guide
Quick Use Guide
http://www.support.xerox.com
4
3
2
2
7
How to Send a Fax
-
8/8/2019 Color Qube How To_en
3/9
Xerox ColorQube 9201/9202/9203
Xerox and the sphere of connectivity design are trademarks of Xerox Corporation in the United States and/or other countries.
2009 Xerox Corporation. All rights reserved.
PreparationPress the Clear All (AC) buttontwice and then Confi rm to cancel
any previous screen programming selections.
Load the original documents face up in the document feeder or
face down on the document glass.
1.
2.
ScanPress the Services Home button.
Select the Server Fax option. The Server Fax tab is displayed.
Select the entry fi eld and enter the fax number. Select Add to
add the number to the recipient list. Enter additional numbers as
required.
Make any programming changes that are required.
Press Start to scan the originals and process the fax job.
The fax job enters the job queue ready for processing.
3.
4.
5.
6.
7.
More informationFor more information, please refer to:
User Guide
Quick Use Guide
http://www.support.xerox.com
4
3
2
2
7
How to Send a Server Fax
-
8/8/2019 Color Qube How To_en
4/9
Xerox ColorQube 9201/9202/9203
Xerox and the sphere of connectivity design are trademarks of Xerox Corporation in the United States and/or other countries.
2009 Xerox Corporation. All rights reserved.
PreparationPress the Clear All (AC) buttontwice and then Confi rm to cancel
any previous screen programming selections.
Load the original documents face up in the document feeder or
face down on the document glass.
1.
2.
ScanPress the Services Home button.
Select the Internet Fax option. The Intrnet Fax tab is displayed.
Select New Recipient. Check that To is displayed on the drop-down
menu. Enter the E-mail address and select Add. Add any additional
recipients as required and select Close.
Make any programming changes that are required.
Press Start to scan the originals and process the fax job.
The fax job enters the job queue ready for processing..
3.
4.
5.
6.
7.
More informationFor more information, please refer to:
User Guide
Quick Use Guide
http://www.support.xerox.com
4
3
2
2
7
How to Send an Internet Fax
-
8/8/2019 Color Qube How To_en
5/9
Xerox ColorQube 9201/9202/9203
Xerox and the sphere of connectivity design are trademarks of Xerox Corporation in the United States and/or other countries.
2009 Xerox Corporation. All rights reserved.
PreparationPress the Clear All (AC) buttontwice and then Confi rm to cancel
any previous screen programming selections.
Load the original documents face up in the document feeder or
face down on the document glass.
1.
2.
ScanPress the Services Home button.
Select the Reprint Saved Job option. The Saved Jobs are displayed.
Use the up/down arrows to scroll and select the folder or job
required.
Make any programming changes that are required.
Enter the quantity required and select Print to print the job.
The print job enters the job queue ready for processing.
3.
4.
5.
6.
7.
More informationFor more information, please refer to:
User Guide
Quick Use Guide
http://www.support.xerox.com
4
3
2
2
7
How to Reprint Saved Jobs
-
8/8/2019 Color Qube How To_en
6/9
Xerox ColorQube 9201/9202/9203
Xerox and the sphere of connectivity design are trademarks of Xerox Corporation in the United States and/or other countries.
2009 Xerox Corporation. All rights reserved.
PreparationPress the Clear All (AC) buttontwice and then Confi rm to cancel
any previous screen programming selections.
Load the original documents face up in the document feeder or
face down on the document glass.
1.
2.
ScanPress the Services Home button.
Select the E-mail option. The E-mail tab is displayed.
Select New Recipient. Check that To is displayed on the drop-down
menu. Enter the E-mail address and select Add. Add any additional
recipients as required and select Close.
Make any programming changes that are required.
Press Start to scan the originals and process the E-mail job.
The E-mail job enters the job queue ready for processing.
3.
4.
5.
6.
7.
More informationFor more information, please refer to:
User Guide
Quick Use Guide
http://www.support.xerox.com
4
3
2
2
7
How to Send an E-mail
-
8/8/2019 Color Qube How To_en
7/9
Xerox ColorQube 9201/9202/9203
Xerox and the sphere of connectivity design are trademarks of Xerox Corporation in the United States and/or other countries.
2009 Xerox Corporation. All rights reserved.
PreparationPress the Clear All (AC) buttontwice and then Confi rm to cancel
any previous screen programming selections.
Load the original documents face up in the document feeder or
face down on the document glass.
1.
2.
ScanPress the Services Home button.
Select the Workfl ow Scanning option. The Workfl ow Scanning tab is
displayed.
Select a template for the job from the templates displayed in the
list.
Make any programming changes that are required.
Press Start to scan the originals and process the scan job.
The scanned images are fi led to the location specifi ed on the templateready for retrieval by the user.
3.
4.
5.
6.
7.
More informationFor more information, please refer to:
User Guide
Quick Use Guide
http://www.support.xerox.com
4
3
2
2
7
How to Scan to Your Network
-
8/8/2019 Color Qube How To_en
8/9
-
8/8/2019 Color Qube How To_en
9/9
Xerox ColorQube 9201/9202/9203
Xerox and the sphere of connectivity design are trademarks of Xerox Corporation in the United States and/or other countries.
2009 Xerox Corporation. All rights reserved.
Tray 6 (Inserter)
Tray 2
Tray 4 (Bypass)
Tray 3
Tray 5
Tray 1
Machine Overview Trays 1, 2 and 3
Open the tray.
Place the media face up in the tray.
Paper must not be loaded above the
maximum fi ll line.
Trays 1 and 2 only. Make sure that
the paper guides just touch the
paper.
Close the tray. The paper settings for
the tray are displayed on the touch
screen.
Check and confi rm or change the
settings.
1.
2.
3.
4.
5.
Tray 4 (Bypass)
Make sure the tray is in the down
position.
For larger media, use the tray extension.
Place media face down in the tray. Paper
must not be loaded above the maximum
fi ll line.
Make sure that the paper guides just
touch the paper.
The paper settings for the tray are
displayed on the touch screen.
Check and confi rm or change the
settings.
1.
2.
3.
4.
5.
6.
Tray 5
Press the button to open the door.
Wait for the paper tray to lower.
Place media face down in the tray.
Paper must not be loaded above the
maximum fi ll line.
Close the door. The tray automatically
rises.
1.
2.
3.
4.
Tray 6 (Inserter)
Place the media face up in the tray and
check it is the correct orientation for
that media.
Paper must not be loaded above the
maximum fi ll line.
Make sure that the paper guides just
touch the paper. The paper settings
for the tray are displayed on the touch
screen.
Check and confi rm or change thesettings.
1.
2.
3.
4.
1
2
3
5
4
6
2
1
3
5
4
6
User Guide
Quick Use Guide
http://www.support.xerox.com
More information
How to Load Paper