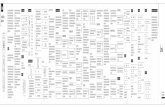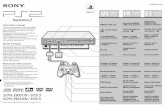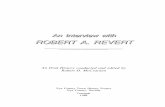Color Management Software version: Asanti 3.0 Document ......crayon and use the revert button...
Transcript of Color Management Software version: Asanti 3.0 Document ......crayon and use the revert button...

Tutorial
Page | 1
Software version: Asanti 3.0
Document version: March 20, 2017
This tutorial demonstrates how to use the color management settings of Asanti.
This tutorial makes use of Adobe Acrobat Pro X or later (Windows version).
Download the Asanti Sample Files via the Asanti Client (Help > Asanti Online > Download Sample Files).
1. Simulate CMS mode
1. Create a new layout job.
2. Select the Job Set-up Inspector and select Generic media, a printer (Anapurna
or Jeti, not a Generic SD) and as Quality "High Quality".
The Asanti client automatically selects a calibrated Printing mode if available
for the selected combination.
3. Select the Color Management inspector (color gamut icon).
4. Enable the "Simulate" color management mode.
All images will now be converted from input to the simulation profile (by
default ISOcoatedv2) and consecutively towards the digital press profile (from
the CPM).
5. In the images panel click “+” and browse for “Asanti-CMS demo page.pdf”
from the Sample Files.
6. Consult the Preflight Report, by context clicking on the image thumbnail.
In the Preflight Report you can verify which profiles
were tagged to images during preflighting.
Color Management

Tutorial Color Management
Page | 2
Click on the green bullet to see which object is affected by the Preflight action.
7. Close the "preflight reporter plugin" and select "Output Preview" from the
“Print Production” tools.
8. In the Asanti Layout editor, double click on the image thumbnail to open
the Preview.
9. Compare it to the Acrobat result.
The color differences between the input document and Asanti color managed preview, are caused by difference in color gamut of the
simulation profile (ISOcoatedv2) and the digital press profile.
Spot colors (a.) , transparencies (b.) , overprint objects (c.) , duotones (d.) etc., are all correctly rendered.

Tutorial Color Management
Page | 3
10. Close Acrobat and the Asanti color managed preview.
11. Drag the image on the sheet and submit the job. Change the name of the job to "Exercise 1” and use "Make and Hold" to submit the
job.
The Simulation flow is the advised CMS mode for complex PDF's with transparencies and overprint, it ensures identical rendering compared to
Acrobat Pro with Output Preview enabled.
2. Using alternative profile tagging and Rendering Intents
1. Context-click on the previously created job "Exercise 1"
and select "Duplicate Job" from the list. The new job will
be opened immediately in Asanti Layout editor.
In the Job Identification inspector, change the name of
the job to "Exercise 2".
2. Select the color management inspector.
3. Click on the crayon icon (1) this will open a new
window which allows to control the input tagging
policies. For each color space alternative policies can be
set individually for untagged and tagged objects, as well
as policies to handle images differently from line art
object. Also the rendering intent for the input color conversions can be set.
For each Color Flow, Asanti uses the most optimal setting to ensure correct render result. Changing input tagging policies can easily result in
less than optimal result, both in terms of image quality (color) and interpreted result (especially for CMYK objects). Transparencies and or
overprint objects may be rendered not as expected due to changed input tagging policies.
4. Click on the RGB color category (2)
5. Select "AdobeRGB 1998" for untagged RGB objects. (3)
6. Select "Perceptual" for Rendering Intent. (4)
7. Click OK. Notice that an asterisk is placed in front of the default CMS actions. This
indicates that custom (non-default) settings were used. To revert to the default
settings, click on the crayon and click the bended arrow icon.

Tutorial Color Management
Page | 4
8. Notice that the header of the image panel has turned “Orange” indicating that the current thumbnail is out of date. Click on the
“Apply Changes” button in the lower right corner of the Layout editor window
9. Click “Update” in the following window. The job will now be preflighted again with the new settings.
10. Open the Preflight Report by context clicking on the image thumbnail, and
verify that the RGB images are now tagged with the AdobeRGB profile and
that the Rendering Intent is set to Perceptual.
11. Select “Edit With Preview” from context menu, the preview will be
generated in the background (this may take a few minutes). Once ready,
open the Asanti color managed preview, and compare the result of exercise
1 with the result of exercise 2. The result of Exercise 1 can be re-opened by
double clicking on the job and again double clicking on the image
thumbnail in the layout editor (of exercise-1). The
difference is very obvious on the Cuban bass player
image.
12. Close both preview windows and submit exercise-2 and
then submit exercise-1, select "Make and Hold".
Note that as of Asanti 3.0 the settings for CMS are not stored anymore in the Client preferences, but are now part of the job template
settings (along with many other job processing settings). So any CMS setting that is saved into a job template will automatically be
used for jobs made with these templates. This allows for easier control of the CMS settings across different jobs.

Tutorial Color Management
Page | 5
3. Full Gamut Printing
1. In the Jobs window, context-click on the job "Exercise 1" and select "Duplicate Job" from the list.
The new job will be opened immediately in Asanti Layout editor. Change the name of the job to
"Exercise 3".
2. Select the Color Management inspector.
3. Enable the "Full Gamut" color management mode.
Untagged CMYK images will be simulated as the "Default CMYK profile" (default setting =
ISOCoatedv2), all other color spaces will be converted directly to the digital press profile (from the
CPM).
4. Click the "Apply Changes" button and click “Update” in the following window. The
job will now be preflighted for the full gamut mode.
5. Notice the little color gamut Icon left of the image thumbnail, this indicates that the
image will use the full gamut CMS mode.
6. Consult the Preflight Report, by context clicking on the image thumbnail.
In the Preflight Report you can verify which profiles were tagged during preflighting.
Notice that the output Intent was changed to "Digital Printing full gamut"
7. Close the Preflight Report and select “Edit With Preview” from context menu to create and open the color managed preview (this
takes a while).

Tutorial Color Management
Page | 6
8. Zoom in on the Agfa logo and the "Blue
London Bridge "image and notice that
the black text overprint effect which
was originally in the PDF has partially
disappeared.
The blue tints of RGB images are
indeed a bit more saturated compared
to the simulate mode.
Full Gamut CMS mode can break overprint effects in PDF's! This is because this mode requires tagging of CMYK objects which is
incompatible with overprint attributes. Similarly also transparency effects can change due to the tagging of CMYK objects within a
PDF. Therefore the Full Gamut mode is only advised for single RGB image file formats (Tiff, JPG, ....)
9. Submit the job, select "Make and Hold".

Tutorial Color Management
Page | 7
4. "Decide per document" color management mode
1. In the Jobs list Context-click on the job "Exercise 3" and select "Duplicate Job" from the list. The new
job will be opened immediately in Asanti Layout editor. Change the name of the job to "Exercise 4".
2. Select the Job Set-up > Color Management inspector.
3. Enable the "Decide per document" color management mode.
In this mode Asanti uses full gamut printing when it’s safe to do so, and switches back to simulation
printing when it’s not safe.
4. Because 2 CMS modes may be used, the input tagging options for both modes are manageable. Click on
the “Full gamut” tab as well as on the “Simulate” tab, to verify the input tagging settings for both CMS
modes. Use the default settings (if you see an asterisk (*) next to the input tagging option, click on the
crayon and use the revert button (bended arrow) to revert to the default settings.
5. Click the "Apply Changes" button and click “Update” in the following window. The job will now be
checked on the occurrence of overprint objects, complex transparency objects and other complex
graphic constructions that require the simulate CMS mode. (this may take a while).
6. Notice that the little color gamut Icon left of the image thumbnail has disappeared,
this indicates that the full gamut CMS mode will not be used for the pdf file.
7. In the images pane click “+” and browse for “Woman with grapefruit 493x740.jpg”.
8. Notice the little color gamut Icon left of the image thumbnail, indicating that this
image can safely be use the full gamut CMS mode.
9. Drag the “Woman with grapefruit 493x740.jpg” on the Sheet and scale it to 18%, and place it next to same image within the Asanti-
CMS demo page PDF.
Notice that by using “decide per document”, images that are processed with Simulate mode and Full Gamut mode can be combined
on one Print Layout. The actual steering of the CMS flows is controlled by the Apogee preflight input tagging which can be different
for each file within a job.

Tutorial Color Management
Page | 8
10. Submit the job, select "Make and Hold”, and wait until the
rendering has finished.
11. In the Jobs pane, select “Exercise 4” and click the main
output icon in the flows column.
12. Open the Color managed preview of the main flow by
double-clicking on the “Layout 1 Front” label.
13. Compare the Woman with grapefruit image.
Look for the differences between the Simulate (pdf) and Full
gamut (jpg) mode. The green colors are a bit more saturated
on the full gamut result.
14. Close the color managed preview.

Tutorial Color Management
Page | 9
5. No CMS mode:
1. Create a new layout job.
2. Select the Job Set-up Inspector and select Generic media, a
printer (Anapurna or Jeti, not a Generic SD) and as Quality "High
Definition".
3. Select the CMS inspector and enable the "No CMS" color management mode.
No CMS mode will remove all tags from CMYK objects and will not convert CMYK. Colors with
higher total Ink values than the TAC % will be reduced towards the TAC %.
The TAC % of the press profile can be found in the Job Set-up inspector panel.
4. In the Images Panel click “+” and browse for “IS12642-1.pdf”.
5. Select “Edit With Preview” from context menu when the
Preview is created to open the color managed Preview.
6. Verify the TAC percentages, as well as the CMYK break down of
the different patches. Notice that none of the color patches
exceeds 300%.

Tutorial Color Management
Page | 10
7. Close the color managed Preview.
8. Disable the “Apply TAC” checkbox in the color
management inspector.
9. Click the “Apply Changes” button, and click “Update” in
the following window to update the Preview results.
Wait for the preview to become ready again.
10. Select “Edit With Preview” from context menu to open
the Preview and verify the TAC percentages, as well as
the CMYK break down of the different patches. Notice
that some of the color patches exceeds the 300%, e.g.
400%.
This CMS mode should be used when you want to print targets to be measured (e.g. for external profile creation)
11. Submit the job, select "Make and Hold”.