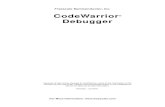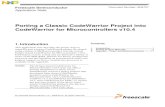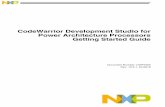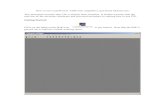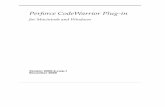CodeWarrior Palm OS 2.0 Tutorial for WindowsPalm OS 2.0 Tutorial for Windows Because of last-minute...
Transcript of CodeWarrior Palm OS 2.0 Tutorial for WindowsPalm OS 2.0 Tutorial for Windows Because of last-minute...
-
CodeWarrior ®
Palm OS 2.0 Tutorial for Windows
Because of last-minute changes to CodeWarrior, some of the information in this manual may be
inaccurate. Please read the Release Notes on the CodeWarrior CD for the latest up-to-date information.
Revised: 98/01/19 map
-
Metrowerks CodeWarrior copyright ©1993Ð1998 by Metrowerks Inc. and its licensors. All rights reserved.Documentation stored on the compact disk(s) may be printed by licensee for personal use. Except for the foregoing, no part of this documentation may be reproduced or trans-mitted in any form by any means, electronic or mechanical, including photocopying, recording, or any information storage and retrieval system, without permission in writing from Metrowerks Inc.Metrowerks, the Metrowerks logo, CodeWarrior, and Software at Work are registered trademarks of Metrowerks Inc. PowerPlant and PowerPlant Constructor are trademarks of Metrowerks Inc.All other trademarks and registered trademarks are the property of their respective owners.ALL SOFTWARE AND DOCUMENTATION ON THE COMPACT DISK(S) ARE SUB-JECT TO THE LICENSE AGREEMENT IN THE CD BOOKLET.
How to Contact Metrowerks:
U.S.A. and international Metrowerks CorporationP.O. Box 334Austin, TX 78758U.S.A.
Canada Metrowerks Inc.1500 du College, Suite 300Ville St-Laurent, QCCanada H4L 5G6
Ordering Voice: (800) 377Ð5416Fax: (512) 873Ð4901
World Wide Web http://www.metrowerks.com
Registration information [email protected]
Technical support [email protected]
Sales, marketing, & licensing [email protected]
CompuServe goto Metrowerks
-
Table of Contents
Table of Contents . . . . . . . . . . . . . . . . . . . . . . . . . . . . iii
Introduction . . . . . . . . . . . . . . . . . . . . . . . . . . . . . . . 13System Requirements for Macintosh Users . . . . . . . . . . 14
Hardware Requirements . . . . . . . . . . . . . . . . 14Software Requirements . . . . . . . . . . . . . . . . . 14
System Requirements for Windows Users . . . . . . . . . . 14Navigating Tutorial Phases. . . . . . . . . . . . . . . . . 15
Folder Structure . . . . . . . . . . . . . . . . . . . . 15Folder Setup . . . . . . . . . . . . . . . . . . . . . . 15
Working With the Tutorial . . . . . . . . . . . . . . . . . 16Resetting the Device . . . . . . . . . . . . . . . . . . . 17
Soft Reset . . . . . . . . . . . . . . . . . . . . . . . 17Soft Reset + Up Arrow . . . . . . . . . . . . . . . . . 18Hard Reset . . . . . . . . . . . . . . . . . . . . . . 18
Deleting the MemoPad Application . . . . . . . . . . . . . 19
Phase 1 Creating a Form and a Button . . . . . . . . . . . . . . . . 21Project Setup . . . . . . . . . . . . . . . . . . . . . . . 22Creating a Resource File . . . . . . . . . . . . . . . . . . 23
Creating a New Resource File . . . . . . . . . . . . . . 23Creating a Form With a Title . . . . . . . . . . . . . . . 26Adding a Button to the Form . . . . . . . . . . . . . . 28
Components of a Palm OS Project . . . . . . . . . . . . . . 29Modifying a CodeWarrior Project . . . . . . . . . . . . . . 30
Adding Files to the Project. . . . . . . . . . . . . . . . 30Adding Resource Files to the Project . . . . . . . . . . . 31Setting File Access Paths . . . . . . . . . . . . . . . . 32
Examining MemoPad.c . . . . . . . . . . . . . . . . . . 32The PilotMain Function . . . . . . . . . . . . . . . . . 33The StartApplication Function . . . . . . . . . . . . . . 33The EventLoop Function . . . . . . . . . . . . . . . . 33The MainFormHandleEvent Function . . . . . . . . . . . 34
Examining MemoPadRsc.h. . . . . . . . . . . . . . . . . 36Building and Downloading the Application . . . . . . . . . 37
Palm OS 2.0 Tutorial iii
-
Table of Contents
Debugging Hints . . . . . . . . . . . . . . . . . . . . 38
Phase 2 Adding a Menu and a Simple Dialog . . . . . . . . . . . . . 39Overview . . . . . . . . . . . . . . . . . . . . . . . . 39Setup . . . . . . . . . . . . . . . . . . . . . . . . . . 40Adding an Options Menu With a Get Info Item . . . . . . . . 41
Background . . . . . . . . . . . . . . . . . . . . . . 41Creating the Menu Bar . . . . . . . . . . . . . . . . . 41Creating a Menu . . . . . . . . . . . . . . . . . . . . 43Adding the Menu to the Menu Bar . . . . . . . . . . . . 44
Code Changes: Simple Menu Behavior . . . . . . . . . . . 45Changes to MemoPadRsc.h . . . . . . . . . . . . . . . 45The New Menu Event Handler in MemoPad.c . . . . . . . 45
Adding a Get Info Form With an OK Button . . . . . . . . . 46Creating a New Form and Its Components. . . . . . . . . 47Adding Help Text to the Form . . . . . . . . . . . . . . 49Adding a Bitmap to the Info Form . . . . . . . . . . . . 50
Code Changes: Info Dialog. . . . . . . . . . . . . . . . . 52Changes to MemoPadRsc.h . . . . . . . . . . . . . . . 52A New Handler for the Info Dialog . . . . . . . . . . . . 52
Building and Downloading the Application . . . . . . . . . 53Preparing the Device for Testing . . . . . . . . . . . . . . 54Exercising the Application . . . . . . . . . . . . . . . . . 54
Phase 3 Adding an Edit Form and Navigation Between Forms . . . 55Overview . . . . . . . . . . . . . . . . . . . . . . . . 55Setup . . . . . . . . . . . . . . . . . . . . . . . . . . 56Adding a New Button to the Main Form . . . . . . . . . . . 57Code Changes: Event Handler for New Button . . . . . . . . 58Creating an Edit Form . . . . . . . . . . . . . . . . . . . 59
Creating the Form . . . . . . . . . . . . . . . . . . . 59Adding a Done Button . . . . . . . . . . . . . . . . . 60
Code Changes: Edit Form Handling. . . . . . . . . . . . . 62Adding Edit Form Handling to the Code . . . . . . . . . 62Other Changes to the Application Code . . . . . . . . . . 63
Building and Downloading the Application . . . . . . . . . 64
Palm OS 2.0 Tutorial iv
-
Table of Contents
Preparing the Device for Testing . . . . . . . . . . . . . . 65Exercising the Application . . . . . . . . . . . . . . . . . 65
Phase 4 Adding a Text Field and Menu Commands . . . . . . . . . . 67Overview . . . . . . . . . . . . . . . . . . . . . . . . 67Setup . . . . . . . . . . . . . . . . . . . . . . . . . . 68Adding a Large Text Field to the Edit Form. . . . . . . . . . 68Adding a GrafÞti Shift Indicator . . . . . . . . . . . . . . 69Code Changes: Revised Handler for the Text Field . . . . . . 70Adding Two Menus for the Edit Form . . . . . . . . . . . . 71
Adding Menus and Menu Items . . . . . . . . . . . . . 71Joining Menus, Menu Bar, and Edit Form . . . . . . . . . 74
Code Changes: Edit Menu . . . . . . . . . . . . . . . . . 75Changes to MemoPadRsc.h . . . . . . . . . . . . . . . 75An Event Handler for the Edit Menu . . . . . . . . . . . 75A Menu Item Handler for the Edit Form Menu . . . . . . . 75
Adding a ROM-Incompatible Alert . . . . . . . . . . . . . 77Code Changes: System Version Check . . . . . . . . . . . . 78Building and Downloading the Application . . . . . . . . . 79Preparing the Device for Testing . . . . . . . . . . . . . . 80Exercising the Application . . . . . . . . . . . . . . . . . 80
Trying out Edit Commands . . . . . . . . . . . . . . . 81Exercising the On-Screen Keyboard . . . . . . . . . . . . 82Handling Large Amounts of Text . . . . . . . . . . . . . 82
Phase 5 Storing and Retrieving Text in a Database . . . . . . . . . . 83Overview . . . . . . . . . . . . . . . . . . . . . . . . 83Setup . . . . . . . . . . . . . . . . . . . . . . . . . . 84Code Changes: Text Storage in Database Record . . . . . . . 84
Database Basics . . . . . . . . . . . . . . . . . . . . 84Database Create, Open, and Close Functions . . . . . . . . 85
Code Changes: Revised Handler for Done Button . . . . . . . 86EditFormHandleEvent . . . . . . . . . . . . . . . . . 86EditSaveData . . . . . . . . . . . . . . . . . . . . . 86
Adding an Edit Button to the Main Form . . . . . . . . . . 87Code Changes: Incorporation of Edit Button . . . . . . . . . 88
Palm OS 2.0 Tutorial v
-
Table of Contents
New Handler for the Edit Button . . . . . . . . . . . . . 88Revised Handler for the New Button . . . . . . . . . . . 88
Code Changes: Text Retrieval From Database Record . . . . . 89Building and Downloading the Application . . . . . . . . . 90Preparing the Device for Testing . . . . . . . . . . . . . . 91Exercising the Application . . . . . . . . . . . . . . . . . 92
Interacting With the PalmPilot Console Window . . . . . . 92
Phase 6 Editing a Data Record in Place . . . . . . . . . . . . . . . . 95Overview . . . . . . . . . . . . . . . . . . . . . . . . 95Setup . . . . . . . . . . . . . . . . . . . . . . . . . . 95About Edit-in-Place . . . . . . . . . . . . . . . . . . . . 96Code Changes: New Handler for Edit-in-Place . . . . . . . . 97
New CreateRecord Routine . . . . . . . . . . . . . . . 97ModiÞed Routines . . . . . . . . . . . . . . . . . . . 98
Phase 7 Adding a List for Record Selection and Display . . . . . . . 99Overview . . . . . . . . . . . . . . . . . . . . . . . . 99Setup . . . . . . . . . . . . . . . . . . . . . . . . . . 100Adding a Record Display List to the Main Form . . . . . . . 100
Adding a List to the Main Form . . . . . . . . . . . . . 100Removing the Edit and Exit Buttons . . . . . . . . . . . 101
Code Changes: Using a List of Records . . . . . . . . . . . 101Revised #deÞne Macros . . . . . . . . . . . . . . . . . 101The MainFormInit Function . . . . . . . . . . . . . . . 102Other Changes . . . . . . . . . . . . . . . . . . . . . 104
Code Changes: Adding Multiple Records to the Database . . . 105Building and Downloading the Application . . . . . . . . . 106Preparing the Device for Testing . . . . . . . . . . . . . . 107Exercising the Application . . . . . . . . . . . . . . . . . 108
Phase 8 Displaying List Items As Required . . . . . . . . . . . . . 109Overview . . . . . . . . . . . . . . . . . . . . . . . . 109Setup . . . . . . . . . . . . . . . . . . . . . . . . . . 109The Display-As-Required Approach. . . . . . . . . . . . . 110Code Changes: Drawing List Items . . . . . . . . . . . . . 110
Palm OS 2.0 Tutorial vi
-
Table of Contents
Phase 9 Adding a Page Menu to the Edit Form . . . . . . . . . . . 113Overview . . . . . . . . . . . . . . . . . . . . . . . . 113Creating the Page Menu . . . . . . . . . . . . . . . . . . 114Adding a Resource for a Delete Memo Alert . . . . . . . . . 116Code Changes: Handlers for the New Commands. . . . . . . 117Building and Downloading the Application . . . . . . . . . 117Preparing the Device for Testing . . . . . . . . . . . . . . 118Exercising the Application . . . . . . . . . . . . . . . . . 119
Phase 10 Adding a Details Dialog and the Secret Record Attribute 121Overview . . . . . . . . . . . . . . . . . . . . . . . . 121Setup . . . . . . . . . . . . . . . . . . . . . . . . . . 122Adding a Details Dialog to the Edit Form . . . . . . . . . . 122
Adding Details Button to the Edit Form . . . . . . . . . . 122Creating a Details Form . . . . . . . . . . . . . . . . . 123Adding a Help String to the Details Form . . . . . . . . . 128
Code Changes: New Event Handlers . . . . . . . . . . . . 129Building and Downloading the Application . . . . . . . . . 131Preparing the Device for Testing . . . . . . . . . . . . . . 132Exercising the Application . . . . . . . . . . . . . . . . . 133
Phase 11 Adding Categories . . . . . . . . . . . . . . . . . . . . . 135Overview . . . . . . . . . . . . . . . . . . . . . . . . 135
What Are Categories? . . . . . . . . . . . . . . . . . . 135Categories in MemoPad . . . . . . . . . . . . . . . . . 135
Setup . . . . . . . . . . . . . . . . . . . . . . . . . . 136Adding the Category UI to the Main Form . . . . . . . . . . 137Adding the Category UI to the Edit Form and to the Details Form.
139Edit Form . . . . . . . . . . . . . . . . . . . . . . . 139Details Form. . . . . . . . . . . . . . . . . . . . . . 139
Adding the String List for the Categories . . . . . . . . . . 141Code Changes: Categories . . . . . . . . . . . . . . . . . 142
System Category Handling . . . . . . . . . . . . . . . 143The AppInfo Chunk . . . . . . . . . . . . . . . . . . 143
Category Handling for the Main View . . . . . . . . . . . . 144
Palm OS 2.0 Tutorial vii
-
Table of Contents
Application Initialization and Shutdown . . . . . . . . . 144Main View Initialization. . . . . . . . . . . . . . . . . 145Responding to User Input . . . . . . . . . . . . . . . . 146
Category Handling for the Edit Form . . . . . . . . . . . . 147Category Handling for the Details Dialog . . . . . . . . . . 148Building and Downloading the Application . . . . . . . . . 149Preparing the Device for Testing . . . . . . . . . . . . . . 150Exercising the Application . . . . . . . . . . . . . . . . . 150
Adding a New Category . . . . . . . . . . . . . . . . 150Testing the New Category . . . . . . . . . . . . . . . . 151
Phase 12 Using a Table to Display the Database . . . . . . . . . . 153Overview . . . . . . . . . . . . . . . . . . . . . . . . 153Setup . . . . . . . . . . . . . . . . . . . . . . . . . . 154Adding the Table UI to the Main Form. . . . . . . . . . . . 154Code Changes: Using a Table. . . . . . . . . . . . . . . . 155Building and Downloading the Application . . . . . . . . . 156Preparing the Device for Testing . . . . . . . . . . . . . . 157Exercising the Application . . . . . . . . . . . . . . . . . 157
Phase 13 Adding Scrolling to the Main and Edit Forms . . . . . . 159Overview . . . . . . . . . . . . . . . . . . . . . . . . 159Setup . . . . . . . . . . . . . . . . . . . . . . . . . . 161Adding Scroll Arrows to the Main Form . . . . . . . . . . . 162Code Changes: Scroll Arrow Handling for Main Form . . . . . 163Adding Scrolling to the Edit Form . . . . . . . . . . . . . 164Code Changes: Scrollbar Handling for the Edit Form . . . . . 165Building and Downloading the Application . . . . . . . . . 165Preparing the Device for Testing . . . . . . . . . . . . . . 166Exercising the Application . . . . . . . . . . . . . . . . . 167
Phase 14 Adding System Find Support . . . . . . . . . . . . . . . 169Overview . . . . . . . . . . . . . . . . . . . . . . . . 169Setup . . . . . . . . . . . . . . . . . . . . . . . . . . 170Adding a Find Header String. . . . . . . . . . . . . . . . 170Code Changes: System Find Support . . . . . . . . . . . . 171
New Event Handlers in Phase 14 . . . . . . . . . . . . . 171
viii Palm OS 2.0 Tutorial
-
Table of Contents
The Search Command. . . . . . . . . . . . . . . . . . 172The Goto Command . . . . . . . . . . . . . . . . . . 173
Building and Downloading the Application . . . . . . . . . 174Preparing the Device for Testing . . . . . . . . . . . . . . 175Exercising the Application . . . . . . . . . . . . . . . . . 176
Phase 15 Saving Program Settings Between Executions . . . . . 177Overview . . . . . . . . . . . . . . . . . . . . . . . . 177Setup . . . . . . . . . . . . . . . . . . . . . . . . . . 178Code Changes: Saving Program State . . . . . . . . . . . . 178Building and Downloading the Application . . . . . . . . . 179Preparing the Device for Testing . . . . . . . . . . . . . . 180Exercising the Application . . . . . . . . . . . . . . . . . 180
Phase 16 Flashy Features. . . . . . . . . . . . . . . . . . . . . . . 183Overview . . . . . . . . . . . . . . . . . . . . . . . . 183Setup . . . . . . . . . . . . . . . . . . . . . . . . . . 184Adding Resources for the Edit View Title . . . . . . . . . . 184Code Changes: Dynamic Title for the Edit Form . . . . . . . 185Adding Resources for the Edit View Font Selection . . . . . . 186Code Changes: Font Selection for the Edit Form . . . . . . . 187Adding Auto-Shifting to the Edit Form . . . . . . . . . . . 188Building and Downloading the Application . . . . . . . . . 188Preparing the Device for Testing . . . . . . . . . . . . . . 189Exercising the Application . . . . . . . . . . . . . . . . . 190
Phase 17 Working With the Desktop . . . . . . . . . . . . . . . . . 191Overview . . . . . . . . . . . . . . . . . . . . . . . . 191Setup . . . . . . . . . . . . . . . . . . . . . . . . . . 192Integrating With HotSync . . . . . . . . . . . . . . . . . 192Code Changes: Synchronization . . . . . . . . . . . . . . 193
How Palm OS PIM Applications Handle Deletion . . . . . 193New Deletion Event Handler for the Desktop . . . . . . . 193How Synchronization Flags Are Handled . . . . . . . . . 194
Palm OS 2.0 Tutorial ix
-
Table of Contents
Phase 18 Adding Console Commands . . . . . . . . . . . . . . . . 197
Phase 19 Localizing for Other Countries. . . . . . . . . . . . . . . 199Overview . . . . . . . . . . . . . . . . . . . . . . . . 199Setup . . . . . . . . . . . . . . . . . . . . . . . . . . 200Localizing Your Application . . . . . . . . . . . . . . . . 200Localization Techniques . . . . . . . . . . . . . . . . . . 201
Changes to Resources . . . . . . . . . . . . . . . . . . 201Code Changes . . . . . . . . . . . . . . . . . . . . . 202
Example: Localization of MemoPad . . . . . . . . . . . . . 202Modifying the Project . . . . . . . . . . . . . . . . . . . 203
Adding Precompiled Headers to the Project . . . . . . . . 203Using the Proper Resource File . . . . . . . . . . . . . . 203
Preparing for Building the French Application . . . . . . . . 205Building and Downloading the Application . . . . . . . . . 205Preparing the Device for Testing . . . . . . . . . . . . . . 206Exercising the Application . . . . . . . . . . . . . . . . . 207
Phase 20 Running the Application on PalmPilot . . . . . . . . . . 209
Phase 21 Advanced Functionality: Application Interaction. . . . . 211Overview . . . . . . . . . . . . . . . . . . . . . . . . 211Setup . . . . . . . . . . . . . . . . . . . . . . . . . . 212Creating New Menu Items and Alerts . . . . . . . . . . . . 212
Creating Alerts for Mail Menu . . . . . . . . . . . . . . 213Code Changes: Phone Lookup, Mail Memo, Button Mapping . . 215
Hard Button Mapping . . . . . . . . . . . . . . . . . 215Mail Memo Code Changes . . . . . . . . . . . . . . . 215Phone Lookup Code Changes . . . . . . . . . . . . . . 216
Building and Downloading the Applications . . . . . . . . . 216Downloading the Email Application . . . . . . . . . . . 217Building and Downloading MemoPad . . . . . . . . . . 217
Preparing the Device for Testing . . . . . . . . . . . . . . 218Exercising the Application . . . . . . . . . . . . . . . . . 218
Appendix A PalmPilot Resource Recipes . . . . . . . . . . . . . . 221Catalog Resources . . . . . . . . . . . . . . . . . . . . 222
x Palm OS 2.0 Tutorial
-
Table of Contents
Button . . . . . . . . . . . . . . . . . . . . . . . . 222Checkbox . . . . . . . . . . . . . . . . . . . . . . . 223Field . . . . . . . . . . . . . . . . . . . . . . . . . 224Form Bitmap . . . . . . . . . . . . . . . . . . . . . 225Gadget . . . . . . . . . . . . . . . . . . . . . . . . 226GrafÞti Shift Indicator. . . . . . . . . . . . . . . . . . 227Label . . . . . . . . . . . . . . . . . . . . . . . . . 227List . . . . . . . . . . . . . . . . . . . . . . . . . . 228Popup Trigger . . . . . . . . . . . . . . . . . . . . . 229Push Button . . . . . . . . . . . . . . . . . . . . . . 230Repeating Button. . . . . . . . . . . . . . . . . . . . 231Scrollbar . . . . . . . . . . . . . . . . . . . . . . . 232Selector Trigger . . . . . . . . . . . . . . . . . . . . 233Table . . . . . . . . . . . . . . . . . . . . . . . . . 234
Project Resources . . . . . . . . . . . . . . . . . . . . . 235Forms . . . . . . . . . . . . . . . . . . . . . . . . 235Menu Bars. . . . . . . . . . . . . . . . . . . . . . . 236Menus . . . . . . . . . . . . . . . . . . . . . . . . 237Strings . . . . . . . . . . . . . . . . . . . . . . . . 237Alerts . . . . . . . . . . . . . . . . . . . . . . . . . 237Icons . . . . . . . . . . . . . . . . . . . . . . . . . 238Bitmaps . . . . . . . . . . . . . . . . . . . . . . . . 238
Project Settings . . . . . . . . . . . . . . . . . . . . . . 238Generate App Resources . . . . . . . . . . . . . . . . 238Application Icon Name . . . . . . . . . . . . . . . . . 239Version String . . . . . . . . . . . . . . . . . . . . . 239Application Icon . . . . . . . . . . . . . . . . . . . . 239Generate Header File . . . . . . . . . . . . . . . . . . 239Header File Name . . . . . . . . . . . . . . . . . . . 239Include Details in Header . . . . . . . . . . . . . . . . 239Keep IDs in sync . . . . . . . . . . . . . . . . . . . . 239
Appendix B Tutorial Troubleshooting . . . . . . . . . . . . . . . . 241
Index . . . . . . . . . . . . . . . . . . . . . . . . . . . . . . . . . . 251
Palm OS 2.0 Tutorial xi
-
Table of Contents
xii Palm OS 2.0 Tutorial
-
IntroductionThis tutorial guides developers through the process of creating and testing a sample Palm OS application. The sample application is a memo pad, similar to the built-in Memo Pad in a PalmPilot device. The tutorial teaches the basic techniques for:
¥ Creating a PalmPilot user interface using Constructor.
¥ Programming and debugging the PalmPilot device using the tools in the ÒCodeWarrior for PalmPilotÓ tool set.
The tutorial consists of phases. Each phase steps you through creat-ing a fully functional application. The steps describe what to do and why. Each phase builds on and extends the capabilities of the previ-ous phase. Source code for each completed phase is included, so that you can build each phase independently.
To work with the tutorial, you must have installed CodeWarrior for PalmPilot, including the Constructor tool (see Release Notes and in-stallation instructions).
To develop software in this environment, you should be an experi-enced C or C++ programmer, familiar with the desktop environ-ment (Macintosh or Windows) and its development tools. A review of ÒApplication Control Flow OverviewÓ in Chapter 2 of ÒDevelop-ing Palm OS Applications, Part 1Ó is highly recommended. For more detailed information about Constructor and CodeWarrior, see the CodeWarrior Documentation folder.
This introduction discusses the following topics:
¥ System Requirements for Macintosh Users
¥ System Requirements for Windows Users
¥ Navigating Tutorial Phases
¥ Working With the Tutorial
¥ Resetting the Device
¥ Deleting the MemoPad Application
Palm OS 2.0 Tutorial 13
-
Introduct ion
System Requirements for Macintosh UsersThis section speciÞes the hardware and software requirements for running the Palm OS SDK and tutorial on a Macintosh.
Hardware Requirements¥ CPU: Macintosh Quadra 700 or higher; PowerPCs are Þne.¥ RAM: 16 MB minimum; 24 MB-3 2MB recommended¥ Disk space: 95+ MB
Software Requirements¥ Macintosh System Software 7.1 or later for 68030 or 68040
processors¥ Macintosh System Software 7.1.2 or later for the PowerPC 601
and 604 processors¥ CodeWarrior for PalmPilot
Note: If you’re developing on the Macintosh, it’s possible to use ResEdit to create the user interface resources.
System Requirements for Windows UsersThis section speciÞes the hardware and software requirements for running the Palm OS SDK and tutorial under Windows.
¥ PC running Windows 95 or Windows NT 4.0 or higher
¥ 24 MB of RAM
¥ 90 MB of free hard disk space
14 Palm OS 2.0 Tutorial
-
Introduct ion
Navigating Tutorial Phases
Folder Structure
The following folder structure has been created to facilitate working with the tutorial:
¥ The Tutorial folder contains all the source code Þles for each phase. These serve as a backup and standard against which you can check your work.
¥ The Working Folder, located in the Apps folder, is where you should build each phase of this tutorial. Each subsequent phase builds on work you did in the previous phase.
Folder Setup
For each tutorial phase you create new resources, but examine a code Þle thatÕs already prepared for you.
To set up work folders:
Copy... From... To...
Code files (*.c) Tutorial\Current phase\Src Working Folder\Src
MemoPad.rsrc Tutorial\Previous phase\Src Working Folder\Src
Palm OS 2.0 Tutorial 15
-
Introduct ion
Note: You’ll only be able to see the .c or .rsrc files if the view option “Show DOS file extensions” is on.
Under Windows, you explicitly have to copy both the higher-level resource Þle and the one from the resource.frk directory. To open and edit the Þle, choose the one at the higher level and Constructor will update both.
For example, for Phase 3, follow these steps:
Note: If you work through the phases sequentially, you don’t have to move either of the .rsrc files and the MemoPad.mcp file.
Working With the TutorialItÕs a good idea to work through all Tutorial phases to get the best sense of how an application is built. The phases are set up cumula-
MemoPad.rsrc Tutorial\Previous phase\ Src\Resource.frk
Working Folder\ Src\Resource.frk
MemoPad.mcp Tutorial\Previous phase Working Folder
Copy... From... To...
Copy these files... From... To...
MemoPad.c Tutorial\MemoPad 03\Src Working Folder\Src
MemoPad.rsrc Tutorial\MemoPad 02\Src Working Folder\Src
MemoPad.rsrc Tutorial\MemoPad 02\Src\ Resource.frk
Working Folder\Src\ Resource.frk
MemoPad.mcp Tutorial:MemoPad 02 Tutorial
16 Palm OS 2.0 Tutorial
-
Introduct ion
tively, so that the resource Þles in each succeeding phase incorporate the changes made in the previous phase. For each phase, you will:
¥ Revise the UI resource Þle to reßect the interface for that phase.
¥ Examine the already completed source code.
Because a completed version of each phase is provided, you can work with the tutorial in two ways:
¥ Go through the phases sequentially without copying any Þles from the tutorial source after phase 0.
¥ Work with individual phases, using the setup instructions pro-vided in each phase.
You can also copy a complete phase folder to the Working Folder and build it to produce the same result as working through the phase.
Resetting the DeviceAs you download your application on the device and debug it there, you may have to reset your device. This may happen if the connec-tion with the debugger doesnÕt work quite properly or if your appli-cation has a problem.
Any reset is normally performed by sticking a bent-open paper clip or a large embroidery needle into the small hole in the back of the PalmPilot device (the end of an earring also often works). This hole, known as the Òreset switchÓ is in the middle of the serial number sticker. Depending on additional keys held down, the reset behavior varies. You can choose between:
¥ Soft Reset
¥ Soft Reset + Up Arrow
¥ Hard Reset
Soft Reset
A soft reset clears all of the dynamic heap (Heap 0, Card 0). The storage heaps remain untouched. The operating system restarts from scratch with a new stack, new global variables, restarted driv-
Palm OS 2.0 Tutorial 17
-
Introduct ion
ers, and a reset comm port. All applications on the device receive a SysAppLaunchCmdReset message.
Soft Reset + Up Arrow
Holding the up-arrow down while pressing the reset switch with a paper clip causes a soft reset with the following two exceptions:
¥ The SysAppLaunchCmdReset message is not sent to applica-tions. This is useful if there is an application on the device that crashes upon receiving this message (not uncommon) and there-fore prevents the system from booting.
¥ The OS wonÕt load any system patches during startup. This is useful if you have to delete or replace a system patch database. If the system patches are loaded and therefore open, they cannot be replaced or deleted from the system.
Hard Reset
A hard reset is performed by pressing the reset switch with a paper clip while holding down the power key. This has all the effects of the soft reset. In addition, the storage heaps are erased. As a result, all programs, data, patches, user information, etc. are lost. A conÞrma-tion message is displayed asking the user to conÞrm the deletion of all data.
The SysAppLaunchCmdReset message is sent to the application at this time. If the user selected the ÒDelete all dataÓ option, the digitiz-er calibration screen comes up Þrst. The default databases for the four main applications are copied out of the ROM.
If you hold down the up arrow key when the ÒDelete all dataÓ mes-sage is displayed, and then press the other four application buttons while still holding the up arrow key, the system is booted without reading the default databases for the four main applications out of ROM.
18 Palm OS 2.0 Tutorial
-
Introduct ion
Deleting the MemoPad ApplicationAfter youÕve downloaded the MemoPad application onto the de-vice, you need to delete it if you want to download other versions. To do this, follow these steps:
1. On the device, tap the ÒApplicationsÓ silk-screened button.
2. Choose Memory, then tap the ÒDelete appsÓ button.
3. On the screen that appears, select MemoPad, then the Done but-ton.
Note that MemoPad differs from Memo Pad, the application thatÕs built into the ROM.
Palm OS 2.0 Tutorial 19
-
Introduct ion
20 Palm OS 2.0 Tutorial
-
Phase 1
Creating a Form and a ButtonPhase 1 differs from other phases of the tutorial in that you must create a project. Working through Phase 1 gives you the experience of creating all the pieces of a project except the source code.
Note: If you’ve never worked with the Metrowerks tools, going through this process is especially important. In addition, you should also work with the CodeWarrior documentation in the CodeWarrior Documentation folder.
When you begin creating your own projects, you can use Phase 1 as a model for Þtting the pieces together. Note, however, that Phase 17 has the best starting Þles; this phase only illustrates the process.
The basic steps in Phase 1 are as follows:¥ Creating a Resource File¥ Components of a Palm OS Project¥ Modifying a CodeWarrior Project¥ Setting File Access Paths ¥ Components of a Palm OS Project¥ Examining MemoPad.c¥ Examining MemoPadRsc.h¥ Building and Downloading the Application
Convention: Phase 1 explicitly instructs you to launch Constructor before you start working. Subsequent phases of the Tutorial assume that you have the tool running.
Palm OS 2.0 Tutorial 21
-
Phase 1: Creat ing a Form and a Button
Project SetupThe Palm OS SDK contains a series of folders. To work with these folders, copy them as follows:
1. Open the PalmPilot SDK folder.
2. Perform setup for Phase 1, as follows:
Note : Be sure to copy (Ctrl-drag), not move the files.
Copy these files... From... To...
MemoPad.c Tutorial\MemoPad 01\Src Apps\Working Folder\Src
MemoPad.mcp Tutorial\MemoPad 00 Apps\Working Folder
22 Palm OS 2.0 Tutorial
-
Phase 1: Creat ing a Form and a Button
Creating a Resource FileThis section explains how to create a UI resource Þle in the follow-ing sections:
¥ Creating a New Resource File
¥ Creating a Form With a Title
¥ Adding a Button to the Form
Creating a New Resource File
When creating a Palm OS project, most application developers start by designing a UI prototype. This involves creating UI forms and their components and saving them in a resource Þle. (A resource is a statically initialized UI object or string.)
In this section, youÕll create a new resource Þle and learn about the different windows that Constructor provides to let you create your UI.
How to Create a Resource File
To create a resource Þle for your project, follow these steps:
1. Launch Constructor.
2. Select File > New Project Þle.
Constructor displays the Constructor project window to allow you to create resources for this project.
For background information about resources, read the next section. To continue with the tutorial steps, go to ÒCreating a Form With a TitleÓ on page 26.
Palm OS 2.0 Tutorial 23
-
Phase 1: Creat ing a Form and a Button
Resources and Project Settings
Constructor lets you create resources and change project settings:
¥ Project resources can be instantiated from a template in the top half of the Constructor project window using Ctrl-K.
Project resources are associated with the project, but not neces-sarily with a speciÞc form. There are Forms, Menu Bars, Menus, Strings, Alerts, Icons, and Bitmaps.
¥ Catalog resources are drag-and-drop UI objects that are part of a Form. You can view them by choosing Window > Cata-log or Ctrl-Y.
The CatalogÕs UI palette contains a Button, Checkbox, Field, Form Bitmap, Gadget, GrafÞti Shift Indicator, Label, List, Popup Trigger, Push Button, Repeating Button, Scrollbar, Selector Trig-ger, and a Table.
¥ Project settings are associated with the project as a whole. They are not part of the Graphical User Interface but provide other im-portant information about the project.
Both types of resources and the project settings are saved with the project.
24 Palm OS 2.0 Tutorial
-
Phase 1: Creat ing a Form and a Button
The Þgure below shows a Constructor project window. The upper panel, Resource Type and Name, lists resource types you can create for your project, and the ID number of each type you create.
Tip: The attributes of each UI object are explained in some detail in “CodeWarrior Constructor for Palm OS,” which is part of the CodeWarrior document set. You can also refer to Chapter 3, “Palm OS UI Objects,” in Developing Palm OS Applications, Part I.
Palm OS 2.0 Tutorial 25
-
Phase 1: Creat ing a Form and a Button
Creating a Form With a Title
In this section, you create a form with a title and a button.
1. In the Constructor project window, select ÒFormsÓ.
2. Type Ctrl-K (or choose Edit > New Form Resource).
Constructor creates a new Form resource, which is displayed on the next line.
Tip: If the New Resource command (and others) is greyed out when you open the Edit menu, check the Pencil icon in the bottom-left corner of the Constructor project window. If there is a slash through it, the file is write protected (locked). Click the pencil to un-lock the file and reactivate your menu commands.
3. Rename the new ÒuntitledÓ Form ÒMemo Pad MainÓ by clicking the name, then typing the new name.
4. Double-click the Memo Pad Main icon.
Constructor displays the Form Editor window. Each form has its own editor window in which you can interactively design the UI for this form by dragging catalog icons (which represent UI elements) onto it.
You can also change the dimensions and origin of the form, associ-ate a menu with it, and give it a title.
5. Select the Layout Appearance Panel, then choose Layout > Hide Object IDs.
If the menu shows ÒShow Object IDsÓ, leave it untouched.
Hiding object IDs makes working with the Form Editor window easier at the initial design stage.
26 Palm OS 2.0 Tutorial
-
Phase 1: Creat ing a Form and a Button
6. In the Layout Properties panel (left half of the Form Editor win-dow), click next to ÒForm TitleÓ and type in ÒMemo PadÓ, then press Enter.
You now have a named Form with a title displayed in the Layout Appearance panel, as shown in the picture below:
Palm OS 2.0 Tutorial 27
-
Phase 1: Creat ing a Form and a Button
Adding a Button to the Form
To create the Þrst button for the MemoPad, follow these steps:
1. If the Catalog window is not visible, type Ctrl-Y to open it.
2. Select the Button icon and drag it from the Catalog into the Layout Appearance panel (the right panel of the Form Editor window).
3. Set the button properties as follows. You can use the Tab key to move from one Þeld to the next:
4. In the Project Settings panel, the bottom half of the Constructor project window, set the Header Þle name to MemoPadRsc.h.
When you compile a project with the MemoPad.rsrc Þle, CodeWar-rior now automatically generates a header Þle with unique names for the different resources. The names, which are based on the Ob-ject IdentiÞer, are used to retrieve and manipulate the UI objects in the application source code.
5. Save the resource Þle as Apps\Working Folder\Src\ MemoPad.rsrc.
Object IdentiÞer Exit
Button ID (Assigned by Constructor)
Left and Top Origin 110, 146
Width and Height 40, 12
All checkboxes Leave checked
Font Choose Standard from the pop-up menu
Label Exit
28 Palm OS 2.0 Tutorial
-
Phase 1: Creat ing a Form and a Button
Components of a Palm OS ProjectEach Palm OS project usually has three types of Þles:
Source Þles These Þles are in the Src folder. Each Palm OS application usually has at least three source Þles:¥ MemoPad.cÑcontains the C code for the application, in-
cluding the event loop and key functions.¥ MemoPadRsc.cÑidentiÞes the set of application resource
Þles that the application requires at runtime. ¥ MemoPadRsc.hÑcontains #define macros for resource
IDs that are used by the application. These macros map re-source names to resource IDs.
This Þle is automatically updated when you save the resource Þle in Constructor.
Resource Þles This Þle is in the Src folder. It contains the user interface resourc-es. There is usually only one resource Þle per project. YouÕve just saved the resource Þle MemoPad.rsrc.Under Windows, thereÕs also a MemoPad.rsrc Þle in the Re-source.frk folder. This Þle is maintained internally by CodeWar-rior. You donÕt have to concern yourself with it unless you copy projects; in that case, copy both .rsrc Þles. The applicationÕs resources currently consist of the Main form and its components. All resources are contained in the MemoPad.rsrc Þle you created earlier with Constructor. The set of required re-sources grows as you add more resources to the application.
Project Þles Contain information on how to build the project.
Palm OS 2.0 Tutorial 29
-
Phase 1: Creat ing a Form and a Button
Modifying a CodeWarrior Project This section shows you how to modify a CodeWarrior project Þle. The Components of a Palm OS Project, including the project Þle, are discussed in the previous section.
Adding Files to the Project
To add source Þles to the project, follow these steps:
1. Double-click on MemoPad.mcp in the Working Folder.
This loads Metrowerks CodeWarrior IDE with the project window MemoPad.mcp opened.
2. In the project window, select the placeholder Òreplace me.cÓ in the Application Source area. (Expand Application Source if needed.)
3. With the placeholder still selected in the project window, choose Project > Add Files.
4. Navigate to the Working Folder:Src folder.
5. From the dialog box, double-click on the MemoPad.c source Þle, then click Add.
This adds the source Þle to the project.
6. For this Þrst phase, you also have to remove Òreplace me.cÓ by Þrst selecting the Þle, then choosing Project > Remove Selected Items.
Tip: Instead of using the menu command, you can also drag files directly onto the window. To remove a file, select it and press Ctrl–Delete.
30 Palm OS 2.0 Tutorial
-
Phase 1: Creat ing a Form and a Button
Adding Resource Files to the Project
To add resource Þles to the project, follow these steps:
1. In the project window, select the placeholder .rsrc in the Application Resources area. (Expand Application Resources if needed.)
2. Choose Project > Add Files.
3. From the dialog box, select the resource Þle Working Folder\ Src\MemoPad.rsrc.
4. Click Add.
Note : You don’t need to add header (.h) files like MemoPadRsc.h in this process. CodeWarrior is smart enough to find these, based on the project’s access paths.
5. Select .rsrc, then choose Project > Remove Selected Items to remove the Þle from the project.
31 Palm OS 2.0 Tutorial
-
Phase 1: Creat ing a Form and a Button
Setting File Access Paths
If you move your project to a place other than Apps:Working Folder, you may have to reset the access paths.
You can do this by choosing the Edit > ProjName Settings menu item, then selecting Target > Access Paths in the dialog. See the CodeWarrior documentation for further instructions. For the time being, accept the defaults provided.
With project setup complete, you can either continue by examining the code for this section or go on to ÒBuilding and Downloading the ApplicationÓ on page 37. Understanding the code is a crucial part of this tutorial, so you should come back to ÒExamining MemoPad.cÓ on page 32 if you skip it now.
Examining MemoPad.cTo examine MemoPad.c:
1. Double-click on MemoPad.mcp in the Working Folder.
This loads Metrowerks CodeWarrior IDE with the project window MemoPad.mcp opened.
2. Double-click MemoPad.c.
Note: In CodeWarrior, choose Edit > Preferences > Fonts & Tabs, then set Tab Size to 2 for best viewing of any sample code provid-ed with the tutorial.
In the preprocessor area, MemoPad.c includes:
¥ Pilot.h, which includes the header Þles for the Palm OS sys-tem functions and data structures that applications usually need.
¥ MemoPadRsc.h, which contains all the application resource de-Þnes. This Þle is created by Constructor, using the resource names that you provide.
Function prototypes for the Þle follow the macro deÞnitions:¥ The StartApplication Function
32 Palm OS 2.0 Tutorial
-
Phase 1: Creat ing a Form and a Button
¥ The EventLoop Function¥ The MainFormHandleEvent Function
The PilotMain Function drives the three other functions.
Note to Windows Users: In the Explorer, select Views > Options. Select “Show All Files” and DO NOT check “Hide MS-DOS file ex-tensions”.
The PilotMain FunctionThe PilotMain function is at the end of the Þle. It serves as the entry point for the application. It takes the place of the main() entry point in traditional C programming.
Many programs pass parameters to PilotMain that can inßuence its operation. In this simple case, these parameters are ignored.
PilotMain usually performs essentially the same way in any appli-cation:
¥ Checks for launch codes. In this example, PilotMain only checks for sysAppLaunchCmdNormalLaunch.
¥ Calls StartApplication.
¥ Calls EventLoop.
The StartApplication Function
The StartApplication function:
¥ Initializes the required data structures or system facilities.
¥ Initiates the applicationÕs user interface before the event loop be-gins processing events.
In this simple example, the Main form is loaded into memory and set as the active form. It is then drawn on the display.
The EventLoop Function
The EventLoop function (found just above PilotMain) processes events going though these steps:
Palm OS 2.0 Tutorial 33
-
Phase 1: Creat ing a Form and a Button
¥ EvtGetEvent retrieves the next available event from the system event queue and passes it to a succession of event handlers for processing.
¥ Each handler can choose (by returning a non-zero value) to han-dle an event, so that itÕs not seen or processed by subsequent event handlers.
The EventLoop function processes all the events that ßow through the application as it executes. EventLoop returns when an event is encountered that directs the application to quit. When control re-turns to PilotMain from EventLoop, the application quits, return-ing an error code of zero.
The SysHandleEvent Function
EventLoop gives the SysHandleEvent function the Þrst opportu-nity to process each event. This function processes low-level events, like low-battery conditions, application launch, power keys, and GrafÞti recognition.
The MainFormHandleEvent Function
If SysHandleEvent doesnÕt handle the event (indicated by a return value of zero), the event is passed to the MainFormHandleEvent function.
The MainFormHandleEvent is an application-deÞned function found just above the EventLoop routine in the Þle. It processes events related to the applicationÕs Main form. The MainFormHandleEvent routine handles all events that require spe-cial processing for the Main form. This simple example has only one event to be handled, ctlSelectEvent.
The system puts a ctlSelectEvent on the event queue when the user has tapped a button. The event structure contains the buttonÕs identity.
Currently the Exit buttonÑthe only button on the formÑcauses the application to quit by creating a new appStopEvent and adding it to the systemÕs event queue. The application retrieves this event later in the EventLoop routine. If no further processing is necessary
34 Palm OS 2.0 Tutorial
-
Phase 1: Creat ing a Form and a Button
for the event, the MainFormHandleEvent routine returns TRUE. This tells subsequent event handlers not to process the event.
The FrmHandleEvent Function
If MainFormHandleEvent doesnÕt handle the event, itÕs passed to the FrmHandleEvent function for default processing, if any.
Palm OS 2.0 Tutorial 35
-
Phase 1: Creat ing a Form and a Button
Examining MemoPadRsc.hWith CodeWarrior still running, open MemoPadRsc.h, which de-Þnes names for the applicationÕs resources.
Note: Examining the MemoPadRsc.h file may be interesting at var-ious phases of the tutorial. However, because CodeWarrior auto-matically generates the file, it’s only rarely discussed in this tutori-al. Feel free to investigate it on your own during later phases.
In the Palm OS 2.0 SDK, CodeWarrior creates the *Rsc.h Þle and adds all necessary resources, using the names you assign to them. This Þle is written each time the .rsrc Þle is saved by Constructor. You donÕt have to add resource names yourself.
MemoPadRsc.h contains deÞnitions for all the resource IDs that constitute the applicationÕs interface to the outside world. The MemoPadRsc.h Þle for Phase 1 lists the following resources:
#define MemoPadMainForm 1000#define MemoPadMainExitButton 1001
The properties are included as comments.
The macro deÞnitions make it possible to pass a resource ID to a function meaningfully, using the resourceÕs name.
Note : Be sure to assign a unique name to each resource within a given resource type. Duplicate names, for example, two “Options” menus, may result in problems with CodeWarrior. At a minimum, may be confusing for you or people maintaining your code.
36 Palm OS 2.0 Tutorial
-
Phase 1: Creat ing a Form and a Button
Building and Downloading the ApplicationTo build and download an application, follow these steps:
1. Make sure a device is correctly connected with the desktop com-puter.
2. Open your project (.mcp Þle) in CodeWarrior.
3. Choose Project > Remove Object Code and OK the dialog.
4. Choose Project > Reset Project Entry Paths.
5. In the Project menu, check that Disable Debugger is displayed. If Enable Debugger is displayed instead, select it to enable the de-bugger.
The debugger should be enabled if you want to debug the applica-tion youÕre building for the device.
6. Type F7 to build (Make) the executable.
CodeWarrior creates a new .prc Þle and also a new .prc.psym Þle.
7. In the Explorer, double-click the newly created .psym Þle.
CodeWarrior prompts you to enter the Òshortcut ..2Ó sequence on the device (ThatÕs the shortcut stroke, two taps, and the number 2).
8. Turn on the device and enter the sequence: , then OK the dialog on the PC screen.
Tip: To actually see the text you’re entering, tap the Find icon .
The application is downloaded to the device. A dialog box displays the progress.
Next, the Debugger launches the program and stops execution at the Þrst line of the PilotMain function.
9. You can now use the CodeWarrior Debugger to debug the applica-tion thatÕs on the device. See the CodeWarrior Documentation for more information.
10. When youÕre Þnished, choose File > Exit to quit the Debugger.
This should reset the device. If it doesnÕt, reset it yourself to con-serve batteries.
.. 2
Palm OS 2.0 Tutorial 37
-
Phase 1: Creat ing a Form and a Button
Debugging HintsThere are two things you should note when debugging with the CodeWarrior Debugger:
¥ If you start the debugging session with the PalmPilot device in the Memory application, you have to tap the screen once after executing the Òshortcut .2Ó sequence before the application is launched by the Debugger.
¥ At the end of the debugging session, quit the debugger via the normal means if possible (File > Exit). This allows the debugger to clean up on the device and reset the device. If you donÕt quit normally, two potential problems may result:
Ð The deviceÕs serial port remains open. This uses up batteries and prevents HotSync from working.
Ð Any breakpoint code that the debugger inserted into the tar-get application will still be there. This can only be cleaned up by exiting the debugger gracefully (File > Exit) or deleting the application.
38 Palm OS 2.0 Tutorial
-
Phase 2
Adding a Menu and a Simple Dialog
OverviewIn Phase 2 you build a simple menu. Users can select this Get Info menu item to bring up an Info dialog.
This phase explains how to do this in the following sections:
¥ Adding an Options Menu With a Get Info Item
¥ Code Changes: Simple Menu Behavior
¥ Adding a Get Info Form With an OK Button
¥ Code Changes: Info Dialog
¥ Building and Downloading the Application
¥ Exercising the Application
Palm OS 2.0 Tutorial 39
-
Phase 2: Adding a Menu and a Simple Dialog
SetupTo set up the appropriate Þles for this phase, follow these steps:
Note : If you’ve just completed Phase 1, you don’t need to copy MemoPad.mcp or the two MemoPad.rsrc files.
Copy these files... From... To...
MemoPad.c Tutorial\MemoPad 02\Src Apps\Working Folder\Src
MemoPad.rsrc Tutorial\MemoPad 01\Src Apps\Working Folder\Src
MemoPad.rsrc Tutorial\MemoPad 01\ Src\Resource.frk
Apps\Working Folder\ Src\Resource.frk
MemoPad.mcp Tutorial\MemoPad 01 Apps\Working Folder
40 Palm OS 2.0 Tutorial
-
Phase 2: Adding a Menu and a Simple Dialog
Adding an Options Menu With a Get Info Item
Background
A menu user interface usually consists of these pieces:¥ A form or window in which to anchor the menu system.¥ A menu bar to hold the various menus.¥ The menus themselves (File, Edit, Help, and so on).¥ The menu items or commands (New, Open, Close, Save,
Quit, and so on).
Palm OS follows this same hierarchy, and you can quickly imple-ment it using Constructor.
Creating the Menu Bar
To create the menu bar, follow these steps:
1. From Constructor, choose File > Open Project File and select Src\MemoPad.rsrc.
Tip : You can also double-click on MemoPad.rsrc in the IDE project window.
Constructor displays the Constructor project window.
2. In the Constructor project window, select Menu Bars and type Ctrl-K.
Constructor creates a menu bar instance and displays the associated icon immediately below Menu Bars.
3. Rename the ÒuntitledÓ menu bar to ÒMain FormÓ.
You can change the name in the Constructor project window. The default ID is assigned by Constructor (but it can be changed by the developer).
Palm OS 2.0 Tutorial 41
-
Phase 2: Adding a Menu and a Simple Dialog
4. If the list of forms isnÕt already visible, double-click on Forms.
5. Double-click on Memo Pad Main.
The form with the Exit button from the last phase is displayed.
6. In the Layout Properties panel of the form, enter the ID of the newly created menu bar into the Menu Bar ID Þeld.
This assigns the menu to that form. (Note that the ID number may be different from the one in the illustration below. )
42 Palm OS 2.0 Tutorial
-
Phase 2: Adding a Menu and a Simple Dialog
Creating a Menu
To add a menu with one menu item to the menu bar, follow these steps:
1. In the Constructor project window, select the Menus icon, then type Ctrl-K to create a new menu.
2. Change the menu name to ÒMain OptionsÓ.
This name is appropriate because youÕll later create an Edit Options menu.
3. Double-click the Main Options icon.
Constructor displays an ÒuntitledÓ menu in the Menu Editor.
4. Change the menu from ÒuntitledÓ to ÒOptionsÓ.
Next, you add a menu item to the menu:
5. Type Ctrl-K (or choose Edit > New Menu Item).
A new Òuntitled itemÓ appears.
6. Change the item to ÒGet InfoÓ.
7. With the cursor still in the menu, press the Tab key, then ÒIÓ.
The Shortcut key is separated from the menu name by a Tab key.
Note: There’s no need to add the stroke character before the letter “I.” The system does that for you when it displays the menu.
8. Close the Menu Editor window.
Palm OS 2.0 Tutorial 43
-
Phase 2: Adding a Menu and a Simple Dialog
Adding the Menu to the Menu Bar
To add the menu to the menu bar, follow these steps:
1. Double-click the menu bar instance ÒMain FormÓ.
The Menu Bar Editor appears.
2. Drag the Main Options menu you just created from the Construc-tor project window onto the Menu Bar Editor.
Constructor adds the menu to the menu bar.
3. Close the Menu Bar Editor and save the resource Þle.
A Note on Menu Naming
Constructor generates the constants for menu items (commands) based on the menuÕs Menu ID, which will be the same as the Re-source ID for new menus. Constructor doesnÕt allow you to edit the menu itemÕs ID. The Þrst menu item will have the same number as the menuÕs Menu ID. Subsequent menu items have resource IDs 1 greater than the previous menu item.
For example, assume you have an Edit menu with a Resource ID of 1000. This results in the following numbering:
Earlier versions of this SDK used ResEdit, which allowed develop-ers to edit the menu item ID independently of the resource ID of that menu. In Constructor, on the other hand, modifying the Resource ID automatically changes the menu ID to match it.
To avoid collisions of resource IDs for menu items, you should spread the resource IDs of your menus by an appropriate number; at least 10, that is, 1000, 1010, 1020, and so on.
Menu Item
menu item 1 (Undo) menu Resource ID (1000)
menu item 2 (Cut) menu Resource ID + 1 (1001)
menu item 3 (Paste) menu Resource ID + 2 (1002)
44 Palm OS 2.0 Tutorial
-
Phase 2: Adding a Menu and a Simple Dialog
Code Changes: Simple Menu BehaviorIn this section, you learn how MemoPad.c has been modiÞed to re-spond correctly when the user chooses the new menu item that was added to the GUI.
This section discusses only those new pieces that are relevant to the UI elements you deÞned so far. Some other changes are discussed further below. These changes were made to MemoPad.c to handle UI elements that will be added later in this chapter.
The Þle MemoPad.c in the Src folder includes code changes to in-corporate a menu bar with an Options menu.
Note: You can find the comments for a phase by searching for the string Px, that is, search for P2 to find Phase 2 comments.
You learn about these topics:
¥ Changes to MemoPadRsc.h
¥ The New Menu Event Handler in MemoPad.c
Changes to MemoPadRsc.h
The MemoPadRsc.h Þle now contains #define macros for the menu bar, the Options menu, and the Get Info command.
The New Menu Event Handler in MemoPad.c
To incorporate a menu bar with an Options menu, the following changes were made:
¥ CurrentMenu is a new global variable that keeps track of the currently active menu by way of a pointer.
Each form can have its own menu bar and set of menus.
¥ The StartApplication routine now contains a call to a new function, SetCurrentMenu. This function sets up the menus for the initial (Main) form, based on the mainMenu resource.
¥ The SetCurrentMenu routine:
Palm OS 2.0 Tutorial 45
-
Phase 2: Adding a Menu and a Simple Dialog
Ð First checks for the need to dispose of an existing menu. (Note that CurrentMenu was initialized to NULL.)
Ð Then initializes the new menu with a call to MenuInit.
¥ MainFormHandleEvent now contains a test for a menuEvent. The identity of the menu item is included in the event structure. In this phase, there is only one menu item, so the program knows itÕs the Get Info item.
Choosing the menu item triggers a series of actions, culminating in the appearance of the Info dialog. These actions are described in detail under A New Handler for the Info Dialog.
¥ The EventLoop routine now includes a call to MenuHandleEvent to process menu events.
Note that this new event handler is placed immediately after Sy-sHandleEvent and before MainFormHandleEvent. The sys-tem still gets the Þrst shot at each event, but the menu takes pri-ority over the applicationÕs private handling of the form.
Adding a Get Info Form With an OK ButtonWith a menu structure in place, you now need to add a dialog that appears when the user chooses the menu command, and an OK but-ton to return to the Main form. In this section, youÕll build the dia-log; a new form with the following resources:¥ An OK button to dismiss the dialog.¥ Labels to act as the text of the dialog: ÒMemo PadÓ and ÒVer-
sion 1.0Ó. ¥ A string to hold the Help text for the dialog.¥ A form bitmap resource with an associated bitmap for the
company logo.
46 Palm OS 2.0 Tutorial
-
Phase 2: Adding a Menu and a Simple Dialog
Creating a New Form and Its Components
To create the new form, the OK button, and two labels to display in-formation follow these steps:
1. Return to MemoPad.rsrc in Constructor.
2. In the Constructor project window, select Forms and type Ctrl-K.
A new form instance is displayed below Forms in the Constructor project window.
3. Name the form ÒMemo Pad InfoÓ, then open it.
The form is displayed in a Form Editor.
Constructor creates a new Form Editor for each form.
4. Set the properties of the form as follows:
Note that Modal and Save Behind are checked. This is appropriate for a dialog and distinguishes it from full-screen forms.
5. In the Catalog window, select the Button icon and drag it onto the new Form.
6. The Button should have the following properties:
Left and Top Origin 2, 46
Width and Height 156, 112
Usable Checked
Modal Checked
Save Behind Checked
Form ID (Assigned by Constructor)
Form Title Info
Object IdentiÞer OK
Button ID (Assigned by Code Warrior)
Left and Top Origin 60, 95
Palm OS 2.0 Tutorial 47
-
Phase 2: Adding a Menu and a Simple Dialog
7. Add a Label to the Form.
8. The Label should have the following properties:
9. Add a second Label with the following properties:
After youÕve made all the changes, the form should look as follows:
Width and Height 36, 12
All check boxes Leave checked
Font Choose Standard from the popup menu
Label OK
Object IdentiÞer Appl Name
Label ID (Assigned by Code Warrior)
Left and Top Origin 50, 28
Usable Leave checked,
Font Choose Bold from the popup menu.
Text Memo Pad
Object IdentiÞer Version
Label ID (assigned by Code Warrior)
Left and Top Origin 50, 39
Usable Leave checked.
Font Bold
Text Version 2.0
48 Palm OS 2.0 Tutorial
-
Phase 2: Adding a Menu and a Simple Dialog
Adding Help Text to the Form
In this section, youÕll add help text to the form.
Help text is a standard feature of Palm OS dialog boxes. If there is help text, the letter ÒiÓ (for ÒinformationÓ) appears in the top-right corner of the dialog in the title bar. The text is displayed when the user taps the ÒiÓ.
To add help text, follow these steps:
1. In the Constructor project window, select Strings and type Ctrl-K.
A new ÒuntitledÓ string appears.
2. Change the name of the string resource from ÒuntitledÓ to ÒHelp: Info formÓ.
Palm OS 2.0 Tutorial 49
-
Phase 2: Adding a Menu and a Simple Dialog
3. Double-click the icon.
The String Editor appears. You can type all text for a String resource into the String Editor.
4. Type into the String Editor:
The info dialog provides information about the application such as the development company and version number.
5. Close the String Editor.
6. In the Forms window, click anywhere on the Memo Pad Info form to select it.
You can now edit the Layout Properties of the form.
7. In the Help ID Þeld, enter the ID of the String resource you just created.
Constructor adds the ÓiÓ button to the top-right corner of the form. When the user taps this button on the device, the system displays the help text.
Tip : You can also assign a Help string to a dialog by assigning a Help ID to the form in the Form Editor, then choosing Create.
Adding a Bitmap to the Info Form
When an application wants to display a logo or other graphic infor-mation in a form, it needs to add a Form Bitmap resource. In this ex-ample, youÕll actually resize the editor and paste an existing bitmap into it.
To create and add a bitmap, follow these steps:
1. In the Catalog window, select the Form Bitmap icon and drag it onto the Info form.
2. The Form Bitmap should have the following properties:
Object ID (Assigned by Code Warrior)
Object IdentiÞer Company Logo
50 Palm OS 2.0 Tutorial
-
Phase 2: Adding a Menu and a Simple Dialog
3. Click the Create button next to the Bitmap Resource ID.
The Bitmap Editor appears.
4. Choose ÒOptions > Set image sizeÓ and set the image size to:
¥ width: 43
¥ height: 54
5. Use the Bitmap Editor to create a bitmap of your choice.
6. Close the Bitmap Editor.
The bitmap you created becomes visible on the Info form. Below is one example, your form will differ depending on the bitmap you created.
7. Save the resource Þle.
Left and Top Origin 5, 25
Bitmap Resource ID 1110 (Assigned by developer)
Usable (leave checked)
Palm OS 2.0 Tutorial 51
-
Phase 2: Adding a Menu and a Simple Dialog
Code Changes: Info DialogIn this section, you learn about additions that were made to the source code to achieve the desired behavior.
Changes to MemoPadRsc.hConstructor generates a #define name for every resource in the ap-plication. For example, MemoPadRsc.h now has a #define for the infoForm resource ID. The infoForm macro has the same value as its ID.
Applications donÕt usually have to refer to all of the components of a form explicitly because the Palm OS UI manager handles most of the default resource interaction.
A New Handler for the Info Dialog
The Þle MemoPad.c includes code changes required to use the Info dialog box. When the user taps the ÒiÓ (info) button, the system dis-plays the Info form. When the user taps the OK button on the Info form, the display is restored.
Open MemoPad.c from CodeWarrior and take a look at the changes.
The MainFormHandleEvent routine now contains a test for a menuEvent. In review, hereÕs what happens:¥ A call to the MenuEraseStatus function clears the menu
command prompt, so the Info dialog can be displayed.¥ A call to FrmInitForm loads the Info form into memory.¥ A call to FrmDoDialog displays the Info form. FrmDoDialog takes care of displaying the Info form and handling all the user events, while the form is displayed.
¥ When the user taps the OK button on the Info form, FrmDoDialog restores the display to its appearance before the Info form was displayed.
¥ When FrmDoDialog returns, the FrmDeleteForm function deletes the no longer needed Info form from memory.
52 Palm OS 2.0 Tutorial
-
Phase 2: Adding a Menu and a Simple Dialog
Building and Downloading the ApplicationTo build and download an application for use with the CodeWarrior Debugger, follow these steps:
1. Delete any previous MemoPad applications on the device and make sure itÕs correctly connected with your desktop computer.
See Deleting the MemoPad Application for more information.
2. Open your project (.mcp Þle) in CodeWarrior.
3. Choose Project > Remove Object Code and OK the dialog.
4. Choose Project > Reset Project Entry Paths.
5. In the Project menu, check that Disable Debugger is displayed. If Enable Debugger is displayed instead, select it to enable the de-bugger.
The debugger should be enabled if you want to debug the applica-tion youÕre building for the device.
6. Type F7 to build (Make) the executable.
CodeWarrior creates a new .prc Þle and also a new .prc.psym Þle.
7. Double-click the newly created .psym Þle.
CodeWarrior prompts you to enter the Òshortcut .2Ó sequence on the device.
8. Turn on the device and enter the sequence: , then OK the dialog on the PC screen.
The application is downloaded to the device. A dialog box displays the progress.
Next, the Debugger launches the program and stops execution at the Þrst line of the PilotMain function.
9. You could now debug the application on the device just as you would debug a resident application.
See the CodeWarrior documentation for more information.
.. 2
Palm OS 2.0 Tutorial 53
-
Phase 2: Adding a Menu and a Simple Dialog
Preparing the Device for Testing1. To exercise the application in standalone mode, choose File > Exit
to quit the Debugger.
This should reset the Device.
2. If exiting the Debugger hasnÕt reset the device, reset it by hand.
See Resetting the Device for more information.
3. Choose the Applications silk-screened button and select the MemoPad (not Memo Pad) application in the launcher.
Exercising the ApplicationTo try out the menu system, follow these steps:
1. On the device, tap the silk-screen Menu button.
The Options menu and the Get Info menu item are displayed.
2. Select the Get Info item.
The Info form is displayed.
3. Select the Info (i) icon in the top-right corner of the formÕs title bar.
The Help text you created for the Info form is displayed.
4. Select the Done button.
This dismisses the Help form.
5. Select the OK button.
The Info form disappears.
6. Select the Main formÕs Exit button.
This exits the application.
54 Palm OS 2.0 Tutorial
-
Phase 3
Adding an Edit Form and Navigation Between Forms
OverviewPhase 3 adds a New button, a full-screen Edit form, and some navi-gation between the Edit form and the Main form.
It discusses these topics:
¥ Adding a New Button to the Main Form
¥ Code Changes: Event Handler for New Button
¥ Creating an Edit Form
¥ Code Changes: Edit Form Handling
¥ Building and Downloading the Application
¥ Exercising the Application
Palm OS 2.0 Tutorial 55
-
Phase 3: Adding an Edi t Form and Navigat ion Between Forms
SetupTo set up the appropriate Þles for this phase, follow these steps:
Note : If you’ve just completed Phase 2, you don’t need to copy MemoPad.mcp or the two MemoPad.rsrc files.
Copy these files... From... To...
MemoPad.c Tutorial\MemoPad 03\Src Apps\Working Folder\Src
MemoPad.rsrc Tutorial\MemoPad 02\Src Apps\Working Folder\Src
MemoPad.rsrc Tutorial\MemoPad 02\ Src\Resource.frk
Apps\Working Folder\ Src\Resource.frk
MemoPad.mcp Tutorial\MemoPad 02 Apps\Working Folder
56 Palm OS 2.0 Tutorial
-
Phase 3: Adding an Edi t Form and Navigat ion Between Forms
Adding a New Button to the Main FormThis section shows you how to create a New button for the Main form. This button, when tapped, displays the Edit form.
To create a New button for the Main form, follow these steps:
1. Double-click MemoPad.rsrc to launch Constructor.
If Constructor is already open, choose File > Open Project File and select MemoPad.rsrc.
2. Double-click Memo Pad Main to display the Form Editor.
3. In the Catalog window, select a button and drag it onto the form.
Constructor creates a Button resource.
4. Assign the following properties to the button:
5. After youÕve added the button, save the resource Þle.
Object IdentiÞer New
Button ID (Assigned by CodeWarrior)
Left and Top Origin 60, 146
Width and Height 40, 12
All check boxes Leave checked
Font Standard
Label New
Palm OS 2.0 Tutorial 57
-
Phase 3: Adding an Edi t Form and Navigat ion Between Forms
Code Changes: Event Handler for New ButtonThe Þle MemoPad.c includes the following changes, which were re-quired to use the New button.
¥ A new global variable, CurrentView, keeps track of the current form.
¥ The MainFormHandleEvent routine no longer contains a sim-ple if statement but a switch statement to pass control to one of several cases based on event type.
The case for ctlSelectEvent now includes a test to deter-mine which button was pressedÑExit or New.
The test matches a buttonÕs resource ID to the ID of the pressed button contained in the event structure. When the New button is pressed, a call to FrmGotoForm with the ID of the Edit form loads and displays the Edit form, after closing the Main form.
FrmGotoForm does this by adding frmCloseEvent, frmLoadEvent and frmOpenEvent events to the event queue. The application retrieves these events later from the EventLoop routine.
¥ When the Edit formÕs Done button is pressed, the Main form dis-plays. When the frmOpenEvent event arrives, the Main form has been loaded and activated and remains only to be drawn on the display.
The handled variable is set to TRUE to indicate that subsequent event handlers should not process these events.
58 Palm OS 2.0 Tutorial
-
Phase 3: Adding an Edi t Form and Navigat ion Between Forms
Creating an Edit Form This section steps you through creating an Edit form with a Title and a Done button.
The Þrst version of the Edit form is similar to the Þrst version of the Main form. It contains only a title and an Exit button. When the user taps the Exit button, the Main form is displayed again.
Creating the Form
If you remember how to create a form from the last phase, create a new form, name it ÒMemo Pad EditÓ, and give it the following properties:
Otherwise, follow these steps:
1. In the Constructor project window, select Forms and type Ctrl-K.
Constructor displays a new Form below the already existing Main form.
2. Name the new Form Memo Pad Edit, then double-click on it.
Constructor displays the Form in a new Form Editor.
3. Set the properties to the ones in the table above.
Most likely, you only have to change the Form Title.
Left and Top Origin 0, 0
Width and Height 160, 160
Usable Checked
Modal, Save Behind Unchecked
Form ID (Assigned by Constructor)
Form Title Edit Memo
Palm OS 2.0 Tutorial 59
-
Phase 3: Adding an Edi t Form and Navigat ion Between Forms
Adding a Done Button
The Done button in the Edit form wonÕt be centered because other buttons will be added later. To add a Done button to the Edit form, follow these steps:
1. In the Catalog window, select a button and drag it onto the Form.
Constructor creates a Button resource.
2. Assign the following properties to the button:
3. After youÕve added the button, save the resource Þle.
Object IdentiÞer Done
Button ID (Assigned by Constructor)
Left and Top Origin 1, 147
Width and Height 36, 12
All check boxes Leave checked
Font Standard
Label Done
60 Palm OS 2.0 Tutorial
-
Phase 3: Adding an Edi t Form and Navigat ion Between Forms
61 Palm OS 2.0 Tutorial
-
Phase 3: Adding an Edi t Form and Navigat ion Between Forms
Code Changes: Edit Form HandlingThis section discusses changes required to accommodate the new Edit form. You learn about Adding Edit Form Handling to the Code and Other Changes to the Application Code.
Adding Edit Form Handling to the Code
The Þle MemoPad.c has been changed so that itÕs possible to use the Edit form. Use CodeWarrior to open MemoPad.c and take a look at the changes.
¥ The EditFormHandleEvent routine is new. It handles two events that require special processing for the Edit form: tapping the Done button and opening a form. This example has two events to be handled, ctlSelectEvent and frmOpenEvent.
¥ If the event type is ctlSelectEvent, the user has tapped a but-ton. The button ID is included in the event structure. The func-tion checks whether the ID matches the ID of the Done button. If it does, it closes the Edit form and redisplays the Main form using a call to FrmGotoForm.
FrmGotoForm redisplays the Main form by adding frmCloseEvent, frmLoadEvent and frmOpenEvent events to the event queue. The application retrieves these later in the EventLoop routine.
¥ If the event is frmOpenEvent, the user has tapped the Main formÕs New button. When the frmOpenEvent arrives, the Edit form has already been loaded and activated. All that remains is for it to be drawn on the display.
For both these events, the EditFormHandleEvent routine returns a value of TRUE to indicate that subsequent event handlers should not process the event.
62 Palm OS 2.0 Tutorial
-
Phase 3: Adding an Edi t Form and Navigat ion Between Forms
Other Changes to the Application Code
Several other changes have been made to the example code for this phase.
¥ In the PilotMain routine, a call to FrmGotoForm with CurrentView as an argument follows StartApplication.
The calls to InitForm, SetActiveForm, and DrawForm are no longer used. Instead a global variable, CurrentView, is set to the ID of the (soon-to-be) current form.
¥ In the EventLoop routine, the calls to ApplicationHandleEvent and FrmDispatchEvent replace calls to MainFormHandleEvent and FrmHandleEvent.
¥ The system is informed which application routine will process events for that form.
Ð For the Main form, this is the MainFormHandleEvent rou-tine.
Ð For the Edit form, it is the EditFormHandleEvent routine.
FrmDispatchEvent (called in the EventLoop routine) calls these routines for each event processed, while the form is active.
¥ ApplicationHandleEvent now displays the correct formÑEdit form or Main formÑwhen passed an event.
ApplicationHandleEvent processes the FrmLoadEvent event. The structure of this event contains the ID of the form to be loaded. InitForm loads the form, and SetActiveForm acti-vates it.
¥ The resource for the Main form was modiÞed to include setting the menu resource ID to the ID of the menu bar resource. As a re-sult, the default form-event processing routine, FrmHandleEvent (called internally by FrmDispatchEvent) can handle setup and teardown of the menu for a form. As a re-sult, SetCurrentMenu is no longer required, because FrmSetActiveForm handles this task automatically.
Palm OS 2.0 Tutorial 63
-
Phase 3: Adding an Edi t Form and Navigat ion Between Forms
Building and Downloading the ApplicationTo build and download an application for use with the CodeWarrior Debugger, follow these steps:
1. Delete any previous MemoPad applications on the device and make sure itÕs correctly connected with your desktop computer.
See Deleting the MemoPad Application for more information.
2. Make sure your device is correctly connected with your desktop computer.
3. Open your project (.mcp Þle) in CodeWarrior.
4. Choose Project > Remove Object Code and OK the dialog.
5. Choose Project > Reset Project Entry Paths.
6. In the Project menu, check that Disable Debugger is displayed. If Enable Debugger is displayed instead, select it to enable the de-bugger.
The debugger should be enabled if you want to debug the applica-tion youÕre building for the device.
7. Type F7 to build (Make) the executable.
CodeWarrior creates a new .prc Þle and also a new .prc.psym Þle.
8. Double-click the newly created .psym Þle.
CodeWarrior prompts you to enter the Òshortcut .2Ó sequence on the device.
9. Turn on the device and enter the sequence: , then OK the di-alog on the PC screen.
The application is downloaded to the device. A dialog box displays the progress.
Next, the Debugger launches the program and stops execution at the Þrst line of the PilotMain function.
10. You could now debug the application on the device just as you would debug a resident application.
See the CodeWarrior documentation for more information.
.. 2
64 Palm OS 2.0 Tutorial
-
Phase 3: Adding an Edi t Form and Navigat ion Between Forms
Preparing the Device for Testing1. To exercise the application in standalone mode, choose File > Exit
to quit the Debugger.
This should reset the Device.
2. Remove the device from the cradle.
3. If exiting the Debugger hasnÕt reset the device, reset it by hand.
See Resetting the Device for more information.
4. Choose the Applications silk-screened button and select the MemoPad (not Memo Pad) application in the launcher.
Exercising the ApplicationTo exercise the new features of MemoPad Phase 3, follow these steps:
1. Select the Main f