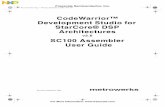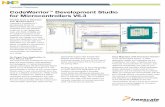CodeWarrior Development Studio for Advanced Packet ...
Transcript of CodeWarrior Development Studio for Advanced Packet ...

1
CodeWarrior Development Studio for Advanced Packet Processing Version 10.x
Quick Start
SYSTEM REQUIREMENTS
Processor Windows® OS: Intel® Pentium® 4 processor, 2 GHz or faster, Intel® Xeon™, Intel®Core™, AMD Athlon™ 64, AMD Opteron™, or later
Linux® OS: 1.8 GHz Intel® Pentium® class processor (or better). 64-bit host OSrequired.
Hardware CD-ROM drive for CD installationMicrosoft® Mouse compliant pointing deviceInternet connectivity for web downloads and update access
Operating System Microsoft® Windows 10 (64-bit)Microsoft® Windows 8 U1 (64-bit)Microsoft® Windows 7 SP1 (32-bit and 64-bit)Ubuntu 12.04 (64-bit)Ubuntu 14.04 (64-bit)Fedora 20 (64-bit)Fedora 21 (64-bit)OpenSUSE 13.2 (64-bit)Red Hat Enterprise Linux 5.8 (64-bit)Red Hat Enterprise Linux 6.5 (CentOS) (64-bit)Red Hat Enterprise Linux 6.6 (CentOS) (64-bit)Linux Mint v17.3 (64-bit)
Memory At least 2 GB of RAMAt least 3 GB of free disk spaceWhen the Simulator is installed on the same machine as the CodeWarrior software,the system requirements will change as follows:• Minimum RAM memory: 4 GB• Recommended RAM memory: 6 GB

2
This document explains how to install the CodeWarrior software and how to use the software to create, import, build, and debug a demonstration multi-core processor project.
NOTE In the procedures that follow, advanced users can use the numbered steps. Novices should use the more detailed instructions provided by the substeps.
1. Install the CodeWarrior software.
NOTE This section includes installation steps for both Windows and Linux operating systems.
Windows OS
NOTE CodeWarrior Eclipse usage on a Microsoft® Windows Operating system: Administrator rights are required to install CodeWarrior software on Microsoft Windows 7 operating system, since the installer copies files into the System and Program Files folders. CodeWarrior service packs are installed with the Eclipse Updater. The updater must also be run using administrator rights. To start the Eclipse Updater, select 'Help > Install new software' in the menu. The default CodeWarrior installation folder is C:\Freescale. Your project workspace needs to be setup in any folder that you can fully access.
a. Insert the CodeWarrior Development Studio installation CD into the CD-ROM drive.
The CodeWarrior installation menu appears.
NOTE If autorun is disabled on your computer, click Start > Run and enter cd_drive:\Launch.exe where cd_drive is the drive letter assigned to the CD-ROM drive.
b. Run the installer.
Section A: Installing and Registering the Software

3
The install wizard appears.
c. Follow the wizard’s on-screen instructions to install the CodeWarrior software and the desired GCC toolchains.
When installation completes, the InstallShield Wizard Completed page appears.
d. Check the Display Documentation check box.
e. Click Finish.
The wizard closes. A browser starts and displays the Documentation
page. This page contains tabs that group the CodeWarrior documentation into categories.
f. Click any tab in the Documentation page.
A page appears that lists and briefly describes each document in the chosen category.
g. To read a document listed in the selected page, click the document’s link. When finished, exit the browser.
h. You have successfully installed the CodeWarrior Development Studio.Linux OS
NOTE CodeWarrior Eclipse usage on a Linux system: Eclipse needs read/write access to the installation folder. Make sure the eclipse installation folder has the appropriate permissions for all users. Make sure your project workspace has read and write permissions. If the CodeWarrior software does not restart automatically after a successful CodeWarrior update operation, run ‘./cwide -clean' to launch the CodeWarrior software.
a. Insert the CodeWarrior Development Studio installation CD into the Linux host computer’s CD-ROM drive.
b. On the host computer, open a new terminal window.
A shell session starts.
c. Mount the CD-ROM media on the Linux file system.
d. Change the working directory to the CD-ROM mount directory.
NOTE Refer to the README.txt file in the mount directory. This file contains installation instructions of different Linux distributions.
e. Issue the command xhost +.
f. Issue the command ./setuplinux.

4
The install wizard starts and displays its welcome page.
g. Follow the wizard’s on-screen instructions to install the CodeWarrior software and the desired GCC toolchains.
When the software installation completes, the wizard displays its installation summary page.
h. Click Finish.
The CodeWarrior software installation is now complete.
NOTE Both the Windows and Linux installers generates an evaluation license for the Architect edition valid for 15 days. The license is generated regardless of other product versions that may have installed on the same host. The certificate generated are valid only on the machine where the product has been installed. During the installation, the installer displays the information that the evaluation key is node-locked and the availability (number of days) node-locking element is by default Ethernet ID. In case no Ethernet ID is available, use the disk ID.
NOTE For licensing and activation instructions for your product, refer to the CodeWarrior Development Suite Quick Start. Save the license file, license.dat, to the installation root folder; the default location is <CW4NET_InstallDir>\Common, where <CW4NET_InstallDir> is the path to your CodeWarrior installation.
1. Launch the CodeWarrior IDE.
a. On Windows:
– Navigate to the <CW4NET_InstallDir>\CW_APP\eclipse folder, where <CW4NET_InstallDir>\CW_APP is the path to your CodeWarrior installation.– Double-click cwide.exe file.On Linux:
– Open a new terminal window and change the working directory to: <CW4NET_InstallDir>/CW_APP/eclipse/, where <CW4NET_InstallDir>/CW_APP is the path to your CodeWarrior installation.– Issue the command ./cwide
Section B: Creating, Building, and Debugging a Project

5
The Workspace Launcher dialog box appears.
b. If you wish to change the location of your project’s workspace, click Browse to select the new path.
The Select Workspace Directory dialog box appears.
c. Select the required folder. Alternatively, to create a new workspace directory:
– On Windows, click Make New Folder.
– On Linux, click Create Folder.d. Click OK.
The Select Workspace Directory dialog box closes.
e. Click OK to store the project at the specified location.
f. CodeWarrior launches and displays the Welcome page.
NOTE The Welcome page is displayed when CodeWarrior is run for the first time. You can always return to the Welcome page by selecting Help > Welcome from the CodeWarrior IDE menu bar.
g. Click Go to Workbench, on the Welcome page.
The workbench window appears.
2. Create a new project.
a. From CodeWarrior IDE menu bar, select File > New > CodeWarrior Bareboard Project Wizard.
The CodeWarrior Bareboard Project Wizard launches and the Create a
CodeWarrior Bareboard Project page appears.
b. In Project name text box, type hello_world.
NOTE The Location text box shows the default workspace location. To change this location, uncheck the Use default location text box and click Browse to select a new location. Ensure to append the name of your project to the end of selected path. Until you do so, the message “An existing directory cannot be specified for the project location.” appears at the top of the current wizard page, and you cannot go to the next page.

6
Create a CodeWarrior Bareboard Project Page
c. Click Next.
The Processor page appears.
d. Select a target processor for the new project, from the Processor list.
e. Select Application from the Project Output group, to create an application with .elf extension, that includes information required to debug the project.

7
Processor Page
f. Click Next.
The Debug Target Settings page appears.
g. Select a connection type option, from the Debugger Connection Types group. By default, Hardware option is selected.
h. Select the hardware you plan to use, from the Board drop-down list.
NOTE Hardware or simulators that support the target processor selected on the Processors page are only available for selection.

8
Debug Target Settings Page
i. Select the launch configurations and the corresponding connection to be included in the project.
j. Select the interface to communicate with the hardware, from the Connection Type drop-down list.
k. Enter the IP address of the TAP device in the TAP address text box. This option is currently disabled and cannot be edited.
l. Click Next.
The Build Settings page appears.

9
Build Settings Page
m. Select an option from the Floating Point drop-down list, to prompt the compiler to handle the floating-point operations by generating instructions for the selected floating-point unit.
n. Click Next.
The Configurations page appears.

10
Configurations Page
o. Click Next.
The Software Analysis page appears.
p. If you plan to analyze the source code, that runs on a AIOP or MC core, check Enable Coverage Support.
q. If you plan to generate the stack usage information in the linker map file, check Enable Stack Usage Estimation at Linker Level.
r. If you plan to enable performance gathering, check Enable Point to
Point Profiler.

11
Software Analysis Page
s. Click Finish.
The wizard creates a simulator project according to your specifications. You can access the project from the CodeWarrior Projects view on the Workbench.
CodeWarrior Projects View
3. Build the program

12
a. Select the newly created project in the CodeWarrior Projects view.
b. Select Project > Build Project to build the project. Alternatively, right-click the project in the CodeWarrior Projects view and select Build
Project from the context menu that appears.
The IDE compiles the project's source code files and links resulting object code into an ELF-format executable file.
NOTE Windows users are advised to launch the simulator remotely, on a Linux PC, to debug the project.
4. Prepare to debug the program
a. From the CodeWarrior IDE menu bar, select Run > Debug
Configurations.
The Debug Configurations dialog box appears.
b. In the left pane of this dialog box, expand the CodeWarrior group.
c. Select the launch configuration for the newly created project.
A set of tabbed configuration panels appears in the right pane of the dialog box.

13
Debug Configurations Dialog Box
d. In the Main tab page, select a remote system from the Connection drop-down list.
e. Click Edit.
The Properties for <connection> dialog appears.
f. Select CodeWarrior TAP from the Connection type dropdown list.
g. Select Manual launch from the CCS Server options, on the Connection tab page.
h. Specify the IP address of the server, in the Server hostname/IP text box.
i. Specify the port number of the server, in the Server port number text box.
j. Check the Connect server to TAP checkbox, to connect the server to the TAP.
k. Click OK.
The Properties for <connection> dialog closes.
l. Click Apply.
The IDE saves your settings.

14
5. Debug the program.
a. Click Debug.
b. The IDE switches to the Debug perspective. The debugger downloads your program to the target board and halts execution at the first statement of main().
NOTE To download multiple projects on each core, you can click the pull-down menu next to the debug icon. From this menu, pick the next core you wish to debug.
c. Click a thread in the Debug view.
The program counter icon (on the marker bar) points to the next statement to be executed.
d. In the Debug view, click Step Over .
The debugger executes the current statement and halts at next statement.
6. Set breakpoint and execute program to breakpoint.
a. In the editor area, scroll to a statement
b. Double-click the marker bar next to the statement.
A breakpoint indicator appears next to the statement.
c. In the Debug view, click Resume .
The debugger executes all statements up to, but not including, the breakpoint statement.
7. Control the program:
a. In the Debug view (top-left of perspective), click Step Over .
The debugger executes the current statement and halts at the next statement.
b. In the Debug view, click Resume .
Execution resumes, the program writes the strings “Core0: Welcome to CodeWarrior!” and “Core0: InterruptHandler: 0xc00 exception.” to the terminal emulator, and then enters an infinite loop.
c. In the Debug view, click Terminate .
The program terminates and the debug session ends.

15
8. Select File > Exit.
The CodeWarrior IDE window closes.
This section explains how to use the CodeWarrior software to import and build an example project.
1. Launch the CodeWarrior IDE.
2. Import an example project.
a. From CodeWarrior IDE menu bar, select File > Import.
The Import wizard launches and the Select page appears.
b. Expand the CodeWarrior tree item.
c. Select Example Project.
Import Wizard - Select Example Project
d. Click Next.
The Import Projects page appears.
e. Select the Select root directory option.
The wizard enables the corresponding Browse button.
Section C: Importing and building an Example Project

16
NOTE The Projects text box displays all the projects available under the selected directory
f. Click Browse.
The Browse For Folder dialog box appears.
g. Use the dialog box to navigate to the example project you want to modify. For example, Bareboard_Examples\AIOP_OSM_example.
NOTE The example projects are available in the <CW4NET_InstallDir>\CW_APP\LS\CodeWarrior_Examples\Bareboard_Examples folder, where <CW4NET_InstallDir>\CW_APP is the path to your CodeWarrior installation.
h. Click OK.
i. The Browse for Folder dialog box closes. The path to the demo project appears in the Select root directory text box.
Import Wizard - Import Example Projects

17
j. Ensure that the project you want to import is selected.
k. Click Finish.
The Import wizard closes and the C/C++ perspective appears.
The CodeWarrior Projects view shows the imported example project.
NOTE In order to make your own project, rename the example project directory and copy it to the <CW4NET_InstallDir>\CW_APP\LS\CodeWarrior_Examples folder. The projects in the renamed directory work because all project access paths are relative.
CodeWarrior Projects View
3. Build the program
a. Select the imported project in the CodeWarrior Projects view.
b. Select Project > Build Project to build the project. Alternatively, right-click on the project in the CodeWarrior Projects view and select Build Project from the context menu that appears.
The IDE compiles the project's source code files and links resulting object code into an ELF-format executable file.
Congratulations
You have created, imported, built, and debugged a multi-core processor project and using the CodeWarrior software.

18
Freescale, the Freescale logo, CodeWarrior, and QorIQ are trademarks of Freescale Semiconductor, Inc., Reg. U.S. Pat. & Tm. Off. ARM is the registered trademark of ARM Limited. All other product or service names are the property of their respective owners.
© 2014-2016 Freescale Semiconductor, Inc. All rights reserved.
Information in this document is provided solely to enable system and software implementers to use Freescale Semiconductor products. There are no express or implied copyright licenses granted hereunder to design or fabricate any integrated circuits or integrated circuits based on the information in this document.
Freescale Semiconductor reserves the right to make changes without further notice to any products herein. Freescale Semiconductor makes no warranty, representation or guarantee regarding the suitability of its products for any particular purpose, nor does Freescale Semiconductor assume any liability arising out of the application or use of any product or circuit, and specifically disclaims any and all liability, including without limitation consequential or incidental damages. “Typical” parameters that may be provided in Freescale Semiconductor data sheets and/or specifications can and do vary in different applications and actual performance may vary over time. All operating parameters, including “Typicals”, must be validated for each customer application by customer's technical experts. Freescale Semiconductor does not convey any license under its patent rights nor the rights of others. Freescale Semiconductor products are not designed, intended, or authorized for use as components in systems intended for surgical implant into the body, or other applications intended to support or sustain life, or for any other application in which the failure of the Freescale Semiconductor product could create a situation where personal injury or death may occur. Should Buyer purchase or use Freescale Semiconductor products for any such unintended or unauthorized application, Buyer shall indemnify and hold Freescale Semiconductor and its officers, employees, subsidiaries, affiliates, and distributors harmless against all claims, costs, damages, and expenses, and reasonable attorney fees arising out of, directly or indirectly, any claim of personal injury or death associated with such unintended or unauthorized use, even if such claim alleges that Freescale Semiconductor was negligent regarding the design or manufacture of the part.
How to Contact Us
Corporate
Headquarters
Freescale Semiconductor, Inc.6501 William Cannon Drive WestAustin, Texas 78735U.S.A.
World Wide Web http://www.freescale.com/codewarrior
Technical Support http://www.freescale.com/support
Revised: 13 January 2016