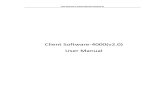CMS(Client Management Software)
Transcript of CMS(Client Management Software)

1
DVR과 PC와의 영상 통신 및 컨트롤 신호 통신을 위해 설치하는 프로그램입니다.제품과 함께 제공된 CD에서 CMS Installer 32(64).msi를 Windows PC에 다운로드 또는복사하여 설치합니다.
순서에 따라 설치과정을 마치고 윈도우의 프로그램 메뉴에 CMS라는 폴더가 만들어지면 프로그램 설치과정은 끝나게 됩니다.CMS을 통해서 DVR과 PC를 LAN으로 연결하여 DVR의 LIVE영상 재생과 DVR에 녹화되어있는 파일의 검색 및 DVR의 설정변경이 가능합니다. 본 프로그램은 Windows XP(32bit), 7(32, 64bit), 8(32, 64bit)을 지원합니다.
클라이언트 PC의 CPU와 VGA는 재생 가능 여부 및 재생 성능에 절대적인 영향을 미치게 됩니다.동작 특성상 VGA는 특정 에러 발생 등 성능 이외의 부분에도 영향을 미치므로 검증된것을 써야 합니다.
※ 제공된 CMS S/W는 네트워크를 통한 대용량의 데이터를 송,수신하므로 윈도우에서다른 응용 프로그램과 함께 사용 시 오류가 발생 할 수 있습니다. 특히 바이러스 백신프로그램의 시스템감시, 인터넷감시 기능 등이 실행 중일 경우에는 Live 및 재생기능이 원활히 동작하지 않을 수 있습니다.
CMS(Client Management Software)
Windows PC용 CMS 설치하기

2
▶ 클라이언트 PC 최소사양•CPU : 인텔 코어 2 듀오 3.0MHz 이상의 CPU•RAM : 2GB 이상의 메모리•LAN : 100Mbps 또는 그 이상을 지원하는 네트워크 어댑터
연결된 채널수가 많으면 많을수록 CPU점유율을 더 많이 차지하게 됩니다.뷰의 개수가 많아질수록, 영상이 할당된 시퀀스가 많아질 수록, 메모리 사용량이 증가하게 됩니다.
▶ 사용가능 한 VGA 종류•OpenGL 2.0 을 지원하는 비디오카드(권장 사양)•DirectX 9.0 혹은 그 이상을 지원하는 비디오카드(최소 사양)•1280X720~1920X1080지원
위에 나열된 벤더보다 더 낮은 사양의 칩셋(S3, Trident 외 다수)을 쓸 경우 프로그램 오류가 발생하거나 흑색 화면이 나오는 등 재생 품질이 떨어지며, 제품의 재생이 불가능 할 수도 있습니다.트루컬러(32비트)에서만 재생이 가능하고, 이외의 하이컬러(16비트), 256색 등에서는 정상적으로 재생이 되지 않습니다.OpenGL 2.0을 지원하지 않는 VGA의 경우, 동작은 가능하나 렌더 성능이 저하되는 최소 사양입니다.

3
① 제공된 CD의 CMS Installer 32(64).msi 를 실행하면 다음과 같은 설치화면이 나타납니다.
② ‘Next’ 버튼을 클릭하면 프로그램이 설치될 폴더를 선택합니다. 폴더를 지정하지 않을 경우 자동적으로 C:\ProgramData\CMS 폴더에 설치됩니다.

4
③ 아래와 같은 확인창이 나타나면, 설치를 확인하시고 ‘Next’를 누르십시오.
④ 다음과 같이 설치가 시작됩니다.

5
⑤ 설치과정이 끝나면 ‘Close’버튼을 클릭하여 종료합니다.
⑥ CMS 프로그램의 설치과정이 끝났습니다.

6
윈도우용 CMS Web는 웹브라우저를 이용하는 클라이언트 프로그램이며 IE8 혹은 그이상의 버전과 Safari, FireFox, Chrome 최신 버전을 지원하며, IE가 아닌 다른 브라우저사용을 권장합니다.
CMS Web 설치하기(윈도우 용)
① PC에서 인터넷 브라우저를 실행합니다.
② 접속하고자 하는 DVR의 주소를 입력하여 접속합니다.

7
③ 최초 접속 시 Plug-in 설치관련 메시지가 나타납니다. 확인을 누르십시오.
④ 설치 파일을 클릭하여 실행 또는 저장하여 설치합니다.

8
⑤ 설치 진행이 끝나고 브라우저를 종료 후 재 실행합니다.

9
Windows 경우, CMS 설치과정이 끝나면 바탕화면에 CMS 바로가기 아이콘이 생성됩니다. 아이콘을 더블클릭하여 CMS 프로그램을 실행합니다.
Mac OS X의 경우, <응용 프로그램> 내의 CMS 파일을 더블 클릭 하시면 됩니다.
CMS 사용하기

10
로그인 창이 나오게 되면 ID와 비밀번호를 입력하십시오.
*본 CMS는 이론적으로는 접속자의 제한이 없으나 PC의 성능이나 네트웍 상황에 의해서 동시 접속자가 많아지면 매우 느리게 동작하거나 원활하게 동작 않을 수 있습니다.

11
CMS 초기화면 (라이브 뷰)
CMS 초기화면 (검색 뷰)

12
<CMS 구성>
위젯 탭
툴바 뷰스크린
상태바

13
A.4.1 위젯
이 공간에는 각 뷰의 특성에 따라 사용 가능한 위젯이 화면에 표출됩니다. 각 위젯은 해당 위치에서 위젯 이름만 보이도록 최소화가 가능합니다.
DVR 추가 버튼
DVR 삭제 버튼
리스트의 DVR을 연결시키는 버튼
클릭 시 장치를 추가 하는입력 창이 나타납니다. 추가된 장치의 삭제 여부 팝
업이 나타나고 삭제/취소 할수 있습니다.
현재 연결된 DVR
DVR 목록 보이기
연결안된 DVR
연결된 DVR
• DVR 리스트 위젯 : DVR들을 추가하고 연결합니다.

14
• 장치모니터 위젯 : 추가된 DVR들의 정보를 표시합니다
- 연결된 장치의 Device 정보를 표시하여줍니다.
- 추가된 장치의 연결/해제 상태에 따라자동으로 상태가 갱신됩니다.
• 캘린더 위젯 : 기록된 영상의 날짜를 확인합니다.
캘린더는 DVR 장치에 기록된 데이터가 존재하는 날짜를 확인 할 수 있습니다.
- 기록된 영상이 존재하는 경우 하늘색으로 표시되며 기본적으로 영상이 존재하지 않는 달로는 이동 할 수 없습니다.
- 동일한 날짜, 동일한 시간에 중복되는 데이터가 존재하는 경우에는 진한녹색으로 표시되며 선택 시 그림과 같이 Data를 선택 할 수 있는 팝업이별도로 나타납니다.

15
• 팬틸트 제어 위젯 : 팬틸트 카메라의 영상의 제어를 합니다.
1. 팬틸트 조절줌 조절초점 조절조리개 조절
패닝과 틸팅 조절
2. 프리셋Preset은 임의의 카메라 위치를 기억시켜 놓는 기능입니다.
Set :원하는 번호(1~256)를 입력 후 Set 버튼으로 위치를 기억합니다.
Go : 원하는 번호를 넣고 Go버튼을 누르면 기억한 위치로 카메라가 이동합니다.
Clear : 원하는 번호를 넣고 Clear를 누르면 기억된 위치가 지워집니다.
※ Preset Number의 입력 방법1. Preset Number 창 아래 키보드를 사용합니다.2. Preset Number 창을 더블 클릭 시 나타나는 가상 키보드를 사용합니다.

16
• 인스턴트 백업 위젯 : 영상을 백업합니다.
예상 용량 확인
기록 중지기록 시작
Backup Data 정보
선택된 DVR
선택된 DVR의채널
날짜 및 시간선택
- Instance Backup은 DVR 장치에 기록된 영상을 자신의 PC에 저장하기 위한 기능입니다.
- Search View를 생성 시 자동으로 해당 장치의 정보가 그림처럼 자동으로 표시됩니다.
- 자신의 PC에 저장 할 장치와 CH를 콤보 박스를 통해 선택 할 수 있습니다.
- 저장 할 날짜와 시간을 변경하면 Backup Data 정보에 자동으로 선택한 날짜와 시간으로 파일명이 변경됩니다.
- Get Estimate는 선택한 날짜의 시작 시간부터 마지막 날짜의 시간까지 PC에 저장되는 예상 용량을 계산하여 표시합니다.
※ 지원 포맷은 사용자 환경 설정에서 변경 할 수 있으며 AVI, EXE로 저장이 가능합니다.(AUTO : EXE)
※ Mac OS X 환경은 AVI 형식만 지원하며, QuickTime Player 재생을 위해서는 Perian(perian.org)의 설치를 권장합니다. 또는, VLC Player에서 재생하면 별도의 플러그인 설치 없이 동작합니다.

17
• Time navigation 위젯 : 기록된 영상의 재생, 정지, 배속 등을 설정합니다.
- 영상의 배속을 설정 할 수 있습니다.(-16 ~ + 16)
- 기록된 영상의 재생/일시 정지를 할 수 있습니다.
- 프레임 단위로 재생 할 수 있고, 일시 정지 상태에서 동작합니다.
영상 배속 설정
재생/일시 정지
프레임 단위 재생

버튼을 누르면 Empty화면이 나타나고, 새로운Live View, Search View, Favorite View를 생성 할수 있습니다.
18
A.4.2 탭( 라이브 탭/ 검색 탭)라이브 혹은 검색을 위한 탭을 여러 개 생성할 수 있습니다.* 본 CMS는 이론적으로는 뷰 생성 개수의 제한은 없으나, 여러 개의 뷰 생성시 메모리,
CPU 등의 PC 환경에 따라 동작이 원활하지 않을 수 있습니다. 특히 저사양 PC의 경우 3개 이하의 뷰 생성을 권장 드립니다.
1. 새로운 탭을 만드는 법
클릭 시 새로운 Live View가 생성됩니다.
Search View를 생성합니다. 클릭 시 Device Tree Widget에 등록되어있는 장치가 모두 나타나고 현재 연결 중인 장치만 Search View를 생성 할 수 있습니다.
클릭 시 Favorite 화면으로 전환됩니다.(Favorite 화면에서는 Live, Search 생성 Empty 화면으로 전환됩니다)
사용자가 추가한 Favorite로 클릭 시 사용자가 지정한 영상의 분할, 영상 순서 등으로 새로운 Live View가 생성됩니다.

: Time Line의 모드를 변경합니다.
- Calendar에서 Data가 있는 날짜를 선택하면 데이터가 존재하는 시간이그림과 같이 로딩됩니다.(녹색 표시 영역)
- 마우스 포인터를 위치하면 해당 영역의 시간이 표시됩니다.
- Time Line Bar (주황색 세로줄)는 현재 재생되고 있는 위치이고 재생상태에 따라 이동합니다.
- 재생 중 Time Line Bar의 위치를 마우스로 변경 시 해당 위치부터 재생이 됩니다.
19
2. 재생 타임라인
검색탭에서 기록된 영상의 재생시간을 확인하고 변경할 수 있습니다.
H모드(24시)
M모드(60분)

20
A.4.3 툴바
Split Screen
Screen Capture
Switch to full screen
Add to Favorite
Favorite List
Rotate Pages
Previous Page
Next Page
Go to Page
User Settings
Audio
Live/Search View의 분할 모드를 변경합니다. (1~144분할)
현재 View의 화면을 Capture 합니다. 저장 폴더는 환경설정에서지정 가능합니다.
• 현재 장치의 View 상태를 즐겨 찾기로 등록/삭제 할 수 있습니다.• + 버튼을 누를 경우 추가되며, Combo Box에서 삭제 할 Favorite를
선택 후 - 버튼으로 삭제 할 수 있습니다. • 추가한 Favorite를 Combo Box에서 선택하면 Favorite를 추가한
시점의 View 상태로 View가 변경됩니다. 단, 해당 DVR장치가 연결
되어 있어야 합니다.
현재 View의 화면을 전체화면으로 전환합니다. 다시 돌아오려면 ESC 버튼을 누릅니다.
현재 화면 분할이 지원되는 최대 분할 모드가 아닐 경우에 해당 버튼으로 화면을 Rotation 할 수 있습니다.

21
현재 화면 분할이 지원되는 최대 분할 모드가 아닐 경우에해당 버튼으로 페이지를 변경 할 수 있습니다.
현재 화면 분할이 지원되는 최대 분할 모드가 아닐 경우에 해당 버튼으로 원하는 페이지로 바로 갈 수 있습니다.
선택한 영상의 Sound를 켜고 끌 수 있습니다. 다른 영상 선택 시 현재영상의 Sound는 Disable되고 새롭게 선택한 영상의 Sound가 Enable됩니다.
사용자 환경설정 버튼입니다. 자세한 내용은 4.3.4 설정을 참조하십시오.

22
A.4.4 사용자 환경설정
버튼을 누르면 아래와 같은 환경설정 창이 뜹니다.
1. Localization
CMS의 언어를 설정 할 수 있는 기능으로 설정 변경 후에 CMS를 재 시작하면 적용됩니다.

23
2. Device - Connect
- Device-Connect는 등록된 장치의 정보를 사용자에게 알려주고 추가/변경/삭제 할 수 있습니다.
- New 버튼으로 Device Tree Widget과 동일하게 장치를 추가 할 수 있습니다.
- Device-Connect에서 추가/변경/삭제 된 사항은 Device Tree Widget에즉시 반영됩니다.
- Auto Reconnect를 체크하면 CMS 접속 시 해당 장치로 자동으로 연결합니다.

24
3. Device – OSD
- Device-OSD는 Event Status, 날짜/시간, Frame Rate, 장치 카메라 이름, 해상도의 위치와 색상을 사용자가 지정 할 수 있습니다.
- Device-OSD의 경우 설정 값을 변경하면 화면에 즉시 반영됩니다.

25
4. Rotation / Touring
- Rotation/Touring는 Toolbar에서 Rotation 버튼을 클릭 하였을 때Rotation의 시간 주기를 설정합니다.
- Skips empty pages가 체크되어 있으면 Rotation 시 영상이 할당되지않은 페이지를 건너뜁니다.

26
5. Export. Import
- Export, Import는 Device, Favorite, View, Client Configuration을 Export하여 이것을 다른 사용자가 Import 시 동일한 설정에서 사용 할 수 있게 하는 기능입니다.
- Export 버튼을 누르게 되면 Path에 설정된 경로의 위치로 Export 됩니다.
- Import는 다른 사용자가 로그인 후 사용자 환경 설정에서 Path를Export한 경로로 지정하고 Import 합니다. 이때 Import 후 CMS를 종료하고 Import한 계정으로 재 접속하여야 적용됩니다.

27
6. Account
- Account 항목에서 사용자 계정을 추가/삭제/편집 할 수 있습니다.
- New 버튼으로 계정을 추가 할 수 있고, Delete 버튼으로 추가한 계정을 삭제 할 수 있습니다.
- 추가된 계정에 대해서 더블 클릭 시 편집을 할 수 있습니다.
- Auto Login 체크 시 마지막으로 접속 된 계정으로 자동 접속됩니다.

28
7. Snapshot Directory
- Snapshot Directory는 CMS View 영역의 화면을 Screen Capture 할 수있습니다.
- 설정에서 지정된 Path의 위치로 Capture되고, 저장 할 경로를 변경 할수 있습니다.
- BMP, PNG 형식으로 저장 포맷을 설정 할 수 있습니다.

29
8. Backup Directory
- Backup Directory는 Instance Backup Widget에서 파일이 저장되는 위치와 포맷을 변경 할 수 있습니다.
- 포맷을 Auto로 설정 할 경우 EXE로 저장되며, AVI 형식으로 설정이 가능합니다.

30
9. Change Streaming
- DVR의 High Resolution과 Low Resolution의 변환점을 설정할 수 있습니다.
- Default 값인 4 split screen으로 설정 할 경우 4분할 화면까지 각각의카메라 영상에 대해서 장치가 지원하는 최대 Resolution으로 영상이 제공되고 4분할을 초과시 Low Resolution으로 제공한다.

31
A.4.5 상태창
- Status Bar는 그림에서 왼쪽부터 동작의 상태, 현재 접속 계정, View의 종류, 사용언어, 날짜, 시간의 상태를 알려줍니다.