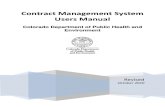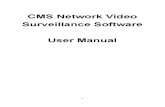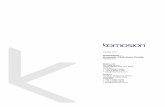CMS User Manual - FOSCAM Software/For Hichip/H... · CMS User Manual . CMS User Manual CONTENTS. 1...
Transcript of CMS User Manual - FOSCAM Software/For Hichip/H... · CMS User Manual . CMS User Manual CONTENTS. 1...

CMS User Manual

WWW.FOSCAM.COM CMS User Manual
CONTENTS
1 WELCOME................................................................................................................................................... 3 1.1Features.............................................................................................................................................. 3 1.2 Minimum System Requirements ........................................................................................................ 3 1.3 Software Installation........................................................................................................................... 4
2 The software operation................................................................................................................................. 5 2.1 Login and Exit the client ..................................................................................................................... 5 2.2 CMS User Interface............................................................................................................................ 6
2.2.1 Status bar................................................................................................................................. 7 2.2.2 Menu bar.................................................................................................................................. 7 2.2.3 Hierarchical management tree ................................................................................................. 8 2.2.4 Live view window ................................................................................................................... 10 2.2.5 The device information list ..................................................................................................... 12 2.2.6 Camera control panel............................................................................................................. 13
3 Configure the client .................................................................................................................................... 17 3.1 Add cameras to the client................................................................................................................. 17 3.2 Group Management ......................................................................................................................... 23
3.2.1 Add Group.............................................................................................................................. 23 3.2.2 Add cameras to one Group .................................................................................................... 24
3.3 Preview the group ............................................................................................................................ 25 3.3.1 Non-cyclical preview .............................................................................................................. 26 3.3.2 Group switch .......................................................................................................................... 30
3.4 Parameter settings ........................................................................................................................... 30 3.4.1 Color ...................................................................................................................................... 31 3.4.2 Video...................................................................................................................................... 32 3.4.3 Audio...................................................................................................................................... 33 3.4.4 OSD ....................................................................................................................................... 33 3.4.5 Network.................................................................................................................................. 34 3.4.6 MD ......................................................................................................................................... 34 3.4.7 Alarm in.................................................................................................................................. 36 3.4.8 PTZ ........................................................................................................................................ 36 3.4.9 System................................................................................................................................... 37
3.5 Record Management........................................................................................................................ 38 3.6 Linkage alarm................................................................................................................................... 40 3.7 User management............................................................................................................................ 41 3.8 Other settings................................................................................................................................... 44
4 Other settings about the client.................................................................................................................... 46 4.1 Playback .......................................................................................................................................... 46
4.1.1 Searching the records by time ............................................................................................... 47 4.1.2 Searching the records by file.................................................................................................. 48
4.2 EMap................................................................................................................................................ 50 4.2.1 Add the map........................................................................................................................... 50 4.2.2 Edit the map........................................................................................................................... 51
4.3 Logs ................................................................................................................................................. 52 4.4 Logout user ...................................................................................................................................... 53

WWW.FOSCAM.COM H.264 Camera Client User Manual
Shenzhen Foscam Intelligent Technology Co., Limited Tel: 86 755 2674 5668 Fax: 86 755 2674 5168
2
4.5 Exit ................................................................................................................................................... 53 5 OBTAINING TECHNICAL SUPPORT........................................................................................................ 53

WWW.FOSCAM.COM H.264 Camera Client User Manual
Shenzhen Foscam Intelligent Technology Co., Limited Tel: 86 755 2674 5668 Fax: 86 755 2674 5168
3
1 WELCOME FOSCAM offers the most comprehensive central management software IP Camera Client, designed for managing all FOSCAM H.264 IP Camera with numerous features. It supports management hundreds of cameras for monitoring, recording, playback, and alarm management with ease-of-use and efficient control.
1.1Features Powerful function for hundreds of live views Convenient remote access via client Real-time 16 channel live viewing and simultaneous 4 channel playback Supports 256 Preset Efficient data backup, search, and export Intelligent PTZ remote camera control Supports two-way audio Supports Group Switch Supports Logs Management Motion detection activates alarm Multi-level users management with password protection Supports Map alarm Supports five alarm types: Motion Detection, Input Alarm, Lost Connect, Hard Disk Full, Hard
Disk Error The Linkage Alarm has four types: Popup View Window, Electron Map Alarm, Linkage
Record and Sound Alarm
1.2 Minimum System Requirements PC: Pentium IV or above CPU: 2.6G or above RAM: 2.0G or above Hard disk: 120G or above Monitor: 1024x768 or higher resolution VGA Type: Nvidia or ATI series VGA Space: 256M or above OS: Windows 2000/ Windows XP/ Windows 2003/ Windows Vista/ Windows 7 Suggested OS: Windows XP Note: The number of linked devices will depend on the network bandwidth and computer hardware configuration.

WWW.FOSCAM.COM H.264 Camera Client User Manual
1.3 Software Installation
(1) Insert the CD in the CD drive of your computer. Open the CD; find the software per instructions; (2) Double click H.264 Camera Client.exe and install the software.
Figure 1.1
(3) Specify a location to install the program and click Next.
Figure 1.2
(4) Click Install to complete the software installation
Shenzhen Foscam Intelligent Technology Co., Limited Tel: 86 755 2674 5668 Fax: 86 755 2674 5168
4

WWW.FOSCAM.COM H.264 Camera Client User Manual
Shenzhen Foscam Intelligent Technology Co., Limited Tel: 86 755 2674 5668 Fax: 86 755 2674 5168
5
Figure 1.3
(5). An icon appears on the desktop automatically after a successful installation.
At the start program of PC, you can see the icon too.
Figure 1.4
2 The software operation
2.1 Login and Exit the client The software will run automatically after restart of computer. You can change it at “Config”---“Other Settings”.
Double click the icon , you will see the login UI.

WWW.FOSCAM.COM H.264 Camera Client User Manual
Figure 2.1
Login: The default user name is admin, no password. Click OK directly and you can see the following screen (Figure2.2). Exit: When you exit the software, you should enter the user name and password, or else you can’t exit the software. Note: The client supports three-level permissions: admin, user and guest. Only the admin user can exit the client, other users can’t exit it. Please reset the user name and password at first usage (For more details: see 3.7 chapter).
2.2 CMS User Interface Login the client and you can see the following screen:
Shenzhen Foscam Intelligent Technology Co., Limited Tel: 86 755 2674 5668 Fax: 86 755 2674 5168
6

WWW.FOSCAM.COM H.264 Camera Client User Manual
Shenzhen Foscam Intelligent Technology Co., Limited Tel: 86 755 2674 5668 Fax: 86 755 2674 5168
7
Figure 2.2
A— Status bar B— Menu bar C—Hierarchical management tree D---Camera control panel (PTZ/Preset/Cruise/Color) E—Live view window F— Event window
2.2.1 Status bar
When you experience some issues and you want to see the user manual, click here.
Hide the client
Exit the client
2.2.2 Menu bar

WWW.FOSCAM.COM H.264 Camera Client User Manual
Shenzhen Foscam Intelligent Technology Co., Limited Tel: 86 755 2674 5668 Fax: 86 755 2674 5168
8
The LOGO of the software
Click it and back to the preview screen
Click it and back to the playback screen
Click it and back to the Emap screen
Click it and back to Configure screen
Click it and back to the LOGS screen
Log off and switch users
Exit the client
Status Panel
2.2.3 Hierarchical management tree
Area name IP address of added camera Device channel
If you have added cameras to the client (read 3.1 chapter about how to add cameras to the client), you can see the device tree like the following screen:

WWW.FOSCAM.COM H.264 Camera Client User Manual
Figure 2.3 There are two modes: List and Group. List: You can see all cameras that have added to the client and which area they belong to. Such as the picture above, 192.168.132:2012 belongs to “a” area. Click before the device IP, you can see the device channel. And the tag changes to .
Figure 2.4 You can see a icon before the Channel. The icon has three statuses:
: This status shows that the device has connected successfully and you can see the live view window.
This status shows that the device has added to one area but not connect.
This status shows that the camera is alarming. Current Screen: Displays the current connected devices, only under the list mode. Group: Display the group information Make sure you have configured the Group (read 3.2 chapter about how to configure Group).
Figure 2.5
Shenzhen Foscam Intelligent Technology Co., Limited Tel: 86 755 2674 5668 Fax: 86 755 2674 5168
9

WWW.FOSCAM.COM H.264 Camera Client User Manual
2.2.4 Live view window
Add cameras to the client and back to the device list, double click the device channel then you can monitor the camera, such as the picture below:
Figure 2.6 Magnifier. Click this button then drag the left button of the mouse on the view, the area can
be amplified. Click this button again, stop the function.
Select one connected video by clicking on the view. Click the button and you can see the icon at the connected video. Then talk to the camera by the microphone that connected with PC. People around the camera can hear your voice (the camera must have some audio output device such as the speakers).Click the icon again, people can’t here your voice and the icon disappeared.
Shenzhen Foscam Intelligent Technology Co., Limited Tel: 86 755 2674 5668 Fax: 86 755 2674 5168
10

WWW.FOSCAM.COM H.264 Camera Client User Manual
Shenzhen Foscam Intelligent Technology Co., Limited Tel: 86 755 2674 5668 Fax: 86 755 2674 5168
11
Figure 2.7
Note: You can only talk to one camera one time.
Select one connected video, adjust the audio volume of the current video(
mute) and you can hear the sound around cameras. Make sure you have opened the audio and adjusted the volume. You can monitor many videos at the same time.
Select one connected video, click this icon and start recording. You can see a red icon at the video. Click it again, the camera will stop recording and the icon will disappear.
Figure 2.8
Select one connected video, click the icon and the client will capture the living picture automatically. If you click the capture button many times at a short time, the client can capture a maximum of 2 pictures at one second. Please set the storage path at “ Config-Other Settings”.
Select one connected video, click the icon and you can see the files that stored at the SD

WWW.FOSCAM.COM H.264 Camera Client User Manual card of the camera.
The client can monitor many cameras at one page, click the icon and choose the display number. For example, click four pic, you can see the following picture.
Figure 2.9
Click the icon, the client will be full-screen. Click ESC and exit the full-screen. Click last page to preview the videos of last page. Click next page to preview the videos of next page.
NOTE: Make sure you must have set groups for the client and click start group switch before clicking last/next page.
If you have set group, click this icon, you can see the page shown one by one. Click the icon again and stop group switch. (read 3.2 chapter about how to configure Group)
Click it and the camera list will be contracted or extended. Click it and the device information list will be contracted or extended.
2.2.5 The device information list
Some information about the cameras, such as the alarm information, the connect information and so on.
Shenzhen Foscam Intelligent Technology Co., Limited Tel: 86 755 2674 5668 Fax: 86 755 2674 5168
12

WWW.FOSCAM.COM H.264 Camera Client User Manual
Shenzhen Foscam Intelligent Technology Co., Limited Tel: 86 755 2674 5668 Fax: 86 755 2674 5168
13
Figure 2.10
2.2.6 Camera control panel
1) Pan/Tilt/ Zoom (PTZ) control panel
Up Top right Top left
Enlarge iris
Focus near
Zoom in
Lessen iris
Left Right Zoom out
Down Bottom left Bottom right
Stop PTZ Focus far

WWW.FOSCAM.COM H.264 Camera Client User Manual
Patrol speed down Patrol speed up
Turn on the light on the camera
Turn off the light
PTZ control panel
Stop auto patrolling
Start to auto patrol
Wiper off
Wiper on
Horizontal scan
Figure 2.11
Click the icon , it will pop up the following screen:
Figure 2.12
Choose one preset position for the left margin, select another for the right margin and preset position, adjust the rotate speed, click OK to save the settings. When you start the horizontal scan, the camera will scan from the Start preset position, and scan between the left margin and the right margin.
2) Preset
On this page, you can create preset positions for the camera to go to directly or patrol consecutively from one position to another. A total of 256 preset positions can be configured.
Shenzhen Foscam Intelligent Technology Co., Limited Tel: 86 755 2674 5668 Fax: 86 755 2674 5168
14

WWW.FOSCAM.COM H.264 Camera Client User Manual Please follow the steps below to create preset positions:
1 Select one connected camera
2 Choose one preset number.
Figure 2.13
3 Adjust the shooting area to a desired position using the PTZ control panel.
4 Click Set to define your home position.
5 To add additional preset positions, please repeat set 1~3.
6 To remove a preset position, select the preset NO. , then click Del.
7 If you want to go to one preset NO., select the NO. and then click Goto.
Shenzhen Foscam Intelligent Technology Co., Limited Tel: 86 755 2674 5668 Fax: 86 755 2674 5168
15
3) Cruise
Figure 2.14

WWW.FOSCAM.COM H.264 Camera Client User Manual This panel has the same function as the preset position.
Firstly, back to “Config”-“Other Settings”, here you can set cruise.
Figure 2.15
After set Cruise for one camera, when you click Cruise 1, the camera will cruise to the preset position you set. It has the same effect as you click the preset position on the PTZ panel.
4) Color
Brightness, contrast, hue and saturation are used to adjust the quality of the video.
Figure 2.16
Select one connected camera by clicking the camera live window, and adjust the parameters, Click default and the camera will restore the factory default.
Shenzhen Foscam Intelligent Technology Co., Limited Tel: 86 755 2674 5668 Fax: 86 755 2674 5168
16

WWW.FOSCAM.COM H.264 Camera Client User Manual
3 Configure the client
Before using the software, you need configure and add devices to the client. Click the icon
and come to the device management UI.
3.1 Add cameras to the client The default Camera list tree is null, you need to add Area first then add cameras to the area.
3.1.1 Add area Area is a efficient for managing many cameras. Such as the following picture:
When one camera has been detected and
Shenzhen Foscam Intelligent Technology Co., Limited Tel: 86 755 2674 5668 Fax: 86 755 2674 5168
17

WWW.FOSCAM.COM H.264 Camera Client User Manual
Shenzhen Foscam Intelligent Technology Co., Limited Tel: 86 755 2674 5668 Fax: 86 755 2674 5168
18
Figure 3.1
The default device list is null, you need add the Area first and then add cameras to the Area. Click Add Area, you will see a dialog box. Enter the area name and click OK.
Figure 3.2
The first area does not have the parent area. You can add up to 128 areas.
: Add area to the device list.
Select one existent area and then modify the area name.
Select one existent area and then delete it. The last one area cannot contain any cameras, or else you cannot delete it.

WWW.FOSCAM.COM H.264 Camera Client User Manual 3.1.2 Add device 1) Add cameras on the LAN Please follow the steps below to add cameras to a area. Step 1: Click Search button to detect all FOSCAM H.264 network cameras on the LAN.
Figure 3.3 Step 2: Select one existent area by clicking the area name.
Figure 3.4
Step 3: Select the checkbox before the LAN IP and click the button , you will see the camera LAN IP under the area name.
Shenzhen Foscam Intelligent Technology Co., Limited Tel: 86 755 2674 5668 Fax: 86 755 2674 5168
19

WWW.FOSCAM.COM H.264 Camera Client User Manual
Shenzhen Foscam Intelligent Technology Co., Limited Tel: 86 755 2674 5668 Fax: 86 755 2674 5168
20
Figure 3.5
If you want to add all cameras to one area, click Select All button and add cameras. 2) Add cameras on the WAN Make sure the camera you want to add can be accessed by WAN IP or domain name in web browser. Click Add Device button and it will pop up the following screen.
Figure 3.6 IP or Domain Name: WAN IP or domain name of the added camera. Channel: If the camera has many channels, you can choose one. But the current cameras only have one channel. You had better not change it. Name: The alias of the added camera. After you have added the camera then back to the preview window, you can only see the name but not the device IP.

WWW.FOSCAM.COM H.264 Camera Client User Manual
Figure 3.7
Port: The HTTP port of the camera. User name: The login username of the camera. The default username is admin. Password: The login password of the camera. The default password is admin. Area: The area that the camera belongs to. Fill in the above information, click OK and you can see the camera has been added to the area you set.
Figure 3.8
3) Modify the added device Please follow the steps below to add cameras to a area. Step 1: Select one added device.
Shenzhen Foscam Intelligent Technology Co., Limited Tel: 86 755 2674 5668 Fax: 86 755 2674 5168
21

WWW.FOSCAM.COM H.264 Camera Client User Manual
Shenzhen Foscam Intelligent Technology Co., Limited Tel: 86 755 2674 5668 Fax: 86 755 2674 5168
22
Figure 3.9
Step 2: Click Modify Device button and the client pop up the following screen:
Figure 3.10
You can change the Name, Port, User name and password, the belonged area at this window. Make sure the camera can be accessed by the IE browser after changing. Step 3: Click OK and all settings take effect.
4) Other settings In the camera searched list, you can change the camera’s LAN IP and Port. Select the checkbox before the camera’s LAN IP and you can see the camera’s basic information. Here you can change the IP Address, Sub Net, Gateway and Http Port. Click Apply to save the settings. And the camera will restart. During the restart, the client and IP Camera Tool cannot search the camera.

WWW.FOSCAM.COM H.264 Camera Client User Manual
Shenzhen Foscam Intelligent Technology Co., Limited Tel: 86 755 2674 5668 Fax: 86 755 2674 5168
23
Figure 3.1
Note: Make sure the camera shares the same Sub Net with your computer, or else the client cannot search the camera again after restart.
: If the cameras support many channel, you can change the channel to another,
but for H.264 camera, it has only one channel, so it has no effect when you changed the channel.
3.2 Group Management The live view window will showed one by one automatically if you set Group successfully.
3.2.1 Add Group Add Group Add groups to the client.
Click the icon and it will pop up a dialog box, enter the group name. Choose the split
number for one group, you can choose any one: One Pic /Four Pic/Six Pic/Eight Pic/Nine Pic/Sixteen Pic. The client supports up to twenty groups..

WWW.FOSCAM.COM H.264 Camera Client User Manual
Figure 3.12
Edit Group Change the Group name and Split number.
Select one existent group and then click this icon . It will pop up the following screen:
Figure 3.13
Here you can alter the group name and split number, click OK to save the settings.
Select one group, click the icon and delete it.
3.2.2 Add cameras to one Group Select one group, click the before the device IP or camera name, and then click the channel
number, finally click and add the channel to the group.
Shenzhen Foscam Intelligent Technology Co., Limited Tel: 86 755 2674 5668 Fax: 86 755 2674 5168
24

WWW.FOSCAM.COM H.264 Camera Client User Manual
Shenzhen Foscam Intelligent Technology Co., Limited Tel: 86 755 2674 5668 Fax: 86 755 2674 5168
25
Figure 3.14
Add the camera channel to one group.
Remove one camera channel form one group
Adjust the display order of the camera in one group. The selected device will change position with fore device.
Adjust the display order of the camera in one group. The selected device will change position with latter device.
Note: One camera can be only added one time.
3.3 Preview the group
Click the icon and back to the live view window. The default display mode of the client is the camera list mode. Click the “list” or “group” and you can exchange the list or group information. The default display Pic is four. The biggest Pic is sixteen.

WWW.FOSCAM.COM H.264 Camera Client User Manual
Shenzhen Foscam Intelligent Technology Co., Limited Tel: 86 755 2674 5668 Fax: 86 755 2674 5168
26
Figure 3.15
3.3.1 Non-cyclical preview
Click the “+” before the device IP or double click the IP address, you can see the channel of the
device.
Figure 3.16

WWW.FOSCAM.COM H.264 Camera Client User Manual
Figure 3.17
Double click the channel or drag it to the view window, the camera can be previewed.
Figure 3.18
If the device has connected successfully, you can see this icon before the channel. I f you see this icon that shows the device connect failed. This icon shows the camera is alarming. You can see the information about the camera connection under the live view window..
Figure 3.19
Right click on the area name, you can see a menu.
Shenzhen Foscam Intelligent Technology Co., Limited Tel: 86 755 2674 5668 Fax: 86 755 2674 5168
27

WWW.FOSCAM.COM H.264 Camera Client User Manual
Figure 3.20
Connected all: Connect all devices of the area. Disconnect all: Disconnect all devices of the area. Arm all: All devices of the area will alarm when they are detected. Diarm all: All devices of the area will not alarm even they are detected. Start manual record of area: All devices of the area will record at the same time. Select the option, you can see the record icon at each live view window of the area. The default storage path is D disk. Stop manual record of area: Stop recording of the area. Auto Adjust All: All devices of the selected area will adjust the display proportion automatically. Full display all: All devices of the selected area will display the view base on the split screen size. Check time all: The time of All devices at the selected area will sync with PC. Right click on the IP address, you will see the following screen:
Figure 3.21
Connected device: The channel of the device will be connected. Disconnect device: The channel of the device will be disconnected. Arm: The camera will arm when it is detected.
Shenzhen Foscam Intelligent Technology Co., Limited Tel: 86 755 2674 5668 Fax: 86 755 2674 5168
28

WWW.FOSCAM.COM H.264 Camera Client User Manual Start/stop manual record of device: The selected device will start or stop recording manually. Auto adjust device: The selected camera will adjust the display proportion automatically. Full display device: The device will display the view base on the split screen size. Check time device: The time of the camera will sync with PC. Select one channel and right click, you can see the following screen:
Figure 3.22
Select one live view window and right click, you can see the following screen:
Figure 3.23
Full screen: Select it and the client will be full-screen. If you want one view shows full-screen, you need double click the view again. Press ECS and exit the full-screen. Auto Adjust: Select it and the camera will adjust the display proportion automatically. Photo: Select it and the client will snap a picture. Record: Select it and the camera will start recording and the default storage path is D disk. Stop display: Stop displaying the view. After you select it, the status of the camera is connected. If you want to display the view again, you need drag the channel of the camera again.
Shenzhen Foscam Intelligent Technology Co., Limited Tel: 86 755 2674 5668 Fax: 86 755 2674 5168
29

WWW.FOSCAM.COM H.264 Camera Client User Manual
3.3.2 Group switch Switch to the group window, if you have configured group you can use the group switch button (if you don’t know how to configure group please read Group management.).
Click the switch button , start the group switch and the switch button will change to .
You can click the next/past page to view the group. Click the button and stop switch.
Figure 3.24
Note: You can set the switch time in “Configure---Record management”. The default switch time is 5 seconds.
Figure 3.25
3.4 Parameter settings Adjust the parameters of the connected camera. You should connect the camera that you want to change the parameters by double click the device channel in parameter settings page. Then you can see the view window.
Shenzhen Foscam Intelligent Technology Co., Limited Tel: 86 755 2674 5668 Fax: 86 755 2674 5168
30

WWW.FOSCAM.COM H.264 Camera Client User Manual
Shenzhen Foscam Intelligent Technology Co., Limited Tel: 86 755 2674 5668 Fax: 86 755 2674 5168
31
Figure 3.26
3.4.1 Color
Adjust the quality of the video by setting the image parameters.
Figure 3.27
Brightness,saturation,cantrast and hue will restore the factory default if you click Default. Flip & Mirror: You can choose flip or mirror if you set up the camera to show a reverse image. Make sure the camera supports the function. Scene: There are three modes. (Auto, indoor and outdoor). The default mode is auto. Make sure the camera supports the function. Infrared: There are two modes.(Auto and manual). The default mode is auto. Make sure the camera supports the function. Note: Make sure the camera supports Flip, Mirror, Scene and Infrared If you want to use these function.

WWW.FOSCAM.COM H.264 Camera Client User Manual
3.4.2 Video
Figure 3.28
Stream Type: There are two types: Main stream and sub stream. Resolution: Different camera has different resolution. Frequency: There are two types: 50HZ and 60HZ. The default type is 50HZ. Bit rate: Generally speaking, the larger the bit rate is, the clearer video will become. But the bit rate configuration should combine well with the network bandwidth. When the bandwidth is very narrow, and bit rate is large, that will lead to video can not play well. Frame rate: When the camera format is PAL, the maximum frame rate is 25 fps. When the video format is NTSC, the maximum frame rate is 30 fps. 1 Frame spaced: The interval between two frames. Rate control: It has two models: CBR and VBR. If you choose CVR, video encoder will be coding on the basis of bit rate you set. If you choose VBR, video encoder will be coding not only on the basis of bit rate, but also consider video quality. Rate quality: It has six grades. The smaller the grade, the better the quality will become.
Shenzhen Foscam Intelligent Technology Co., Limited Tel: 86 755 2674 5668 Fax: 86 755 2674 5168
32

WWW.FOSCAM.COM H.264 Camera Client User Manual
3.4.3 Audio
Figure 3.29
Stream type: Main stream or sub stream. Audio capture: On or off. You had better choose on and the audio will be better. Audio type: G711, G726. Input Mode: Mic or line in. If the camera has connected with microphone, here you should choose MIC.If the camera has connected with linear audio input signal device, here you should choose Line in. Which one you choose is decided by the device that connect with camera.
3.4.4 OSD
Add name and time on the video.
Figure 3.30
Shenzhen Foscam Intelligent Technology Co., Limited Tel: 86 755 2674 5668 Fax: 86 755 2674 5168
33

WWW.FOSCAM.COM H.264 Camera Client User Manual
Click Apply after finishing all settings.
3.4.5 Network
Configure the network of the camera. Click apply after finishing all settings.
Figure 3.31
3.4.6 MD If the user wants to monitor a special region, he should select motion detection.
Figure 3.32
Select one window then you can see a green box with a number at living video. You can drag the box to any position that you want to monitor in the video.
Shenzhen Foscam Intelligent Technology Co., Limited Tel: 86 755 2674 5668 Fax: 86 755 2674 5168
34

WWW.FOSCAM.COM H.264 Camera Client User Manual
Shenzhen Foscam Intelligent Technology Co., Limited Tel: 86 755 2674 5668 Fax: 86 755 2674 5168
35
Figure 3.33
Move the mouse to the bottom right corner of the regional box .When the mouse pattern changes to “ ”, you can change the size of the detection area.
Figure 3.34
Then click apply and you can see a dialog box.
Figure 3.35
rm type next. Go to”Linkage alarm” and you can see the Alarm type, select Motion Detection.
You should set ala

WWW.FOSCAM.COM H.264 Camera Client User Manual
Shenzhen Foscam Intelligent Technology Co., Limited Tel: 86 755 2674 5668 Fax: 86 755 2674 5168
36
Figure 3.36
Note: 1 If you add the date&time to the video,don’t put the alarm window on the time area or else the camera will alarm when the time change. 2 If you don’t set the motion detection area,the camera will not alarm at any time.
3.4.7 Alarm in
If the camera supports external alarm, you need to configure the option.
Figure 3.37
3.4.8 PTZ You can operate the cradle head if you have set the right PTZ params. Make sure the camera has connected with the cradle head. Keep the following params the same as the cradle head

WWW.FOSCAM.COM H.264 Camera Client User Manual user manual.
Figure 3.38
3.4.9 System
Figure 3.39
Alter the camera time: Adjust the time and date manually or select sync with PC time, then click Set Time. Reboot: Select it and the camera will reboot. Restore: Click it and the camera will restore the factory default.
Shenzhen Foscam Intelligent Technology Co., Limited Tel: 86 755 2674 5668 Fax: 86 755 2674 5168
37

WWW.FOSCAM.COM H.264 Camera Client User Manual
3.5 Record Management Configure Record Management and the camera you selected will start recording during the time you set.
Figure 3.40
First you need enable the plan of record and then select the device channel.
Figure 3.41
Next set the time range for the recording.
Shenzhen Foscam Intelligent Technology Co., Limited Tel: 86 755 2674 5668 Fax: 86 755 2674 5168
38

WWW.FOSCAM.COM H.264 Camera Client User Manual
Shenzhen Foscam Intelligent Technology Co., Limited Tel: 86 755 2674 5668 Fax: 86 755 2674 5168
39
Figure 3.42
Click the mouse and drag it. Then you can see the green record time range. You can cancel the time range by the same way. Click save after finish settings. Note: If you want all cameras start recording at the same time range, you only need set one time range and select copy, all cameras will record when record time is coming. Third: Set the record storage path.
Figure 3.43
If you choose many disks as the storage path, the record file will be stored to the next disk automatically when the current remaining storage space is less than the space you set (the default space is 1G). If you select No hard disk cove” , when the total remaining storage space of all disks that you selected is less than the space you set, the new record file will cover the oldest file. (figure 3.38) You can set 24 storage disks at most. Finally set the length of the record file The default length is 5 minutes. You can set the length between 1 and 60 minutes.

WWW.FOSCAM.COM H.264 Camera Client User Manual
Shenzhen Foscam Intelligent Technology Co., Limited Tel: 86 755 2674 5668 Fax: 86 755 2674 5168
40
Figure 3.44
Click Save after finishing all settings.
3.6 Linkage alarm There are five alarm types: Motion detection, Input alarm, Lost connect, Hard disk full, Hard disk error, select the suitable alarm type for yourself. You can adopt four ways when alarm happens. There are four types: Popup video window, Electron map alarm, Linkage alarm and Sound alarm. You can select any one for Motion detection and input alarm. But you can only select sound alarm for other alarms. If you select Electro map alarm, you need configure map firstly.
Figure 3.45

WWW.FOSCAM.COM H.264 Camera Client User Manual You can set alarm duration time, pre-recorded alarm length for one camera at Record Management page. The default alarm duration time is 5 seconds, you can set it between 5 and 60 seconds. The default pre-recorded alarm length is 5 seconds, you can set any time between 1and 15 seconds.
Figure 3.46
Note: 1 Back to the Preview window, and select the list tree mode, you can see the alarm icon
before the IP address if you set alarm for the camera. 2 All linkage alarm will take effect after you set the alarm for the camera. 3 When one alarm has happened and another alarm happens again, the duration alarm time will last. 4 When the camera is operating the plan of record and during the time the alarm record happens, the client will stop the plan of record and start alarm record. 5 When the camera is operating the plan of record or alarm record and the manual record happens, the client will stop the plan of record and alarm record then the manual record
starts.(You can start manual record by clicking the button at the preview page.
3.7 User management The client has three-lever permissions: admin, user and guest. The admin user has the highest permissions, he can do anything. The guest has the lowest permissions. The default user name is admin, no password. After the administrator logged the client then he can add or alter or delete the other users.
Shenzhen Foscam Intelligent Technology Co., Limited Tel: 86 755 2674 5668 Fax: 86 755 2674 5168
41

WWW.FOSCAM.COM H.264 Camera Client User Manual Figure 3.47
Add: Click it and you can see the following screen. Fill in the user name, password and permissions then click Save. You can see the added information.
Figure 3.48
Figure 3.49
Modify: Select the user by click it at the left of the Information and then you can modify the password and permission.
Shenzhen Foscam Intelligent Technology Co., Limited Tel: 86 755 2674 5668 Fax: 86 755 2674 5168
42

WWW.FOSCAM.COM H.264 Camera Client User Manual
Shenzhen Foscam Intelligent Technology Co., Limited Tel: 86 755 2674 5668 Fax: 86 755 2674 5168
43
Figure 3.50
Delete: Delete one username and password. You can see the user name after one person logged the client, such as the following screen:
Figure 3.51

WWW.FOSCAM.COM H.264 Camera Client User Manual
3.8 Other settings
Figure 3.52
Check time: Fill in one time. Select Check time and all cameras that the client connected with will sync with the time. Log retention time: There are four modes: one month, two months, three months, six months. Capture format: The picture format of the client captured. There are two modes: JPG and BMP. Image capture path: The picture storage path of the client captured. Select the checkbox before No need to login the software automatically, when you open the computer, you need to enter the account and password to run the software. Select the checkbox before Start the software automatically connect all device, every time the software run, it will connect the device you configured automatically. Enable OSD: Select it, and the live view window will display the camera alias and the time. Booting the system automatically run the program:Select it and when you open the computer, the software will run automatically.
Shenzhen Foscam Intelligent Technology Co., Limited Tel: 86 755 2674 5668 Fax: 86 755 2674 5168
44

WWW.FOSCAM.COM H.264 Camera Client User Manual
Shenzhen Foscam Intelligent Technology Co., Limited Tel: 86 755 2674 5668 Fax: 86 755 2674 5168
45
Figure 3.53
Multi-picture display second stream, the main stream Zoom(Dual-stream): When you select 1or 4 cameras in the live view window, all camera will use the main stream, when you select 6 or 8 cameras in the live view window, the first camera will use the main stream and other cameras will use second stream. When you double click one camera’s live view window, the camera will use main stream. Show only the connection of each video stream: All connected cameras will use the second stream.
Figure 3.54
Click Cruise Set and you will see the following screen.
Figure 3.55
Select one camera and set the Cruise. For example, select the 006 preset position as Cruise 1, back to the live view window, select one connected camera view window, and click CRUISE, when you click the cruise 1, the camera will back to 006 preset position. Click OK to save all settings. Here you can choose Copy to all and copy the settings to all cameras. Click Export parameters and export all settings to one file.

WWW.FOSCAM.COM H.264 Camera Client User Manual Click Import parameters and import one client’s parameters to another client. The version of two clients must be same.
Figure 3.56
Here you can alter the remote playback port number, click save after settings.. When you click Start, the client will start playback. Click Save after finishing all settings.
4 Other settings about the client
4.1 Playback
Click the icon and go to the Playback page.
Figure 4.1
Shenzhen Foscam Intelligent Technology Co., Limited Tel: 86 755 2674 5668 Fax: 86 755 2674 5168
46

WWW.FOSCAM.COM H.264 Camera Client User Manual
Shenzhen Foscam Intelligent Technology Co., Limited Tel: 86 755 2674 5668 Fax: 86 755 2674 5168
47
: Play the searched records. : Stop playing. : Single frame .Click it and the video will play one frame every time. Click the button again,
the video will play the next frame. Snap Click the button, the living view will be stored as one picture. Magnifier. Click the button, and then drag the mouse in one view window, the
corresponding region will be amplified. Full-screen, Click it and the client window will be full-screen. If you want to make one view
window full-screen, you need double click on the view window. Press ESC and exit full-screen. : The speed of play.
: Volume. You can open or close the volume when playback one record.
Jump button. Select one time, and click the icon during the play, the view will jump to the set time and play.
4.1.1 Searching the records by time You can do as the following steps: 1 Select the record type and searching time. The record type has four modes: All record, Manual, Alarm and Plan.
Figure 4.2
2 Select one view window by clicking it. Select one channel by double click it.

WWW.FOSCAM.COM H.264 Camera Client User Manual
Shenzhen Foscam Intelligent Technology Co., Limited Tel: 86 755 2674 5668 Fax: 86 755 2674 5168
48
Figure 4.3
3 The time panel will show the records that satisfied the condition.
the plan of record: the alarm record: manual record:
Figure 4.4
4 Double click the channel and play the records.
4.1.2 Searching the records by file
Select the file mode first and then search the records.

WWW.FOSCAM.COM H.264 Camera Client User Manual
Figure 4.5
You can do as the following steps: 1 Select the file type and channel.
Figure 4.6
2 Fill in the date and time, then click search. You can see some files that matching the search conditions.
Figure 4.7
3 Choose one window and then double click the file name, the file will play.
Shenzhen Foscam Intelligent Technology Co., Limited Tel: 86 755 2674 5668 Fax: 86 755 2674 5168
49

WWW.FOSCAM.COM H.264 Camera Client User Manual Note: You can playback one record file at four windows at the same time.
4.2 EMap
If you want to use the Electron Map Alarm, you need to configure EMap first.
Figure 4.8
4.2.1 Add the map Click the button “Add map”, it will pop up a dialog box.
Figure 4.9
Enter the map name and load the map, then click OK. You can see the map at the client. Such as the following picture:
Shenzhen Foscam Intelligent Technology Co., Limited Tel: 86 755 2674 5668 Fax: 86 755 2674 5168
50

WWW.FOSCAM.COM H.264 Camera Client User Manual
Shenzhen Foscam Intelligent Technology Co., Limited Tel: 86 755 2674 5668 Fax: 86 755 2674 5168
51
Figure 4.10
4.2.2 Edit the map Click the button “Edit map” and then drag one device channel to the map. You can see the icon
in the map. Double click the icon , you can see the living view of the device. Click Stop editing after finishing editing. If you select “Electron Map Alarm” at “Config—Linkage Alarm” page, the icon will blink when the device alarm.
Figure 4.11

WWW.FOSCAM.COM H.264 Camera Client User Manual Note: You should choose “Electro Map Alarm” in “Config—Linkage Alarm” page, or else when the device alarm, the icon can not blink.
4.3 Logs
Figure 4.12
There are four kinds of logs: All logs, System log, Operation log and Alarm log. All logs: All information about the client, such as alarm information and login/exit information, operation information and so on. System log: Keep track of the login/exit information and other user matching information. Operation log: Keep track of the operation that users have done. Alarm log: Keep track of all alarm information. After you select the main log type, you can choose a detail log type. Sub log type: There are nine kinds: All, User logs, Connection logs, Recording logs, Capture logs, Talk logs, Listen logs, Group logs and Data logs. The steps of searching logs: 1 Select the Log type and Sub log type. 2 Select the searched device. 3 Fill the start and end time. 4 Click Search You can see the searching result, such as the following screen:
Figure 4.13
If you want to backup the searching result, click Export and set the storage path. Note: 1 You must search logs first and then backup it. 2 The format of the export logs is .xls 3 Each excel file can save 5000 pieces of logs, if the searching result contains more than 5000, the client will save the other logs to another excel file automatically.
Shenzhen Foscam Intelligent Technology Co., Limited Tel: 86 755 2674 5668 Fax: 86 755 2674 5168
52

WWW.FOSCAM.COM H.264 Camera Client User Manual
4.4 Logout user
When you leave your PC for a while, you had better logout the client for Illegal intrusion. When you come back, you need enter the password again.
Figure 4.14
4.5 Exit
When you exit the client, you need enter the password again.
Figure 4.15
Note: Only admin users can exit the client, other users cannot exit it.
5 OBTAINING TECHNICAL SUPPORT
While we hope your experience with the client is enjoyable and easy to use, you may experience some issues or have questions that this User Manual has not answered. Please contact your reseller and ask for help first, If our reseller cannot provide service, pls contact our service department: [email protected] .
Shenzhen Foscam Intelligent Technology Co., Limited Tel: 86 755 2674 5668 Fax: 86 755 2674 5168
53