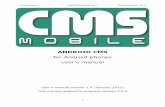CMS manual_English_(080318)[1][1]
-
Upload
manuel-neves -
Category
Documents
-
view
519 -
download
1
Transcript of CMS manual_English_(080318)[1][1]
![Page 1: CMS manual_English_(080318)[1][1]](https://reader030.fdocuments.us/reader030/viewer/2022020207/54e6ed234a7959397d8b45f2/html5/thumbnails/1.jpg)
![Page 2: CMS manual_English_(080318)[1][1]](https://reader030.fdocuments.us/reader030/viewer/2022020207/54e6ed234a7959397d8b45f2/html5/thumbnails/2.jpg)
2
![Page 3: CMS manual_English_(080318)[1][1]](https://reader030.fdocuments.us/reader030/viewer/2022020207/54e6ed234a7959397d8b45f2/html5/thumbnails/3.jpg)
3
CO
NT
EN
TS
STANDALONE
Plus iMDVRS-CMS
C/O/N/T/E/N/T/S
C/O/N/T/E/N/T/S..................................................................................3
1. Remote Management Software ........................................6
1-1. Introduction..................................................................................................6 1) Overview ................................................................................................................ 6 2) Feature................................................................................................................... 6 3) System recommendation ....................................................................................... 7
1-2. Installing Software.......................................................................................8 1-3. Starting the remote management program.............................................13
1) Starting.............................................................................................................. 13 2) Graphic User Interface(GUI) ............................................................................. 14
1-4 Real-time monitoring..................................................................................17 1) Viewing real-time images ..................................................................................... 17 2) Divided channel screen view................................................................................ 20 3) Reremote control real time monitoring rotation function....................................... 25 3) Screen magnification / Contraction function......................................................... 28 4) Controlling the PTZ .............................................................................................. 31 5) Controlling the Two way Audio............................................................................. 34 6) Controlling the Relay Out ..................................................................................... 36 7) Controlling the audio ............................................................................................ 37
1-5. User & user group administrator .............................................................38 1) User Group Administrator .................................................................................... 39 2) User Administrator ............................................................................................... 45 3) User Group Property ............................................................................................ 48 4) User Log-in .......................................................................................................... 49
1-6. Automatic connection and address book administration .....................50 1) Automatic connection function ............................................................................. 50
1-7. Real-time monitoring the address book site administration.................53 1) Add an address.................................................................................................... 53 2) Modify the address book ...................................................................................... 55
1-8. Screen Layout Function............................................................................57 1) Screen Layout administration............................................................................... 57 2) To use the screen layout...................................................................................... 66
1-9. DVR information setting............................................................................69 1) Bandwidth Limitation Function ............................................................................. 70 2) Network account management function ............................................................... 72 3) DVR Log File Viewer function .............................................................................. 78
![Page 4: CMS manual_English_(080318)[1][1]](https://reader030.fdocuments.us/reader030/viewer/2022020207/54e6ed234a7959397d8b45f2/html5/thumbnails/4.jpg)
4
CO
NT
EN
TS 1-10. Environments Setup................................................................................84
1) Setting storage devices........................................................................................ 85 2) OSD Setup........................................................................................................... 86 3) The border line setting ......................................................................................... 88 4) The Event line popup setting................................................................................ 89 5) Screen setting ...................................................................................................... 91 6) Alarm output setting ............................................................................................. 92 7) Backup setting ..................................................................................................... 93
1-11. video image capture .............................................................................94 1) The current screen capture .................................................................................. 94 2) Brightness/ darkness/ saturation/ color/ gamma adjustment................................ 94 3) color adjustment................................................................................................... 95 4) Filter application ................................................................................................... 95 5) original picture recover......................................................................................... 96 6) Rotation................................................................................................................ 97 7) Left/right reversal ............................................................................................... 100 8) Up/down reversal ............................................................................................... 100 9) Save...................................................................................................................101 10) Print.................................................................................................................. 101 11) Image print ....................................................................................................... 101
1-12. To save Real time pictures ...................................................................104 1) To save Real time pictures................................................................................. 104
1-13. To adjust colors .....................................................................................105 1-14. Full screen modes .................................................................................106
1) Full screen view ................................................................................................. 106
1-15. Record search........................................................................................107 1) To search Recording.......................................................................................... 108 2) Select a search method ..................................................................................... 109 3) Select time and date .......................................................................................... 112
1-16. Playback .................................................................................................115 1) To playback........................................................................................................ 116 2) Record and playback per event ......................................................................... 119 3) Recorded pictures download.............................................................................. 120
1-17. Local Player............................................................................................123 1) Record file search and playback ........................................................................ 124 2) Record file search and playback ........................................................................ 124 3) Smart search function ........................................................................................ 126
1-18. Remote Control setting.........................................................................128 1) Start ................................................................................................................... 128 2) DVR Main/App Setup ......................................................................................... 128 3) DVR Setup ......................................................................................................... 131
2.iMDVRS-MCMS(PDA Viewer) .....................................................133
2-1. Overview...................................................................................................133 2-2. Installation................................................................................................133 2-3. Running and using ..................................................................................137
![Page 5: CMS manual_English_(080318)[1][1]](https://reader030.fdocuments.us/reader030/viewer/2022020207/54e6ed234a7959397d8b45f2/html5/thumbnails/5.jpg)
5
CO
NT
EN
TS
3. Transcoder .................................................................................142
3-1. Overview...................................................................................................142 3-2. Running and using ..................................................................................142
4. Calculator ...................................................................................150
4-1. Overview...................................................................................................150 4-2. Running and using ..................................................................................150
1) How to run it ....................................................................................................... 150 2) Description on detail functions ........................................................................... 152
5. Flash Down ................................................................................160
5-1. Overview...................................................................................................160 5-2. Running and using ..................................................................................160
1) Running.............................................................................................................. 160
A/P/P/E/N/D/I/X ...............................................................................166
Table of compatibility between codes for the mass production DVR and CMS versions........................................................................................................... 166
Table of compatibility between codes for the mass production iMS-410 Series DVR and CMS versions .................................................................................. 166
Table of compatibility between codes for the mass production iMS-810/1610 Series DVR and CMS versions ....................................................................... 167
![Page 6: CMS manual_English_(080318)[1][1]](https://reader030.fdocuments.us/reader030/viewer/2022020207/54e6ed234a7959397d8b45f2/html5/thumbnails/6.jpg)
6
Rem
ote
Man
agem
ent
Softw
are
1. Remote Management Software 1-1. Introduction 1) Overview The iMDVRS-CMS is designed to manage the DVR through the network at a distance. The iMDVRS-CMS supports the remote management for the DVR of the following models.
iMDVRS -1648 / 1624 / 1612 iMS - 1610 / 810 / 410 iMR – 9048 / 9048M MV – 1648 / 824 / 424
You can use the following functions using the remote management software. Remote real-time image monitoring Remote search and playback of recorded images Smart Search and playback of images stored in the user computer System setting for the remote DVR Calculation of time available to record depending on the hard disk space Transform the MPEG-4 format download and recorded files to MPEG-1 format fiies System upgrade Other functions
2) Feature With one computer, connects to the remote DVR up to 4,096 units Remote search and playback of recorded images Smart Search and playback of images stored in the user computer System setting for the remote DVR Calculation of time available to record depending on the hard disk space Up to 8 users can connects to one DVR at the same time With 16 channel connections, image data transmission at up to 120 fps real time monitoring, remote control record and replay, and full screen playback function
Monitoring using Drag & Drop by channel Magnify / contract real time image Image and voice backup by network download Replay and smart search function of Backup PC file Backup of recorded images using the download Search and playback of backup local files Modifies, edits, saves and applies settings such as record/schedule/NTP/network of the DVR
User-friendly Graphic User Interface(GUI)
![Page 7: CMS manual_English_(080318)[1][1]](https://reader030.fdocuments.us/reader030/viewer/2022020207/54e6ed234a7959397d8b45f2/html5/thumbnails/7.jpg)
7
Remote M
anagement
Software
3) System recommendation
Software
* OS: Windows 2000 Service Pack 4, Windows XP Service Pack 2, Windows 2003 Service Pack 1, Windows Vista
* Direct X 9.0 or higher * Internet Explorer 6.0 or higher
Hardware
* CPU: Intel Pentium 512 43.0 GHz * RAM: More than 512 MB (DDR) * Video Card: - NVIDIA FX chipset-based More than 128MB
- ATI Radeon 9000 Series - ATI Radeon x3000 Series
- Video memory of more than 64MB Product supporting the YUV Format and Overlay * HDD: More than 20GB
![Page 8: CMS manual_English_(080318)[1][1]](https://reader030.fdocuments.us/reader030/viewer/2022020207/54e6ed234a7959397d8b45f2/html5/thumbnails/8.jpg)
8
Rem
ote
Man
agem
ent
Softw
are
1-2. Installing Software ① Insert the remote management software CD provided with the product into the CD drive. ② Click the Setup.exe file. ③ If the installation language selection window is displayed, select an installation language
and click the [Ok]. ④ If the installation wizard is displayed, continue to install it by following the screen guide.
![Page 9: CMS manual_English_(080318)[1][1]](https://reader030.fdocuments.us/reader030/viewer/2022020207/54e6ed234a7959397d8b45f2/html5/thumbnails/9.jpg)
9
Remote M
anagement
Software
![Page 10: CMS manual_English_(080318)[1][1]](https://reader030.fdocuments.us/reader030/viewer/2022020207/54e6ed234a7959397d8b45f2/html5/thumbnails/10.jpg)
10
Rem
ote
Man
agem
ent
Softw
are
iMDVRS-CMS This remote management program allows the user to utilize real time monitoring, search, playback, change of DVR settings and system software upgrade by accessing several DVRs using the network. TransCoder This program transforms the MPEG-4 format download and recorded files to MPEG-1 format files, allowing the user to see them using the Windows Media Player. FlashDown This update program is used to update the DVR by utilizing the RS232C Cable and Cross Cable. You could upgrade with using network IP address. Calculator The calculator program estimates the record duration depending on the HDD space and record settings.
![Page 11: CMS manual_English_(080318)[1][1]](https://reader030.fdocuments.us/reader030/viewer/2022020207/54e6ed234a7959397d8b45f2/html5/thumbnails/11.jpg)
11
Remote M
anagement
Software
![Page 12: CMS manual_English_(080318)[1][1]](https://reader030.fdocuments.us/reader030/viewer/2022020207/54e6ed234a7959397d8b45f2/html5/thumbnails/12.jpg)
12
Rem
ote
Man
agem
ent
Softw
are
![Page 13: CMS manual_English_(080318)[1][1]](https://reader030.fdocuments.us/reader030/viewer/2022020207/54e6ed234a7959397d8b45f2/html5/thumbnails/13.jpg)
13
Remote M
anagement
Software
1-3. Starting the remote management program 1) Starting
Click g the Start > Programs > RIFATRON > iMDVRS-CMS> iMDVRS-CMS.
② When a user login window appears, enter the manager code to run a program (Default manager code: 1111111)
③ When the program is run, the following startup screen is displayed.
![Page 14: CMS manual_English_(080318)[1][1]](https://reader030.fdocuments.us/reader030/viewer/2022020207/54e6ed234a7959397d8b45f2/html5/thumbnails/14.jpg)
14
Rem
ote
Man
agem
ent
Softw
are
2) Graphic User Interface(GUI)
1 Function mode selection tabs
Remote real-time monitoring
Remote search and playback of recorded images
Search and playback of images stored in the user computer
System setting for the remote DVR
2 Window control and program exit buttons
Version information
Window minimization
Window maximization
![Page 15: CMS manual_English_(080318)[1][1]](https://reader030.fdocuments.us/reader030/viewer/2022020207/54e6ed234a7959397d8b45f2/html5/thumbnails/15.jpg)
15
Remote M
anagement
Software
Program exit
3 Function buttons
Environment setting
Address Book
Image Captures
Image Print
Controls of Image colors
Screen Record
User Group Control
1-channel divided screen mode
4-channel divided screen mode
16 / 25 / 36 / 49 / 64 channel divided screen mode
Real time screen rotation function
User screen setting addition
Full screen mode chosen from a user screen setting
Full screen mode
![Page 16: CMS manual_English_(080318)[1][1]](https://reader030.fdocuments.us/reader030/viewer/2022020207/54e6ed234a7959397d8b45f2/html5/thumbnails/16.jpg)
16
Rem
ote
Man
agem
ent
Softw
are
If you click the center circle of the circular button, it switches to
Display / Playback / PTZ mode as in the following figure. Playback Control Button
This buttons is used for the playback. Forward Play / Reverse Play Forward Single Frame Play / Reverse Single Frame Play Fast Forward / Fast Rewind
• The speed control for the normal play ranges from 1/16X to 16X in 1-ch mode. (Units 1/16X, 1/8X, 1/4X, 1/2X, 1X, 2X, 4X, 8X, 16X)
• The speed control for the fast play ranges from 30X to 300X in 1-ch mode. (Units 30X, 60X, 90X, 120X…270X, 300X)
• The speed control for the single play ranges from 1X to 30X in 1-ch mode. (Units 1, 2, 3, 4, 5, …., 28, 29, 30x)
PTZ Control Button
Button for controlling Pan/Tilt Button for use in each adjustment mode
PAN: Left/Right TILT: Up/Down
DATE & network transmission information
Displays the current PC date and time and total network transmission volume
![Page 17: CMS manual_English_(080318)[1][1]](https://reader030.fdocuments.us/reader030/viewer/2022020207/54e6ed234a7959397d8b45f2/html5/thumbnails/17.jpg)
17
Remote M
anagement
Software
1-4 Real-time monitoring 1) Viewing real-time images (1) DVR unit real time monitoring ① For DVR unit real time monitoring, choose a DVR icon in the connection list on the right. Drag and drop it on the screen. Then screens will appear in sequence.
![Page 18: CMS manual_English_(080318)[1][1]](https://reader030.fdocuments.us/reader030/viewer/2022020207/54e6ed234a7959397d8b45f2/html5/thumbnails/18.jpg)
18
Rem
ote
Man
agem
ent
Softw
are
② Before connecting a screen, the messages of ‘connecting,’ ‘no signal,’ or ‘screen disconnected,’ will appear according to the camera’s functional condition.
③ After screen connection, all channels of the DVR will appear on the screen.
![Page 19: CMS manual_English_(080318)[1][1]](https://reader030.fdocuments.us/reader030/viewer/2022020207/54e6ed234a7959397d8b45f2/html5/thumbnails/19.jpg)
19
Remote M
anagement
Software
(2) DVR camera unit view ① In screen setting by camera units, choose a camera from the connection list on the right. Drag and drop it, then you can see the screen of the camera
② To switch a channel, place the channel you want to choose. When there is a picture in the channel you chose, it will appear on the screen.
![Page 20: CMS manual_English_(080318)[1][1]](https://reader030.fdocuments.us/reader030/viewer/2022020207/54e6ed234a7959397d8b45f2/html5/thumbnails/20.jpg)
20
Rem
ote
Man
agem
ent
Softw
are
③ To stop pictures by a camera unit, take the channel out from the program by using drag and drop, and then the picture will stop.
2) Divided channel screen view (1) Divided screen view
After the picture of channels appears on the program screen monthe divided mode button at the display mode button, then you can view the divided screen.
Example) 4-channel segmentation screen mode
![Page 21: CMS manual_English_(080318)[1][1]](https://reader030.fdocuments.us/reader030/viewer/2022020207/54e6ed234a7959397d8b45f2/html5/thumbnails/21.jpg)
21
Remote M
anagement
Software
① 1 channel mode
1Channel
segmentation mode
② 4 channel mode
4 Channel segmentation mode
![Page 22: CMS manual_English_(080318)[1][1]](https://reader030.fdocuments.us/reader030/viewer/2022020207/54e6ed234a7959397d8b45f2/html5/thumbnails/22.jpg)
22
Rem
ote
Man
agem
ent
Softw
are
A user can appoint and use a channel mode at the screen layout in 6, 8, 10, 13 channel mode. Consult screen layout function for more details. (2) C x C Divided Screen View
C x C divided screen supports 3 x 3, 4 x 4, 5 x 5, 6 x 6, 7 x 7, and 8 x 8 screen mode. For divided screen mode setting, click the right button on CxC button, then a popup menu will appear as you see in the left picture. Click the channel mode you want to choose with the left button of your mouse.
Example) 9/16/25/36/49/64 segmentation mode choice
① 9 channel mode
9 Channel segmentation mode
![Page 23: CMS manual_English_(080318)[1][1]](https://reader030.fdocuments.us/reader030/viewer/2022020207/54e6ed234a7959397d8b45f2/html5/thumbnails/23.jpg)
23
Remote M
anagement
Software
② 16 channel mode
16 Channel segmentation mode
③ 25 channel mode
25 Channel segmentation mode
![Page 24: CMS manual_English_(080318)[1][1]](https://reader030.fdocuments.us/reader030/viewer/2022020207/54e6ed234a7959397d8b45f2/html5/thumbnails/24.jpg)
24
Rem
ote
Man
agem
ent
Softw
are
④ 36 channel mode
36 Channel segmentation mode
⑤ 49 channel mode
49 Channel segmentation mode
![Page 25: CMS manual_English_(080318)[1][1]](https://reader030.fdocuments.us/reader030/viewer/2022020207/54e6ed234a7959397d8b45f2/html5/thumbnails/25.jpg)
25
Remote M
anagement
Software
⑥ 64 channel mode
64 Channel segmentation mode
If you want to view one channel view in a divided mode, Double click the channel
screen. If you want to view the previous divided mode, double click the screen. Time/ date/ channel information do not appear form 36 channel mode.
3) Reemote control real time monitoring rotation function (1) Screen unit rotation
There are screen unit and DVR unit in the rotation function. The Screen unit is to rotate the picture you watch at the moment; the DVR unit is to rotate all the real time pictures connected currently.
![Page 26: CMS manual_English_(080318)[1][1]](https://reader030.fdocuments.us/reader030/viewer/2022020207/54e6ed234a7959397d8b45f2/html5/thumbnails/26.jpg)
26
Rem
ote
Man
agem
ent
Softw
are
① If you choose the rotation R button, there appears a setting window as below, choose the above rotation R button and set a channel mode and rotation time you want.
② The screen will rotate according to the chosen channel mode and time. If you want to
stop the rotation, click the rotation R button.
![Page 27: CMS manual_English_(080318)[1][1]](https://reader030.fdocuments.us/reader030/viewer/2022020207/54e6ed234a7959397d8b45f2/html5/thumbnails/27.jpg)
27
Remote M
anagement
Software
(2) DVR unit rotation ① Choose the rotation R button; a setting window will appear as below. Choose the rotation R button
and set a channel mode and rotation time as you want.
② When a rotation starts, the chosen DVR cameras will rotate while changing their channel modes. If
there are 4 cameras in a DVR, it will rotate in 4 channel modes. If you want to stop the rotation, choose the rotation R button again.
![Page 28: CMS manual_English_(080318)[1][1]](https://reader030.fdocuments.us/reader030/viewer/2022020207/54e6ed234a7959397d8b45f2/html5/thumbnails/28.jpg)
28
Rem
ote
Man
agem
ent
Softw
are
3) Screen magnification / Contraction function (1) Screen magnification / contraction function
① In 1 channel mode, click the right button of the mouse. A pop-up menu will appear. Magnification and contraction range from 100 % - 1600 %. (100, 150, 200, 300, 500, 700, 1000, 1600 %)
![Page 29: CMS manual_English_(080318)[1][1]](https://reader030.fdocuments.us/reader030/viewer/2022020207/54e6ed234a7959397d8b45f2/html5/thumbnails/29.jpg)
29
Remote M
anagement
Software
② When you choose a magnification rate on the pop-up menu, there appears a PIP screen on the right bottom of the screen. On the screen, there will be a picture screen and the magnified picture appears in the red box.
![Page 30: CMS manual_English_(080318)[1][1]](https://reader030.fdocuments.us/reader030/viewer/2022020207/54e6ed234a7959397d8b45f2/html5/thumbnails/30.jpg)
30
Rem
ote
Man
agem
ent
Softw
are
③ To move the magnified picture, move the red box in the PIP screen to a place you want to magnify.
④ You can magnify or contract the screen without going to the popup menu by using a mouse wheel and
Ctrl key. In PIP mode, press the Ctrl key and move the mouse wheel upward for zoom in and downward for zoom out.
Zoom In
![Page 31: CMS manual_English_(080318)[1][1]](https://reader030.fdocuments.us/reader030/viewer/2022020207/54e6ed234a7959397d8b45f2/html5/thumbnails/31.jpg)
31
Remote M
anagement
Software
Zoom Out
4) Controlling the PTZ (1) Selecting the channel connected to a PTZ camera
Select the PTZ camera displayed on the screen as shown in the figure below①
(2) Adjusting the Pan / Tilt Selecting the channel connected to a PTZ camera Select the channel where the PTZ is connected and use the arrow buttons to adjust the ①
Pan/Tilt
![Page 32: CMS manual_English_(080318)[1][1]](https://reader030.fdocuments.us/reader030/viewer/2022020207/54e6ed234a7959397d8b45f2/html5/thumbnails/32.jpg)
32
Rem
ote
Man
agem
ent
Softw
are
(3) Adjusting Zoom in/ Zoom out After selecting the channel where a PTZ camera is connected, adjust by clicking the① Wide/Tele button controlling Zoom in the PTZ control group.
Zoom Out Zoom In
(4) Adjusting the Focus
After selecting the channel where a PTZ camera is connected, adjust by clicking the ①
Near/Far controlling the Focus in the PTZ control group.
Focus In Focus Out
![Page 33: CMS manual_English_(080318)[1][1]](https://reader030.fdocuments.us/reader030/viewer/2022020207/54e6ed234a7959397d8b45f2/html5/thumbnails/33.jpg)
33
Remote M
anagement
Software
(5) Controlling the Preset After selecting the channel where a PTZ camera is connected, the PTZ Preset ①
position and number can be set up and moved using the Move/Register button in the PTZ Preset group.
Select a PTZ Preset No.
Move the screen position to the
selected preset number position
Save the current position in the
selected preset number.
(6) Adjusting the Speed
① After selecting the channel where a PTZ camera is connected, speed can be controlled using the PTZ speed slide bar in the PTZ control group.
Adjust the speed of movement between 0 ~ Maximum Value
![Page 34: CMS manual_English_(080318)[1][1]](https://reader030.fdocuments.us/reader030/viewer/2022020207/54e6ed234a7959397d8b45f2/html5/thumbnails/34.jpg)
34
Rem
ote
Man
agem
ent
Softw
are
(7) Controlling the Tour ① After selecting the channel where a PTZ camera is connected, Select Tour 1 or Tour 2 to run PTZ.
Run PTZ Tour1
Run PTZ Tour2
5) Controlling the Two way Audio The Two-way Audio function will play the voice data that was input using a microphone or an audio input device by the user in iMDVRS-CMS and sent to the DVR, in the DVR system (1) Selecting a DVR in the connected DVR list
![Page 35: CMS manual_English_(080318)[1][1]](https://reader030.fdocuments.us/reader030/viewer/2022020207/54e6ed234a7959397d8b45f2/html5/thumbnails/35.jpg)
35
Remote M
anagement
Software
(2) Pressing the Talk button and inputting speech
(3) Pressing the Talk button again disabling the feature
(4) After 2 minutes, the Two-way Audio function will be stopped automatically. (5) If another user uses the Two-way Audio function first, the following message will be
displayed. This function can be used when that user is done.
![Page 36: CMS manual_English_(080318)[1][1]](https://reader030.fdocuments.us/reader030/viewer/2022020207/54e6ed234a7959397d8b45f2/html5/thumbnails/36.jpg)
36
Rem
ote
Man
agem
ent
Softw
are
(6) If the Playback mode is being used in the DVR system, the following message will be displayed. The DVR may be used when the Playback mode has ended.
(7) While the Two-way Audio function is being used, if the Playback mode is used in the DVR system, the following message will be displayed and the Two-way Audio function will be stopped.
6) Controlling the Relay Out The Relay Out function will turn On/Off the devices connected to Relay Out. The number of Relay Out supported is different for each model. (iMDVRS-16XX series/MV-1648 : 4, iMR-90XX series : 4, iMS-1610/810 : 4, iMS-410/MV-424 : 1, MV-824 : 2)
(1) Selecting a DVR from the connected DVR list
![Page 37: CMS manual_English_(080318)[1][1]](https://reader030.fdocuments.us/reader030/viewer/2022020207/54e6ed234a7959397d8b45f2/html5/thumbnails/37.jpg)
37
Remote M
anagement
Software
(2) Indicating the Relay Out state for the DVR system
(3) Using the Start button to set up On/Off for Relay Out
(4) If another user is already using Relay Out, the following message will be displayed
when the Start button is pressed. Relay Out may be used when that player is done
7) Controlling the audio If the audio record is set, you can listen to the audio set to each channel in real-time as in the following figure.
![Page 38: CMS manual_English_(080318)[1][1]](https://reader030.fdocuments.us/reader030/viewer/2022020207/54e6ed234a7959397d8b45f2/html5/thumbnails/38.jpg)
38
Rem
ote
Man
agem
ent
Softw
are
(1) Executing live monitoring by selecting the DVR icon or the camera icon causes the channels where audio is connected to display an audio icon on the lower right part. Playback will then be carried out automatically starting with the audio connected to channels with lower playback order number.
(2) To change the audio channel, click the channel displaying the icon. The icon
will then change to , and the audio for the corresponding channel will be
played.
(3) Drag the button to control the audio volume.
(4) Selecting the button activates the noise cancellation. To terminate the noise
cancellation, select the button again or move the volume adjustment bar.
1-5. User & user group administrator
It is to set the authority for information such as user name, access code, etc.
![Page 39: CMS manual_English_(080318)[1][1]](https://reader030.fdocuments.us/reader030/viewer/2022020207/54e6ed234a7959397d8b45f2/html5/thumbnails/39.jpg)
39
Remote M
anagement
Software
1) User Group Administrator (1) Adding the user information
① Select Add button to add User group.
![Page 40: CMS manual_English_(080318)[1][1]](https://reader030.fdocuments.us/reader030/viewer/2022020207/54e6ed234a7959397d8b45f2/html5/thumbnails/40.jpg)
40
Rem
ote
Man
agem
ent
Softw
are
Setting user group name, explanation and authority.②
(2) User Group Editing
Click [Edit] button to edit User & User ① Group Manager as shown in the figure below.
![Page 41: CMS manual_English_(080318)[1][1]](https://reader030.fdocuments.us/reader030/viewer/2022020207/54e6ed234a7959397d8b45f2/html5/thumbnails/41.jpg)
41
Remote M
anagement
Software
Edit Group Na② me, Description and Permissions
Administrator User Group can not be edited and deleted. It has all authority.
![Page 42: CMS manual_English_(080318)[1][1]](https://reader030.fdocuments.us/reader030/viewer/2022020207/54e6ed234a7959397d8b45f2/html5/thumbnails/42.jpg)
42
Rem
ote
Man
agem
ent
Softw
are
(3) User Group Delete Click [Remove] button to delete User Group as sho① wn in the figure below.
② User Group is deleted
![Page 43: CMS manual_English_(080318)[1][1]](https://reader030.fdocuments.us/reader030/viewer/2022020207/54e6ed234a7959397d8b45f2/html5/thumbnails/43.jpg)
43
Remote M
anagement
Software
(4) User Group Property Click [Properties] button ① for the user group property.
![Page 44: CMS manual_English_(080318)[1][1]](https://reader030.fdocuments.us/reader030/viewer/2022020207/54e6ed234a7959397d8b45f2/html5/thumbnails/44.jpg)
44
Rem
ote
Man
agem
ent
Softw
are
The User Group Properties appears②
![Page 45: CMS manual_English_(080318)[1][1]](https://reader030.fdocuments.us/reader030/viewer/2022020207/54e6ed234a7959397d8b45f2/html5/thumbnails/45.jpg)
45
Remote M
anagement
Software
2) User Administrator (1) Add User
Click [Add] button for the add Use① r
Enter the User Name, Password, Full name, Description, E② -Mail.
At the first installation, the initial access code of the Administrator is “1111111.”
![Page 46: CMS manual_English_(080318)[1][1]](https://reader030.fdocuments.us/reader030/viewer/2022020207/54e6ed234a7959397d8b45f2/html5/thumbnails/46.jpg)
46
Rem
ote
Man
agem
ent
Softw
are
(2) The User Group Edit Click [Edit] button to edit User Group as shown in the figure bel① ow.
Edit User Name② , Description and User Group as shown in the figure below.
At the first installation, the guest’s access code is “12345.”
![Page 47: CMS manual_English_(080318)[1][1]](https://reader030.fdocuments.us/reader030/viewer/2022020207/54e6ed234a7959397d8b45f2/html5/thumbnails/47.jpg)
47
Remote M
anagement
Software
(3) User Group Delete Click [Remove] button to delete User Group as shown in the figure below.①
User Group is deleted②
![Page 48: CMS manual_English_(080318)[1][1]](https://reader030.fdocuments.us/reader030/viewer/2022020207/54e6ed234a7959397d8b45f2/html5/thumbnails/48.jpg)
48
Rem
ote
Man
agem
ent
Softw
are
3) User Group Property Click [Properties] button for the user group property.①
The User Group Properties appears ②
![Page 49: CMS manual_English_(080318)[1][1]](https://reader030.fdocuments.us/reader030/viewer/2022020207/54e6ed234a7959397d8b45f2/html5/thumbnails/49.jpg)
49
Remote M
anagement
Software
The Administrator item can not be deleted. It is the administrator user ID.
4) User Log-in 1) Program Log-in
① Enter the user name and access code in the program
② When the login is successful, an automatic connection function is operated.
![Page 50: CMS manual_English_(080318)[1][1]](https://reader030.fdocuments.us/reader030/viewer/2022020207/54e6ed234a7959397d8b45f2/html5/thumbnails/50.jpg)
50
Rem
ote
Man
agem
ent
Softw
are
1-6. Automatic connection and address book administration
It adds, edits, and deletes the DVR system connection address. It also manages the DVR system lists to connect.
1) Automatic connection function (1) Automatic connection registration
① For automatic connection registration, operate the address book and check the item you want to
![Page 51: CMS manual_English_(080318)[1][1]](https://reader030.fdocuments.us/reader030/viewer/2022020207/54e6ed234a7959397d8b45f2/html5/thumbnails/51.jpg)
51
Remote M
anagement
Software
② To cancel the automatic connection, operate the address book and cancel the item you want to
③ To choose all of the address lists, press the select all button and select.
![Page 52: CMS manual_English_(080318)[1][1]](https://reader030.fdocuments.us/reader030/viewer/2022020207/54e6ed234a7959397d8b45f2/html5/thumbnails/52.jpg)
52
Rem
ote
Man
agem
ent
Softw
are
④ To cancel all the address lists, press the select all button and cancel
When the checked connection item is disconnected, the connected item does not disappear from the automatic disconnection list even if you cancel the item check from the address book. It does not appear if you reset the program.
![Page 53: CMS manual_English_(080318)[1][1]](https://reader030.fdocuments.us/reader030/viewer/2022020207/54e6ed234a7959397d8b45f2/html5/thumbnails/53.jpg)
53
Remote M
anagement
Software
1-7. Real-time monitoring the address book site administration 1) Add an address
① Choose the add button to add an address to the address book site.
![Page 54: CMS manual_English_(080318)[1][1]](https://reader030.fdocuments.us/reader030/viewer/2022020207/54e6ed234a7959397d8b45f2/html5/thumbnails/54.jpg)
54
Rem
ote
Man
agem
ent
Softw
are
② Enter the user name, explanation, DVR information in the add window and press the confirm button.
The added address is automatically chosen and connected when you close the address book
![Page 55: CMS manual_English_(080318)[1][1]](https://reader030.fdocuments.us/reader030/viewer/2022020207/54e6ed234a7959397d8b45f2/html5/thumbnails/55.jpg)
55
Remote M
anagement
Software
2) Modify the address book ① To amend the address book, choose the Modify button.
② Enter the user name, explanation, and DVR information to the added window, and choose the confirm button. Then a new address is added
![Page 56: CMS manual_English_(080318)[1][1]](https://reader030.fdocuments.us/reader030/viewer/2022020207/54e6ed234a7959397d8b45f2/html5/thumbnails/56.jpg)
56
Rem
ote
Man
agem
ent
Softw
are
When you want to change Information except the user name, press the confirm button, them they can be revised. When you change the user name, press the confirm button, then the address will be added.
(2) Delete the address site
① To delete the address site, choose the delete button.
② When you choose the delete button, there appears a message box to confirm
![Page 57: CMS manual_English_(080318)[1][1]](https://reader030.fdocuments.us/reader030/viewer/2022020207/54e6ed234a7959397d8b45f2/html5/thumbnails/57.jpg)
57
Remote M
anagement
Software
1-8. Screen Layout Function
It is the real time screen picture administration function the user wants.
1) Screen Layout administration (1) To add the Screen layout ① Press the add button to add the screen layout.
![Page 58: CMS manual_English_(080318)[1][1]](https://reader030.fdocuments.us/reader030/viewer/2022020207/54e6ed234a7959397d8b45f2/html5/thumbnails/58.jpg)
58
Rem
ote
Man
agem
ent
Softw
are
② There appears a screen layout window. You can choose a name, an description and a channel mode you want.
![Page 59: CMS manual_English_(080318)[1][1]](https://reader030.fdocuments.us/reader030/viewer/2022020207/54e6ed234a7959397d8b45f2/html5/thumbnails/59.jpg)
59
Remote M
anagement
Software
③ Choose a channel mode in the screen layout, and display channels the user wants. The way to display is the same as the drag and drop function of the camera and DVR icon in live mode. The channel move and delete are also the same.
![Page 60: CMS manual_English_(080318)[1][1]](https://reader030.fdocuments.us/reader030/viewer/2022020207/54e6ed234a7959397d8b45f2/html5/thumbnails/60.jpg)
60
Rem
ote
Man
agem
ent
Softw
are
④ 6 channel mode choice in screen layout
⑤ 8 channel mode choice in screen layout
![Page 61: CMS manual_English_(080318)[1][1]](https://reader030.fdocuments.us/reader030/viewer/2022020207/54e6ed234a7959397d8b45f2/html5/thumbnails/61.jpg)
61
Remote M
anagement
Software
⑥ 10 channel mode choice in screen layout
⑦13 channel mode choice in screen layout
![Page 62: CMS manual_English_(080318)[1][1]](https://reader030.fdocuments.us/reader030/viewer/2022020207/54e6ed234a7959397d8b45f2/html5/thumbnails/62.jpg)
62
Rem
ote
Man
agem
ent
Softw
are
(2) To edit the Screen Layout ① To edit the screen layout, press the edit button.
![Page 63: CMS manual_English_(080318)[1][1]](https://reader030.fdocuments.us/reader030/viewer/2022020207/54e6ed234a7959397d8b45f2/html5/thumbnails/63.jpg)
63
Remote M
anagement
Software
② When you press the edit button, there appears the channel mode and arrangement plan previously set.
③ Edit the screen layout name, explanation, channel mode and arrangement
plan and press the save button.
![Page 64: CMS manual_English_(080318)[1][1]](https://reader030.fdocuments.us/reader030/viewer/2022020207/54e6ed234a7959397d8b45f2/html5/thumbnails/64.jpg)
64
Rem
ote
Man
agem
ent
Softw
are
(3) To delete the Screen Layout ① To delete the screen layout, press the delete button
![Page 65: CMS manual_English_(080318)[1][1]](https://reader030.fdocuments.us/reader030/viewer/2022020207/54e6ed234a7959397d8b45f2/html5/thumbnails/65.jpg)
65
Remote M
anagement
Software
② When you press the delete button, there appears a dialogue box asking you to confirm the deletion. Choose yes or no.
![Page 66: CMS manual_English_(080318)[1][1]](https://reader030.fdocuments.us/reader030/viewer/2022020207/54e6ed234a7959397d8b45f2/html5/thumbnails/66.jpg)
66
Rem
ote
Man
agem
ent
Softw
are
2) To use the screen layout (1) To use the screen layout in live mode ① Choose the screen layout from the right bottom screen layout list in the live mode,
and then click the s button.
![Page 67: CMS manual_English_(080318)[1][1]](https://reader030.fdocuments.us/reader030/viewer/2022020207/54e6ed234a7959397d8b45f2/html5/thumbnails/67.jpg)
67
Remote M
anagement
Software
② When you choose a screen layout from the screen layout list, there appears a customized live screen as below.
![Page 68: CMS manual_English_(080318)[1][1]](https://reader030.fdocuments.us/reader030/viewer/2022020207/54e6ed234a7959397d8b45f2/html5/thumbnails/68.jpg)
68
Rem
ote
Man
agem
ent
Softw
are
③ When you start a program, you can set the customized screen layout to be operated automatically. If the user chooses the screen layout he wants from the live screen layout as below, the program starts with the chosen screen layout.
![Page 69: CMS manual_English_(080318)[1][1]](https://reader030.fdocuments.us/reader030/viewer/2022020207/54e6ed234a7959397d8b45f2/html5/thumbnails/69.jpg)
69
Remote M
anagement
Software
1-9. DVR information setting ① In order to use the product information view, select the DVR site name on right of the program screen and click the right of the mouse button. Select the product information on the popup menu.
② When you select the product information tab in the popup window, there appears the
product information as below. 1. S/W version
(Build Number) 2. H/W version (Model Name)
3. Video Mode 4. HDD Information
Total Capacity Used Size Free Space
Start Date End Date 5. Network Setting 6. Overwrite On/Off
![Page 70: CMS manual_English_(080318)[1][1]](https://reader030.fdocuments.us/reader030/viewer/2022020207/54e6ed234a7959397d8b45f2/html5/thumbnails/70.jpg)
70
Rem
ote
Man
agem
ent
Softw
are
1) Bandwidth Limitation Function ① To use the support for throttling function, choose the DVR site name on the right of the program screen and click the right of the mouse button. Select the support for throttling function on the popup menu.
![Page 71: CMS manual_English_(080318)[1][1]](https://reader030.fdocuments.us/reader030/viewer/2022020207/54e6ed234a7959397d8b45f2/html5/thumbnails/71.jpg)
71
Remote M
anagement
Software
③ When you select the support for throttling tab in the popup window, there appears the support for throttling as you see in the picture below.
* Image resolution It regulates the screen resolution. The lower the resolution, the faster the transmission speed. (CIF > Field > Full ) * Image quality It regulates screen quality. High image Quality lowers compressibility and decreases speed. Poor image quality increases compressibility and speed *Temporal filter applica -tion
When there are lots of static in the screen, it removes static, reduces unnecessary pictures, and increases the transmission speed * Image transmission speed Screen transmission frame numbers are regulated. On the basis of 3 D frame, the following values are approximately set. High: 30, Medium: 15 Low: 7.5
Attention: Support for throttling function can not be used in MV series DVR.
![Page 72: CMS manual_English_(080318)[1][1]](https://reader030.fdocuments.us/reader030/viewer/2022020207/54e6ed234a7959397d8b45f2/html5/thumbnails/72.jpg)
72
Rem
ote
Man
agem
ent
Softw
are
2) Network account management function (1) Network account ① To use the network account management function, select the DVR site name on the right of the program screen and click the right button of the mouse. Select the network account manager on the popup menu.
② When you select the network account tab in the popup window, there appears the network account as you see in the picture below
![Page 73: CMS manual_English_(080318)[1][1]](https://reader030.fdocuments.us/reader030/viewer/2022020207/54e6ed234a7959397d8b45f2/html5/thumbnails/73.jpg)
73
Remote M
anagement
Software
(2)To add a network account ①To add a network account, press the add button
![Page 74: CMS manual_English_(080318)[1][1]](https://reader030.fdocuments.us/reader030/viewer/2022020207/54e6ed234a7959397d8b45f2/html5/thumbnails/74.jpg)
74
Rem
ote
Man
agem
ent
Softw
are
② To add a network account, set user name, access code, and user authority and press the confirm button.
③ When added successfully, there appears a message like below.
![Page 75: CMS manual_English_(080318)[1][1]](https://reader030.fdocuments.us/reader030/viewer/2022020207/54e6ed234a7959397d8b45f2/html5/thumbnails/75.jpg)
75
Remote M
anagement
Software
(3) To change Network accounts ① To change a network account, press the change button.
![Page 76: CMS manual_English_(080318)[1][1]](https://reader030.fdocuments.us/reader030/viewer/2022020207/54e6ed234a7959397d8b45f2/html5/thumbnails/76.jpg)
76
Rem
ote
Man
agem
ent
Softw
are
② Change network accounts, such as user name, access code, and user authority and press the confirm button.
③ When changed successfully, there appears a message like below.
![Page 77: CMS manual_English_(080318)[1][1]](https://reader030.fdocuments.us/reader030/viewer/2022020207/54e6ed234a7959397d8b45f2/html5/thumbnails/77.jpg)
77
Remote M
anagement
Software
(4) To delete network accounts ① To delete network accounts, select the item you want to delete and press the delete button.
② When deleted successfully, there appears a message like below.
You can add / change / delete network accounts only with administrator privilegadministrator privileges, there appears a message like below.
![Page 78: CMS manual_English_(080318)[1][1]](https://reader030.fdocuments.us/reader030/viewer/2022020207/54e6ed234a7959397d8b45f2/html5/thumbnails/78.jpg)
78
Rem
ote
Man
agem
ent
Softw
are
3) DVR Log File Viewer function (1) To start Log file Viewer ① Move the Cursor to DVR Alias Name or IP connected to the DVR connection tap on the right side of the program screen, and click the left button of the mouse.
② Click the Log file viewer in the popup window, then there appears the log information window like
below.
![Page 79: CMS manual_English_(080318)[1][1]](https://reader030.fdocuments.us/reader030/viewer/2022020207/54e6ed234a7959397d8b45f2/html5/thumbnails/79.jpg)
79
Remote M
anagement
Software
③ Click the date for viewing log on the calendar left.
![Page 80: CMS manual_English_(080318)[1][1]](https://reader030.fdocuments.us/reader030/viewer/2022020207/54e6ed234a7959397d8b45f2/html5/thumbnails/80.jpg)
80
Rem
ote
Man
agem
ent
Softw
are
(2) To view the whole log ① Select the [all] tap on the log information window right. There appears all the log
information lists. ② Click an event at a specific time, you can view detailed log information on the detailed information
window left.
![Page 81: CMS manual_English_(080318)[1][1]](https://reader030.fdocuments.us/reader030/viewer/2022020207/54e6ed234a7959397d8b45f2/html5/thumbnails/81.jpg)
81
Remote M
anagement
Software
(3) Fail Log view ① Select the [Fail] tab on the Log information window right, there appears the log
information lists. ② Click an event at a specific time, you can view detailed log information on the detailed information
window left.
![Page 82: CMS manual_English_(080318)[1][1]](https://reader030.fdocuments.us/reader030/viewer/2022020207/54e6ed234a7959397d8b45f2/html5/thumbnails/82.jpg)
82
Rem
ote
Man
agem
ent
Softw
are
(4) Network log view ① Select the [network] tab on the Log information window right, there appears the
log information lists. Click an event at a specific time, you can view detailed log information on the detailed information window left.
![Page 83: CMS manual_English_(080318)[1][1]](https://reader030.fdocuments.us/reader030/viewer/2022020207/54e6ed234a7959397d8b45f2/html5/thumbnails/83.jpg)
83
Remote M
anagement
Software
(5) Record log view ① Select the [Record] tab on the Log information window right, there appears the Record
log information lists. ② Click an event at a specific time, you can view detailed log information on the detailed information
window left.
![Page 84: CMS manual_English_(080318)[1][1]](https://reader030.fdocuments.us/reader030/viewer/2022020207/54e6ed234a7959397d8b45f2/html5/thumbnails/84.jpg)
84
Rem
ote
Man
agem
ent
Softw
are
(6) Normal log view ① Select the [Normal] tab on the Log information window right, there appears the
normal log information lists. ② Click an event at a specific time, you can view detailed log information on the detailed information
window left.
1-10. Environments Setup
* You can use the following function in the environment setting.
capture image, record file download, and specification of the path for saved DVR setting file * specify OSD font, color, and size; set up information indication * Set the size, and color of border line; on/off setting * Set the number of the event live popup windows and event setting function
* 720 -> 704 Pixel output function, screen layout unit setting function; color and font size setting of connecting, no signal, and screen disconnection
* DVR alarm output setting function * Save and call the configuration value and the address book
![Page 85: CMS manual_English_(080318)[1][1]](https://reader030.fdocuments.us/reader030/viewer/2022020207/54e6ed234a7959397d8b45f2/html5/thumbnails/85.jpg)
85
Remote M
anagement
Software
1) Setting storage devices
① Click the button on the right of the program screen, then there appears the
environment setting window as shown below.
② Setting storage devices – Click the path specification button on each storage path
and specify storage paths. ※Default Path
Image File C:\Temp\Image Download File
C:\Temp\Video
DVR Setting File
C:\Temp\Setup
![Page 86: CMS manual_English_(080318)[1][1]](https://reader030.fdocuments.us/reader030/viewer/2022020207/54e6ed234a7959397d8b45f2/html5/thumbnails/86.jpg)
86
Rem
ote
Man
agem
ent
Softw
are
2) OSD Setup ① Select the OSD setting tab. Then you can specify the use of OSD, the size and color
of the OSD font. You can also choose to use the on/off function of the OSD on the screen or not.
② Specify after choosing an OSD font from the list. Select an OSD size from the list, and
decide whether you use a bold style or not. ③ Press the color button, then you can specify a color you want on the color specification
window. ④ OSD letter setting applied.
![Page 87: CMS manual_English_(080318)[1][1]](https://reader030.fdocuments.us/reader030/viewer/2022020207/54e6ed234a7959397d8b45f2/html5/thumbnails/87.jpg)
87
Remote M
anagement
Software
⑤ Select the information visible or not on the picture screen.
![Page 88: CMS manual_English_(080318)[1][1]](https://reader030.fdocuments.us/reader030/viewer/2022020207/54e6ed234a7959397d8b45f2/html5/thumbnails/88.jpg)
88
Rem
ote
Man
agem
ent
Softw
are
3) The border line setting ① Select the border line setting tab; you can choose the use of the border line and color and thickness.
② The border line setting applied
![Page 89: CMS manual_English_(080318)[1][1]](https://reader030.fdocuments.us/reader030/viewer/2022020207/54e6ed234a7959397d8b45f2/html5/thumbnails/89.jpg)
89
Remote M
anagement
Software
4) The Event line popup setting ① The event live popup function is to show the event real time live picture on the popup
screen. The setting for this function is shown below. 1.The Event line popup setting : The event live popup function is to show the event real time live picture on the popup screen. The setting for this function is shown below. 2. The application of event live popup : Set the numbers of windows. When more windows than the specifieare used, the popup windows which were first on the screen will disappear. 3. Event setting : setting events such as stoconsecutive recording, movement recording, audio recording, sensor recording, signal, signal loss, and video disconnection.
![Page 90: CMS manual_English_(080318)[1][1]](https://reader030.fdocuments.us/reader030/viewer/2022020207/54e6ed234a7959397d8b45f2/html5/thumbnails/90.jpg)
90
Rem
ote
Man
agem
ent
Softw
are
② The date, time, and channel information of the current channel appear on the event live popup window, and the capture function and magnify/contract function are provided.
![Page 91: CMS manual_English_(080318)[1][1]](https://reader030.fdocuments.us/reader030/viewer/2022020207/54e6ed234a7959397d8b45f2/html5/thumbnails/91.jpg)
91
Remote M
anagement
Software
5) Screen setting ① Screen setting tab presents the screen output of program.
1.Pixel number and size convert : a screen recorded in 720 pixel is converted to 740 pixel 2. Live screen layout : The first screen is selected and produced automatically, after the network connection in the first drive of program 3. Draw string setting : Connecting, signal loss, video disconnected, message font, height, bold, and color selecting function
![Page 92: CMS manual_English_(080318)[1][1]](https://reader030.fdocuments.us/reader030/viewer/2022020207/54e6ed234a7959397d8b45f2/html5/thumbnails/92.jpg)
92
Rem
ote
Man
agem
ent
Softw
are
6) Alarm output setting ① When an event happens, an event message output and an alarm output repeatedly
appear in the alarm output setting
1. Power shut off : Power close 2. DVR operation failure : backup failure, network link failure, no signal, pan operation failure, hardware failure, hard disk failure, codec failure, codec recover, signal connection, video connection cancellation, video hide, Hotswap add/delete, and hard disk danger 3. Sound effect : you can select the system beef sound and the wave file. 4. Sound duration time : Alarm sound can be selected per second.
② The event list box outputs an event message, when an event happens. When a log event the DVR system, there appears the event list windows as shown in the picture. There are time, and DVR name in the list. The sound effect Is reproduced and continues until the user presses the confirm button.
![Page 93: CMS manual_English_(080318)[1][1]](https://reader030.fdocuments.us/reader030/viewer/2022020207/54e6ed234a7959397d8b45f2/html5/thumbnails/93.jpg)
93
Remote M
anagement
Software
7) Backup setting ① The backup setting tab saves all the data in backup files or applies saved backup files
It can save and recover environment setting values. Summon – the saved information in files is applied to the current program. Save- the current program information is saved in files.
![Page 94: CMS manual_English_(080318)[1][1]](https://reader030.fdocuments.us/reader030/viewer/2022020207/54e6ed234a7959397d8b45f2/html5/thumbnails/94.jpg)
94
Rem
ote
Man
agem
ent
Softw
are
1-11. video image capture
It captures the current monitoring screen and saves as picture images. ※ The captured images are saved in a path specified by the environment setup
1) The current screen capture ① Press the button on the right of the program. The picture captured by the current monitoring screen appears as shown in the picture below
2) Brightness/ darkness/ saturation/ color/ gamma adjustment Brightness/ darkness/ saturation/ color/ gamma values are adjusted by the movement of the slide bar in the right panel control box.
![Page 95: CMS manual_English_(080318)[1][1]](https://reader030.fdocuments.us/reader030/viewer/2022020207/54e6ed234a7959397d8b45f2/html5/thumbnails/95.jpg)
95
Remote M
anagement
Software
3) color adjustment ① Color values are adjusted by moving the slide bar in the right panel amount and hue control box.
4) Filter application ① Filter values are adjusted by moving the slide bar in the right panel amount and hue control box.
![Page 96: CMS manual_English_(080318)[1][1]](https://reader030.fdocuments.us/reader030/viewer/2022020207/54e6ed234a7959397d8b45f2/html5/thumbnails/96.jpg)
96
Rem
ote
Man
agem
ent
Softw
are
5) original picture recover ① Click the [reset] button in the right panel. Then the original picture is recovered
![Page 97: CMS manual_English_(080318)[1][1]](https://reader030.fdocuments.us/reader030/viewer/2022020207/54e6ed234a7959397d8b45f2/html5/thumbnails/97.jpg)
97
Remote M
anagement
Software
6) Rotation ① Click an angle icon in the top icons. Then the picture rotates to the angle.
90° reversal
![Page 98: CMS manual_English_(080318)[1][1]](https://reader030.fdocuments.us/reader030/viewer/2022020207/54e6ed234a7959397d8b45f2/html5/thumbnails/98.jpg)
98
Rem
ote
Man
agem
ent
Softw
are
180° reversal
![Page 99: CMS manual_English_(080318)[1][1]](https://reader030.fdocuments.us/reader030/viewer/2022020207/54e6ed234a7959397d8b45f2/html5/thumbnails/99.jpg)
99
Remote M
anagement
Software
270° reversal
![Page 100: CMS manual_English_(080318)[1][1]](https://reader030.fdocuments.us/reader030/viewer/2022020207/54e6ed234a7959397d8b45f2/html5/thumbnails/100.jpg)
100
Rem
ote
Man
agem
ent
Softw
are
7) Left/right reversal ① Click the icon in the top menu, or select [Edit] -> [Flip] -> [Horizontal].
8) Up/down reversal
① Click the icon in the top menu, or select [Edit] -> [Flip] -> [Vertical].
![Page 101: CMS manual_English_(080318)[1][1]](https://reader030.fdocuments.us/reader030/viewer/2022020207/54e6ed234a7959397d8b45f2/html5/thumbnails/101.jpg)
101
Remote M
anagement
Software
9) Save
① To save in the basic folder and file name, click the icon in the top menu or select
[File] -> [Save]. ② To save in a different name, select [File] -> [Save as] and enter a file name. If you want to save in bitmap, save as file name.bmp or if you want in Jpeg, save as file name.jpg.
10) Print ① Click the icon in the top menu, or select [file] -> [print]. ② When the print window appears, select the print option and click [ok] button.
11) Image print
Print out a saved image through the printer
![Page 102: CMS manual_English_(080318)[1][1]](https://reader030.fdocuments.us/reader030/viewer/2022020207/54e6ed234a7959397d8b45f2/html5/thumbnails/102.jpg)
102
Rem
ote
Man
agem
ent
Softw
are
(1) Image print ① Click the button on the right of the program screen. The saved image file list window saved by the monitoring screen capture will appear.
![Page 103: CMS manual_English_(080318)[1][1]](https://reader030.fdocuments.us/reader030/viewer/2022020207/54e6ed234a7959397d8b45f2/html5/thumbnails/103.jpg)
103
Remote M
anagement
Software
② Select the image file in the file list window, and click the [preview]. The preview window appears.
③ Enter a title of print to “title” in the preview window, and an explanation of print to “memo.” Click the [print] button.
④ When the print window appears, select a printer and click [ok].
![Page 104: CMS manual_English_(080318)[1][1]](https://reader030.fdocuments.us/reader030/viewer/2022020207/54e6ed234a7959397d8b45f2/html5/thumbnails/104.jpg)
104
Rem
ote
Man
agem
ent
Softw
are
1-12. To save Real time pictures
It records real time pictures
1) To save Real time pictures
① Click the button in the program screen. The mark light turns on and
recording starts. ② The saving path of recorded files is the specified folder in 1-5-9. For instance, the file saved on 15th December 2007 becomes 2007₩12₩15₩170000_Live folder.
③ To stop recording, click button again. The mark will disappear from the
screen and recording stops.
MV series DVR model does not have a record function.
Color adjustments
It adjusts the brightness, Gamma, Contrast, Saturation, Tint and Post processing Filter of the channel pictures.
![Page 105: CMS manual_English_(080318)[1][1]](https://reader030.fdocuments.us/reader030/viewer/2022020207/54e6ed234a7959397d8b45f2/html5/thumbnails/105.jpg)
105
Remote M
anagement
Software
1-13. To adjust colors
① Click button in the program screen. There appears adjust color & post processing window.
② Click channel check box in the adjust color & post processing window and select a channel. Drag Brightness, Gamma, Contrast, Saturation, Tint adjust columns and adjust.
③ Press [initialization] button and return to the initialization. ④ When color adjustment is completed, press [close] button.
When adjust Brightness, Gamma, Contrast, Saturation, and Tint, you can view the
real time change of the monitoring screen. (MV series DVR model does not have this function.)
![Page 106: CMS manual_English_(080318)[1][1]](https://reader030.fdocuments.us/reader030/viewer/2022020207/54e6ed234a7959397d8b45f2/html5/thumbnails/106.jpg)
106
Rem
ote
Man
agem
ent
Softw
are
1-14. Full screen modes
It changes a real time monitoring screen to a full screen mode.
1) Full screen view ① Click button in the program screen, and you will have a full screen mode.
![Page 107: CMS manual_English_(080318)[1][1]](https://reader030.fdocuments.us/reader030/viewer/2022020207/54e6ed234a7959397d8b45f2/html5/thumbnails/107.jpg)
107
Remote M
anagement
Software
② To return to the basic mode, click the button in the program screen.
1-15. Record search
It searches and reproduces long distance DVR recorded pictures in real time.
![Page 108: CMS manual_English_(080318)[1][1]](https://reader030.fdocuments.us/reader030/viewer/2022020207/54e6ed234a7959397d8b45f2/html5/thumbnails/108.jpg)
108
Rem
ote
Man
agem
ent
Softw
are
1) To search Recording
① Select tab on the initial screen of the program.
② Drag the DVR unit name you want to search from the connected DVR lists on the right and drop it on the monitoring window.
③ When you move a slide bar, pictures in each channel will appear if there is saved files at the time. The unit of a column is an hour, and the color of column indicates record events.
![Page 109: CMS manual_English_(080318)[1][1]](https://reader030.fdocuments.us/reader030/viewer/2022020207/54e6ed234a7959397d8b45f2/html5/thumbnails/109.jpg)
109
Remote M
anagement
Software
④ Select playback or download and start a search per minute. When you move a slide bar as shown the picture below, pictures in each channel will appear. The unit of a column is a minute, and the color of column indicates record events.
2) Select a search method
It indicates recorded pictures by hour/minute unit in a bar graph.
It indicates recorded pictures by hour in a list mode.
![Page 110: CMS manual_English_(080318)[1][1]](https://reader030.fdocuments.us/reader030/viewer/2022020207/54e6ed234a7959397d8b45f2/html5/thumbnails/110.jpg)
110
Rem
ote
Man
agem
ent
Softw
are
① Click [status bar] or [file list] on the search window and select a search method. Status Bar
File List
![Page 111: CMS manual_English_(080318)[1][1]](https://reader030.fdocuments.us/reader030/viewer/2022020207/54e6ed234a7959397d8b45f2/html5/thumbnails/111.jpg)
111
Remote M
anagement
Software
② If you change time in DVR system, recording events before time change turn into blue
color Status Bar
File List
![Page 112: CMS manual_English_(080318)[1][1]](https://reader030.fdocuments.us/reader030/viewer/2022020207/54e6ed234a7959397d8b45f2/html5/thumbnails/112.jpg)
112
Rem
ote
Man
agem
ent
Softw
are
③ You can search DVR system and recorded picture and voice. Pictures and voices can be searched separately.
Status Bar
3) Select time and date ① The date recorded on the search screen is checked with red color on the edge. Select a
![Page 113: CMS manual_English_(080318)[1][1]](https://reader030.fdocuments.us/reader030/viewer/2022020207/54e6ed234a7959397d8b45f2/html5/thumbnails/113.jpg)
113
Remote M
anagement
Software
date you want. The starting day of the week in the calendar can be Sunday or Monday according
to the country.
② Select the recorded date in the calendar, and then the recorded status on the day will
appear from 0 to 23 hour as shown in the picture below.
![Page 114: CMS manual_English_(080318)[1][1]](https://reader030.fdocuments.us/reader030/viewer/2022020207/54e6ed234a7959397d8b45f2/html5/thumbnails/114.jpg)
114
Rem
ote
Man
agem
ent
Softw
are
③Select A&V, Video, Audio tabs on the top of the search screen, then the recorded status in audio or video will appear. Select All, Motion, Sensor, Audio tabs, and then the recorded status in the recorded events will be indicated.
![Page 115: CMS manual_English_(080318)[1][1]](https://reader030.fdocuments.us/reader030/viewer/2022020207/54e6ed234a7959397d8b45f2/html5/thumbnails/115.jpg)
115
Remote M
anagement
Software
④ To search by minute, press playback or download button in the selected hour. You can find the minutes when the pictures were recorded.
1-16. Playback
: It playbacks the long distance DVR recorded pictures in real time
![Page 116: CMS manual_English_(080318)[1][1]](https://reader030.fdocuments.us/reader030/viewer/2022020207/54e6ed234a7959397d8b45f2/html5/thumbnails/116.jpg)
116
Rem
ote
Man
agem
ent
Softw
are
1) To playback ① Specify the time and click the playback button. A playback screen will appear
as shown in the picture. .
② Using the playback control button, regulate the playback speed. Press the playback
start button.
Forward Play
Forward Single Frame Play
Fast Forward
Reverse Play
Reverse Single Frame Play
Fast Rewind
Forward Play Reverse Play
It starts in x1 speed, and speed can be regulated from x1/16 to x1/2, or from x1 to x16 in one channel mode.
Fast Forward Fast Rewind
it starts in x 30 speed, and speed can be regulated from x 30 to x 300 in one channel mode.
※ You can increase or reduce the playback speed by using button
on the left of playback control button in one channel mode.
![Page 117: CMS manual_English_(080318)[1][1]](https://reader030.fdocuments.us/reader030/viewer/2022020207/54e6ed234a7959397d8b45f2/html5/thumbnails/117.jpg)
117
Remote M
anagement
Software
※ It supports a successive playback. If you do not stop playback, it continues to
playback to the following time. When there is no file in the following time, it stops. If the index number of the recorded file is different, it does not continue its playback and stops its function.
③ To stop playback, click the close button. ④ When the playback stops, it returns to the previous search screen. ⑤ If you want to playback files recorded in another time continuously, repeat previous steps. ⑥ Limitation
1ch Mode (Full Screen)
Normal Mode (4ch~16ch divided screen)
Available
N/A
Available Available
Available Available
Available Available
Available N/A
Available N/A
Available Available
Available
N/A
![Page 118: CMS manual_English_(080318)[1][1]](https://reader030.fdocuments.us/reader030/viewer/2022020207/54e6ed234a7959397d8b45f2/html5/thumbnails/118.jpg)
118
Rem
ote
Man
agem
ent
Softw
are
⑦ You can playback audio files only in 1 mode channel
⑧ Only 16 channel mode buttons can be
⑨ When playback in 16 channel mode, the following functions are limited as shown in the picture below
If you want to go to a different minute during playback, move the slide bar to, or click the minute you want to select.
![Page 119: CMS manual_English_(080318)[1][1]](https://reader030.fdocuments.us/reader030/viewer/2022020207/54e6ed234a7959397d8b45f2/html5/thumbnails/119.jpg)
119
Remote M
anagement
Software
⑩ When you playback in 1 channel mode, you can use all the function shown in the picture below
2) Record and playback per event Record search
Playback
You can use capture and print function in playback mode
![Page 120: CMS manual_English_(080318)[1][1]](https://reader030.fdocuments.us/reader030/viewer/2022020207/54e6ed234a7959397d8b45f2/html5/thumbnails/120.jpg)
120
Rem
ote
Man
agem
ent
Softw
are
① To use playback function per event, search each event in playback search mode and playback
② or select an event from the status bar during playback. ③ When you playback in 1 channel mode, you can use all the function shown in the
picture below
3) Recorded pictures download ① In the search mode, drag the time selection line from the search window, and select the time to start download. Click the download button.
![Page 121: CMS manual_English_(080318)[1][1]](https://reader030.fdocuments.us/reader030/viewer/2022020207/54e6ed234a7959397d8b45f2/html5/thumbnails/121.jpg)
121
Remote M
anagement
Software
② Select time first, and then decide starting minutes and closing minutes. Click the download button.
③ After selection, press the download button. There appears the download selection window. Choose the starting and closing time.
A continuous download is possible, so you can download several hours file by selecting
successive hours
![Page 122: CMS manual_English_(080318)[1][1]](https://reader030.fdocuments.us/reader030/viewer/2022020207/54e6ed234a7959397d8b45f2/html5/thumbnails/122.jpg)
122
Rem
ote
Man
agem
ent
Softw
are
④ After setting time, select channels to download as shown in the picture below and check.
⑤ After setting channels, specify the storage path as shown in the picture below.
![Page 123: CMS manual_English_(080318)[1][1]](https://reader030.fdocuments.us/reader030/viewer/2022020207/54e6ed234a7959397d8b45f2/html5/thumbnails/123.jpg)
123
Remote M
anagement
Software
⑥ After completing all settings, press the start button. The saving folder name and the file size for download appear as shown in the picture below.
The download file is produced and saves in a folder specified by application and in download starting and ending time. Ex) if the file is saved from 7 hour 59 minutes 0 second to 8 hour 1 minute 59 seconds on 14th February 2007, the file name is.
⑦ When a download is completed, a message box appears. Click the ok button.
1-17. Local Player
Remote monitoring and play back in real time
![Page 124: CMS manual_English_(080318)[1][1]](https://reader030.fdocuments.us/reader030/viewer/2022020207/54e6ed234a7959397d8b45f2/html5/thumbnails/124.jpg)
124
Rem
ote
Man
agem
ent
Softw
are
1) Record file search and playback
① Select the tab on the program initial screen
② There appears the initial screen with the folder search window as shown in the picture below.
2) Record file search and playback ① Search the folder list on the program screen in the local playback mode. Search the folder which has the download or backup record files
![Page 125: CMS manual_English_(080318)[1][1]](https://reader030.fdocuments.us/reader030/viewer/2022020207/54e6ed234a7959397d8b45f2/html5/thumbnails/125.jpg)
125
Remote M
anagement
Software
② The folder with a recorded file has starting date and time and finishing date and time in its name. Select a backup folder or a folder for download.
③ After selecting a folder for playback, click the button, and then the first
screen in the selected time appears stand still as shown in the picture below.
![Page 126: CMS manual_English_(080318)[1][1]](https://reader030.fdocuments.us/reader030/viewer/2022020207/54e6ed234a7959397d8b45f2/html5/thumbnails/126.jpg)
126
Rem
ote
Man
agem
ent
Softw
are
3) Smart search function ① To stat a smart search, press [smart search] in playback or start mode, and then the playback stops.
② Select a channel for the smart search and double click. There appears the Grid window in which the zone of the smart search can be specified. Four zones can be selected; they can be specified by dragging the mouse. The sensitivity can be chosen in 5 steps by pressing the right mouse button.
![Page 127: CMS manual_English_(080318)[1][1]](https://reader030.fdocuments.us/reader030/viewer/2022020207/54e6ed234a7959397d8b45f2/html5/thumbnails/127.jpg)
127
Remote M
anagement
Software
③ When the smart search starts and there is a movement in the specified zone as shown in the picture below, a screen appears.
④ When the smart search completes, the times when there are movements in the specified zone are shown in the list. If you click a list, the search moves to the time zone of the list. With double click, the playback of the time zone starts.
![Page 128: CMS manual_English_(080318)[1][1]](https://reader030.fdocuments.us/reader030/viewer/2022020207/54e6ed234a7959397d8b45f2/html5/thumbnails/128.jpg)
128
Rem
ote
Man
agem
ent
Softw
are
1-18. Remote Control setting
It functions for DVR main setup, and app setup by a remote control.
1) Start
① Select the program initial screen tab.
② Drag DVR IP or Alias Name you want to select from the DVR list and drop it on the monitoring window
2) DVR Main/App Setup (1) Main/App Setup
① Remote DVR setting screen is the same as DVR OSD (on screen display). ② Using the mouse on the DVR setting screen, you can change the system setting values. For the system setting method, consult the system setting in each DVR model.
iMDVRS-16 XX series, iMS-410/810/1610, iMR-90XX series, and MV series
![Page 129: CMS manual_English_(080318)[1][1]](https://reader030.fdocuments.us/reader030/viewer/2022020207/54e6ed234a7959397d8b45f2/html5/thumbnails/129.jpg)
129
Remote M
anagement
Software
③ Click the right button of the mouse in the zone where you want to change the setting values, and then there appear possible setting value ranges. Select a value and change.
④ In case you should enter a name directly like a channel name, you can change it by double click..
(2) Open When DVR system is connected, [open] button is non-activated. Apply a setting value by drag & drop. (3) Save
① Modify the setting value on the screen by using the mouse. Click the save button, and then the current setting value is saved (extension * .bin)
② Click [save] button and save as a file.
![Page 130: CMS manual_English_(080318)[1][1]](https://reader030.fdocuments.us/reader030/viewer/2022020207/54e6ed234a7959397d8b45f2/html5/thumbnails/130.jpg)
130
Rem
ote
Man
agem
ent
Softw
are
(4) Send
① When a remote DVR is connected, a DVR list currently connected in [DVR setting save] will appear.
② Select a DVR you want to modify and click the [send] button. ③ The modified DVR setting value is applied to the remote DVR. A message window as shown in the picture below appears and the network is disconnected.
(5) Initialization
① Initialize as Factory Setting ② Click [Initialization] button on the screen
③ All setting values are initialized with beef sound in DVR system.
![Page 131: CMS manual_English_(080318)[1][1]](https://reader030.fdocuments.us/reader030/viewer/2022020207/54e6ed234a7959397d8b45f2/html5/thumbnails/131.jpg)
131
Remote M
anagement
Software
3) DVR Setup (1) Open
① Click the file in remote setting mode.
![Page 132: CMS manual_English_(080318)[1][1]](https://reader030.fdocuments.us/reader030/viewer/2022020207/54e6ed234a7959397d8b45f2/html5/thumbnails/132.jpg)
132
Rem
ote
Man
agem
ent
Softw
are
File Open ② File Save ③ Click [Open] button④
⑤ Click the [Open], the DVR settings will appear.
⑥ Save : The current settings are saved ⑦ Send ⑧ Initialization : All settings are initialized(Factory Settings).
Notice : A setup error causes malfunction in record in DVR setup. Check the record condition after setup.
![Page 133: CMS manual_English_(080318)[1][1]](https://reader030.fdocuments.us/reader030/viewer/2022020207/54e6ed234a7959397d8b45f2/html5/thumbnails/133.jpg)
133
iMDVRS-M
CMS
(PDAView
er)
2.iMDVRS-MCMS(PDA Viewer) 2-1. Overview This program is designed to allow the user to see images through the PDA.
2-2. Installation 1) In order to install the PDA Viewer, you have the Microsoft Active Sync (Version 4.0 or higher) installed in your computer. 2) After your computer and PDA are synchronized, run the CMSSetup.exe to install the
iMDVRS_MCMS.
3) Click the [Next] button.
![Page 134: CMS manual_English_(080318)[1][1]](https://reader030.fdocuments.us/reader030/viewer/2022020207/54e6ed234a7959397d8b45f2/html5/thumbnails/134.jpg)
134
iMDV
RS-M
CMS
(PDA
View
er)
4) Read through the End User License Agreement(EULA) carefully. If you select the item
related to the acceptance, the [Finish] button is enabled. To continue to install the program, click the [Finish] button.
5) If you click the [Yes(Y)] button on the next screen, the system checks the connection
with the PDA and starts the installation from the PDA.
![Page 135: CMS manual_English_(080318)[1][1]](https://reader030.fdocuments.us/reader030/viewer/2022020207/54e6ed234a7959397d8b45f2/html5/thumbnails/135.jpg)
135
iMDVRS-M
CMS
(PDAView
er)
![Page 136: CMS manual_English_(080318)[1][1]](https://reader030.fdocuments.us/reader030/viewer/2022020207/54e6ed234a7959397d8b45f2/html5/thumbnails/136.jpg)
136
iMDV
RS-M
CMS
(PDA
View
er)
6) This is the screen during the installation at the user’s computer side. You can complete the additional installation tasks from the PDA.
7) This is the screen when the PDA installation is in process.
![Page 137: CMS manual_English_(080318)[1][1]](https://reader030.fdocuments.us/reader030/viewer/2022020207/54e6ed234a7959397d8b45f2/html5/thumbnails/137.jpg)
137
iMDVRS-M
CMS
(PDAView
er)
2-3. Running and using 1) If you click the button on the left-upper side of the screen, the access dialog box
is displayed.
2) After entering the IP address/port/user/password, click access.
![Page 138: CMS manual_English_(080318)[1][1]](https://reader030.fdocuments.us/reader030/viewer/2022020207/54e6ed234a7959397d8b45f2/html5/thumbnails/138.jpg)
138
iMDV
RS-M
CMS
(PDA
View
er)
3) While trying to connect, the ‘IP address’ and ‘accessing …’ are displayed.
4) When the connection is failed, the following screen is displayed. Then, please check
the connection information again.
![Page 139: CMS manual_English_(080318)[1][1]](https://reader030.fdocuments.us/reader030/viewer/2022020207/54e6ed234a7959397d8b45f2/html5/thumbnails/139.jpg)
139
iMDVRS-M
CMS
(PDAView
er)
5) When the connection is successfully established, the following screen is displayed and the number of connected channel is activated.
6) For the camera that the PTZ control is connected, you can control it through the following buttons.
7) The [PRESET] is used to save the values by controlling Pan/Tilt/Zoom/Focus of the PTZ camera. You can save up to 8 control phases using to .① ⑧
![Page 140: CMS manual_English_(080318)[1][1]](https://reader030.fdocuments.us/reader030/viewer/2022020207/54e6ed234a7959397d8b45f2/html5/thumbnails/140.jpg)
140
iMDV
RS-M
CMS
(PDA
View
er)
8) If you click the screen of the corresponding channel, the full screen mode comes up.
9) If you click the on the right side of the screen, the sound, for the channel where the
sound is set, is played
![Page 141: CMS manual_English_(080318)[1][1]](https://reader030.fdocuments.us/reader030/viewer/2022020207/54e6ed234a7959397d8b45f2/html5/thumbnails/141.jpg)
141
iMDVRS-M
CMS
(PDAView
er)
10) To release the connection, click the button.
![Page 142: CMS manual_English_(080318)[1][1]](https://reader030.fdocuments.us/reader030/viewer/2022020207/54e6ed234a7959397d8b45f2/html5/thumbnails/142.jpg)
142
Tran
scod
er
3. Transcoder 3-1. Overview This program transforms the MPEG-4 format download and recorded files to MPEG-1
format files, allowing the user to see them using the Windows Media Player.
3-2. Running and using (1) Click the Start > Programs > DVR Remote Access Program > iMDVRS-CMS> Trans
Coder menu.
(2) Then, the following screen is displayed.
![Page 143: CMS manual_English_(080318)[1][1]](https://reader030.fdocuments.us/reader030/viewer/2022020207/54e6ed234a7959397d8b45f2/html5/thumbnails/143.jpg)
143
Transcoder
(3) Click the [Add] button to search the file you want to transfer.
(4) Select the directory for the desired time zone from the directory list, and click the [Select] button on the right-side of the screen.
![Page 144: CMS manual_English_(080318)[1][1]](https://reader030.fdocuments.us/reader030/viewer/2022020207/54e6ed234a7959397d8b45f2/html5/thumbnails/144.jpg)
144
Tran
scod
er
(5) Once the selection is completed, the corresponding zone of the image is displayed as a graph.
(6) If you select a channel from the list, the front side of the channel is indicated with the
mark.
(7) To preview images of the corresponding channel, click the Look ahead button.
![Page 145: CMS manual_English_(080318)[1][1]](https://reader030.fdocuments.us/reader030/viewer/2022020207/54e6ed234a7959397d8b45f2/html5/thumbnails/145.jpg)
145
Transcoder
Start – plays images End – stops the Look ahead and closes the dialog box. Capture – saves the corresponding image as a picture file. Color – changes the color of texts displayed on the screen. Check - stops the Look ahead and closes the dialog box. Cancel – closes the Look ahead dialog box. (8) To remove an image from the list, select it and click the [Delete] button.
![Page 146: CMS manual_English_(080318)[1][1]](https://reader030.fdocuments.us/reader030/viewer/2022020207/54e6ed234a7959397d8b45f2/html5/thumbnails/146.jpg)
146
Tran
scod
er
(9) This shows that an image is removed from the list by using the [Delete] button. (To clear all images from the list, click the [Erase] button.).
(10) Only the MPEG1 file format is supported. (11) Specify a file name that you want to display in the Destination.
![Page 147: CMS manual_English_(080318)[1][1]](https://reader030.fdocuments.us/reader030/viewer/2022020207/54e6ed234a7959397d8b45f2/html5/thumbnails/147.jpg)
147
Transcoder
(12) Quality represents picture quality and consists of Very highest – high – middle – low – lowest steps
(13) CIF / FULL indicates the resolution. (14) The predefined watermark is inserted into the image. It is not visible to the naked
eyes but a dedicated detector. (15) If Time is selected, the data and time that you intend are included on the screen. (16) If you select the fragment size from the Etc and enter a size, the image is segmented
according to the input unit. (Unit: Mega Byte) (17) With the Merge All, you can merge images by channel and by time as one file. (18) If you select the Show Preview, the following warning message is displayed. You can
see the transformation process on the screen although its speed decreases a little.
(19) This screen shows the transformation process. To stop it, click the Stop button.
![Page 148: CMS manual_English_(080318)[1][1]](https://reader030.fdocuments.us/reader030/viewer/2022020207/54e6ed234a7959397d8b45f2/html5/thumbnails/148.jpg)
148
Tran
scod
er
(20) Once the transformation is completed, a completion message is displayed as in the following figure. Then, click the [OK] button.
![Page 149: CMS manual_English_(080318)[1][1]](https://reader030.fdocuments.us/reader030/viewer/2022020207/54e6ed234a7959397d8b45f2/html5/thumbnails/149.jpg)
149
Transcoder
![Page 150: CMS manual_English_(080318)[1][1]](https://reader030.fdocuments.us/reader030/viewer/2022020207/54e6ed234a7959397d8b45f2/html5/thumbnails/150.jpg)
150
Cal
cula
tor
4. Calculator 4-1. Overview (1) The calculator program estimates the record duration depending on the HDD space
and record settings.
4-2. Running and using 1) How to run it (1) Click the Start > Programs > DVR Remote Access Program > iMDVRS-CMS>
Calculator menu
(2) Basic screen
![Page 151: CMS manual_English_(080318)[1][1]](https://reader030.fdocuments.us/reader030/viewer/2022020207/54e6ed234a7959397d8b45f2/html5/thumbnails/151.jpg)
151
Calculator
(3) VIDEO MODE : There are two types; NTSC and PAL. (it depends on the camera specification.)
(4) Model number : Enter the model number of the DVR system. (iMDVRS – 16XX) (5) HDD CAPACITY (GB) : Enter the total space of the HDD. (Unit: Giga Byte) (6) Date/Time : calculates values are displayed. ( ** Days ** Hour)
![Page 152: CMS manual_English_(080318)[1][1]](https://reader030.fdocuments.us/reader030/viewer/2022020207/54e6ed234a7959397d8b45f2/html5/thumbnails/152.jpg)
152
Cal
cula
tor
2) Description on detail functions (1) Channel To ON/OFF all channels, click the Channel in the title bar.
To ON/OFF a channel, double-click it in the same way. (2) Max Bitrate (Kbyte) Click the Max Bitrate (Kbyte) in the title bar to set all channels with a same ratio. (This figure
shows that the ratio is changed from 250 to 1000.)
![Page 153: CMS manual_English_(080318)[1][1]](https://reader030.fdocuments.us/reader030/viewer/2022020207/54e6ed234a7959397d8b45f2/html5/thumbnails/153.jpg)
153
Calculator
You can modify the Max Bitrate (Kbyte) of a channel. If you click it, the color is changed to the orange color. To enter a number, double-click it.
![Page 154: CMS manual_English_(080318)[1][1]](https://reader030.fdocuments.us/reader030/viewer/2022020207/54e6ed234a7959397d8b45f2/html5/thumbnails/154.jpg)
154
Cal
cula
tor
This figure shows that it is changed to 500.
(3) Recording Resolution
Controls the resolution of the recording images NTSC type : CIF – 352*240 / Field – 704*240 / Full – 704*480 PAL type : CIF – 352*288 / Field – 704*288 / Full – 704*576
To change the resolution of all channels with an equal value, click the Recording Resolution in the title bar.
![Page 155: CMS manual_English_(080318)[1][1]](https://reader030.fdocuments.us/reader030/viewer/2022020207/54e6ed234a7959397d8b45f2/html5/thumbnails/155.jpg)
155
Calculator
You can modify the resolution of a channel. If you click it, the color is changed to the orange color. Select an item in the context menu by double-clicking it.
![Page 156: CMS manual_English_(080318)[1][1]](https://reader030.fdocuments.us/reader030/viewer/2022020207/54e6ed234a7959397d8b45f2/html5/thumbnails/156.jpg)
156
Cal
cula
tor
(4) Frame Rate (Frame/Sec) Enter the number of frames per second of a recoding image.
To change all channels with a same frame rate, click the Frame Rate (Frame/Sec) in the title bar.
You can modify the frame rate of a channel. If you click it, the color is changed to the orange
color. Select one in the context menu by double-clicking it.
![Page 157: CMS manual_English_(080318)[1][1]](https://reader030.fdocuments.us/reader030/viewer/2022020207/54e6ed234a7959397d8b45f2/html5/thumbnails/157.jpg)
157
Calculator
(5) Recording Hour a Day (Hours)
Specifies recording hours in a day. To change all channels with a same value, click the Recording Hour a Day (Hours) in the
title bar.
![Page 158: CMS manual_English_(080318)[1][1]](https://reader030.fdocuments.us/reader030/viewer/2022020207/54e6ed234a7959397d8b45f2/html5/thumbnails/158.jpg)
158
Cal
cula
tor
You can modify the recording hours of a channel. If you click it, the color is changed to the orange color. Select one in the context menu by double-clicking it.
![Page 159: CMS manual_English_(080318)[1][1]](https://reader030.fdocuments.us/reader030/viewer/2022020207/54e6ed234a7959397d8b45f2/html5/thumbnails/159.jpg)
159
Calculator
(6) To initialize the value, press the Reset button. (7) If you press the Calculate button after all input items are selected, the calculated
output value is displayed in the Date/Time.
![Page 160: CMS manual_English_(080318)[1][1]](https://reader030.fdocuments.us/reader030/viewer/2022020207/54e6ed234a7959397d8b45f2/html5/thumbnails/160.jpg)
160
Flas
h D
own
5. Flash Down 5-1. Overview (1) This is the DVR system update program, and uses the RS232C cable and cross cable.
5-2. Running and using 1) Running
(1) Click the Start > Programs > DVR Remote Access Program > iMDVRS-CMS> FlashDown menu
(2) Local Upgrade
In this type, the user performs the upgrade task by connecting the RS232C cable to his/her PC.
Prerequisites ① The RS232C cable connection should be established. ② The network setup should be configured.
In the Select COM Port, specify the port that the RS232C cable is connected to.
![Page 161: CMS manual_English_(080318)[1][1]](https://reader030.fdocuments.us/reader030/viewer/2022020207/54e6ed234a7959397d8b45f2/html5/thumbnails/161.jpg)
161
Flash Dow
n
In the PC IP Address, enter the IP of the user PC.
To add upgrade files, select the Partupdate. Click the [Open] button by selecting all of three files that are shown on the screen.
![Page 162: CMS manual_English_(080318)[1][1]](https://reader030.fdocuments.us/reader030/viewer/2022020207/54e6ed234a7959397d8b45f2/html5/thumbnails/162.jpg)
162
Flas
h D
own
Once files that will be upgraded, set the model of the corresponding DVR form the Select DVR Model.
If the following message is displayed after you click the Upgrade, reboot the DVR system.
Then, the upgrade task continues to proceed.
![Page 163: CMS manual_English_(080318)[1][1]](https://reader030.fdocuments.us/reader030/viewer/2022020207/54e6ed234a7959397d8b45f2/html5/thumbnails/163.jpg)
163
Flash Dow
n
(3) Network Upgrade DVR and user PC should be connected across the network.
Fill out each item.
① IP Address : IP of the DVR system ② Port : 2000 (basic) ③ User name : user ID ④ Password : User password
![Page 164: CMS manual_English_(080318)[1][1]](https://reader030.fdocuments.us/reader030/viewer/2022020207/54e6ed234a7959397d8b45f2/html5/thumbnails/164.jpg)
164
Flas
h D
own
For the Upgrade File Path, select the file you want to upgrade. ⑤ The file name is *.bin.
Once the setup is completed, click the Upgrade button to continue the upgrade task.
If the upgrade task is completed, a notification message is displayed. Then, press the [OK]
button to finish it at the user PC side.
DVR system continues to upgrade files. And then, it reboots by itself.
![Page 165: CMS manual_English_(080318)[1][1]](https://reader030.fdocuments.us/reader030/viewer/2022020207/54e6ed234a7959397d8b45f2/html5/thumbnails/165.jpg)
165
Flash Dow
n
![Page 166: CMS manual_English_(080318)[1][1]](https://reader030.fdocuments.us/reader030/viewer/2022020207/54e6ed234a7959397d8b45f2/html5/thumbnails/166.jpg)
166
APP
END
IX
STANALONE
Plus
A/P/P/E/N/D/I/X
Table of compatibility between codes for the mass production DVR and CMS versions
CMS Version
DVR mass production codes
V1.1.2.1 7577
V1.1.2.1 V1.1.2.17704
V1.1.2.1 7850
V1.2.0.0 V1.2.0.0533
V1.3.0.0 V1.3.0.0105
V1.4.0.0 005 or higher
Da - V1.6 (2729,2837,2838) O X X X X X
Db - V1.6 (3420) X O X X X X
Dc - V2.0 (466,468) X X O X X X
Dd - V2.5 (612) X X X O X X
Dd4 – V3.0 (266) X X X O X X
De – V3.5 or higher version
X X X X O O
De1-V3.6 or higher version
X X X X X O
Table of compatibility between codes for the mass production iMS-410 Series DVR and CMS versions
CMS Version DVR mass production codes
V1.2.0.0 V1.2.0.0533
V1.3.0.0 V1.3.0.0105
V1.4.0.0 005 or higher
Dd3 – V2.5 (020) O X X
De – V3.5 or higher version X O O
De1-V3.6 or higher version X X O
![Page 167: CMS manual_English_(080318)[1][1]](https://reader030.fdocuments.us/reader030/viewer/2022020207/54e6ed234a7959397d8b45f2/html5/thumbnails/167.jpg)
167
APPEN
DIX
Table of compatibility between codes for the mass production iMS-810/1610 Series DVR and CMS versions
CMS Version DVR mass production codes
V1.2.0.0 V1.2.0.0533
V1.3.0.0 V1.3.0.0105
V1.4.0.0 005 or higher
DC – V2.3 (871) O X X
DE – V3.5 or higher version X O O
De1-V3.6 or higher version X X O
▣ Cautions
Although the CMS PROGRAM- V1.1.2.1(7850), for both DC and DD, provides live and playback functions, the CMS PROGRAM- V1.2.0.0(533) is not compatible with the DC Version.