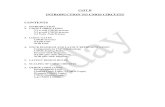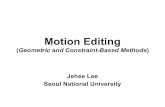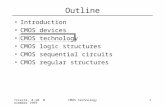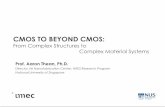CMOS Motion Users Guide
Transcript of CMOS Motion Users Guide
-
8/12/2019 CMOS Motion Users Guide
1/289
-
8/12/2019 CMOS Motion Users Guide
2/289
COSMOSMotion Users
Guide
-
8/12/2019 CMOS Motion Users Guide
3/289
-
8/12/2019 CMOS Motion Users Guide
4/289
COPYRIGHT NOTICE
Copyright 20023by Structural Research and Analysis Corp, All rights reserved.Portions Copyright 1997-2003 by MSC.Software Corporation. All rights reserved.
U. S. Government Restricted Rights: If the Software and Documentation are provided inconnection with a government contract, then they are provided with RESTRICTED RIGHTS. Use,duplication or disclosure is subject to restrictions stated in paragraph (c)(1)(ii) of the Rights inTechnical Data and Computer Software clause at 252.227-7013. MSC.Software. 2 MacArthur
Place, Santa Ana, CA 92707.
Information in this document is subject to change without notice.
This document contains proprietary and copyrighted information and may not be copied,reproduced, translated, or reduced to any electronic medium without prior consent, in writing,from MSC.Software Corporation.
REVISION HISTORY
First Printing December 2001Second Printing September 2002Third Printing August 2003
TRADEMARKSMSC.ADAMS is a registered United States trademark and MSC.ADAMS/Solver,MSC.ADAMS/Kinematics, MSC.ADAMS/View, and COSMOSMotion are trademarks ofMSC.Software.
SolidWorks, FeatureManager, SolidBasic, and RapidDraft are trademarks of SolidWorksCorporation.
Windows is a registered trademark of MicroSoft Corporation.
All other brands and product names are the trademarks of their respective holders.
-
8/12/2019 CMOS Motion Users Guide
5/289
-
8/12/2019 CMOS Motion Users Guide
6/289
Table of Contents i
Table of Contents
Table of Contents...........................................................................................................................i
1 COSMOSMotion............................................................................................................ 1
Why are Mechanisms Important? ................................................................................................ 1Benefits of Using COSMOSMotion .............................................................................................. 2Product Structure ......................................................................................................................... 2User Interface .............................................................................................................................. 3Steps in Defining and Simulating a Mechanism........................................................................... 6
2 Creating Mechanisms ................................................................................................ 11
Modeling Procedure................................................................................................................... 11Automatically Create Parts and Joints ....................................................................................... 12Motion Parts............................................................................................................................... 14Rigidly Attached Parts................................................................................................................ 16Constraints................................................................................................................................. 17Revolute Joint ............................................................................................................................ 19Translational Joint...................................................................................................................... 20Cylindrical Joint.......................................................................................................................... 21
Spherical Joint ........................................................................................................................... 22Universal Joint ........................................................................................................................... 23Screw Joint ................................................................................................................................ 24Planar Joint ................................................................................................................................ 25Fixed Joint.................................................................................................................................. 26Joint Friction............................................................................................................................... 27Understanding Joint Primitives................................................................................................... 35Inline JPrim ................................................................................................................................ 36Inplane JPrim ............................................................................................................................. 37Orientation JPrim ....................................................................................................................... 38Parallel Axes JPrim.................................................................................................................... 39Perpendicular JPrim................................................................................................................... 40Understanding Motions .............................................................................................................. 41Motion Expression...................................................................................................................... 42Creating Joints, Joint Primitives, and Motions............................................................................ 48Understanding Contact Constraints ........................................................................................... 55Creating Contact Constraints..................................................................................................... 60Creating 3D Contacts................................................................................................................. 69Joint Couplers ............................................................................................................................ 73Motion on Parts.......................................................................................................................... 75Rigid Bodies............................................................................................................................... 78Forces ........................................................................................................................................ 81Creating Applied Forces............................................................................................................. 87Creating Bushings...................................................................................................................... 93Creating Springs and Dampers.................................................................................................. 95Creating Impact Forces............................................................................................................ 103
-
8/12/2019 CMOS Motion Users Guide
7/289
ii Table of Contents
Gravity ......................................................................................................................................107Manipulating Mechanism Entities..............................................................................................108
3 Materials .................................................................................................................... 109
Adding Materials .......................................................................................................................110Editing Materials .......................................................................................................................114
4 Mechanism Solution................................................................................................. 117
Simulation Panel .......................................................................................................................117
Simulating.................................................................................................................................125Simulation Troubleshooting ......................................................................................................125
5 Reviewing Your Results...........................................................................................127
Animating The Mechanism .......................................................................................................127Exporting an AVI movie ............................................................................................................131Exporting Animations to VRML .................................................................................................133Exporting Results to Excel ........................................................................................................134Exporting Results to a Text File ................................................................................................138Interference Detection...............................................................................................................139Exporting to FEA.......................................................................................................................141Creating Trace Paths................................................................................................................144Creating Linear Displacements.................................................................................................145Creating Angular Displacements...............................................................................................146Creating Velocity Vectors..........................................................................................................147Creating Acceleration Vectors...................................................................................................148Creating Reaction Forces and Moments...................................................................................149Exporting Result Object Values ................................................................................................149
6 XY Plotting................................................................................................................. 151
Plot Defaults..............................................................................................................................151Creating Plots ...........................................................................................................................162
Adding Values to Plots..............................................................................................................164Other XY Plot Capabilities ........................................................................................................164Plot Persistence........................................................................................................................165
7 IntelliMotion Builder ................................................................................................. 167
IntelliMotion Builder Units Page ................................................................................................167IntelliMotion Builder Gravity Page.............................................................................................169IntelliMotion Builder Part Page..................................................................................................170IntelliMotion Builder Joint Page.................................................................................................174IntelliMotion Builder Springs Page ............................................................................................175IntelliMotion Builder Motion Page..............................................................................................176IntelliMotion Builder Simulation Page........................................................................................177IntelliMotion Builder Interference Page .....................................................................................179IntelliMotion Builder VRML Page ..............................................................................................180
8 Interfacing to MSC.ADAMS...................................................................................... 181
MSC.ADAMS Dataset File ........................................................................................................181Exporting Your Model to MSC.ADAMS.....................................................................................181
-
8/12/2019 CMOS Motion Users Guide
8/289
Table of Contents iii
9 IntelliMotion Browser............................................................................................... 183
Activating the Browser ............................................................................................................. 184Detailed Browser Documentation............................................................................................. 184
10 MSC.ADAMS Functions ......................................................................................... 185
Function Expression Basics..................................................................................................... 185ABS.......................................................................................................................................... 192ACCM ...................................................................................................................................... 193ACCX....................................................................................................................................... 194ACCY....................................................................................................................................... 195ACCZ ....................................................................................................................................... 196ACOS....................................................................................................................................... 197AINT......................................................................................................................................... 198ANINT ...................................................................................................................................... 199ASIN......................................................................................................................................... 200ATAN ....................................................................................................................................... 201ATAN2 ..................................................................................................................................... 202AX ............................................................................................................................................ 203AY ............................................................................................................................................ 204AZ ............................................................................................................................................ 205BISTOP.................................................................................................................................... 206CHEBY..................................................................................................................................... 208COS ......................................................................................................................................... 210COSH....................................................................................................................................... 211DIM .......................................................................................................................................... 212DM ........................................................................................................................................... 213DTOR....................................................................................................................................... 214DX............................................................................................................................................ 215DY............................................................................................................................................ 216DZ ............................................................................................................................................ 217EXP.......................................................................................................................................... 218EXP.......................................................................................................................................... 218FM............................................................................................................................................ 219FORCOS.................................................................................................................................. 220FORSIN ................................................................................................................................... 222FX ............................................................................................................................................ 224FY ............................................................................................................................................ 225FZ............................................................................................................................................. 226IF.............................................................................................................................................. 227IMPACT ................................................................................................................................... 228LOG ......................................................................................................................................... 230LOG10 ..................................................................................................................................... 231MAX ......................................................................................................................................... 232MIN .......................................................................................................................................... 233MOD......................................................................................................................................... 234MOTION................................................................................................................................... 235PHI........................................................................................................................................... 236PI.............................................................................................................................................. 237PITCH ...................................................................................................................................... 238
-
8/12/2019 CMOS Motion Users Guide
9/289
iv Table of Contents
POLY ........................................................................................................................................239PSI............................................................................................................................................241ROLL ........................................................................................................................................242RTOD........................................................................................................................................243SHF...........................................................................................................................................244SIGN.........................................................................................................................................245SIN............................................................................................................................................246SINH .........................................................................................................................................247SQRT........................................................................................................................................248STEP ........................................................................................................................................249STEP5 ......................................................................................................................................251TAN...........................................................................................................................................252TANH........................................................................................................................................253THETA......................................................................................................................................254TIME .........................................................................................................................................255TM.............................................................................................................................................256TX .............................................................................................................................................257TY .............................................................................................................................................258TZ .............................................................................................................................................259VM ............................................................................................................................................260VR.............................................................................................................................................261VX.............................................................................................................................................262VY.............................................................................................................................................263VZ .............................................................................................................................................264WDTM.......................................................................................................................................265WDTX .......................................................................................................................................266WDTY .......................................................................................................................................267WDTZ .......................................................................................................................................268WM ...........................................................................................................................................269WX............................................................................................................................................270WY............................................................................................................................................271WZ ............................................................................................................................................272YAW..........................................................................................................................................273
Index............................................................................................................................... 275
-
8/12/2019 CMOS Motion Users Guide
10/289
1
COSMOSMotion
COSMOSMotion is design software for mechanical system simulation. Embedded inthe SolidWorks interface, it enables engineers to model 3D mechanical systems asvirtual prototypes.
This chapter provides an overview of the following topics:
Benefits of Using COSMOSMotion
Installing COSMOSMotion
User Interface
Defining and simulating a Mechanism
MSC.ADAMS Terms
Why are Mechanisms Important?
Many of the products that we use contain moving assemblies of components(mechanisms). Mechanisms play a crucial role in the performance of such products.Examples of how mechanisms enable and improve mechanical products are providedin the table below:
Why are Mechanisms Important? 1
-
8/12/2019 CMOS Motion Users Guide
11/289
General Machinery Cable and pulley systems thatincrease load capacities Material handling systems that increase production rates
Electro-Mechanical Tape-loading mechanisms for VCRs that reduce jamming Paper-handling mechanisms that increase the throughput of
photocopiersAutomotive Suspension designs that improve handling and reduce tire wear
Window drop mechanisms that operate smoothly
Aerospace Wing flaps and other control surfaces that require less power toControl
Landing gear that stow tightly within the fuselageOff-Highway Backhoe linkages that dig more quickly
Loaders that are stable when working on the side of a hillEntertainment Amusement park rides that safely recreate exciting motions
Benefits of Using COSMOSMotion
COSMOSMotion enables you to:
Have confidence that your assembly will perform as expected without partscolliding while the assembly moves.
Increase the efficiency of your mechanical design process by providingmechanical system simulation capability within the familiar SolidWorksenvironment. Defining the motion of the mechanism, simulating it, and animatingthe results can be performed without learning a new interface.
Remain within a single engineering model, eliminating the need to transfergeometry and other data from application to application.
Eliminate the expense caused by design changes late in the manufacturingprocess. COSMOSMotion speeds the design process by reducing costly designchange iterations. It enables you to design and simulate moving assemblies so thatyou can find and correct design mistakes before building physical prototypes. Italso calculates loads that can be used to define load cases for structural analysis.
2 Benefits of Using COSMOSMotion
Product Structure
This manual is intended to describe the operation of both the COSMOSMotionproduct.
-
8/12/2019 CMOS Motion Users Guide
12/289
-
8/12/2019 CMOS Motion Users Guide
13/289
IntelliMotion Browser
When COSMOSMotion is active, a new feature tree, called the IntelliMotionBrowser, appears on the left side of the screen. This browser provides you with agraphical, hierarchical view of your motion model and allows you to access all ofCOSMOSMotions functionality through a combination of drag and drop and rightmouse button activated pop-up menus.
4 User Interface
-
8/12/2019 CMOS Motion Users Guide
14/289
Motion Toolbar
The Motion Toolbar provides single button click access to simulation and most postprocessing commands in COSMOSMotion.
Options Display options dialog window
IntelliMotion Builder Activate the IntelliMotion Builder dialog.
Simulate Model Run the simulation
Delete Results Delete the simulation results
Reset to start position Reset model to original starting position
Fast backward replay - Replay Motion in reverse direction at fast increment
Backward replay - Replay Motion in reverse direction
Stop replay Stop Motion replay
Forward replay Replay Motion frame by frame
Fast Forward replay Replay motion at fast increment
Find Interference Check bodies for interference over range of simulation
Export to AVI file Export animation to an AVI movie format
Export to VRML Export animation to VRML file
Export to FEA Export motion based loads for stress analysis
Export to MSC.ADAMS Export mechanism and geometry to MSC.ADAMSproducts
Show Simulation Panel Display Simulation panel for replaying motion
Show Message Window - Display messages from simulation
For further information, refer to the specific areas in the manual on how to use thesefeatures.
User Interface 5
-
8/12/2019 CMOS Motion Users Guide
15/289
6 Steps in Defining and Simulating a Mechanism
Steps in Defining and Simulating a Mechanism
To create a mechanism, you first indicate to COSMOSMotion which of thecomponents in your assembly participate in the motion model. You do this bydragging and dropping the components in the IntelliMotion Browser. Any assembly
mates that exist between the components are automatically converted toCOSMOSMotion joints. You can then add other motion specific elements to yourmotion model resulting in a completely defined mechanism. You then submit themechanism to the embedded MSC.ADAMS simulation engine, so it can determinehow the mechanism will perform and behave. You can view the results of thesimulation as an animation showing the motion of your mechanism or as numericoutput. The steps in defining and analyzing a mechanism are explained below.
1 Review your product concept -
Identify the components of interest, how they are connected, and what drives themovement of the components. Determine which characteristics of the product youwant to understand by running a system-level simulation.
2 Indicate which components from your assembly will participate in the motionmodel. -
Using drag and drop techniques in the IntelliMotion Browser, indicate whichassembly components are moving parts, which are ground parts, and whichcomponents may be rigidly attached to other components. COSMOSMotion willcreate motion joints from an assembly mates that exist between components inthe motion model. Additionally, you may manually add motion joints when asuitable assembly mate does not exist.
3 Apply motion to the constraints in your mechanism -
You can attach motion inputs to a joints free degrees of freedom. A motion caninput either rotational or translational motion as a function of time. For example,
the function, TIME * 360d, defines a motion driver that rotates one body onecomplete revolution (360 degrees) with respect to another body per unit of time.
4 Add applied loads (optional, COSMOSMotion only) -
Applied loads are external forces and torques that act on your mechanism.
5 Run a simulation of the mechanism -
With a click of a button, you invoke the embedded simulation engine, theMSC.ADAMS/Solver that solves the equations of motion for your mechanism.
-
8/12/2019 CMOS Motion Users Guide
16/289
The solver calculates the displacement, velocity, acceleration, and reaction forcesacting on each moving part in the mechanism.
6 Review the simulation results -
You can view an animation of the simulation. Animations help you understand thebehavior of your mechanism and help you communicate that information toothers.
You can also view the numeric output from the simulation to understand variouscharacteristics of your mechanism. For example, COSMOSMotion reports theloads for each joint and motion. Joint loads can be used to set up load cases forthe structural analysis of any component in your mechanism.
About Degrees of Freedom
A rigid body free in space has six degrees of freedom: three translational and threerotational. It can move along its X, Y, and Z axes and rotate about its X, Y, and Zaxes. When you add a constraint, such as a hinge joint, between two rigid bodies, youremove degrees of freedom between the bodies, causing them to remain positionedwith respect to one another regardless of any motion or force in the mechanism. The
constraints in COSMOSMotion remove various numbers and combinations ofdegrees of freedom.
For example, a hinge joint removes all three translational degrees of freedom and twoof the rotational degrees of freedom between two rigid bodies. If each rigid body hada point on the joint that was on the center line of the hinge pin, then the two pointswould always remain coincident. They would only rotate with respect to one another
Steps in Defining and Simulating a Mechanism 7
-
8/12/2019 CMOS Motion Users Guide
17/289
about one axis: the center line of the hinge. The hinge joint is a single degree-of-freedom joint because it allows a single rotation between the rigid bodies.
A cylindrical joint, on the other hand, is a two degree-of-freedom joint. You cancreate a cylindrical joint from the hinge joint by adding a translational degree offreedom along the axis of rotation of the hinge joint. There are also three degree-of-freedom joints, such as ball joints, which constrain all translations but allow rotationsabout all three axes.
When you submit your mechanism to the MSC.ADAMS/Solver for simulation, thesolver calculates the number of degrees of freedom in your mechanism as it
determines the algebraic equations of motion to be solved in your mechanism.When a mechanism has a closed loop, such as in a four bar linkage, there may beredundant constraints. There are three redundant constraints in a four bar linkagewhen all of the joints are defined as hinge joints. This is because each side of theloop (starting from ground) constrains the connecting rod to stay in the plane of themechanism.
The MSC.ADAMS/Solver attempts to resolve the redundant constraintsautomatically, and can do so easily for a four-bar linkage. For more complex closed
8 Steps in Defining and Simulating a Mechanism
-
8/12/2019 CMOS Motion Users Guide
18/289
Steps in Defining and Simulating a Mechanism 9
loop linkages, it is suggested that the connecting part that closes the loop be attachedwith a ball joint on one end and a universal joint on the other end.
-
8/12/2019 CMOS Motion Users Guide
19/289
-
8/12/2019 CMOS Motion Users Guide
20/289
Modeling Procedure 11
2
Creating Mechanisms
With COSMOSMotion, you can use your assemblies to define working prototypes ofyour product concept. Joints and forces can be quickly and easily added to your solidmodel. This chapter describes MSC.ADAMS entities and how you create them withCOSMOSMotion.
This chapter covers the following topics:
Mechanism Modeling Procedure
Motion Parts
Constraints
Motion Drivers
Rigid Bodies
Forces
Manipulating mechanism entities
Modeling Procedure
The second step in simulating your mechanical system involves defining theassembly and creating the mechanism. See Steps in Defining and Simulating aMechanism on page 5 for the procedure on how to simulate your mechanicalsystem. To create a mechanism, use the following procedure. The mechanism entitiesdiscussed in the procedure below are covered in more detail later in the chapter.
To create a mechanism:
1 Indicate which components from your SolidWorks assembly will participate inthe motion model by using drag and drop in the IntelliMotion Browser.
-
8/12/2019 CMOS Motion Users Guide
21/289
2 Define any additional joints in your mechanical system by selecting theappropriate joint from the Joint menu, opening the Insert Joint dialog box, andthen selecting the SolidWorks components that you wish to constrain.
3 Define motion drivers to drive joints in your mechanical system. Not all jointswill have motions applied to them.
4 Define any gravitational forces, springs, dampers, or other loads acting on your
mechanism. (optional step)
Automatically Create Parts and Joints
An optional way to create your mechanism is to let COSMOSMotion do most of thework for you as you build your SolidWorks assembly model.
The first time you do a rebuild or add a SolidWorks assembly constraint (which callsa rebuild) after a inserting a new component to your SolidWorks assembly model, thefollowing dialog box will appear:
If you click Yesthe new part(s) will be added to the motion model according to thesetting of its Fix/Float attribute. If the attribute is set to float, the part will be addedas a moving part, if the attribute is set to fixed, the part will be added as a groundpart.
Clicking Nowill not add this part to the COSMOSMotion model.
12 Automatically Create Parts and Joints
-
8/12/2019 CMOS Motion Users Guide
22/289
If the checkbox labeled Always ask if there are new parts in the assemblyischecked, then this option will be presented each time a new component is detectedafter a rebuild. Clearing this checkbox will disable this feature.
This feature can be re-enabled using the Motion Optionsmenu selection, whichdisplays the following dialog:
The options to control the automatic mapping of parts are listed in the box labeledParts. The options are:
Exclude new parts from Moving and Ground parts Automatic mapping isturned off and you will have to manually designate which parts are moving andground when you enter the COSMOSMotion environment.
Automatically Create Parts and Joints 13
-
8/12/2019 CMOS Motion Users Guide
23/289
Map new parts to Moving and Ground parts Every new part added to theSolidWorks assembly is automatically mapped to a COSMOSMotion part. Thechoice of moving or ground part is determined by the setting of the parts fixed/floatattribute in SolidWorks.
Ask before mapping parts - The dialog box described above will be displayed eachtime the first constraint is added to a new part in SolidWorks.
Motion Parts
The first step in creating a mechanism is to indicate which components from yourSolidWorks assembly model will participate in the motion model. This isaccomplished by using either drag-and-drop, or right mouse button activated pop-upmenus from the IntelliMotion Browser.
You activate COSMOSMotion by clicking on the in the SolidWorks featuremanager. When COSMOSMotion is active, the SolidWorks feature manager displaysthe IntelliMotion Browser. In an assembly that does not yet have any motion parts
defined, all of the SolidWorks assembly components will be listed under theAssembly Componentsbranch in the Browser like is shown below:
Any component that is listed under the Assembly Componentsbranch of the
Browser does not participate in the motion model. To add a component to the motionmodel, select one or more of the components listed under the AssemblyComponentsbranch. You can either select a single component by clicking on it,select multiple components by holding the CTRL key down and picking eachcomponent, by selecting one components, and the holding the SHIFT key down andselecting another component. All of the components between the first and secondselected components will be selected. You can also drag select by depressing theleft mouse button and moving the mouse so that the selection rectangle intersects thecomponents. Any components with the selection rectangle will be selected.
Once you have selected one or more components, you can drag them, by holding the
14 Motion Parts
-
8/12/2019 CMOS Motion Users Guide
24/289
left mouse button down, and moving the mouse. Drag the selected components untilthe mouse cursor is over either the Moving Partsor the Ground Partsbranch of theBrowser and then drop them on that branch by releasing the mouse button.
Selected Components
Drop here
Or here
If you drop the components on the Moving Partsbranch, the components are addedto the motion model as motion parts that can move. If you drop the components onthe Ground Partsbranch, the components are added to the motion model as motionparts that are grounded, that is they cannot move.
Another method to add components to the motion model is via the right mousebutton activated pop-up menus. To use this method, select one or more componentslisted under the Assembly Componentsbranch and then click the right mousebutton. The following pop-up menu will be displayed:
Selecting Moving Partsfrom the pop-up menu will add the components to themotion model as moving parts. Selecting Ground Partswill add the components tothe motion model as a ground part.
Any time a component is added to the motion model, COSMOSMotion looks at allof the SolidWorks assembly mates that are attached to that component. If it finds thatthere is an assembly mate between the newly added component and anothercomponent that is already participating in the motion model, it will generate a motionjoint that maps to the assembly mate. This allows you to take a fully constrained
Motion Parts 15
-
8/12/2019 CMOS Motion Users Guide
25/289
SolidWorks assembly model and quickly build a simulation ready motion model justby indicating which components from the assembly participate in the motion model.
Rigidly Attached Parts
There often exists in motion simulation the situation where parts that exist as
separate, independently constrained components in the SolidWorks assembly model,are really part of a single moving object in the motion model. Consider the modelbelow:
The parts in this assembly are crank-1, crank-2, and shaft1-1. These parts are eachseparate components in the SolidWorks assembly model. For the purposes of themotion simulation, these three parts act together as a single moving object. To modelthis in COSMOSMotion, the following procedure can be used:
1 Select component crank-1and make it a moving part.
2 Select the components crank-2 and shaft1-1, drag them and drop them on thecrank-1part.
16 Rigidly Attached Parts
-
8/12/2019 CMOS Motion Users Guide
26/289
This has the effect of creating a rigid connection between crank-1and crank-2, andcrank-1and shaft1-1. The method the IntelliMotion Browser uses to represent theserelationships is shown below:
The Browser clearly shows that crank-2and shaft1-1are subordinate to crank-1.During the motion simulation, the mass properties from crank-2and shaft1-1will beadded to the mass properties of crank-1and all three components will move as asingle moving object.
The pop-up menu can also be used to accomplish the same thing. Once crank-1hasbeen added to the motion model as a moving part, you can select components crank-2and shaft1-1, click the right mouse button and see the following menu:
Selecting crank-1from this menu will rigidly attach the two selected components tocrank-1.
Constraints
Constraints specify how rigid bodies are attached and how they move relative to eachother. Constraints in COSMOSMotion are idealized in that they are infinitely rigid,do not have mass, and do not have any clearances or slop. There are three types ofconstraints in COSMOSMotion:
Joints used to constrain the relative motion of a pair of rigid bodies by physicallyconnecting them.
Joint primitives used to enforce standard geometric constraints.
Cam constraints used to simulate contact between a point and a curve or betweentwo curves.
Constraints 17
-
8/12/2019 CMOS Motion Users Guide
27/289
-
8/12/2019 CMOS Motion Users Guide
28/289
Revolute Joint
The revolute joint allows the rotation of one rigid body with respect to another rigidbody about a common axis. The revolute joint origin can be located anywhere alongthe axis about which the joints rigid bodies can rotate with respect to each other.
Orientation of the revolute joint defines the direction of the axis about which thejoints rigid bodies can rotate with respect to each other. The rotational axis of thehinge joint is parallel to the orientation vector and passes through the origin.
Revolute Joint 19
-
8/12/2019 CMOS Motion Users Guide
29/289
Translational Joint
The translational joint allows one rigid body to translate along a vector with respectto a second rigid body. The rigid bodies may only translate, not rotate, with respect toeach other.
The location of the origin of a translational joint with respect to its rigid bodies doesnot affect the motion of the joint but does affect the reaction loads on the joint. Thejoint origin location determines where the joint icon is located.
Orientation of the translational joint determines the direction of the axis along whichthe rigid bodies can slide with respect to each other (axis of translation).
The direction of the motion of the translational joint is parallel to the orientationvector and passes through the origin.
20 Translational Joint
-
8/12/2019 CMOS Motion Users Guide
30/289
Cylindrical Joint
The cylindrical joint allows both relative rotation as well as relative translation ofone rigid body with respect to another rigid body. The cylindrical joint origin can belocated anywhere along the axis about which the rigid bodies can rotate or slide with
respect to each other.
Orientation of the cylindrical joint defines the direction of the axis about which therigid bodies can rotate or slide along with respect to each other.
The rotational/translational axis of the cylindrical joint is parallel to the orientationvector and passes through the origin.
A real world example of a cylindrical joint is a hydraulic cylinder.
Cylindrical Joint 21
-
8/12/2019 CMOS Motion Users Guide
31/289
Spherical Joint
The spherical joint allows free rotation about a common point of one rigid body with
respect to another rigid body. The origin location of the spherical joint determines thepoint about which the joints rigid bodies can pivot freely with respect to each other.
22 Spherical Joint
-
8/12/2019 CMOS Motion Users Guide
32/289
Universal Joint
The universal joint allows the rotation of one rigid body to be transferred to therotation of another rigid body. This joint is particularly useful to transfer rotationalmotion around corners, or to transfer rotational motion between two connected shafts
that are permitted to bend at the connection point (such as the drive shaft on anautomobile).
The origin location of the universal joint represents the connection point of the tworigid bodies. The two shaft axes identify the center lines of the two rigid bodiesconnected by the universal joint. Note that COSMOSMotion use rotational axesparallel to the rotational axes you identify but passing through the origin of theuniversal joint.
Universal Joint 23
-
8/12/2019 CMOS Motion Users Guide
33/289
Screw Joint
The screw joint removes one degree of freedom. It constrains one rigid body to rotateas it translates with respect to another rigid body.
When defining a screw joint, you can define the pitch. The pitch is the amount oftranslational displacement of the two rigid bodies for each full rotation of the firstrigid body. The displacement of the first rigid body relative to the second rigid bodyis a function of the rotation of the first rigid body about the axis of rotation. For everyfull rotation, the displacement of the first rigid body along the translation axis withrespect to the second rigid body is equal to the value of the pitch.
Very often, the screw joint is used with a cylindrical joint. The cylindrical jointremoves two translational and two rotational degrees of freedom. The screw jointremoves one more degree of freedom by constraining the translational motion to beproportional to the rotational motion.
24 Screw Joint
-
8/12/2019 CMOS Motion Users Guide
34/289
Planar Joint
The planar joint allows a plane on one rigid body to slide and rotate in the plane ofanother rigid body. The origin location of the planar joint determines a point in spacethrough which the joints plane of motion passes.
The orientation vector of the planar joint is perpendicular to the joints plane ofmotion.
The rotational axis of the planar joint, which is normal to the joints plane of motion,is parallel to the orientation vector.
Planar Joint 25
-
8/12/2019 CMOS Motion Users Guide
35/289
Fixed Joint
The fixed joint locks two rigid bodies together so they may not move with respect toeach other.
For a fixed joint, the origin location and orientation of the joint does not effect theoutcome of the simulation. We recommend that you place the joint origin at alocation where the graphic icon is easily visible.
A real world example of a fixed joint is a weld that holds two parts together.
26 Fixed Joint
-
8/12/2019 CMOS Motion Users Guide
36/289
Joint Friction
Revolute, Cylindrical, Translational, Spherical, Universal, and Planar joints all support theapplication of friction. When friction effects are enabled for these joint types, a force isinduced that opposes the motion of the joint and is a function of the reaction forces acting onthe joint.
The COSMOSMotion joint friction model uses a combination of dimensional informationassigned to a joint and a coefficient of friction that may be entered directly, or that may beobtained automatically from the materials database.
Friction effects are enabled by selecting the Friction tab on the joint properties dialog andthen by setting the Use Frictioncheckbox. When this option is checked, the frictionparameters can be specified.
Joint Friction 27
-
8/12/2019 CMOS Motion Users Guide
37/289
The friction coefficient can be obtained from the materials database by checking the UseMaterialscheckbox, and then by selecting materials from the Material 1and Material 2combo boxes. The Coefficientvalue is automatically obtained from the materials database.
The coefficient can be entered directly by clearing the Use Materialscheckbox whichenables the edit box labeled Coefficient (mu) and also the slider next to the edit box. Thecoefficient can be entered directly, or the slider can be used to select a higher or lowercoefficient.
The values in the Joint dimensionsarea are used to specify the geometric portion of thefriction model. The values required differ by join type and are described in the followingsection.
Revolute Joint Friction ModelFor the purpose of calculating friction effects, a revolute joint is modeled as a snug fit pinrotating in a hole.
Dimension 1 is the radius of the pin, and Dimension 2 is the length of the pin that is in contactwith the hole.
28 Joint Friction
-
8/12/2019 CMOS Motion Users Guide
38/289
Cylindrical Joint Friction ModelFor the purpose of calculating friction effects, a cylindrical joint is modeled as a snug fit pinrotating and sliding in a hole.
Dimension 1 is the radius of the pin, and Dimension 2 is the length of the pin that is in contactwith the hole.
Joint Friction 29
-
8/12/2019 CMOS Motion Users Guide
39/289
Spherical Joint Friction ModelFor the purpose of calculating friction effects, a spherical joint is modeled as a ball rotating ina socket. Some portion of the balls surface area is in contact with the socket.
Dimension 1 is the diameter of the ball.
30 Joint Friction
-
8/12/2019 CMOS Motion Users Guide
40/289
Translational Joint Friction ModelFor the purpose of calculating friction effects, a translational joint is modeled as a rectangularbar sliding in a rectangular sleeve.
Dimension 1 is the height of the rectangular bar.Dimension 2 is the width of the rectangular bar.Dimension 3 is the length of the bar that is in contact with the sleeve.
Joint Friction 31
-
8/12/2019 CMOS Motion Users Guide
41/289
Universal Joint Friction ModelFor the purpose of calculating friction effects, a universal joint is modeled as a cylindricalcross piece rotating in a set of end caps.
Dimension 1 is the radius of the bearing end cap.Dimension 2 is the height of the cross pieces.
32 Joint Friction
-
8/12/2019 CMOS Motion Users Guide
42/289
Planar Joint Friction ModelFor the purpose of calculating friction effects, a planar joint is modeled as one block slidingand rotating across the surface of another block.
Dimension 1 is the length of the sliding block.Dimension 2 is the width of the sliding block.Dimension 3 is the radius of a circle, centered at the center of the block face thatcircumscribes the face of the sliding block that is in contact with the other block.
Joint Friction 33
-
8/12/2019 CMOS Motion Users Guide
43/289
34 Joint Friction
Friction ResultsWhen friction effects are enabled for a particular joint, an additional reaction force and/ormoment, depending on the joint, type will be calculated and displayed. The table belowsummarizes this information:
Joint Type Reaction Force Reaction MomentRevolute No Yes
Cylindrical Yes YesSpherical No YesUniversal No YesTranslational Yes NoPlanar Yes Yes
-
8/12/2019 CMOS Motion Users Guide
44/289
Understanding Joint Primitives 35
Understanding Joint Primitives
Joint primitives (Jprims) constrain one, two, or three degrees of translational and/orrotational freedom. Jprims do not usually have a physical analogue and arepredominately useful in enforcing standard geometric constraints.
Jprims can be combined to define a complex constraint. In fact, they can be used tocreate any of the recognizable joints (except the screw joint).
The following table shows the joint primitives (Jprims) supported byCOSMOSMotion with the translational and rotational degrees of freedom that theyconstrain.
JointPrimitive
TranslationalDOF
RotationalDOF
Total DOFConstrained
Inline 2 0 2Inplane 1 0 1
Orientation 0 3 3Parallel Axis 0 2 2
Perpendicular 0 1 1
The following sections describe the joint primitives in detail.
-
8/12/2019 CMOS Motion Users Guide
45/289
Inline JPrim
The inline Jprim is a four-degree-of-freedom primitive that allows one translational
and three rotational motions of one part with respect to another.For an inline primitive, COSMOSMotion impose two translational constraints, whichconfine the translational motion between the parts to the orientation axis. The origindefines the location of the axis.
36 Inline JPrim
-
8/12/2019 CMOS Motion Users Guide
46/289
Inplane JPrim
The Inplane Jprim is a five-degree-of-freedom primitive that allows both
translational and rotational motion of one part with respect to another.For an Inplane primitive, COSMOSMotion imposes one translational constraint,which confines the translational motion between the parts to the orientation plane.
Inplane JPrim 37
-
8/12/2019 CMOS Motion Users Guide
47/289
Orientation JPrim
Indicates a three-degree-of-freedom primitive that allows only translational motionof one part with respect to another.
For an orientation primitive, COSMOSMotion imposes three rotational constraints toprevent the two parts from rotating with respect to each other.
38 Orientation JPrim
-
8/12/2019 CMOS Motion Users Guide
48/289
Parallel Axes JPrim
The parallel axes constraint is a four-degree-of-freedom primitive that allows both
translational and rotational motion of one part with respect to another.For a parallel axes primitive, the orientation vector specifies the axes on the twocomponents that are kept parallel. The orientation vector runs through the origin. Theprimitive permits relative rotation about the orientation vector and permits all relativedisplacements.
Parallel Axes JPrim 39
-
8/12/2019 CMOS Motion Users Guide
49/289
Perpendicular JPrim
The perpendicular constraint is a five-degree-of-freedom primitive that allows both
translational and rotational motion of one part with respect to another.For a perpendicular primitive, COSMOSMotion imposes a single rotationalconstraint on the components so that the component axes remain perpendicular. Thisallows relative rotations about either z-axis, but does not allow any relative rotationin the direction perpendicular to both z-axes.
40 Perpendicular JPrim
-
8/12/2019 CMOS Motion Users Guide
50/289
Understanding Motions
You add motion drivers to joints to define the movement of the joint over time. A
motion driver is a feature of a joint. The motion is defined on the Motion panel in theJoint dialog box.
A motion dictates the displacement, velocity, or acceleration of a joint as a functionof time. For example, the following function expression defines a constant velocitymotion driver that can be used to rotate the first rigid body one complete revolution(360 degrees) per unit time with respect to the second rigid body:
360d * TIME
Note: See the Motion Expression section below for more details on motion functionexpressions.
The motion driver supplies the force required to make the joint satisfy the definedmotion. This force is available as an output at each motion driver inCOSMOSMotion. This output can be used to properly size a motor or actuator.
Understanding Motions 41
-
8/12/2019 CMOS Motion Users Guide
51/289
42 Motion Expression
Degrees of Freedom
In the DOF field on the Motion panel, you can select the degree of freedom to whichthe motion is applied. The degrees of freedom can be either rotational ortranslational. For example, hinge joints have one rotational degree of freedom. Youmay apply only one rotational motion to a hinge joint. Planar joints have twotranslational and one rotational degree of freedom. Therefore, you can apply twotranslational motions and one rotational motion to a planar joint. You can apply amotion to any degree of freedom on a joint.
Motion Type
A motion driver can define either the joint displacement, velocity, or acceleration. Bydefault, the motion driver type is set to free, meaning that the joint is free to moveas driven by the rest of the mechanism. You can set the motion type in the InsertJoint dialog box on the Motion panel. The simplest motions to define are the constantdisplacement, constant velocity, or constant acceleration motions:
Constant Displacement - Placing a constant value in the Motion Expression fieldwhen the motion type is set to Displacement creates a constant displacement
motion. A constant displacement motion holds the joint in a fixed position. Therigid bodies that the joint connects do not move relative to each other duringsimulation. The effect is very much like using a fixed joint to constrain the tworigid bodies. The advantage of constraining two parts with a constantdisplacement motion is that the motion can be adjusted to different positions.Constraining two rigid bodies with a fixed joint, however, is computationallymore efficient.
Constant Velocity- Placing a constant value in the Motion Expression fieldwhen the motion type is set to Velocity creates a constant velocity motion, whichmoves the joint with the required force to produce a constant velocity.
Constant Acceleration- Placing a constant value in the Motion Expression field
when the motion type is set to Acceleration creates a constant accelerationmotion. This motion moves the joint with the required force to produce a constantacceleration.
Motion Expression
A motion function specifies the exact displacement, velocity, or acceleration appliedto a joint as a function of time. There are four pre-defined functions supported.
-
8/12/2019 CMOS Motion Users Guide
52/289
Additionally a general expression capability is available that allows anyMSC.ADAMS function to be specified. When the Motion Typeis set to somethingother than Free, a combo box labeled Function is displayed the allows the choice offunction. The four predefined function are described below.
Constant Function - The Constant Function creates a function expression thatmoves the joint displacement, velocity, or acceleration in a constant manner. Onevalue needs to be specified.
Step Function A Step Function creates a function expression that moves thejoint displacement, velocity, or acceleration between two values with a smoothmotion. Before and after the transition, the displacement, velocity, oracceleration of the joint is constant.
When you select Step from the Function Type list, additional fields are displayedthat allows you to enter the values for the starting and ending times of the
transition and the initial and final displacement, velocity, or acceleration values.You should enter a real value for each of these terms. The input items are asfollows:
Initial Value: The value of the function before the step.
Final Value: The value of the function after the step.
Start Step Time: The time at which the step begins.
End Step Time: The time at which the step ends.
Motion Expression 43
-
8/12/2019 CMOS Motion Users Guide
53/289
Note: For more details on the Step function, see Chapter 6..
44 Motion Expression
-
8/12/2019 CMOS Motion Users Guide
54/289
Harmonic Function - The harmonic function creates a sinusoidal displacement,velocity, or acceleration. When you select the Harmonic function type additionalfields are displayed that allow you to enter the values of the parameters for asimple harmonic function. Each of these prompt you for a real value.
The input items are as follows:
Amplitude: Enter largest displacement from average value.
Frequency: Enter speed of oscillation.
Time Phase Shift: Enter starting time offset.
Average: Enter the value about which the motion oscillates.
Motion Expression 45
-
8/12/2019 CMOS Motion Users Guide
55/289
Note: For more details on the Harmonic Function, see Chapter 6.
Spline - The Spline function allows the joint displacement, velocity, oracceleration to be defined by entering a table of data. One column in the table isthe time, and the other column is the displacement, velocity, or acceleration of thejoint at that time.
46 Motion Expression
-
8/12/2019 CMOS Motion Users Guide
56/289
The MSC.ADAMS/Solver fits a smooth curve to the data point values byinterpolating the data points. The function expression for the motion thenreferences this curve to get the actual position of the joint during the simulation.You must define at least four data points.
The AKISPL and CUBSPL toggles control which kind of curve is used to fit yourdata points, Akima or Cubic. A cubic curve will work well even if your datapoints are not evenly spaced. An Akima curve is very fast, but may not work aswell if your points are not evenly spaced.
The Load From File button displays the standard Windows File Open dialog andallows the selection of a file that contains data points. The file can be free format,white space or commas can separate the columns of data. The only real restrictionis that each line in the file contains one and only one set of data points.
You can create more than one set of data points and reference them betweenmotions. You can control which set of points is being applied to the motion byusing the Data ID list. The first time you create a curve the Data ID list will be setto NEW. If you create more than one set or modify existing sets, you can selectfrom existing sets of data points or create a new one.
Motion Expression 47
-
8/12/2019 CMOS Motion Users Guide
57/289
48 Creating Joints, Joint Primitives, and Motions
Other Function Expressions
You can also enter the text for other MSC.ADAMS function expressions in theMotion Expression field. The function expression of a motion driver must be afunction of time. If you make your motion expression a function of displacements,forces, or any other variables in the system, the MSC.ADAMS/Solver issues an errormessage and stops execution.
If you enter an incorrect expression, COSMOSMotion will issue an error messageindicating that your expression is incorrect. You can not close the Insert Joint dialogbox until you correct the expression.
See Chapter 6 for a list of functions that are supported in COSMOSMotion.
Creating Joints, Joint Primitives, and Motions
Joints, joint primitives and motion can be created by a number of methods:
From the Motion menu by selecting Motion, Joint,
From the Browser by clicking on the Constraintsbranch and selecting AddConstraint, from the pop-up menu.
From the Browser by clicking on the Jointsbranch and selecting the type ofjoint to add from the pop-up menu.
From the Browser by selecting one or two moving or ground parts and choosingAdd Constraint, from the pop-up menu.
-
8/12/2019 CMOS Motion Users Guide
58/289
No matter which method is used, the following dialog box is displayed:
The Joint Typecombo box allows the type of joint to be added to be changed.
The Select 1stComponentand Select 2ndComponentboxes allow the componentsto which the joint will be attached to be selected. You can choose the component byeither selecting it on screen, or by selecting it from the IntelliMotion Browser.
You can attach one end of a joint to global ground by clicking the button.
You can specify the location of the joint by first clicking in the Select Locationbox,and then by choosing an edge or vertex in your SolidWorks model. The joint will be
attached to the geometry at this point.You can choose the direction of the joint axes, if the joint supports an axis, by firstclicking in the Select Directionbox, and choosing an edge, planar face, circularedge, or cylinder to define the joint orientation. If the joint is to have a motionattached, pay attention to the direction of the axis defined. The positive direction ofthe motion will use the right hand rule with respect to the direction of the joint axis.You can check the Flipcheckbox to reverse the direction of the joint axis.
To locate and orient joints, you can take full advantage of the existing SolidWorksgeometry. When you are selecting the components to which the joint is connected,you can select geometry features that will automatically define the origin and
Creating Joints, Joint Primitives, and Motions 49
-
8/12/2019 CMOS Motion Users Guide
59/289
orientation of the joint. The first geometry feature selected may define both the originand orientation. If it does not, the second geometry feature selected may define eitheror both the origin and the orientation. If geometry features are not selected or if theorigin or the orientation is not defined by the selection of the components, then youmust separately define the origin and/or the orientation. The table below lists whichgeometry features automatically define the origin and orientation.
Geometry Feature Joint Origin at: Orientation/direction:Linear Edge Midpoint of edge Vector parallel to
edgeVertex Point Planar face Normal to faceCircular edge Center of circle Normal to faceCylinder Centerline of
cylinder
When selecting the components or geometry when defining joints or forces, you caneasily replace the geometry or components after you select them. You can replacethem as you create the joint or force or when you edit them.
Once all of the information for the joint has been defined, you can click the Applybutton to actually create the joint. Once Applyhas been clicked, the joint dialog willbe closed.
If you would like to keep the joint dialog visible, in order to add more than one joint,
click the button. You can then specify a joints parameters, click Applyto createthe joint, and repeat the process for any other joints you want to add.
50 Creating Joints, Joint Primitives, and Motions
-
8/12/2019 CMOS Motion Users Guide
60/289
You can specify a joints properties by clicking on the Propertiestab. This willchange the dialog so it looks like:
The name of the joint can be specified by enter a new name in the Namebox.
The color of the joint can be changed by clicking the Set button and selecting a newcolor from the Windows Color dialog box.
The size of the joint can be changed by entering a new number that represents thesize of the joint in the Scalebox.
The Suppressedcheckbox controls whether the joint is included in the simulation ornot. If the box is checked, the joint will not be included in the simulation, although it
will still exist in the motion model.
The Hiddencheckbox determines whether the joint is visible or not. If the box ischecked, the joint is not visible.
Creating Joints, Joint Primitives, and Motions 51
-
8/12/2019 CMOS Motion Users Guide
61/289
To create a joint or joint primitive:
1 Initiate the joint creation process by any of the methods discussed previously.The joint dialog box will appear.
2 The Definitionpanel should be visible when the Insert Joint dialog box appears.If it is not, click the Definitiontab.
3 Select the two rigid bodies or components to be connected by the joint. If youselected the components in the Browser before opening the Insert Joint dialogbox, the component names should appear in the Components field.
4 If the correct origin has not already been defined, select an edge, vertex, orcircular edge in your existing model geometry to define the origin of the joint.You may have automatically defined the origin if you selected a geometryfeature on one of the components.
5 Select an edge, planar face, circular edge, or cylinder to define the jointorientation. If you are creating a universal joint, you must define orientations forthe two shaft axes. Hold down the Control key while selecting the second axis.
You can change the direction of the joint axis by toggling the Flip toggle, found
52 Creating Joints, Joint Primitives, and Motions
-
8/12/2019 CMOS Motion Users Guide
62/289
at the bottom of the Orientation panel, on or off.
Once the origin and orientation have been defined, the joint icon will appear onthe screen at the joint origin with the defined orientation.
6 If you are creating a screw joint, you can also define the pitch of the joint byentering it in the box at the bottom of the Definitionspage.
7 Optional step: modify default constraint name by clicking on the Propertiestabto display the Propertiespanel and entering a new name in the Joint Namefield.
8 If you would like to apply a motion driver to an open degree of freedom on thejoint, select the Motion tab and continue to the next set of instructions. If you donot need to apply a motion driver to this constraint, click Applyto complete thejoint creation process and leave the Insert Joint dialog box open. You can alsoclick OKto complete the joint creation process and close the Insert Joint dialogbox. Clicking Cancelcloses the Insert Joint dialog box without creating thejoint.
Creating Joints, Joint Primitives, and Motions 53
-
8/12/2019 CMOS Motion Users Guide
63/289
The final step in creating a joint or a joint primitive is to apply a motion or motionsto the degrees of freedom of the joint. This is an optional step since you will not needto apply motions to all joints.
To define a motion:
1 Select the DOF(degree of freedom) to which you would like to apply themotions.
2 Select the type of motion to apply: Free, Displacement, Velocity, or
Acceleration.
The motion type is free by default, meaning that the joint is free to move asdriven by joints, motions, and forces in the system.
3 Enter an expression in the Motion Expressionfield OR click Template Editorto open the function template.
With the Template Editor you can create step or harmonic functions or you canenter data points. Select the desired function from the Function Typelist. Afteryou have filled in all of the fields for the function, click OKto complete the
54 Creating Joints, Joint Primitives, and Motions
-
8/12/2019 CMOS Motion Users Guide
64/289
Understanding Contact Constraints 55
function and close the Template Editor dialog box.
The Template Editor inserts the function expression at the cursor in the MotionExpression field. If you have an expression in the Motion Expression field that isnot highlighted, the Template Editor adds the new function to the existingexpression. An expression that is highlighted in the Motion Expression fieldwhen you open the Template Editor will be replaced by the expression that you
create in the Template Editor.
In the Template Editor, degrees are assumed for rotational motion. In the MotionExpression field radians are assumed unless you enter a d behind the number.For example, to specify a velocity of 60 degrees per second, you should enter60d in the Motion Expressionfield and set the Typeto Velocity. If you enter60 in the Motion Expression field, you will set the velocity to 60 radians persecond.
For more details on the motion expression, see the Motion Expression sectionabove.
4 Click Apply
Understanding Contact Constraints
COSMOSMotion supports the following Contact constraints:
Point-curve - restricts a point on one rigid body to lie on a curve on a second rigidbody
Curve-curve - constrains one curve to remain in contact with a second curve.Curve-curve also supports an intermittentoption that allows the two curves toseparate and rejoin. This allows 2D contact to be modeled.
3D Contact Simulates two bodies colliding by detecting when they come incontact with each other and calculating and applying the forces that result fromthat collision. While not technically a constraint, 3D contact is grouped togetherwith the other contact functionality in COSMOSMotion.
The following table shows the Contact constraints in COSMOSMotionwith the degrees of freedom that they constrain. One way of thinking ofthis is that a point-curve adds a curve parameter, which when selected,
-
8/12/2019 CMOS Motion Users Guide
65/289
specifies an x-y-z location, resulting in a net constraining of 2 degrees offreedom.
Joint TranslationalDOF
RotationalDOF
Total DOFConstrained
Point-curve 2 0 2Curve-curve 2 0 2
Curve-curveIntermittent
0 0 0
3D 0 0 0
Point-Curve Contact
A point-curve constraint restricts a fixed point defined on one rigid body to lie on acurve defined on a second rigid body. This is useful for modeling devices such as apin in a slot or a simple cam follower mechanism where a lever arm is articulated bythe profile of a revolving cam.
When modeling a pin-in-slot mechanism, the point-curve constraint keeps the center
of the pin in the center of the slot, while allowing it to move freely along the slot androtate in the slot. Note that the point-curve does not stop the pin at the end of the slot.If you need to restrict the travel of the pin, use an applied load to represent the impactof the pin with the end of the slot.
Note: The point does not have to be contacting the curve when you define a point-curve constraint. When you simulate the mechanism, the assembly must beconstrained such that the point and curve are allowed to come in to contact orthe simulation will fail.
56 Understanding Contact Constraints
-
8/12/2019 CMOS Motion Users Guide
66/289
-
8/12/2019 CMOS Motion Users Guide
67/289
-
8/12/2019 CMOS Motion Users Guide
68/289
If a 3D contact object is attached to Container1 and Container2, contacts will bedetected between the following pairs of parts:
Part A and Part DPart A and Part E
Part B and Part DPart B and Part EPart C and Part DPart C and Part E
If a 3D contact object is attached only to Container1, contacts will be detectedbetween the following pairs of parts:
Part A and Part BPart A and Part CPart B and Part C
Understanding Contact Constraints 59
-
8/12/2019 CMOS Motion Users Guide
69/289
Consider another example of some balls bouncing in a vase:
This problem can be modeled using two 3D contact entities. One would be attachedto two contact containers. The first contact container would contain the four balls,and the second contact container would contain the vase. This would enable contactbetween each of the four balls and the vase. The second 3D contact object would beattached to a single container which would only contain the four balls. This wouldenable contact between each ball and all the other balls.
Creating Contact Constraints
Point/Curve and Curve/Curve constraints can be created by a number of methods:
From the Motion menu by selecting Motion, Contact, Point-Curveor Motion,Contact, Curve-Curve
60 Creating Contact Constraints
-
8/12/2019 CMOS Motion Users Guide
70/289
From the Browser by clicking on the Constraintsbranch and selecting AddContact Point/Curve Contact or Add Contact Curve/Curve Contact.
From the Browser by clicking on the Contactsbranch and selecting either AddPoint/Curve Contactor Add Curve/Curve Contact from the pop-up menu.
From the Browser by selecting one or two moving or ground parts and choosingAdd Constraint, Point/Curve Contact or Add Constraint Curve/Curve
Contact from the pop-up menu.
Creating Point-Curve Constraints
For the point-curve constraint, you must define a point on one rigid body and a curveon another rigid body.
To Create a Point-Curve Constraint:
1 Initiate the Point/Curve creation process by any of the methods listed above.
The Insert Point-Curve dialog box appears.
2
The Definitionpanel should be visible when the Insert Point-curve dialog boxappears. If it is not, click the Definitiontab.
3 Select the first component where the point will reside.
4 Select the
5 Select a vertex, circular edge, or linear edge to define the point on the first rigidbody that will contact the curve.
Creating Contact Constraints 61
-
8/12/2019 CMOS Motion Users Guide
71/289
6 The combo box located in the lower left corner of the dialog box determines howthe selected curves are approximated by COSMOSMotion. Choosing Points perCurverequires that the number of points generated on each selected curve byspecified. Selecting Tolerance requires that a curve tolerance be specified. Thecurve used by COSMOSMotion will deviate no more than the specified tolerancefrom the original curve.
7 Select one or more connected curves on the second rigid body to define the curve
with which the point will be in contact.
As you select curves, the curve names appear in the Entity/Component field. Inthe lower right corner of the dialog box, the curve status is displayed. The curvestatus is Incomplete until you select a curve. After you select a curve, the statuschanges to Open or Closed depending on the curve you select. If you selectmultiple curves and select a curve that is not contacting any of the previouslyselected curves, the status becomes Incomplete. If you select multiple curves thatdefine a closed curve, the status becomes Closed.
8 Optional step: modify the default name of the constraint. Select the Propertiestab to display the Propertiespanel. Enter a new name in the Contact Name
field.
9 Click Applyto create the point-curve constraint and close the dialog box.
Creating Curve-Curve Constraints
For the curve-curve constraint, you must define two curves on two separate parts.
62 Creating Contact Constraints
-
8/12/2019 CMOS Motion Users Guide
72/289
To Create a Curve-Curve Constraint:
1 Initiate the creation process by any of the methods discussed previously.
The Insert Curve-Curve dialog box appears.
2 If necessary, click the left Definitionstab to display the Definitionspanel.
3 Select the two components that will be constrained.4 Select one or more connected curves on the first rigid body to define the curve.
These curves will appear in the first large box.
As you select curves, the curve names appear in the Entity/Component field. Inthe lower right corner of the dialog box, the curve status is displayed. The curvestatus is Incomplete is until you select a curve. The curve status changes to Openafter you select a curve. If you select multiple curves and select a curve that isnot contacting any of the previously selected curves, the status becomesIncomplete. Once you define a closed curve, the status becomes Closed.
Creating Contact Constraints 63
-
8/12/2019 CMOS Motion Users Guide
73/289
5 When finished with the first curve, click in the second large box .
6 The combo box below each list of selected curves determines how the selectedcurves are approximated by COSMOSMotion. Choosing Points per Curverequires that the number of points generated on each selected curve by specified.Selecting Tolerance requires that a curve tolerance be specified. The curve usedby COSMOSMotion will deviate no more than the specified tolerance from the
original curve.7 Select one or more connected curves on the second rigid body to define the
second curve.
8 As you select curves, the curve names appear in the Entity/Component field.
64 Creating Contact Constraints
-
8/12/2019 CMOS Motion Users Guide
74/289
9 Optional step: modify the default name of the constraint. Select the Propertiestab to display the Propertiespanel. Enter a new name in the Contact Namefield.
10 Click Applyto create the curve-curve constraint and close the dialog box.
Creating Contact Constraints 65
-
8/12/2019 CMOS Motion Users Guide
75/289
-
8/12/2019 CMOS Motion Users Guide
76/289
3 On the graphics window, once curves are defined for both parts, you will see anarrow appear on each curve. These arrows are used to denote the directionpointing into the solid.
The buttons next to each curve selection on the dialog allows you to togglethe direction each arrow points.
Creating Contact Constraints 67
-
8/12/2019 CMOS Motion Users Guide
77/289
4 Click the Contacttab to display the contact panel.
5 This page allows the friction and impact properties for the contact to beestablished.
If the Use Materialsbox is checked, the two combo boxes labeled Material 1and Material 2are enabled. Selecting materials from these boxes will extract
impact and friction parameters from the materials database.
If the Use Materialsbox is not checked then impact and friction parameters canbe entered directly. The impact parameters provide two options, Poisson whichallows two numbers to be entered that relates the incoming and outgoingvelocities of the two contacting parts, or the traditional impact parameters thatallow the stiffness, damping, exponent, and penetration to be specified. See Page103 for more information on impact parameters.
Friction can be established by selecting the Fulloption which uses both staticand dynamic friction, the Dynamic option which only uses dynamic friction, or
68 Creating Contact Constraints
-
8/12/2019 CMOS Motion Users Guide
78/289
Creating 3D Contacts 69
the Noneoption which turns friction off.
If Full friction is selected, both the static and dynamic friction values are used. Ifthe Use Materialsoption is selected, the values will be obtained from thematerials database. If this option is not selected, these values can be entereddirectly.
These parameters are:
The Static Velocity is the absolute value of the velocity at which the staticcoefficient of friction starts to transition to the dynamic coefficient of friction. Atvelocities below this value, the static coefficient of friction is active.
The Dynamic Velocity is the absolute value of the velocity above which thedynamic coefficient of friction is active. For velocities between Static Velocityand Dynamic Velocity, a step function is used to transition between the staticcoefficient of friction and the dynamic coefficient of friction.
The StaticCoefficient value is the static coefficient of friction and the DynamicCoefficient is the dynamic coefficient of friction. These values must be between
0 and 1. The sliders can also be used to change the coefficient value.
Creating 3D Contacts
3D Contacts can be created by a number of methods:
From the Motion menu by selecting Motion, Contact, 3D Contact
From the Browser by clicking on the Constraintsbranch and selecting AddContact 3D Contact.
From the Browser by clicking on the Contactsbranch and selecting Add 3D
Contact.
From the Browser by selecting one or two moving or ground parts and choosingAdd 3D Contact from the pop-up menu.
-
8/12/2019 CMOS Motion Users Guide
79/289
To Create 3D Contacts:
1 Initiate the 3D contact creation process by any of the methods listed above.
The Insert 3D Contact dialog appears:
2 If necessary, click the left Definitionstab to display the Definitionspanel.
3 Select the components that will be added to the first contact container. If asecond container is to be defined, click the Add Container for contact pairsbutton. See page 58for more information on contact containers.
70 Creating 3D Contacts
-
8/12/2019 CMOS Motion Users Guide
80/289
4 Add components to the second container.
Either of the containers can be removed by clicking the Remove Containerbutton.
Creating 3D Contacts 71
-
8/12/2019 CMOS Motion Users Guide
81/289
5 Click the Contacttab to display the contact panel.
6 This page allows the friction and impact properties for the contact to beestablished. Please see the previous section on Intermittent contact on page 68for a complete explanation.
Tips on Creating Contact Constraints
The following are some suggestions for creating Contact constraints.
Specify a large number of curve points.
Be sure to specify a sufficiently large number of points to achieve an acceptablefit. The MSC.ADAMS/Solver attempts to represent the curves without exceedingthe number of points defined in the Points Per Edge Curve setting. Assuming thissetting is 3, then the MSC.ADAMS/Solver tries to fit the spline to each edgeusing only 3 points per edge. This will likely result in a relatively poor fit becauseof the number of points per edge is relatively low.
72 Creating 3D Contacts
-
8/12/2019 CMOS Motion Users Guide
82/289
Joint Couplers 73
Use closed curves whenever po