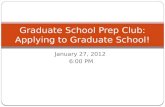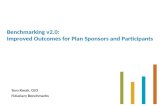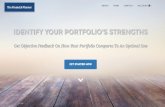CM Engine Manual v2.0
-
Upload
darren-rees -
Category
Documents
-
view
234 -
download
0
Transcript of CM Engine Manual v2.0
-
7/28/2019 CM Engine Manual v2.0
1/57
Game Manual 1
GAME ENGINE MANUAL
Vein .0
-
7/28/2019 CM Engine Manual v2.0
2/57
Game Manual 32 Combat Mission
LiceneThis License does not provide you with title to or ownership of the software program Combat Mission
(the Software), but only a right of limited use of the Software, and ownership of the media on which
a copy of the Software is reproduced. The Software, including its source code, is, and shall remain,
the property of Battlefront.com, Inc. You may make a copy of the Software sole ly for backup purposes,
provided that you reproduce all proprietary notices (e.g., copyright, trade secret, trademark) in the
same form as in the original and retain possession of such backup copy. The term copy as used
in this License means any reproduction of the Software, in whole or in part, in any form whatsoever,
including without limitation, printouts on any legible material, duplication in memory devices of any type,
and handwritten or oral duplication or reproduction. The manual may not be copied, photographed,
reproduced, translated, or reduced to any electrical medium or machine-readable form, in whole or in
part, without prior written consent from Battlefront.com, Inc.. All rights not specically granted in this
Agreement are reserved by Battlefront.com, Inc.
You shall not, in any way, modify, enhance, decode, or reverse engineer the Software. User-created
scenarios and other materials like graphics or other mods may be distributed free of charge, but shall
not be sold, licensed, or included as part of any package or product that is sold or licensed, without the
prior written consent of Battlefront.com, Inc.. You may not rent or lease the Software or related materials.
You may permanently transfer the Software and related written materials if you retain no copies, and the
transferee agrees to be bound by the terms of this License. Such a transfer terminates your Licenseto use the Software and related materials.
In order to install and run the Software, you acknowledge and agree to the usa of a third party licensing
application on your computer.
Limited waantBattlefront.com warrants to the original purchaser that the media on which the Software is recorded is
free from defects in workmanship and material under normal use and service for 90 days from the date
of delivery of the Software. This warranty does not cover material that has been lost, stolen, copied,
or damaged by accident, misuse, neglect, or unauthorized modication.
Battlefront.coms entire liability and your exclusive remedy shall be, at Battlefront.coms option, either
return of the price paid, or replacement of the media which does not meet the limited warranty de-
scribed above. The media must be returned to Battlefront.com with a copy of your purchase receipt.
Any replacement Software media shall be subject to this same limited warranty for the remainder of
the original warranty period, or thirty days, whichever is longer.
Limitatin liailitBATTLEFRONT.COM MAKES NO OTHER WARRANTY OR REPRESENTATION, EXPRESS, IMPLIED,
OR ANY WARRANTY ARISING FROM A COURSE OF DEALING, TRADE USAGE, OR TRADE
PRACTICE WITH RESPECT TO THE SOFTWARE OR RELATED MATERIALS, THEIR QUALITY,PERFORMANCE, MERCHANTABILITY, NON-INFRINGEMENT, OR FITNESS FOR A PARTICULAR
PURPOSE. AS A RESULT, THE SOFTWARE AND RELATED MATERIALS ARE LICENSED AS
IS. IN NO EVENT WILL BATTLEFRONT.COM BE LIABLE FOR ANY SPECIAL, INCIDENTAL, OR
CONSEQUENTIAL DAMAGES RESULTING FROM POSSESSION, USE, OR MALFUNCTION OF
THE SOFTWARE AND RELATED MATERIALS. SOME STATES DO NOT ALLOW LIMITATION AS
TO HOW LONG AN IMPLIED WARRANTY LASTS AND/OR EXCLUSIONS OR LIMITATION OF IN-
CIDENTAL OR CONSEQUENTIAL DAMAGES SO THE ABOVE LIMITATIONS AND/OR EXCLUSION
OF LIABILITY MAY NOT APPLY TO YOU. THIS WARRANTY GIVES YOU SPECIFIC RIGHTS AND
YOU MAY ALSO HAVE OTHER RIGHTS WHICH VARY FROM STATE TO STATE.
TAbLE of CoNTENTs
Installation & Licensing .......................4
Installation from disc ...............................4
Installation for Download version............4
License Overview ................................... 4
License activation support ......................6
Game File Organization..........................6
Keyboard & Mouse Controls ...............7
Camera Navigation .................................7
Unit Selection .........................................7
Commands .............................................7
Command Keys (defaults) ......................8
Number Pad ........................................... 8
Editor ...................................................... 8
Options ...................................................9
Customizing hotkeys .............................. 9
Options ..................................................10
Battles & Campaigns............................12
Battles..................................................... 12
Campaigns .............................................16
QuickBattles..........................................18
Quick Battle Options ...............................18
Purchase Forces .................................... 20
Launch the QB........................................22
Setup Positions.......................................22
Saved Games ........................................22
Gameplay Styles ...................................22
Single Player ..........................................23
Two-player ..............................................23
Turn-based .............................................25
Skill Levels ............................................26
Basic Training ......................................... 26
Veteran ...................................................26
Warrior ....................................................26
Elite.........................................................27Iron .........................................................27
Scenario Author Test .............................. 27
Basic Screen Layout ............................27
Game User Interface (GUI) .................... 28
Command Panel .....................................34
Menu Options .........................................35
Command Interface ................................35
Playback Interface ..................................36
Spotting .................................................37
Floating Icons .......................................37
Commands ............................................39
Move Commands ...................................40
Combat Commands................................45
Special Commands ................................ 50
Administrative Commands...................... 54
Instant Commands .................................55
Automatic Actions ...................................56
Command & Control (C2).....................58
Communication methods ........................58
Control procedures .................................59
Leaders...................................................60
Radios ....................................................61
Artillery & Air Support .......................... 63
Requesting Support ................................63
Selecting a Spotter ................................. 64
Support Roster ....................................... 65
Support Panel .........................................66
Adjusting or Canceling Support ..............67
Artillery Mission Parameters ................... 68
Air Mission Parameters .......................... 68
Target Reference Points (TRPs)............. 69
Pre-planned barrages .............................69
On-map support assets .......................... 69
Air Assets .............................................. 70
The Editor ..............................................71
Basic screen layout ................................71
Mission Editor .........................................73
Map Editor ..............................................78
Units Editor ........................................... 84
Purchase Units ....................................... 84
Soft factors .............................................85
Purchasing equipment ............................ 87
Reinforcements ...................................... 87
Artifcial Intelligence (AI) Editor.......... 89
AI Elements ............................................90
Plans....................................................... 93
Support Targets (Allied or Axis) ..............96
3D Preview ............................................ 97
Editing Buildings ..................................... 97
Editing Flavor Objects ............................ 98
Making Campaigns ............................... 98Core Units File ........................................99
Scenarios (Battles) ................................. 99
Campaign Script File .............................. 100
Compiling a Campaign ........................... 102
Creating Quick Battles ......................... 103
Mods ......................................................104
Loading order .........................................104
Rezexplode.............................................105
Repack ...................................................105
Mods in Action ........................................105
Important ................................................106
Troubleshooting ...................................... 107
Tech Support ..........................................107
Index ...................................................... 109
-
7/28/2019 CM Engine Manual v2.0
3/57
Game Manual 54 Combat Mission
must perform what is called a Manual License Request
(PC)After launching the game:a) click on the Manual Activation button
b) write down or memorize the Authorization Request Code presented to you
c) on a computer that is connected to the internet, go to http://www.battlefront.com/
activate
d) enter your License Key and the Authorization Request Code in the appropriate place
e) write down or memorize the Authorization Code
f) go back to the computer where the game is installed. Launch the game again and click
on Manual Activation. Ignore the Request code and click on the Next button. Enter the
Authorization Code from step e above
(Mac) Currently, Mac users cannot manually activate using the above automated
procedure. Instead, please go to www.battlefront.com/helpdesk and click on
Submit Ticket. Enter your authorization request code and our staff will send you
the Authorization Code you need to activate your game.Off-line licensing is also a good workaround for online computers which experience
problems with a rewall, router or proxy settings and cannot establish an internet
connection to the activation servers.
Additinal activatinOur End User License Agreement (see page 4 of this manual) allows you to have
the game activated on one PC and one backup PC. Our online activation system
enforces this limit, but will allow you two additional activations without asking
questions (so called overow activations). These Overow Activations are meant
to be used when you switch to a new PC and would like to continue playing the
game there.
Note: there is no way to unlicense a previously acti-vated copy on a computer. Which has the advantagethat you cant ever forget to do so :^)
In addition to the above 4 activations, you can add one extra activation to your key
every 365 days.
(PC) In order to do this, please point your browser to http://www.battlefront.com/
activate. You will be asked to login and enter your license key.
Note: If you forgot your login, go to www.battlefront.com/lostpw to retrieve a new random password aswell as your username in the same email. The user-name is called User account in the email.
If your key is eligible for an additional activation (e.g. if it was not already requested
less than 365 days ago), then youll be notied of it and the activation is auto -
matically added to your key, so you can use it immediately again.
Should you ever need an additional activation more than once within the 365 days
period, then you can always contact our License Activation Support staff (see
below).
(Mac) There is no automated way yet for Mac users to add activations, unfortunately.
Instead, please go to www.battlefront.com/helpdeskand request an additional
activation for your key by clicking Submit Ticket. Do not forget to write down
what your key is!
INsTALLATIoN LICENsING
Intallatin m dicIn order to install the game, insert the game disc into the DVD drive.
(PC) The Installation Menu should appear if you have CD Autostart enabled on your
computer. Click on the Install Game option to begin the installation process.
If you have CD Autostart disabled, or if the Installation Menu does not appear,
please browse the contents of the disc and simply double-click on the le called
Setup.exe. That will manually launch the game installer.
(Mac) For the Mac version, simply open the disc icon and copy the game application
into a place on your harddrive (e.g. the Applications folder).
Intallatin Dwnlad veinAfter you have successfully downloaded the Combat Mission setup le, double-click
on it to launch the installer.Note: keep the downloaded installer le! Battlefront.
com does not offer innite digital storage, andyour download will expire. So it is a good idea tokeep the installer le you downloaded and copyit somewhere safe (e.g. burn to disc, USB stick, orexternal harddrive) so you can reinstall the gamelater on.
Licene oveviewCombat Mission is protected by an online activation system that helps us restrict
illegal distribution of the software.
Hw t ind u licene keFordownload versions, (including download&mail) it is the same code that you
used to download your game. You will nd your license key saved in your online
account at www.battlefront.com/store. After logging in, click on the My Account
link from the top menu. If you forgot your login, go to www.battlefront.com/lostpwto retrieve a new random password as well as your username in the same email.
The username is called User account in the same email.
Formail delivery only versions, the license key is printed on the product itself,
usually on the back of the case or the game manual, sometimes inside the case
or manual cover, depending on the product. Do not lose this label because we
may not be able to retrieve your license key for you if you do!
LiceningWhen you rst run CM, after the initial install, you will be prompted to activate your
copy. In most cases all you need to do is:a) make sure the computer on which you have installed the game has an active online
connection to the internet
b) choose Online Activation from the dialog window
b) enter your license key into the correct eld.
c) hit the Activate button and wait a few seconds while your license authorizes.
If you wish to install the game on a computer which has no internet connection, you
-
7/28/2019 CM Engine Manual v2.0
4/57
Game Manual 76 Combat Mission
KEyboArD MoUsE CoNTroLs
Camea NavigatinMue
Cursor at screen edges ...............Move
Cursor in upper corners Rotate
Left-click and drag .......................Move camera
Right-click and drag .....................Pivot camera
Right-click and hold
(when unit selected) ..................... Pivot around unit
Mouse wheel ................................Elevate
Mouse wheel + SHIFT ................. Elevate + Pitch
Mouse Wheel + CTRL ................. Pitch
CTRL + Left-click .........................Jump to Map Location
Kead - deaultW or Up Arrow .............................Move Forward
A or Left Arrow .............................Move Left
D or Right Arrow ..........................Move RightS or Down Arrow ..........................Move Back
Q ..................................................Rotate Left
E ..................................................Rotate Right
V ..................................................Reverse View
R ..................................................Raise camera
F ...................................................Lower camera
Z .................................................... Zoom out
X ................................................... Zoom in
C ...................................................Wide Angle View
1 - 9 ..............................................Preset Camera Positions
Arrow Keys ...................................Fine Movement
Unit selectinLeft-click on Unit ..........................Selects Unit
Right-click on Map .......................Deselects Unit
Double-click on Unit ..................... Group-select formation
SHIFT+Left-click ..........................Adds additional units to group
SHIFT+Left-click & Drag .............. Drag selection rectangle
around multiple units
(Note: + and - keys are restricted to next unit withinthe group when a group is selected)CTRL+1-9 ..................................... Assign to camera group
ALT+1-9 ........................................ Select and jump to camera group
(Note: To assign units to a camera group, the desiredunits must rst be selected. In Iron mode, only HQunits can be assigned to camera groups)
CmmandESC ..............................Pause Game
TAB ...............................Lock Camera to Unit
(Note: the camera remains locked in even after you de-select a unit unless you select a new one or hit TABagain)- .....................................Select Previous Unit
+ ....................................Select Next Unit
Licene activatin upptBattlefront.com prides itself on customer service, and this continues with the imple-
mentation of the online licensing system. Please check out our Knowledgebase
section which explains how online activation works in detail:http://www.battlefront.com/helpdesk
If you ever need specic assistance, do not hesitate to email us with a description
of your problem. We usually respond within 1 working day.
Please note: only the original Battlefront.com versionof the game is using our Online Activation System.If you have purchased your game elsewhere (e.g. ina store), then you probably have the retail versionof the game, which is NOT using our Online Activa-tion System.
Game file oganizatin(PC) The installer places the main game les, such as the Data les and executable,
into the folder selected by you during the installation process. In addition to that,
a folder is also created automatically inside your MyDocuments directory, which
contains personal les, such as your preferences and save games. This location
is hardcoded based on your Windows settings for your user document les.
(Mac) The game consists of one app package containing all the game relevant les.
In order to access the game les, Control-Click on the app and select Show
Package Contents from the menu. (Note: this applies to the version purchased
from Battlefront.com directly. If you purchase through the Apple App StoreTM
,
please note that the les are stored under Application Support).
-
7/28/2019 CM Engine Manual v2.0
5/57
Game Manual 98 Combat Mission
ALT+Left-Click .............................change building details
ALT+SHIFT+Left-Click .................. cycles through stages of major
................................................................damage to building including
...................................................... complete rubble
flav ojectLEFT CLICK .................................rotate object
SHIFT+LEFT CLICK ..................... nudge object in the direction
the camera is facing
CTRL+LEFT CLICK ......................delete object
ALT+LEFT CLICK .........................Select object for precise cursor
...................................................... placement
2D Map EditCTRL+Right-click ......................... change current tile rotation
Left-click .......................................place tile/object
Left-click & hold ...........................paint tile/object (not all
.................................................tiles/obj.)
Right-click ....................................delete tile/object (of the same type
.................................................as currently selected)
O ................................................... Toggle map overlay visibility
optinAlt-S .............................................Toggle Sound
Alt-W ............................................Toggle Shadows
Alt-K ..............................................Toggle Smoke
Alt-T .............................................Toggle Tree Display
Alt-C ..............................................Toggle Camera Shake
Alt-H ..............................................Toggle Vehicle Hit Description Text
Alt-I ..............................................Toggle Floating Icons
Alt-J ..............................................Toggle Show Objectives
Alt-L ..............................................Toggle Show Landmarks
Alt-P ..............................................Toggle Show All Move Paths
Alt-B .............................................Toggle Articially Bright Night Graphics
Alt-R ............................................. Toggle Shaders
Alt-Q .............................................Quit
Cutmizing htkeCMx2 allows you to customize the hotkeys to your liking. In order to do so, at the
main menu select Options, and at the bottom of the screen select Controls. To edit
a hotkey, left-click on the desired command and then press the desired hotkey.
Here are some further useful tips to keep in mind when customizing your key layout:
Combat Mission has two distinctly different approaches for using unit Commands
via the keyboard; Relative and Direct.
The Relative system involves a set of 9 keys centered around three rows of three
consecutive keys each. These 9 keys match the 9 Command Buttons in the user
interfaces Command Panel. Each hotkey controls the commands RELATIVE to
the position on the screen. For example, by default the U key activates the Top
Row Left-Most key which would be FAST, TARGET, and SPLIT depending on
which Command Group is visible (Movement, Combat, and Special respectively).
The Direct system, on the other hand, assigns a unique hotkey for DIRECT ac-
cess to each Command. No attention is paid to the graphical representation on
the screen. For example, if so assigned, F would issue the FAST command. T
(Note: in the End Game Review and Scenario AuthorTest modes, the +/- keys also work with enemyunits)F12 ................................Select Last Unit
{ and } ...........................Adjust 3D Model Quality
` ......................................Talk to Internet Opponent
Cmmand Ke deaultU I O ..............................Top Row of Commands
J K L ...............................Middle Row
M , . ................................Bottom Row
B ....................................Move Fast Command
N ....................................Move Command
\ ......................................Reverse Command
H ....................................Target Command
Y ....................................Target Light Command
G ....................................Face Command
/ ......................................Deploy Command
P ....................................Pause Command
H ....................................Hide Command
[ ......................................Dismount Command
] ......................................Vehicle Open Up Command
; ......................................Pop Smoke Command
F5 ...................................Movement Command Panel
F6 ...................................Combat Command Panel
F7 ...................................Special Command Panel
F8 ...................................Admin Command Panel
DEL ................................Clear Unit Target
BACKSPACE ................Delete Last Waypoint
Nume Pad/ ......................................Previous Command Panel
* .....................................Next Command Panel7 8 9 ..............................Top Row of Commands
4 5 6 ..............................Middle Row
1 2 3 ...............................Bottom Row
- .....................................Select Previous Unit
+ ....................................Select Next Unit
Edit3D Map Peview
uildingCTRL+Left-click on wall ...............change windows/doors layout
ALT+CTRL+Left-click wall ...........change windows/doors layout for
................................................................WHOLE side of building (all oors)
CTRL+Left-click on roof ...............change shape/type of roof
SHIFT+Left-click building ............. change Facade (texture) of the
................................................................whole building
CTRL+SHIFT+Left-click ............... cycle through balcony types for
................................................................selected oor
CTRL+SHIFT+Left-click on ground oor
................................................................cycle through balcony types for the WHOLE side of the build-................................................................ ing (all oors)
-
7/28/2019 CM Engine Manual v2.0
6/57
Game Manual 1110 Combat Mission
to your monitor or display adaptor could occur,especially if you use too high a setting.
- Vertical Synchronization: this option optimizes image quality based on your
monitor refresh rate. This setting may reduce your framerate, however.
- 3D Model Quality: Offers several settings for balancing model details with speed.
The choices range from Fastest (lowest quality, highest game speed) to Best
(best visual quality but possibly lower game speed). Balanced offers a good
compromise between model quality and frame rate speed.
- 3D Texture Quality: Same as above, except it balances the quality of the graph-
ics. For computers with video cards with less than 64 MB memory, the Fast and
Fastest settings are recommended.
- Antialias / Multisample:Allows you to toggle Anti-Alias and Multisample on or off.
If switched on, this option improves visual quality but may cost game performance.
- High Priority Process: This option instructs Windows to assign normal applica-tion priority or high application priority to the game when it is run. The normal
setting can x lagging mouse and/or keyboard input issues for some systems.
The high setting is recommended if you have not experienced any input lag
problems. The high priority option allows Combat Mission to use more system
resources and may result in better performance.
- Language: CMx2 comes in a multi-language conguration. It defaults to English.
If you would like to switch to a different language, you can make the choice here.
You must exit the game after changing languages, in order to access the correct
language scenario folders.
Note: changing the in-game language instructs the gameto look into localized GameFiles folders for sce-narios, save games and QB maps, specic to eachlanguage. These folders are empty by default, andyou will have to copy the English les from the
default GameFiles directory and/or translate thembefore they are accessible in the selected non-de-fault language.
- Controls:Allows you to set key bindings for hotkeys.
would issue the TARGET command, H would control the HIDE command etc...
no matter which Command Group is visible on the screen.
There are pros and cons to each system. The Relative system allows the player
to keep one hand stationary on the keyboard and does not require any hunting
and pecking to nd the right hotkey. The downside is that when you wish to use
two Commands in a row that are in different Command Groups, you have to rst
switch the proper Command Group (now done using the F5-F8 keys).
The Direct system allows you to string Commands together without concern for
which Command Group they are in, but does have the drawback of requiring the
hand to move and locate a specic key, which may or may not be easily mem-
orized. Which is better comes down to personal player preference, therefore,
both are provided.
Whenever possible, the order buttons under the various Command Panels will
display the assigned direct key in highlighted green text.
We recommend that you decide which system you prefer and then assign the keys
as you wish by editing the hotkeys.txt le. The default key assignments have all
9 Relative keys assigned (UIOJKLM,.) as well as a selection of the most com-
monly used commands mapped to new Direct keys (Move Fast, Move Normal,
Reverse, Target, Target Light, Face, Deploy, Pause, Hide, Dismount, Vehicle
Open Up and Pop Smoke) to give you an idea of how the two systems work.
We have found that using one or the other systems exclusively seems to have
the best results and do not recommend mixing the two systems together. While
its possible to do, it could mean getting the worst of both systems and not really
getting the benets. Therefore, if you wish to use the Direct system we advise
that you edit the hotkeys.txt le to unassign the 9 Relative hotkeys. Also, be sure
to not double assign any keys to multiple functions.
oPTIoNsThe Options menu allows various global game options, mainly with regard to visual
and audio quality, to be set prior to playing a game. For the most part these settings
require infrequent resetting. Features that need more frequent customization are
set within the game using Hotkeys.
The Options are:
- Sound: Toggles all in-game sounds on or off.
- Display Size: you can select the game to run at the following resolutions: Desk-
top (the game will run at whatever resolution your desktop is set to), 1024x768,
1152x864, 1280x960
If you want to run the game in a resolution and refresh rate not listed, you can man-
ually congure these settings by editing the display size.txt le located in your
game directory. Simply change the numbers that you see there with the width (in
pixels) and height (in pixels) and refresh rate (in Hertz) you wish to run the game.
Example: For 1440x900 at 75Hz refresh rate, you would delete the numbers in that
le and replace with 1440 900 75 (without quotes). If you put in all zeroes - exam-
ple: 0 0 0 - the game will revert to using your desktop resolution and refresh rate.
Note: Exercise caution and only use a resolution andrefresh rate supported by your monitor as damage
-
7/28/2019 CM Engine Manual v2.0
7/57
Game Manual 1312 Combat Mission
the mission is about.
The player has the option to click Fight! or to Cancel. The latter brings the player
back to the Battle selection screen. Hitting Fight! opens the next screen:
select Cmat fce
The player now chooses the side he would like to play.
select Game optin
In the next screen, the Style of play and number of players is set, as well as the
difculty level for the mission.
Players - options range from single play in real-time or turn-based, or various 2
player options (LAN/Internet, Hotseat and Email)
Skill - the difculty setting including Basic Training, Veteran, Elite and other settings.
Click OK to load the scenario.
Miin bieing
The mission-brieng screen opens when rst entering a battle. The brieng screenshows:
- Strategic Map (e.g. an overview map of Normandy or the geographical location
of the battle). Empty if not uploaded by scenario author..
- Operational Map (e.g. a topographical map of the neighborhood where the battle
takes place). Empty if not uploaded by scenario author.
- Briefng Text. Describes the mission orders to the player using a common format.
- Button for Tactical Map. Toggles map or brieng view and shows a tactical map
to the player, e.g. a birds eye view of the battleeld. Empty if not provided by
scenario author.
- Designer Notes: shows additional notes (only if provided by the scenario author)
to both players. Unlike the brieng text, the designer notes do not impose a
common format.
Hitting OK takes the player directly to the 3D battleeld.
setup PhaeWhen you rst enter the 3D battleeld you start out in the Setup Phase. Gameplay
is paused and both sides are able to move their units within the available Setup
Zones.
The Setup Zones are visible as colored areas (in shades of red for one player, and
shades of blue for the other player) overlaid on the terrain. Each side can have
bATTLEs CAMPAIGNsCM offers three basic types of scenarios to play: Campaigns, Battles, and Quick-
Battles.
battleAs the game title Combat Mission implies, the actual battle is at the core of the
game. This is where player and/or computer-controlled forces clash and their
fate is decided. Battles constitute the base for the Campaigns and Quick Battle
systems, explained further below. A number of pre-designed and tested battles
and campaigns are available with the game. By using the powerful Editor tools,
players can also create and share an unlimited number of new battles.
Battles are missions put together by a scenario designer, and include the map,
objectives, forces, reinforcements and AI scripting. Battles can depict a nearly
unlimited number of combat situations. The Editor section of the Game Manual
explains in detail how Battles can be created.
Hw t tatTo start a Battle, click on the Battle button on the main menu screen. The battle
window opens, listing all available battles from the games Scenarios folder.
You can sort the list of battles by using the parameters found in the lower left
corner. Clicking on the title of each battle provides additional information to give
the player a quick idea of what the Battle is about.
- Image: an optional image associated with the Battle. This could be an in-game
shot, or map overview, or anything else that the scenario designer deems worthy
of showing. If no image is provided, this area remains black.
- Parameter icons: four icons showing important parameters for the battle:
- Environment: (from left to right) Forest, Hills, Open, River, Rough, City, Town,
Village
- Time of Day: Dawn, Day, Dusk, Night,
- Battle Type: Assault, Attack, Probe and Meeting Engagement.
- Battle Size: Tiny, Small, Medium, Large, Huge.
- Duration: the duration of the battle in minutes
- Temperature: the air temperature during the battle
- Description: a short description entered by the scenario author to describe what
-
7/28/2019 CM Engine Manual v2.0
8/57
Game Manual 1514 Combat Mission
and once selected, the Combat Victories for the given unit are shown in the lower
left of the screen. The Combat Victories display lists how many and what type
of infantry, vehicles, and big guns this unit destroyed.
Note: in the End Game review, using the +/- keys tojump to the next unit also works with enemy units.
Vict cnditinScenario designers can set a number of specic victory conditions for battles, and
mix different objectives and objective types. Each objective can have a different
victory point value associated with it. The objectives of the opposing sides do not
have to match. In fact, one side can have totally different goals than the other side.
Also, objectives are not automatically known to both sides: a mission goal is only
known to the side that has to achieve it; or only the other side; or both; or none.
The Editor chapter explains objectives in more detail. Here are the basics for the
player:
For each scenario, there are three main types of objectives for each side: ter-
rain-based objectives, unit-based objectives, and force-wide objectives.
Teain aed jective
The scenario designer can set any number of terrain-based objectives, i.e. areas
on the map of some importance to the mission. Terrain based objectives areassigned to all available units for that side. The available objective types include:
- Occupy: player needs to occupy an area, clear it completely of enemy troops, and
keep some forces there (until the end of the battle) to gain points
- Destroy: player needs to destroy an area (e.g. a building or bridge)
- Preserve: the opposite of Destroy; the player needs to ensure that an area (e.g.
building or bridge) remains undamaged.
- Touch: player needs to reach the objective area to gain points, but does not have
to remain in position there.
- Exit: Exit Zones allow all friendly units to leave the map. There are no points
awarded for leaving a map. However, units that are part of an enemy Destroy/
Destroy All Unit Objective (see next section) and do NOT leave the map are
credited to the enemy as if they were destroyed.
Unit aed jective
There can be any number of unit-based objectives in a scenario. The objective can
be tied to one single unit (such as a tank or an HQ unit) or to entire formations
up to three different colored Zones in any conguration (including non-contigu-
ous). Units may be moved within the same colored Zones they start within, but
not outside. Units that are not within any Setup Zone may not be moved during
the Setup Phase, though they may be given movement or other orders which
will be implemented once the battle begins.
Note: If Terrain Objectives are part of the mission, thenyou can toggle their visibility (during the setupphase and at any later time during the battle) byusing the hotkey combination Alt-J.
Almost all of the regular Commands available to a particular unit while in battle are
available during the Setup Phase. However, some Commands only activate once
the battle starts. For example, any Combat Command issued to a unit during
Setup Phase wont do anything until the battle starts. Movement Commands given
to a unit within its Setup Zone will move it there immediately and without any
game effect, such as Fatigue. Movement Commands which are placed outside
of a Zone instruct the unit to move to that location as soon as the battle starts,
but not before. Other Commands, such as Button/Unbutton, Acquire, and Split,
have an immediate effect and can be done or undone instantly and without their
typical game costs (time delays, Fatigue, etc.).
Note: the Target command is available during the SetupPhase, but ONLY to be able to check lines of sightand distances. No targeting orders are actuallysaved during the Setup Phase!
In addition to your soldiers, weapons and vehicles, you can also position various
types of fortications (if available) during the setup phase, such as Trenches,
Barbed Wire and other obstacles, or mines.
Once you have positioned your units to your liking and are ready to start the battle,
click on the red blinking button in the lower right hand corner of the screen. This
is the End Phase button which quits the Setup Phase and launches the actual
battle. The game clock will start ticking and will continue to do so until you pause(RealTime) or until the 60 seconds of the rst Action Phase are completed (WeGo).
More about this in the following chapter about Gameplay Styles.
End game eviewAfter a battle ends, the End Game review screen displays the score for both play-
ers, listing all mission parameters and objectives (including hidden objectives),
indicating whether or not the player achieved each objective (and to what extent),
and totaling all points, thereby calculating the victory level. The victory levels range
from total defeat to total victory and various steps in between (including minor,
major and tactical defeats/victories as well as a draw if the points accumulated
by both sides are nearly equal).
Hovering the mouse cursor over the individual Parameters and Objectives shows
further details about the point calculation and totals near the bottom of the screen.
Cmat Victie
The players may also review the 3D battleeld after the battle. All Fog of War
restrictions are removed, so they can see all units for both sides at the current
state when the battle ended. Players can select both friendly and enemy units,
-
7/28/2019 CM Engine Manual v2.0
9/57
Game Manual 1716 Combat Mission
available force for the Campaign. This does not mean, however, that every Core
Unit appears in every battle. On the contrary, very often units seen in one battle
might not appear again until several battles later. Some units may only appear
a couple of times, while others appear nearly every battle. However, Core Units
are always seen at least two times, unlike Auxiliary Units which are seen only
once for the whole Campaign. Combat Mission makes no attempt to inform the
player about which units are Core, in order to remove the temptation for players
to abuse Auxiliaries (i.e. treating Auxiliary units as disposable).
Depending on conditions before each new Battle, Combat Mission may replace
fallen soldiers, repair damaged vehicles, replenish ammo, etc. However, as with
any real-life military campaign, replacement, repair, and replenishment are not
guaranteed events. A wise player will keep this in mind and avoid wearing out
his forces trying to achieve something that, in the larger context of the campaign,
is relatively unimportant.
Combat Mission chooses which Battle comes next based on the score from theprevious Battle. However, the evaluation is based on expectations about how well
the player should do. Sometimes expectations are high and sometimes not. This
could mean a high score for one Battle keeps the player on the optimal path to
victory, while the same exact score for another Battle may mean a detour before
getting back on the straight path to the Campaigns end. Generally, however,
better results lead to a more direct path to the nal Battle.
Plaing A CampaignFrom the Main Screen, click on the Campaign button to view all available Campaigns.
Once a Campaign is selected, the player receives a special Campaign Brieng. It
describes the big picture of what is expected of the player and which forces are
available to achieve the objective. After absorbing this information, the player
moves onto the Mission Brieng to nd out the specic details of the coming
Battle. At the end of each Battle, the player views an After Action Report (AAR)
that scores the players performance for that battle. After viewing the AAR, the
Campaign Brieng will reappear, followed by the next Battles Mission Brieng
and the whole process is repeated until the end of the Campaign.Campaign players have an option to switch between RealTime and WeGo Modes
in between battles. To do this, save the game between battles, exit to the main
screen, then start up your Campaign save game normally. Before the battle
starts an option is presented to switch Modes. This is useful for those people
who prefer to play in RealTime for smaller battles and WeGo in larger battles.
Campaigns started using an earlier version of a Campaign can be continued with
newer versions once the current battle being played has been completed. The
way to do this is:
a. Save your current campaign in between battles just after you dismiss the After
Action Report and exit to the main screen.
b. From the main screen select the New Campaign option and then highlight the
updated Campaign you wish to play. Hold down the SHIFT key and then click
the OK button.
c. An Import screen will appear and youll see your save game in the list of les.
Select it, click OK, and the Campaign will start up again normally. The game does
(such as a platoon or even a company), or to a mix of various units. Unit-based
objective options include:
- Destroy: you must destroy the designated units. The more damage you cause to
those units, the more points you earn.
- Destroy all: you must completely destroy the designated units in order to earn
any points. Points are not awarded for damaged units.
Note: If the enemy has a Map Exit Objective, then youwill gain points for all designated Destroy/DestroyAll units that do not leave the map before the battleis over.
- Spot: you earn points by spotting and identifying the designated units.
fce wide jective
These are the victory parameters for a scenario. The scenario designer assigns
victory points to each objective individually. Options include:- Casualties (friendly and enemy): if the player keeps his own casualties under
this percentage (relative to the entire force in the scenario) or pushes the enemy
above another percentage, he is awarded the respective victory points
- Condition (friendly and enemy): if the player keeps his percentage of wounded,
incapacitated and routed soldiers below this percentage, or pushes the enemy
above another percentage, he is awarded the respective victory points
Note: dead (KIA) and severely wounded soldiers (noteligible for buddy aid) are counted as Casualties,while lightly wounded and incapacitated soldiers(eligible for buddy aid) are counted against Con-dition
- Ammo (friendly and enemy): if the player retains more than this percentage of
ammo or pushes the enemy to expend more than another percentage, he is
awarded the respective victory points
- Friendly bonus: onetime bonus to the side. A quick x to balance uneven battles,which can be fun at times.
The full range of Victory objectives is available for Battles and Campaigns. Quick
Battles use a simplied auto-generated system, which is explained at the end
of this chapter.
CampaignA Campaign is a single player game that progresses through a series of intercon-
nected Battles stretching over many simulated hours, days, weeks, or even
months. After completing a Battle, Combat Mission selects the next Battle based
on the results of the one just completed. The Battles within a Campaign are all
premade, but are adjusted to reect combat results from the previous Battle.
Combat Mission campaigns are what we call semi-dynamic: this means there
are some predetermined elements, as well as some based on the players actions.
Certain units have their casualties, changes in leadership, ammo usage, damage,
Combat Victories and other factors carried over to the next Battle they appear
in. Such units are called Core Units and constitute the bulk of the players
-
7/28/2019 CM Engine Manual v2.0
10/57
Game Manual 1918 Combat Mission
eligible maps for the QB based on the settings madeby the player, the game will simply load the MainMenu screen again.
Year & Month - sets the date for the scenario.
Daylight - sets the time for the scenario.
Weather- sets the current weather for the scenario.
Rarity - Rarity determines the degree real life historical availability factors into unit
purchases. The choices are Strict, Standard, Loose, or None. See the Purchase
Forces section later in this chapter for details about the Rarity purchase system.
Unit ptinThese options dene the units that both sides will be playing with. Units can be either
purchased by the player(s) or are selected randomly, based on the parameters
chosen in this screen.
Service - This denes the base pool of units for that side for the QB.
Combat Force - the composition of your task force for the quick battle can be
selected here, e.g. Infantry only, Armor only, etc.. These choices are based on
historical formations, but are additionally balanced for Quick Battles. See QB
Purchase Restrictions later in this chapter for details.
Two additional choices are always available as well: Mix (which means that units
of ALL branches are going to be available for the QB, without restrictions), and
Random (which means that a Combat Force setting will be randomly selected).
Unit Purchase - can be set to Human or Automatic. If Human, then the player will
be able to purchase units for this side in the next screen. If Automatic, then the
computer will randomly assign units for this side based on the choices made so far.
Note: even if you are playing solo against the computeropponent, you can set this parameter to Human forthe computer player, and will be able to pick theforces that you will be up against.
Map Preview - this option is available only when Unit Purchase is set to Human.The available choices are No Preview or Preview Allowed. If Preview is allowed,
then the Map Preview button is active in the Unit Purchase Screen, allowing the
player to explore the map in 3D view while assembling his force.
Force Adjustment - allows playing an unbalanced QB. If set to the default no
change, both sides will have the default amount of purchase points available to
buy their units with. The options allow you to give up to an extra 150% of units,
or to deduct up to 60%.
Note. default purchase points does not mean that bothsides have always the same amount of points! Theamount of points per side depends on the chosenBattle Type and Size. For example, in an Attack/Defend type situation, typically the attacker willreceive more points than the defender by default.In an Assault, the attacker will receive even more
(almost twice as many), while in a Meeting Engage-
its best to reconcile changes to such things as Core Units, but there is only so
much the game can do successfully. In the event it cant make sense of new and
old it simply defaults to the new information, which may cause some of the battle
history to change. Therefore, this new feature works best when the Campaign
designer is making minor corrections instead of major overhauls.
After the last Battle, the player sees the Campaign AAR. Unlike previous AARs,
which showed results for the just-completed Battle, the Campaign AAR details
how the player performed over the entire Campaign. This signies the end of
the Campaign.
The individual campaign missions make full use of all Victory Options available for
Battles.
Note: Players can create their own campaigns. Pleaseread the Editor Chapter for details on how to link
battles.QUICKbATTLEs
Quick Battles offer unlimited replayability in CMx2, and are also a quick way to
generate a new battle. Units for both sides, and the map to be played on, are
either purchased/selected or randomly chosen according to a number of param-
eters set by the player.
Quick battle optinEnvinmental optin
These options dene the general setting for the Quick Battle (QB).
Battle Type - Meeting Engagement, Probe, Attack, Assault, or Random. This setting
has an impact of what type of Quick Battle Map will be loaded: if you select Meeting
Engagement, only maps dened as Meeting Engagement will be considered for
loading. If you choose any of the other Battle Types, then only maps which are
NOT a Meeting Engagement are considered. The Battle Type also determines
how many purchase points the defender/attacker will receive to assemble their
forces. Additionally, the attacker in an Assault type battle automatically receives
a certain level of intelligence/recon information at the beginning of the battle,
informing him about a certain % of known enemy positions.
Battle Size - ranging from Tiny to Huge. This has an impact on how many units will
be available to both sides (ie. how many points are available)
Length of Battle - determines the length of the QB in minutes/turns (from 30 min-
utes to 2 hours).
Map Selection - can be Human or Automatic. If Human, then the player will be
able to choose a map from the list of available maps after nishing all settings
on this screen. If Automatic, then the map will be randomly chosen, based on
the selected Battle Type and two additional options:
Map Size - ranging from Tiny to Huge. Only maps of the selected size will be
considered when making the random choice of which map to load.
Environment - sets the general type of terrain to be played on. This setting has
a direct impact on what type of Quick Battle Map will be loaded.
Note: if the Automatic map picker does not nd any
-
7/28/2019 CM Engine Manual v2.0
11/57
Game Manual 2120 Combat Mission
Availale TpDepending on how the Formation selection tabs are set, a number of available
formations, vehicles, units, support assets or fortications is displayed in this list,
including their point and rarity values (if Rarity is not set to None). A + behind
the purchase point value indicates that the number shown is a lowest case for
certain formations.
Activated TpThis list shows the troops that you intend to purchase. You can subsequently delete
and revive units in this list to netune any selections made.
selected fmatin/Unit TlaNear the bottom edge of the screen, a dynamic display appears, depending on which
formation is selected in the Activated Troops list. The toolbar consists of two main
areas: on the left, the Soft Factors menu, and on the right the Equipment toolbar.
st act
Here you can adjust various soft factors for each individual unit or formation,
such as Experience, Motivation, Fitness, and Leadership. For a more complete
description of the soft factors, see the Editor chapter.
Equipment Tla
Some formations allow you to determine the type of equipment that they are going
to eld for the battle, such as different tank or vehicle or gun types. For example,
if you select a US Armor formation, typically you will be able to determine here
which models of Sherman tanks will be appearing in the battle.
Note: if you dont want to set the choices for individ-ual units or formations, use the Equipment QualityDropdown to set a general quality setting for theunits you purchase.
This menu is highly context sensitive and dynamic, depending on which formation
or unit you highlight in the Activate Troops list. Sometimes you can select an in-
dividual squad and several choices will appear here, sometimes you can select a
Battalion HQ and select the equipment for the entire formation with a few clicks.In addition to different equipment, you can usually also determine here if you want
indirect weapons such as guns, howitzers or mortars appear on the map, or be
available as off-map support assets only.
The choices made here may affect the point value of the formation that they apply
to. This is why the points listed under Activated Troops may differ from the typ-
ical point values shown under Available Troops for the exact same formations.
Qb Puchae retictinThe Purchase Screen for Quick Battles differs from the Editors in a couple of
signicant ways. In the Editor there are no restrictions on how many, or what
types, of units can be purchased. For Quick Battles, there are restrictions on
both, depending on what Options are specied. For example, when Battle Size
Option is set to Huge, and Combat Force set to Infantry Only, your force will
be large and restricted to nearly pure infantry units.
raitThe amount of uncommon units allowed for purchasing can be restricted if desired.
Strict keeps unit purchases almost exclusively to common units, None has no
ment, the point values will be nearly identical.After setting the parameters and determining the QB map to play on (randomly or by
selecting one), the player will either be tasked with purchasing the participating
forces (if the Unit Purchase was set to Human for one or both sides), or the game
will proceed with the QB launch (if Unit Purchase is Automatic).
Puchae fceThis screen appears if Unit Purchase was set to Human for one or both forces. It
will appear once for each side that is set to Human Purchase.
The Purchase screen for Quick Battles is very similar to the Purchase screen used
by scenario authors in the editor (see the Editor chapter later in this manual).
Here, we will describe the basic functions and the main differences between QB
Purchases and Editor purchases.
The Purchase screen consists of several main areas (explained below in the order
that you usually use them):
Main MenuThe menu bar on the left of the screen is the main workhorse for the Purchase
Window. Here you see three lines showing your 1) points budget, 2) how much
of it you have spent already, and 3) how much is remaining. You will also nd a
button called Suggestions which allows you to have the computer player put
together a suggested force for you with just one click. You do not have to accept
the suggestion if you dont want to, you can edit it or discard it, and you can have
the computer make as many suggestions as you like.
The Map Preview button is active if map preview is enabled for this side, and opens
a 3D preview of the battleeld when clicked.
By clicking the Cancel button, you exit the Quick Battle and return to the Quick
Battle menu. By clicking the OK button, you accept any purchases and choices
made in this screen and proceed to load the battle map.
fmatin selectin Ta
Located on the left side of the screen, this is where you determine the settings onwhich the choices available in the Available Troops window are based on. You
select the branches and formations and special units and vehicles that you want
to purchase here. The available choices are preset based on the Unit Options
you selected when starting the QB.
When you start purchasing your units, you MUST start with at least one Formation.
This is necessary so that a proper Command&Control chain can be established
for the battle. After purchasing one or more formations, you can then switch the
display to Specialist Teams or Individual Vehicles if you would like to cherry-pick
specic units that are not part of the pre-dened (historical) Table of Organization
& Equipment. These units are automatically attached to the currently selected
(already purchased)
Equipment Qualit Dpdwn MenuYou can set the general equipment available for the troops you purchase with one
click on the dropdown menu, ranging from Typical (for that force and period),
through Poor and Excellent. To netune the selection after your purchase, read
the next section Toolbar
-
7/28/2019 CM Engine Manual v2.0
12/57
Game Manual 2322 Combat Mission
single PlaeSingle-player mode allows one player to ght against the Computer Opponent (often
also referred to as Articial Intelligence, or AI).
The Computer opponent consists of three main sub-elements:
- the customizable Scenario AI which can be programmed by the Scenario De-
signer who determines the overall strategic goals as well as possible avenues
of approach and is able to script certain behavior;
- the hard-coded Operational AI (OpAI) that coordinates and assigns the orders to
sub-units;
- and the hard-coded Tactical AI (TacAI) that controls the individual behavior of units
and soldiers based on the assigned orders and the situation that develops after
the shooting starts.
real-time
The Real-time Single Player mode starts with the player entering the battleeldin the Setup Phase. Time is paused, and the player is able to get to know the
battleeld, study his orders and units, and place his troops within the designated
setup zones. During the setup phase, it is possible to issue orders which will be
executed immediately when the battle starts.
With setup completed, the player launches the battle, starting the clock. The clock
ticks in true real-time (1 second of game time equals 1 second in the real world)
and only stops if the game is paused. All actions happen simultaneously. After the
allotted Scenario Time expires, the battle ends, and the results screen is shown.
Tun-aedThe turn-based single-player mode begins again with the Setup Phase, which works
just like for Real-Time play: both players are able to change the deployment of
their units, and issue orders which will be executed during the rst turn.
After the Setup Phase ends, the rst game Turn begins. For the rst turn (only), the
turn begins with the Action Phase, during which the units execute the commands
given to them during the Setup Phase. After the Action Phase ends, players can
rewind and replay the Action (without being able to issue commands) as oftenas they like during the Replay Phase.
Each following Turn is divided into three phases: a Command Phase during which
the player is able to issue orders to his units for the upcoming turn, an Action
Phase, during which the units execute these orders, and a Replay Phase, during
which the player is able to rewind and watch the action as often as he likes.
The Action Phase runs in real-time for 60 seconds and automatically ends after that
time. The Player is not able to issue further orders during the Action and Replay
Phases but can move the camera freely around the battleeld.
Tw-plaeThe Computer Opponent can be quite formidable when you are just starting to play
CMx2, but it is no match for an experienced human player, because, unlike a
human, the AI is not capable of learning from its mistakes or adapting its game-
play to its opponent(s). Although a lot can be done by the Scenario Designer to
increase the difculty of winning against the Computer Opponent by carefully
scripting the Scenario AI, sooner or later, multi-player games against other hu-
restrictions at all. Standard approximates actual availability for that particular
month, Loose is more generous than that.
Launch the QbNext, the player is asked to select which side they want to play, and to set the
game options: which style of play they prefer (Real Time, WeGo, 1 player or 2
etc.), and which skill level (Basic Training, Veteran etc.) to choose, just as for a
regular scenario.
setup PitinThe purchased units are located in the predetermined setup areas at the beginning
of the QB.
Note: Soldiers are automatically boarded onto their ve-hicles, by default, but you may unload and reload in
the Setup Phase (and later) as usual.Vict cnditinVictory conditions for Quick Battles are much more limited than for Campaigns and
Battles. Only two types of victory conditions are available:
1 - Terrain objective zones. These are always considered as OCCUPY zones.
2 - A set number of points are rewarded for causing enemy unit casualties. The
more casualties caused, the more points are awarded.
sAVED GAMEsThis Main Menu entry allows you to load previously saved games as well as Incoming
Email les from a human opponent in Play-By-Email games. The available les
shown to load are originating from the /Game Files/Saved Games and /Game
Files/Incoming Email folders inside your game directory.
Note: if you want to delete saved game les, pleaseopen the folder(s) in Windows Explorer and delete
them manually. For the Mac version, doubleclick onthe Game Files shortcut to open the folder(s) inFinder, and delete the unwanted les manually.
GAMEPLAy sTyLEsCombat Mission can be played in a number of ways. At its core, its a simultane-
ous-time ground combat simulation where one second of playing time equals
one second of real time. In other words, a 30 minute engagement will also take
30 minutes to play out. Since not everybody has time to play real-time, a number
of alternative playing styles are supported.
No matter which playing style you choose for a given battle, the underlying simulation
engine always runs in real-time. In other words, as far as the game is concerned,
turn-based play is nothing else than a game played in 60 second increments of
real-time, in between which gameplay is paused to await player input. It doesnt
have any effect on the simulation itself.
-
7/28/2019 CM Engine Manual v2.0
13/57
Game Manual 2524 Combat Mission
mans will provide the only real challenge.
Playing against other human players is possible using a variety of methods.
real-timeTwo player Real-time play is possible via two modes: a local area network (LAN),
where two computers are connected to each other locally, and internet play, where
the two players can be anywhere in the world and connect via the internet. Both
types of play use the TCP/IP protocol for connection; therefore, the steps to set
up and play a game are basically identical.
LAN/IntenetCMx2 uses a peer-to-peer connection between the two players. One player assumes
the role of the host, while the other player joins as client. The host rst creates
a new Battle by choosing which scenario he wants to play, and from the Game
Start window selects the appropriate game type: 2 Player Internet/LAN. On the
next screen, CMx2 automatically detects and lists all IP numbers associated with
the host computer, as well as which port will be used for the connection. It then
waits for the client player to join.
Note: Combat Mission uses the UDP and TCP port 7023for all multiplayer games. If you are trying to HOSTa TCP-IP game make sure and open port 7023 forboth UDP and TCP trafc.
The host now has to communicate this information to the client player by email or
chat. The client launches the game and chooses Join Game from the main
game menu. Here, he enters the correct IP address and port given to him by the
host. After clicking Join, the game will attempt to connect with the host com-
puter and, if the connection was successful, the game will launch. From here on,
gameplay resolves exactly the same as in the 1 player Real-Time game mode
for each player.
Note that CMx2 lists ALL the IP addresses assigned toa system. If you have multiple modems or networkcards, it will list all IP addresses associated withthose devices. What it cant do is tell you which oneis the correct IP address, because that depends onhow your system is congured. If you do not knowthe correct IP address yourself, your opponent willhave to try all of them to nd the correct one.Make a note of its place in the list, because evenif the IP address itself might change, the order inwhich the IPs are listed should not.
If either player is behind a rewall (hacker protection) or is using a proxy system,
you may need to recongure your system by manually opening the necessary
port for incoming and outgoing transmissions. You might have to uninstall some
rewalls completely (software-based) or disable them (hardware-based). Some
rewalls might have to be uninstalled completely. Users with routers need to add
the TCP port to the routers forwarding table and match it to the internal IP address
of the computer that hosts the game, then use the routers control panel to get
the external IP address given out by your ISP. This external IP address is what
your opponent will need in order to connect to you as host.
People using Internet Connection Sharing on their home LANs cannot host Internet
games. They can, however, host locally to systems that are connected on the
same home LAN. They can join other hosted games normally, via Internet or LAN.
This limitation on hosting affects systems that gain their access to the Internet
SOLELY on ICS connection.
real-time Paue
Players can request a game pause during TCP-IP play by navigating to the Menu
Options Panel and selecting one of the Request Pause options. The second
player will be prompted to accept or decline the pause request. If the request is
granted, the battle will be paused until both players press the Resume button,
at which the action will continue.
Three types of pauses are available. A Playable Pause allows players to move their
camera around the battleeld, select units, and give commands. A Viewable Pauseallows players to move their camera across the battleeld, but they cannot issue
commands to their units until the pause is lifted. A Locked Pause prevents players
from moving their camera or interacting with units at all until the pause is lifted.
Tun-aedTwo player turn-based play is possible via two modes - Hotseat, where the two
players play on the same computer and take turns plotting their orders for each
turn, and Play By Email (PBEM), where the two players save and swap their
turn les via email.
HteatHotseat play is very similar to Turn-Based Single Player games. Each player plots
his commands and actions as he would in a Single-Player game and, once done,
exchanges the seat in front of the computer with his opponent (hence the term
hotseat), who now does the same. This is repeated for each turn.
Email
Play by Email works exactly like Single-Player Turn-based play, except that oncea player completes their commands and actions, a special save game le is
generated. The player emails this le to their opponent who loads it on their end,
executes their commands, watches the results of the previous turn, then saves
a le and returns it to the rst player.
Here is a more detailed explanation of the process:
1. You pick a Game and are prompted to create a password. This creates Game
le 01 which is stored as an Outgoing le. You will nd this le in (Title Name)/
Games File/Outgoing Email. You send this to your partner.
2. Your Partner gets the 01 le and saves it in his Incoming Email Folder.
3. He starts the game and nds le 01 in the Saved Game portion of the Opening
menu.
4. Partner puts in password and a new le 02 will be generated to be sent to you.
By saving and swapping these les via email, the players advance the game from
turn to turn at a pace that the players can adjust to their liking. The gameplay
itself, i.e., the Action Phase, still takes place in real-time - just like in Turn-Based
-
7/28/2019 CM Engine Manual v2.0
14/57
Game Manual 2726 Combat Mission
- Artillery and air support take a realistic amount of time to arrive
EliteElite is identical to Warrior with only one difference:
- Enemy infantry icons are always the plain soldier type, regardless of their armament or
function
InIron is an optional setting that goes even one step further than Elite, and introduces
special restrictions on what the player can do and when. While even more realistic
than the other settings, this option introduces a number of interface limitations
which might put off the casual player, so it is strictly an optional choice.- Friendly units need to be spotted just like enemy units. If you have a friendly unit not in
line of sight or in contact with another friendly unit, then the only way to nd this unit is by
either re-establishing contact with another friendly unit or by clicking through the chain of
command in the game interface, jumping from unit to unit.
scenai Auth TetScenario Author Test may be selected as a Skill Mode in 1-player games only. It is
intended to be used by Scenario Authors only when testing their creations, and
is not intended for live play. This setting will cause all enemy units to be fully
displayed to the player, but not additionally known to players troops. Computer
controlled units show their movement paths when selected.
Note: in Scenario Author Test mode, using the +/- keysto jump to the next unit also works with enemyunits.
Single Player mode.
Note: If the PBEM les are too large for email transfer,you can use a number of free services on the in-ternet allowing you to upload and swap large lesonline.
sKILL LEVELsWhen you launch a new battle, you can set the skill level, which adjusts the overall
difculty of the game. Unlike other games, the skill level does not simply give an
articial bonus to the computer opponent, but instead has an inuence on core
game mechanics. The following section describes the differences between the
different levels. Only the differences from the previous lower level are described.
baic TainingThis is the easiest setting. The following special rules apply:
- Friendly units are always spotted
- Spotting information is instantly shared among teams (aka Borg Spotting)
- Troops suffer slightly fewer casualties and are less likely to panic
- Treatment of wounded soldiers (buddy aid) is extremely fast
- Artillery and air support arrives extremely fast
- Enemy units, once spotted, are always fully identied
- The life/death status of enemy vehicles is displayed immediately
- Enemy weapons and suppression are displayed
- You can hear the voices of unspotted enemies
VeteanMost people familiar with the Combat Mission game system will prefer this setting.
It is a fair balance between realism and fun that does not burden the player with
unnecessary details or long waiting times. The following special rules apply:- Friendly units are always spotted
- Enemies, once spotted, are not always immediately identied and can appear as genericEnemy contacts (but less often than at Elite level)
- Spotting information is distributed among teams using the standard Command & Control
rules (See Command & Control chapter)
- Treatment of wounded soldiers is faster than in real life
- Artillery and air support arrives faster than in real life
- The life/death status of enemy vehicles is hidden until the crew bails out or the vehicle
starts to burn
- Enemy weapons and suppression are not displayed
- You cannot hear unspotted enemies
WaiWarrior is similar to the Veteran setting but introduces more realistic time delays
for a number of tasks and events. Hardcore players will favor this setting. The
following special rules apply:- Enemies appear as generic Enemy contacts until they are positively identied by your
forces on the battleeld
- Treating wounded soldiers takes a realistic amount of time
bAsIC sCrEEN LAyoUTThe main screen layout breaks down as follows:
1. Top Navigation/Info Bar- the info bar at the top of the screen provides information
about friendly and enemy units located within the viewing area, even if the units
are hidden or obscured by an obstacle. Clicking on one of the triangle-shaped
-
7/28/2019 CM Engine Manual v2.0
15/57
Game Manual 2928 Combat Mission
5. Rank - the rank insignia of the highest-ranking leader of the unit.
6. Branch of Service - shows which Branch of Service the unit belongs to.
7. Chain of Command - displays the parent formations of the selected unit. A
green icon indicates that the HQ unit/formation is currently in contact with the
next higher HQ unit/formation, while a red icon indicates lack of contact. In the
previous example, if the icon beside the 1st Platoon entry is red, then the 1st
Plt is out of contact with A Company HQ, while - if the icon next to A Company
is green - then Company A HQ is in contact with Battalion HQ.
Note: this part of the interface does not tell you any-thing about the selected unit being in command orout of command with its parent HQ. That is indicat-ed in the C2 Link (point 9 below).
8. Ammo panel - the ammo panel displays the available and remaining types, cal-
ibers and amounts of ammunition that the unit has at its disposal. Each bullet/
round is listed here for each specic caliber/type.
9. C2 Link - he Command and Control (C2) link shows the current established
means of communication forthe selected unit with its next higher HQ in the
chain of command. The left most position shows if there is a visual connection,
the middle position shows if there is either voice or radio contact. The right most
position is reserved for advanced communications present only in modern-day
CMx2 titles. See chapter Command & Control later in the manual for more details.
10. Suppression Indicator- an inverted color-coded pyramid indicates the amount
of suppression the selected unit is enduring at any given time. It also gives the
player a rough measurement of the total volume of incoming enemy re. As the
color moves from green to yellow to orange to red, the amount of suppressionincreases, and the unit will be more likely to go to ground, panic, or break. When
units are pinned (i.e. they can shoot but do not respond to movement orders),
or panicked, routed or broken, that status is shown in the suppression meter
display as well.
11. Artillery and Air Support buttons - allows access to the Artillery and Air Support
screen (if such support is available and if the currently selected unit is allowed
to request support).
12. Special Equipment - this area consists of 6 slots which display various types
of special equipment that a squad, team, or vehicle might be equipped with (e.g.
demo charges, binoculars, etc.).
Note: keep an eye out for knocked-out burning ve-hicles that contain extra ammo and other specialequipment. CMx2 simulates cook-offs, i.e. explodingammo inside a burning vehicle. After each explosion,
ammo is crossed off the list, but remaining ammo
icons instantly switches the player to that unit.
2. Game Area - this is the central display area where all the action takes place.
Using mouse and keyboard controls, the player can move the camera around
the map, as well as access units and info by clicking on them directly and/or on
their oating information icons (if enabled).
3. Game User Interface (GUI) - the main interface bar at the bottom of the screen
presents the player with all the information and controls necessary to interact
with units.
Note: This screen layout is used for all instances wherethe player interacts with the 3D game world. 2Dgame elements such as menu screens and the editoruse a different GUI layout.
Game Ue Inteace GUIAs soon as you enter the 3D game world of CMx2, the GUI appears at the bottom
of the screen. It always consists of the same three main parts, even though some
may be empty or unavailable at times.1. Unit Info Panel
2. Team Info Panel
3. Command Panel
Unit In PanelThe Unit Info Panel displays the most important information for the currently selected
unit. It breaks down as follows:
1. Unit name - standard or customized unit description
2. Unit type - describes the type of unit, such as Rie Squad
3. Portrait - a picture that represents the current unit type
4. Unit attributes - the central characteristics affecting the units ability to perform:a) leader name (leadership modier)
b) experience level (no modier)
c) physical condition (physical tness modier)
d) morale (motivational modier)
Modiers determine, for better or worse, how the unit behaves during the game.
Each modier can have a positive or negative value, as follows:+2 - excellent
+1 - good
+0 - average
-1 - below average
-2 - poor
-
7/28/2019 CM Engine Manual v2.0
16/57
Game Manual 3130 Combat Mission
and that soldiers base is subtly highlighted in the main 3D display.
Seriously wounded soldiers (red soldier base) can be given rst-aid by their com-
rades, which is called Buddy Aid. There is no Command for this action, rather
it happens automatically when a friendly soldier (regardless if he is from the
same squad or not) is moved close to the location of an incapacitated comrade.
Depending on the situation (incoming re etc.) the soldier may decide to treat the
wounded man. The word medic is displayed in the status eld. The player can
abort the treatment at any time by giving the parent unit that the medic belongs
to any kind of Command. The medic may decide to abort the treatment himself
as well if there is signicant incoming re.
Once treatment for a seriously wounded soldier is complete, the wounded soldier
will disappear from the Game Area.
Note: Seriously-wounded (red base) soldiers who have
not received buddy aid (i.e. disappeared) by theend of the game have a 25% chance of becomingKIA in the nal tally.
Dead soldiers (brown soldier base) can also receive Buddy Aid (by moving a
friendly soldier close to the location), but all it does is reclaim their ammo and
weapons, if possible. Aid to dead soldiers is pretty quick.
Many Soldiers have a special ability due to training and/or weapon assignment.
These Specialties are represented by a short line of text over the Soldiers weapon
icon, such as Commander, Gunner, Driver, etc. Soldiers can perform tasks
they arent specialized, just not as well as those who do. For example, some
soldiers have been trained to drive a vehicle, command a Team, use AT weapons,
etc. If a soldier without a specic Specialty tries to perform the same task, he is
generally worse at doing it.
Detail PanelAll units that are not Squads are simply referred to as Teams and have up to sev-
en Soldiers in the Team A column. In place of columns B and C is the Details
Panel, which is where special information about the Team is shown. There arethree different types of Details Panels based on Team type: Vehicle, HQ, and
Heavy Weapon.
The layout for each Detail Panel is essentially the same with Prole, Stats, and
Reports sub sections. The Prole shows a silhouette unique to that unit, the Stats
give some indication as to what the unit is capable of, and Reports give details
relevant to the Teams specialized purpose. Reports are tabbed and can be
accessed one at a time. CMx2 remembers which Report was last in view so the
next time you select a unit of that type, the same Report shows up by default. The
following sections briey describe the unique features shown for each unit type.
may still explode later on. You should keep yourinfantry away from burning vehicles or they couldsuffer injuries.
Team In PanelThe Team Info Panel shows all Soldiers assigned to the unit. Depending on the
type of unit and the nationality, the Team Info is further subdivided into Teams.
Squads show three columns representing up to three Fire Teams, designated A,
B and C. The actual composition is determined by the nations specic TO&E.
Each Soldier is represented by his Weapon, his Wounds, and his Specialty. Behind
the scenes, the rank, individual ammo count, type of body armor (if any), number
and type of grenades, Special Equipment, and spare ammo are also tracked for
each Soldier.The Unit Info Panel displays cumulative ammo counts and any Special Equipment.
The total weight of everything a Soldier carries is also tracked and has an impact
on fatigue from movement. In order to prevent unnecessary information overload,
these details are not available to the player.
The large variety of Weapons available to soldiers are accurately portrayed accord-
ing to their real world characteristics, such as ammo type, rate of re, reloading
procedures, chance of jamming, inherent accuracy, weight, etc. On the 3D
battleeld you can see the weapons as they are being used. The Encyclopedia
chapters in the game-specic manuals detail each Weapon and its capabilities.
The color of the Weapon icon in the panel denotes the general health of the Soldier.
Green means the Soldier is in good shape, though perhaps a little banged up.
Yellow means that the soldier has sustained a signicant wound that is likely to
impair his ability to ght. Seriously wounded Soldiers are dropped from the Team
Info Panel completely. The Soldiers base within the Game Area also shows
Green, Yellow, Red (seriously wounded) and Brown (dead) to reect his Wound
status. If you point the cursor at a weapon, the name of the weapon is displayed
-
7/28/2019 CM Engine Manual v2.0
17/57
Game Manual 3332 Combat Mission
Heavy Weapons - Caliber, Setup and Pack Up Times, Speed, Minimum and /or
Maximum ranges
HQs - Personnel, Experience, Condition, Morale, Suppression
rept
Ammo Report - available for Vehicles, HQs, and HWs. Displays the amount of
ammo of each type assigned to that unit.
Defenses Report - available for Vehicles only. Shows the vehicles ability to defend
against...1. Hollow charge rockets (e.g. Bazooka, Panzerschreck, Panzerfaust)
2. Large caliber anti-tank rounds (e.g. 88mm)
3. Medium caliber anti-tank rounds (e.g. 50mm)
4. Small arms (e.g. Machineguns)
...against theFront ............>
Sides ............> X%
Friendly Ammo > X%
Casualties is casualties suffered, e.g. 100% means the whole force was wiped out.
Both soldiers and vehicles are factored into this and you get partial credit for
immobilizing a vehicle.
Condition is a combination of (from most important to least) morale, fatigue, sup-
Image
Each scenario can have, and should have, a small image le associated with it.
Think of this as the slick marketing image found on a packaged product. Make
something exciting and dramatic, if possible, that gives the player a small idea
of the nature of the battle theyre contemplating to play. The le has to be in
BMP format and a maximum of 170 x 170 pixels in size. Three buttons allow the
scenario designer to:Import a new image le
Export the existing image le
Clear