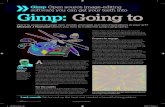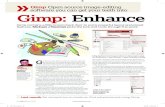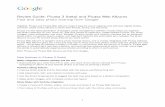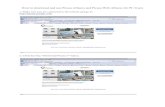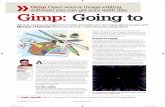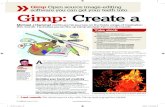Picasa&gimp v2.0
-
Upload
jesus-obenita -
Category
Education
-
view
1.006 -
download
7
description
Transcript of Picasa&gimp v2.0

www.netlearn.com.ph
NetLearn Ventures, Inc.

www.netlearn.com.ph
What is Picasa is the latest version of Google’s photo management software
Picasa helps organize your photos, edit, create online albums to share with friends and create movies with photos, video and music.
Supported formats:
− Photos: .JPEG, .TIF, .TIFF, .BMP, .GIF, .PSD (Photoshop), .PNG, .TGA, and selected RAW formats.
− Movies: .AVI, .MPG, .ASF, .WMV, .MOV, and 3gp (for cameraphones)
− Audio (for slideshows and the Movie Maker): .wma and .mp3
Picasa ?

www.netlearn.com.ph
Installing Picasa 3
1. Download Picasa 3 installer at picasa.google.com

www.netlearn.com.ph
2. Run Picasa 3 setup program

www.netlearn.com.ph
Using Picasa 3Upon running Picasa for the very first time, it will scan your computer and display all detected photos. You will be asked if you want to completely scan all pictures on your computer or scan specific folders only.

www.netlearn.com.ph
You will be asked if you want to use Picasa Photo Viewer as the default viewer for certain file types.

www.netlearn.com.ph
Two Basic Views

www.netlearn.com.ph
Library View – Picasa automatically organizes all your image and movie files into collections of folders inside its main library view.
Folder List
Lightbox
Photo Tray & Buttons
Shows all folders containing pictures on your computer
Used to collect pictures and movies from one or more folders. Photo tray buttons perform their respective actions.
Displays visual thumbnails of the pictures and movies

www.netlearn.com.ph
Edit View – Enables editing of photos via the 3 edit tabs
Basic Fixes tab
Used to make basic edits on your photos
Tuning tab
Used to adjust and control color of photos
Effects tab
Contains 12 effects that you can apply on still photos

www.netlearn.com.ph
Cropping Photos
Step 1. Select a photo to edit and select the crop tool under basic fixes tab.Step 2. Select an area to crop and drag your mouse till you get the desired edited image.Step 3. Click on Apply buttonStep 4. Use Save As function to save a copy of your edited photo. Don’t over write by using the Save function in order to preserve the original photo.

www.netlearn.com.ph
Adding Text into Photos
Step 1. Click on text toolStep 2. Select the desired font,size, style and color.Step 3. Select an area where the text is to be applied and begin typing.Step 5. Use Save As function to save a copy of your edited photo. Don’t over write by using the Save function in order to preserve the original photo. Step 4. Click on Apply button

www.netlearn.com.ph
GIMP GIMP is short for “GNU Image Manipulation Program”. It is a program initially
designed to run on UNIX and Linux operating systems.
It’s an alternative graphics program for Adobe Photoshop
It’s available for Microsoft Windows and Apple Mac OS X operating systems.
The best part of it – it’s FREE for anyone to use.

www.netlearn.com.ph
Basic Parts
Image Window - Each image open in GIMP is displayed in a separate window. A lot of images can be open at the same time, only limited by the system resources.
Main Toolbox - This is the heart of GIMP. It contains the highest level menu, plus a set of icon buttons that can be used to select tools, and more.
Tool options: Docked below the main Toolbox is a Tool Options dialog, showing options for the currently selected tool
Layers, Channels, Paths dock with the Layers Dialog open. This dialog window shows the layer structure of the currently active image, and allows it to be manipulated in a variety of ways.
Brushes/Patterns/Gradients: The docked dialog below the layer dialog shows the dialogs for managing brushes, patterns and gradients.

www.netlearn.com.ph
Scaling an Image
Step 1. Open an image file.Step 2. Click on Image Menu and select Scale Image.Step 3. Enter desired size value.

www.netlearn.com.ph
Cropping an Image
Step 1. Open an image file and select rectangle select tool from the main toolboxStep 2. Select an area to be cropped by dragging the mouse until desired area is selected.Step 3. Select Crop to Selection from Image MenuStep 4. Save your work and use Save as option under File Menu to preserve an original unedited copy of the image.

www.netlearn.com.ph
Creating Transparent Images
Step 1. Select an image to be made transparent from a file or scanned image.
Step 2. Select fuzzy select tool from the Main Toolbox and click on an area on the desired image to be made transparent. Adjust treshold slider till desired image is highlighted.
In our example, we need to separate the image logo from the background color. The fuzzy select tool highlighted and selected the blue background. We need the logo only, so we need to use the Invert selection from the Select Menu.
Step 3. Copy the selected image and create a new image with a transparent background. Step 4. Click the Advanced Options and select Transparency under Fill with field.Step 5. Paste the copied image to the new file.Step 6. Save the file and give it a file name. Expand Select File Type option and use PNG image.

www.netlearn.com.ph
Using Effect Filters
Step 1. Open an image file to edit.Step 2. Use the fuzzy select tool and highlight the flower. Use and adjust the threshold if necessary.Step 3. Inverse the selection by clicking the invert function under Select Menu. Step 4. Apply Mosaic Filter by selecting Mosaic under Distorts of Filter Menu.