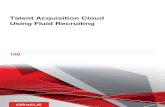University Recruiting Essentials: Interns and Your Campus Brand - Part 1 - Internship Overview
Cloud Talent Acquisition - Oracle · Talent Acquisition Cloud Using Fluid Recruiting Chapter 1...
Transcript of Cloud Talent Acquisition - Oracle · Talent Acquisition Cloud Using Fluid Recruiting Chapter 1...

Talent AcquisitionCloud
Using Fluid Recruiting
19D

Talent Acquisition CloudUsing Fluid Recruiting
19D
F23281-02
Copyright © 2019, Oracle and/or its aliates. All rights reserved
Authors: OTAC Information Development Team
This software and related documentation are provided under a license agreement containing restrictions on use and disclosure and are protectedby intellectual property laws. Except as expressly permied in your license agreement or allowed by law, you may not use, copy, reproduce, translate,broadcast, modify, license, transmit, distribute, exhibit, perform, publish, or display in any part, in any form, or by any means. Reverse engineering,disassembly, or decompilation of this software, unless required by law for interoperability, is prohibited.
The information contained herein is subject to change without notice and is not warranted to be error-free. If you nd any errors, please reportthem to us in writing.
If this is software or related documentation that is delivered to the U.S. Government or anyone licensing it on behalf of the U.S. Government, thefollowing notice is applicable:
U.S. GOVERNMENT END USERS: Oracle programs, including any operating system, integrated software, any programs installed on the hardware,and/or documentation, delivered to U.S. Government end users are "commercial computer software" pursuant to the applicable Federal AcquisitionRegulation and agency-specic supplemental regulations. As such, use, duplication, disclosure, modication, and adaptation of the programs,including any operating system, integrated software, any programs installed on the hardware, and/or documentation, shall be subject to licenseterms and license restrictions applicable to the programs. No other rights are granted to the U.S. Government.
This software or hardware is developed for general use in a variety of information management applications. It is not developed or intended foruse in any inherently dangerous applications, including applications that may create a risk of personal injury. If you use this software or hardwarein dangerous applications, then you shall be responsible to take all appropriate fail-safe, backup, redundancy, and other measures to ensure its safeuse. Oracle Corporation and its aliates disclaim any liability for any damages caused by use of this software or hardware in dangerous applications.
Oracle and Java are registered trademarks of Oracle Corporation and/or its aliates. Other names may be trademarks of their respective owners.
Intel and Intel Xeon are trademarks or registered trademarks of Intel Corporation. All SPARC trademarks are used under license and are trademarks orregistered trademarks of SPARC International, Inc. AMD, Opteron, the AMD logo, and the AMD Opteron logo are trademarks or registered trademarksof Advanced Micro Devices. UNIX is a registered trademark of The Open Group.
This software or hardware and documentation may provide access to or information about content, products, and services from third parties. OracleCorporation and its aliates are not responsible for and expressly disclaim all warranties of any kind with respect to third-party content, products, andservices unless otherwise set forth in an applicable agreement between you and Oracle. Oracle Corporation and its aliates will not be responsiblefor any loss, costs, or damages incurred due to your access to or use of third-party content, products, or services, except as set forth in an applicableagreement between you and Oracle.
The business names used in this documentation are ctitious, and are not intended to identify any real companies currently or previously in existence.

Talent Acquisition CloudUsing Fluid Recruiting
Contents
Preface .................................................................................................................................. i
1 Overview 1Overview of Fluid Recruiting ........................................................................................................................................................ 1
Language Support .......................................................................................................................................................................... 1
Mobile Support ................................................................................................................................................................................ 1
Permissions and Access ................................................................................................................................................................ 1
Deep Links to Access Specic Pages ......................................................................................................................................... 2
2 Candidate Search 3Find Candidates Using Advanced Search ................................................................................................................................. 3
Save Your Candidate Search Query ........................................................................................................................................... 4
Access Your Candidate Search Queries .................................................................................................................................... 4
Filter Candidate Search Results .................................................................................................................................................. 5
3 Requisitions 7Create a Requisition ....................................................................................................................................................................... 7
Submit a Requisition for Approval ............................................................................................................................................. 7
Approve a Requisition ................................................................................................................................................................... 7
Post a Requisition to a Career Section ...................................................................................................................................... 8
Post a Requisition to a Job Board .............................................................................................................................................. 8
Use Stang Agents to Refer Candidates ................................................................................................................................. 8
Invite Candidates to Apply to a Requisition ............................................................................................................................. 9
Perform Actions on Requisitions .............................................................................................................................................. 10
View Tracking Details on a Requisition .................................................................................................................................... 11
Add Collaborators to a Requisition ............................................................................................................................................ 11
Set the ACE Alert to Identify Ideal Candidates ...................................................................................................................... 12
Set the Request More Information Alert to Get Info from Candidates ............................................................................. 12
Requisition List .............................................................................................................................................................................. 13
Requisition Details ........................................................................................................................................................................ 13
Understanding the Prescreening Section in the Requisition .............................................................................................. 14
Use Aachments in a Requisition ............................................................................................................................................. 15

Talent Acquisition CloudUsing Fluid Recruiting
Manage Pipeline Requisitions .................................................................................................................................................... 15
4 Candidate Proles 17Candidate Prole ........................................................................................................................................................................... 17
Create a Candidate Prole .......................................................................................................................................................... 17
Generate a Password for a Candidate ...................................................................................................................................... 18
Use Aachments in a Candidate Prole .................................................................................................................................. 18
5 Candidate Submissions 21Submission List ............................................................................................................................................................................. 21
Candidate Submission Details .................................................................................................................................................... 21
Search for Candidate Submissions ........................................................................................................................................... 22
Create a Candidate Submission ................................................................................................................................................ 23
Merge Candidate Submissions .................................................................................................................................................. 23
Share a Candidate Submission ................................................................................................................................................. 23
Change the Step and Status of a Candidate Submission ................................................................................................... 24
Revert a Candidate Submission Step and Status ................................................................................................................. 24
Send Correspondence to a Candidate .................................................................................................................................... 24
Add Comments to a Candidate Submission .......................................................................................................................... 25
Use Aachments in a Candidate Submission ........................................................................................................................ 25
View Tracking Details on a Candidate Submission .............................................................................................................. 25
Request Screening Services for a Candidate ......................................................................................................................... 26
Link Candidates to a Requisition .............................................................................................................................................. 26
Start a Pre-Hire Onboarding Process ...................................................................................................................................... 27
Start a New Hire Onboarding Process ..................................................................................................................................... 27
6 Oers 29Create an Oer ............................................................................................................................................................................. 29
Submit an Oer for Approval .................................................................................................................................................... 29
Approve an Oer .......................................................................................................................................................................... 29
Extend an Oer ............................................................................................................................................................................ 30
Send an Oer ................................................................................................................................................................................ 30
Capture the Candidate's Response to an Oer ...................................................................................................................... 31
Capture the Candidate's Response as Soon as the Oer is Extended .............................................................................. 31
7 Evaluations 33Evaluation Management ............................................................................................................................................................. 33

Talent Acquisition CloudUsing Fluid Recruiting
8 LinkedIn Recruiter System Connect 35LinkedIn Recruiter System Connect Overview ...................................................................................................................... 35
Key Capabilities in LinkedIn Recruiter ..................................................................................................................................... 35
Key Capabilities in Fluid Recruiting ......................................................................................................................................... 35

Talent Acquisition CloudUsing Fluid Recruiting

Talent Acquisition CloudUsing Fluid Recruiting
Preface
PrefaceThis preface introduces information sources that can help you use the application and this guide.
Using Oracle Applications
To nd guides for Oracle Applications, go to the Oracle Help Center at hp://docs.oracle.com/.
Documentation Accessibility
For information about Oracle's commitment to accessibility, visit the Oracle Accessibility Program website.
Contacting Oracle
Access to Oracle SupportOracle customers that have purchased support have access to electronic support through My Oracle Support. Forinformation, visit My Oracle Support or visit Accessible Oracle Support if you are hearing impaired.
Comments and SuggestionsPlease give us feedback about Oracle Applications Help and guides! You can send an e-mail to:[email protected].
i

Talent Acquisition CloudUsing Fluid Recruiting
Preface
ii

Talent Acquisition CloudUsing Fluid Recruiting
Chapter 1Overview
1 Overview
Overview of Fluid Recruiting Fluid Recruiting is an HTML recruiting solution that helps enterprises assess and hire the best talent.
Fluid Recruiting oers a simple and modern user interface usable on desktop, laptop, tablet, and smartphone. FluidRecruiting works on the Oracle Talent Acquisition Cloud platform, capitalizing on the same user accounts, user types,user permissions, seings, and other conguration. Fluid Recruiting leverages concepts, icons, data and behaviorsimilar to the Recruiting Center while providing an improved user experience.
Users can use Fluid Recruiting in parallel with the existing Recruiting Center. They can process requisitions andcandidates in Fluid Recruiting. If they need to take further actions, they can return to the Recruiting Center to completethe tasks.
For a list of available features, see article Fluid Recruiting Feature Availability (ID 2491009.1) on My Oracle Support.
Language Support Fluid Recruiting supports the same set of languages as the Recruiting Center. All languages activated in the RecruitingCenter are reected in the Fluid Recruiting.
Mobile Support Fluid Recruiting is supported on a variety of devices. Whether a desktop or smartphone is used, the UI will adjust torender the optimal experience on the device.
For example, viewing and navigating into submission details has been optimized on the smartphone. Instead ofdisplaying all of the submission details (which can result in a lot of scrolling on a phone’s small screen), the view initiallyopens on the submission’s summary card and users can ip to view other submissions while always viewing this samelevel of detail. If necessary, users can click to see the complete submission details. The same applies to the requisitiondetails.
Because of the limited space on smartphones, the information is displayed dierently than on a desktop. For example,on smartphones and portrait mode of tablets, the columns displayed in requisitions and submissions lists are limitedand lists cannot be sorted. Also, submission disposition actions are only available in the details page (and not on the listpage).
Permissions and Access Users have access to dierent Oracle Talent Acquisition Cloud (OTAC) products according to their user permissions.
1

Talent Acquisition CloudUsing Fluid Recruiting
Chapter 1Overview
To access Fluid Recruiting, the following user type permission is required. This permission is available under SmartOrgAdministration > User Types > Recruiting > Other > General.
• Access Fluid Recruiting
Once the permission is granted, Fluid Recruiting appears in the Quick Access links section of the Welcome Center.
Deep Links to Access Specic Pages Fluid Recruiting supports certain URLs to get access to specic pages. When you receive an email to perform an action,click the link in the email to directly access the page where you can perform the action.
The following URLs provide a direct access to pages:
• Create New Requisition: hp://client.taleo.net/enterprise/publicurl/createRequisition
• Requisitions list: hp://client.taleo.net/enterprise/publicurl/viewRequisitions
• View a requisition: hp://client.taleo.net/enterprise/publicurl/viewRequisition?requisitionNumber=8765
• View a requisition: hp://client.taleo.net/enterprise/publicurl/viewRequisition?contestNumber=TOR0000334
• View the submissions list for a requisition: hp://client.taleo.net/enterprise/publicurl/viewCandidates?requisitionNumber=8765
• View a candidate prole: hp://client.taleo.net/enterprise/publicurl/viewProle?candidateNumber=5139
• View a candidate submission: hp://client.taleo.net/enterprise/publicurl/viewApplication?applicationNumber=35097
• View an oer: hp://client.taleo.net/enterprise/publicurl/viewOer?oerNumber=15066
2

Talent Acquisition CloudUsing Fluid Recruiting
Chapter 2Candidate Search
2 Candidate Search
Find Candidates Using Advanced Search Use the Find Candidates tool to quickly nd specic candidates using advanced lters.
The Find Candidates tool is available on the core navigation bar. When you click Find Candidates, the New SearchCriteria page appears. This is where you select criteria to nd candidates.
Note: Users who have the permission to perform advanced search have access to the Find Candidatesfeature.
When you use the Find Candidates tool, the more you add search criteria, the narrower the scope of your search will be,typically resulting in fewer but more pertinent results. By adding multiple occurrences of the same criteria, you broadenthe scope of your search, typically resulting in more search results.
A best practice is to start your search with only a few criteria, and to narrow your search down by going back to yoursearch query and entering one or more additional search criteria. Your search results will then contain fewer candidates.It’s simpler and more ecient to start with a general search and narrow down the results to a manageable candidatepool than to start with a tightly dened narrow search and then need to broaden the search to obtain a viable candidatepool.
Search criteria are organized into dierent categories or types.
Search Criteria PresetsThese are criteria set by your administrator. You can’t change them, they’re shown only for informational purposes. Thepresets may aect search results.
Required CriteriaThese criteria have a red asterisk beside them. They were added to the search form by your administrator. You can’tchange them.
Required, Excluded, or Desired CriteriaFor many search elds, you can specify one of these criteria:
• Required: Only candidates with that criterion are retrieved.
• Desired: Candidates with that criterion are considered more relevant than those without the criterion.
• Excluded: Candidates with that criterion are excluded.
Customize Search ParametersIf you have the required permission, you can add more criteria to the search form. Click the Customize Parameters iconand select the desired criteria. Criteria are added to their respective section automatically.
3

Talent Acquisition CloudUsing Fluid Recruiting
Chapter 2Candidate Search
Default ValueYou can select a value for a search criterion and make that value the default value when creating a new search query.Let’s say that for the External/Internal Candidates criterion, you want the External value to be the default value. SelectExternal, then click Make Default.
Keyword SearchYou use the Keyword search when you want to search candidates based on specic terms, related terms, or a block oftext in the candidate prole. These keyword search types are available:
• Exact Terms: The search engine returns words that match exactly the terms you entered.
• Related Terms: The search engine searches for occurrences of the word you entered but also searches foroccurrences of related terms determined by the system.
• Conceptual: The search engine nds the right concepts to search for based on the text you entered and thenbroaden its search by searching documents or aachments with relevant ideas and concepts to the textyou provided. For example, you could use text from a candidate’s resume or job description to search forcandidates.
To help you select the proper search type, an information icon provides details about the Related Terms and Conceptualsearch.
Save Your Candidate Search Query A search query is a candidate search that you saved because you want to use it frequently or to potentially share it withother recruiters.
1. Click Find Candidates.2. In the New Search Criteria tab, enter values in the search criteria.3. Click the Customize Parameters icon to add more search criteria.4. Click Save.5. In the Save Search Criteria window, enter a name for your search.6. Select a folder to save your search. Personal search queries are only available to you. Shared queries are
available to other recruiters.7. Click Done.
Access Your Candidate Search Queries Save your candidate search queries and use the Saved Searches tool to quickly access saved candidate searches.
1. Click Find Candidates.2. Click the Saved Searches tab.3. Use the Folder menu to display personal searches, shared searches, or both.
4

Talent Acquisition CloudUsing Fluid Recruiting
Chapter 2Candidate Search
Filter Candidate Search Results Use lters to narrow down the list of candidates found after performing a candidate search.
When you click the Search buon to nd candidates, candidates meeting the selected search criteria are listed in theSearch Results page.
Click the Filters tab to lter results using keywords or specic criteria.
Click the Advanced Filters tab to select more criteria to further rene your search results.
Note: Advanced lters must be enabled by your administrator. You also need the permission to accessadvanced lters.
5

Talent Acquisition CloudUsing Fluid Recruiting
Chapter 2Candidate Search
6

Talent Acquisition CloudUsing Fluid Recruiting
Chapter 3Requisitions
3 Requisitions
Create a Requisition You create requisitions to detail the specic requirements of a job for which somebody must be hired.
1. On the Requisitions list, click Create Requisition.2. Select the Use a Template option or the Start from the beginning option.3. Select the hire type for the requisition.4. Select a template if yo uselected that option.5. Select aributes such as organization, location, job eld.6. When you’re done, the requisition form is displayed and you complete all the information required in the form.7. Click Save.
When you save the requisition, a message appears if you forgot to enter information in certain elds. When you're donecompleting the requisition, the requisition goes through an approval process before being posted on internal or externalcareer sections.
Submit a Requisition for Approval When you're creating a requisition and are done entering all the details, you can submit the requisition for approvalusing the Submit for Approval action.
If the dynamic approval routing (DAR) process is used, a predened list of approvers is displayed. If you have thepermissions, you can modify the list of approvers by adding and removing approvers. You can also dene the order ofapproval by assigning a sequence number to each approver.
Once you submit the requisition for approval, the approvers receive an approval request notication in the order setin the approval path. You can see the progress of the approval such as the decision made and the date and time of theapproval in the job requisition Approvals tab.
Approve a Requisition When you’re selected to approve a requisition:
1. Go to the requisition.2. In the More Actions menu, select the Decide on Approval action.3. In the Task details panel, indicate whether you approve or reject the requisition.4. Click Done.
7

Talent Acquisition CloudUsing Fluid Recruiting
Chapter 3Requisitions
Post a Requisition to a Career Section When a requisition has been approved, you can post it to internal and external career sections.
1. Go to the requisition Sourcing tab.2. Expand the Career Sections section.3. Click the Add career sections buon to access the career sections selector. A list of default career sections and
their posting schedule is displayed.4. You can select a default career section or select other career sections.5. Once you have selected a career section, you can:
◦ Use the default posting schedule or modify it.
◦ Mark the posting as urgent.
◦ Set the Apply Online option before posting the requisition.
◦ Add and remove career sections.
◦ Unpost the requisition from a career section.
◦ View the list of career section along with their posting status.
Post a Requisition to a Job Board When a requisition has been approved, you can post it to job boards. Job board posting is available for requisitionsposted on external career sections.
1. Go to the requisition Sourcing tab.2. Expand the Job Boards section.3. Click the Select job boards for posting buon.4. Select the supplier, account, and language.5. Click Next. You are then taken to the supplier’s site where you can select job boards and provide more details
about the posting.
Use Stang Agents to Refer Candidates You can use the services of stang agents who will refer candidates to a job.
1. Go to the requisition Sourcing tab.2. Expand the Stang Agents section.3. Click the Add Agents buon to access the stang agents selector. The list of agents available is dependent on
the organization, location, and job eld selected for the requisition.4. Select an agent and click Add / Update Agents.5. Set the start and end date of the posting.6. Click Save and Apply.
An email is sent to stang agents inviting them to refer candidates for the job. The stang agent signs in to the agencyportal, locates the requisition, and refers a candidate. Candidates being referred receive an email informing them thatthey were referred by an agent for a job. Candidates are invited to review the prole information submied by the
8

Talent Acquisition CloudUsing Fluid Recruiting
Chapter 3Requisitions
agent. When you search candidates in the database, you can easily identify candidates referred by an agent with theCandidate referred by an agent icon.
Invite Candidates to Apply to a Requisition You can invite candidates to apply to a requisition when they match criteria dened for the requisition.
When a requisition is posted on a career section, go to the requisition’s Sourcing tab and expand the Invite MatchingCandidates section. From there, you can view default matching criteria, default matching lters, and sources used tomatch candidates to the requisition.
Default matching criteria are set by your administrator. Use the edit icon next to Matching Criteria to modify thesedefault criteria to nd more relevant candidates for a particular requisition.
Default matching lters are also set by your administrator. Use the edit icon next to Resulting Invite List to modify thesedefault lters.
You can also modify the list of sources used by candidates to apply for a job.
Once you have found the right candidates, click the Send Invite buon to send an email to these candidates to invitethem to apply for the job. Candidates receiving the invitation to apply can submit their applications using the careersection portal.
Matching criteria are:
• Place of residence / Location
• Preferred Jobs / Job
• Preferred Locations / Locations
• Preferred Organizations / Organization
• Competencies
• Questions
• Job Level
• Job Type
• Schedule
• Shift
• Employment Status
• Education Level
• Travel
• Minimum Annual Salary
Matching criteria can be set as Required, Desired, or Ignore / Not Applicable:
• Required: The criterion is mandatory. The candidate has to meet this specic criterion to appear in the list ofmatching candidates.
• Desired: The criterion is not mandatory, it’s considered an asset. Candidates who don’t have an asset will bematched as long as they meet all the required criteria. Candidates who don’t match a Desired criterion are notrejected. Candidates who meet all the Required criteria and who also meet some of the Desired criteria willappear at the top of the list of candidate displayed to the user.
9

Talent Acquisition CloudUsing Fluid Recruiting
Chapter 3Requisitions
• Ignore / Not Applicable
Matching lters are:
• Do not include active candidates if they reached the following selection process step
◦ New
◦ Reviewed
◦ 1st, 2nd, 3rd Interview
◦ Testing
◦ Oer
◦ Hired
◦ Rejected
◦ Declined
◦ Inactive
◦ Pipeline
• Include candidates that reside
◦ All countries
◦ The requisition country
◦ The requisition state/province
◦ The requisition region
• Include candidates if last update is older than
• Include candidates if
◦ Internal
◦ External
• Sourcing
◦ Invite
◦ Do not invite
Note: To use this feature, you need these user permissions:• Match candidates to requisitions
• Email Job Matching Candidates Default
Perform Actions on Requisitions You can perform several actions on requisitions from the Requisitions list or using the More Actions menu in arequisition.
10

Talent Acquisition CloudUsing Fluid Recruiting
Chapter 3Requisitions
• Duplicate: You duplicate requisitions to create requisitions similar to an existing one. When you view arequisition, use the Duplicate this requisition action to create a similar requisition. A requisition can beduplicated regardless of its status. When duplicating a requisition, all of the information is duplicated.
• Add Comments: Use the Add Comments action in the requisition or requisition list to add a comment to therequisition.
• Cancel: Use the Cancel action when you no longer need the requisition. The Cancel action is available whenthe requisition has one of the following statuses: Approved, Scheduled, Posted, Unposted, Expired, Draft. TheCancel action is not available when at least one candidate has been hired for the requisition, or an oer wasextended.
• Delete: Use the Delete action to remove the requisition from the list. The requisition status must be Draft.
• Put on Hold: Use the Put on Hold action to suspend all the activities associated with a requisition. The Put onHold action is available when the requisition has one of the following statuses: Sourcing - Unposted, Sourcing -Expired, Draft, Approved, Rejected, To be Approved.
• Reactivate: Use the Reactivate action to reactivate a requisition that was put on hold. The requisition statusmust be On Hold.
• Reopen: Use the Reopen action to reopen a requisition previously lled or canceled. You have the option tocancel the current hiring or to add new openings.
• Save as Open: Use the Save as Open action to save a requisition and bypass any approvals that may berequired. The requisition status must be Draft.
• Fill Requisition: Use the Fill Requisition action to indicate that the required number of candidates was hired forthe requisition. The Fill Requisition action is available when the requisition has the following statuses: Open -Approved, Open - Posted, Open - Expired, Open - Unposted, Open - Scheduled.
View Tracking Details on a Requisition You can view tracking details of events that occurred on a requisition.
1. Open a requisition.2. Click the History tab. Events are listed in chronological order.3. If you use the Previous and Next arrows to navigate to the next requisition on the list, you are taken directly to
the History tab of that requisition.
Add Collaborators to a Requisition A collaborator is a person chosen by the owner of a requisition who helps out or takes responsibility for certain parts ofthe requisition process.
When you create a requisition, you can add collaborators who would be responsible for selected steps within therequisition or recruitment process. In the Requisition Info tab, click the Add Collaborators link. When you addcollaborators, you can use the Frequent Collaborators option or other lters to nd the people you want to add ascollaborators. You can add a maximum of 30 collaborators.
11

Talent Acquisition CloudUsing Fluid Recruiting
Chapter 3Requisitions
Set the ACE Alert to Identify Ideal Candidates The ACE alert allows you to set a threshold to identify the ideal candidates for a job. ACE candidates are identied basedon their responses to the competencies and questions in the requisition le.
You set the ACE alert in the requisition Prescreen Alerts tab. The following options are available:
Option Description
Result: A submission meeting all theprescreening required criteria andobtaining a result of at least n %
Candidates who meet all the required criteria and the result value will be considered ACE candidates.
Asset: A submission meeting all theprescreening required criteria andobtaining n of 3 assets
Candidates who meet all the required criteria and the minimum number of assets will be consideredACE candidates.
Both Result and Assets must be met This option is used to identify ACE candidates using the result and asset conditions.
Either Result or Assets must be met This option is used to identify ACE candidates using the result or asset condition.
When you set the ACE alert, you can send an email to specic recipients to inform them that ACE candidates werefound. The email contains a PDF of the candidate les. All recipients receive the same candidate les, regardless of theirpermissions to view candidate information.
Once the ACE alert is set on a requisition, the ACE star icon appears on the Requisitions list, next to a requisition andalso on the requisition summary card.
Candidates who apply to the requisition and meet the criteria are marked as ACE candidate on their respectivesubmission. The ACE star icon is displayed.
Set the Request More Information Alert to Get Info fromCandidates The Request More Information (RMI) alert allows you to contact candidates who meet prescreening required criteriafor a job and to request more information from them. Candidates receive an email inviting them to return to theirsubmission and provide missing information.
You set the RMI alert in the requisition Prescreen Alerts tab. The following options are available:
Option Description
Result: A submission meeting all theprescreening required criteria andobtaining a result of at least n %
Candidates who meet all the required criteria and the result value will be considered ACE candidates.
12

Talent Acquisition CloudUsing Fluid Recruiting
Chapter 3Requisitions
Option Description
Asset: A submission meeting all theprescreening required criteria andobtaining n of x assets
Candidates who meet all the required criteria and the minimum number of assets will be consideredACE candidates.
Both Result and Assets must be met This option is used to identify ACE candidates using the result and asset conditions.
Either Result or Assets must be met This option is used to identify ACE candidates using the result or asset condition.
Requisition List Use the requisition list to quickly and eectively view and nd requisitions.
From the requisition list, you can:
• View the list of open requisitions based on requisition ownership.
• View all requisitions including those in inactive statuses such as Draft, Deleted, and Canceled.
• Navigate through the paginated requisition list.
• Filter requisitions using various criteria. Once you have selected criteria, click Apply Filters to refresh the listaccordingly, or click Clear All to clear the selected lters. Applied lters are shown in the top of the list. Click thex icon next to each lter to remove the lter.
• Sort requisitions using the available columns.
• Hover your mouse over the requisition title to get requisition info such as the hiring manager, recruiter, primarylocation, hired candidates, activated languages.
• Click the title of a requisition to view detailed requisition content.
• Click the candidate count of a requisition to access the list of active candidate submissions for that requisition.
• Perform actions available in the More Actions menu.
• Create requisitions.
Requisition Details When you view a requisition, the details of the requisition are presented in the following tabs:
• Requisition Info: Contains all the info for the job organized into dierent sections that you can expand andcollapse depending on their pertinence.
• Prescreen Alerts: You can set an ACE alert and a Request More Information (RMI) alert.
• Aachments: Contains les aached to the requisition. You can view, preview, delete, upload, and downloadaachments.
• Approvals: Displays the progress of the approval such as the approvers, the decision made, and the date andtime of the approval.
• Sourcing: You can post requisitions on external and internal career sections, and on job boards. You can alsouse stang agents to refer candidates for a requisition. This is also where you can invite candidates to apply toa requisition when they match criteria dened for the requisition.
13

Talent Acquisition CloudUsing Fluid Recruiting
Chapter 3Requisitions
• Interviews: You can add evaluation questionnaires, send evaluation feedback requests to evaluators to askthem to evaluate candidates, view feedback provided by evaluators.
You can navigate back to the requisition list using the Back to Requisition List buon. You’re returned to the requisitionlist and the most recent requisition you were viewing is highlighted.
You can also ip through the requisition details for each of the requisitions displayed on your list by clicking theprevious and next buons.
Requisition Summary CardWhen you view a requisition, a summary of the requisition is displayed on the summary card. The summary highlightsimportant details of the requisition such as links to pre-ltered submissions (active and new), requisition status,structure, hiring team, job information. Use the arrow to expand or collapse the summary card.
When you’re editing a requisition, the summary card displays a table of contents of the requisition sections. You canclick section titles to quickly navigate to specic content.
Understanding the Prescreening Section in theRequisition The Prescreening section in the requisition le may contain disqualication questions, prescreening questions, andcompetencies used to nd the top candidates for a position. The combination of these three elements is referred to asACE Prescreening because they help identify ACE or top candidates for a position.
• A disqualication question is a single-answer question that contains the minimum requirements for acandidate to be eligible for a job. For example "Are you entitled to work in the United States?" When candidatesapply for a job, it’s mandatory to respond to the disqualication questions. Answers to the disqualicationquestions decide if candidates move forward in the selection process or are automatically disqualied.
• You use a prescreening question to question candidates to learn more about their career goal, job preferences,knowledge, and more. For example you can ask "How good are your Java skills?". If the prescreening questionis congured as mandatory, the candidate can't skip it while applying for the job.
• You use competencies to gather prociency level and years of experience of a candidate. Competencies aresupplied with the system, they are available in the Competencies Library and can be added in the Prescreeningsection of a requisition le.
You can perform several actions to prescreening questions and competencies in requisitions:
• You can add prescreening questions and competencies. Click the Add buon. In the selector window, use ltersto nd the desired question or competency. Then add the question or competency to the requisition.
• You can reorder prescreening questions and competencies. Select an order number from the list. Click theReorder buon.
• You can remove prescreening questions and competencies. Select the question or competency. Click theRemove buon
• You can congure prescreening result criteria. When you add prescreening questions and competencies toa requisition, you can specify if the question or competency is required for the position or if it’s an asset. Youcan also add weight to questions and competencies to give them more consideration when prescreeningcandidates.
14

Talent Acquisition CloudUsing Fluid Recruiting
Chapter 3Requisitions
Use Aachments in a Requisition You can view, preview, delete, upload, and download aachments in requisitions.
Aachments are available in the requisition Aachments tab. The following le formats are supported. Systemadministrators dene which formats are available to users.
• Any File Format
• Excel (.xls and .xlsx)
• Hypertext Markup Language (.htm and .html)
• OpenOce Writer (.odt)
• Portal Document Format (.pdf)
• Rich Text Format (.rtf)
• Text (.txt)
• Word (.doc and .docx)
• Word Perfect (.wpd)
• Zip Format
Once a le is uploaded, you can preview, delete, and download the le.
Manage Pipeline Requisitions Pipeline requisitions are used to gather candidates who have the skills, background, and experience your organization islooking for. These candidates can later be added to a regular requisition for which they can eventually get hired.
You can create and manage pipeline requisitions. The creation process of a pipeline requisition is similar to a regularrequisition. On the requisitions list, click Create Requisition. Select the type of pipeline requisition you want to create:
• Pipeline - General
• Pipeline - Executive
Complete the elds as for a regular requisition.
Note: To manage pipeline requisitions, you need these user permissions:• Allow access to pipeline - general requisitions
• Allow access to pipeline - executive requisitions
15

Talent Acquisition CloudUsing Fluid Recruiting
Chapter 3Requisitions
16

Talent Acquisition CloudUsing Fluid Recruiting
Chapter 4Candidate Proles
4 Candidate Proles
Candidate Prole A candidate prole contains information such as candidate personal information, work experience, employmentpreferences.
You can view the general prole of candidates while looking at their job submissions. When you view the jobsubmission, you can toggle between the general prole and submission of the candidate. The general prole viewprovides you with a beer and more complete understanding of the candidate.
The general prole view is organised into four tabs:
• General Prole: Provides high level information about the candidate such as personal information, workexperience, employment preferences.
• Aachments: Contains resume and other aachments provided by the candidate and aachments youprovided. You can view, preview, edit, download, and delete aachments.
• Referral: Contains referrals provided by candidates, employees, and agents.
• History: Contains a log of all actions performed on the candidate le. You can view the history of the generalprole only, the general prole and all submissions, or all active submissions.
You can edit the general prole of a candidate. Click the Edit icon next to a section or the Edit All icon. Once you’re inedit mode, a summary section appears on the left side of the page. You can click section titles to quickly navigate tospecic content.
General Prole Summary CardWhen you view the general prole of a candidate, a summary of the prole is displayed on the summary card. Thesummary highlights important details about the candidate such as contact information in the information callout, activesubmissions, most relevant education, work experience.
When you’re editing the general prole of a candidate, the summary card displays a table of contents of the generalprole sections. You can click section titles to quickly navigate to specic content.
Create a Candidate Prole You can create a general prole for a candidate to quickly capture candidate information. There are various reasons whyyou may have to create a candidate prole. For example, you received a candidate's resume by email and you want tocreate a general prole from scratch.
1. Go to the Submissions list.2. In the More Actions menu, select the Create New Candidate action.3. Select the Create a new candidate option.4. Click Next.5. Select the language in which you want to create the candidate prole.
17

Talent Acquisition CloudUsing Fluid Recruiting
Chapter 4Candidate Proles
6. Select the desired form style.7. Click Next.8. If you have the resume of the candidate, you can upload it. The system will populate as many elds as
possible. The le must not exceed 5120 kilobytes. It’s format must be one of the following: Word (.doc, .docx),WordPerfect (.wpd), Text (.txt), Rich Text Format (.rtf), Hypertext Markup Language (.html, .htm), PortableDocument Format (.pdf), Excel (.xls, .xlsx), OpenOce Writer (.odt).
9. Enter basic info about the candidate such as the rst name, last name, email address. The system will use thatinfo to search for potential duplicates. If duplicates are found, they're listed on the page. You can then:
◦ Open a duplicate le and edit it.
◦ Create a new candidate prole.
◦ Click Previous to go back to the previous page and enter new info to search for potential duplicates.
10. If you decide to create a new candidate prole, you need to enter info in the General Prole elds.
Generate a Password for a Candidate Generate a password for a candidate from within the candidate’s general prole.
1. Open a candidate le.2. Go to the General Prole tab.3. In the Account Information section, click Generate New Password.4. If you want to see the password generated for the candidate, select Show password.
Use Aachments in a Candidate Prole You can view, preview, delete, upload, and download aachments in candidate general proles.
Aachments are available in the Aachments tab. The following le formats are supported. System administratorsdene which formats are available to users.
• Any File Format
• Excel (.xls and .xlsx)
• Hypertext Markup Language (.htm and .html)
• OpenOce Writer (.odt)
• Portal Document Format (.pdf)
• Rich Text Format (.rtf)
• Text (.txt)
• Word (.doc and .docx)
• Word Perfect (.wpd)
• Zip Format
When you upload an aachment, you can indicate if the le is a candidate resume or another type of aachment. Youcan also indicate if the aachment is visible to candidates.
18

Talent Acquisition CloudUsing Fluid Recruiting
Chapter 4Candidate Proles
Once a le is uploaded, you can preview, edit, delete, and download the le.
19

Talent Acquisition CloudUsing Fluid Recruiting
Chapter 4Candidate Proles
20

Talent Acquisition CloudUsing Fluid Recruiting
Chapter 5Candidate Submissions
5 Candidate Submissions
Submission List You can access the list of all submissions by clicking the Submissions tab. You can also navigate directly to thesubmissions of a specic requisition by clicking the candidate count of the requisition in the requisition list.
From the submission list, you can:
• View the list of submissions and see their progress in the selection process.
• Navigate through the paginated submission list.
• Open a candidate submission to view its content.
• Filter submissions using various criteria. Once you have selected criteria, click Apply Candidate Filters torefresh the list, or click Clear All to clear the selected lters. Applied lters are shown in the top of the list. Clickthe x icon next to each lter to remove the lter.
• See how many candidate submissions are currently in the various steps and statuses of the selection process.
• Sort candidate submissions using the available columns.
• Perform actions directly from the list. Select a candidate submission then select the action from the actiontoolbar. You can also use the More Actions menu displayed directly on each submission's row.
• Perform bulk actions. Select multiple submissions then perform these actions: Change Step/Status, SendCorrespondence, Add Comments.
• Select a list format to display candidate submissions. Your administrator creates list formats that suit the needsof your organization and make them available. When you are viewing a list of submission, you can select the listformat you wish to use to display submission information.
When you view a requisition, you can get to three dierent pre-ltered submission lists: New Candidates (candidateswho are in the step New), Active Candidates, All Candidates (including rejected, declined, and hired).
When you hover over a candidate name, a pop up appears and provides candidate details such as contact phone,contact email, candidate ID.
Candidate Submission Details A candidate submission is a record containing information provided by the candidate when applying for a job. It alsocontains information about the progression of the candidate submission in the candidate selection process.
When you view a candidate submission, the details of the submission are presented in the following tabs:
• Job Submission: Contains all the details of the candidate submission organized into dierent sections that youcan expand and collapse depending on their pertinence.
• Aachments: Displays aachments into dierent sections. The rst section contains the resumes aachedto the submission. The second section contains aachments relevant to the submission. The third sectioncontains oer-related aachments. And the last section contains aachments that are either relevant toother submissions or to the candidate’s general prole. You can preview and download the contents of anaachment.
21

Talent Acquisition CloudUsing Fluid Recruiting
Chapter 5Candidate Submissions
• Oers: This tab is displayed once an oer is created. It contains details about the current oer. You can displayprevious oers, if any, and highlight the dierences between the oers. You can view the oer leer as well asles aached to the oer. The oer grid can be displayed in full screen size or normal size.
• Referral: Contains referrals provided by candidates, employees, and agents.
• History: Presents useful tracking details on actions performed on the submission. Click the Modify Categoriesbuon to select the event categories you want to display.
• Interviews:
You can navigate to the requisition details from a submission by clicking the requisition name. You can also get a quickpreview of the requisition details without navigating away from the current screen by clicking the preview icon next tothe requisition name.
You can navigate back to the submission list using the Back to Submission List buon. You are returned to thesubmission list and the most recent requisition you viewed is highlighted.
You can ip through the submission details for each of the submissions displayed on your list by clicking the previousand next buons.
You can perform actions by selecting actions in the More Actions menu or in the action toolbar.
Submission Summary CardWhen you view a candidate submission, a summary of the job submission is displayed on the submission card.The summary highlights important details about the submission such as candidate identication, work experience,education, prescreening results, submission status.
If a resume is aached to the submission, you can click the Resume buon to view the resume. While viewing theresume, you can navigate through the resume if it contains several pages, you can ip through the other candidatesubmissions and see their resumes, and you have direct access to the action toolbar from where you can disposition thecandidate. When you close the resume preview, you are right back to where you were previously.
Use the arrow to expand or collapse the summary card.
Search for Candidate Submissions The submission search allows you to quickly nd specic candidate submissions and candidate proles.
The search engine searches for candidates who applied on a job or who submied a prole. The search engine searchesinformation in the following elds:
• rst name
• last name
• middle name
• email address
• username
• candidate ID
When you do a submission search, you can enter partial names (either the rst or last name with the * wildcard) orcomplete names in the eld. A best practice is to enter complete names to obtain beer results. You can also search with
22

Talent Acquisition CloudUsing Fluid Recruiting
Chapter 5Candidate Submissions
a middle initial if you know the person's full name (example: Sam P Jones). If you search for someone who's rst namecontains initials, enter just the initials (example: Jr. will give you the following results: Jr., j.r., or JR). If you are looking forsomeone who hyphenates his/her name, you don’t have to enter both names. Let's say Smith-Jones is the name youare looking for. Entering Smith, Jones, Smith space Jones or Smith-Jones, will bring back Smith-Jones.
Create a Candidate Submission You can create a candidate submission while reviewing the list of submissions for a requisition.
1. Open a requisition.2. Access the submissions for the requisition.3. In the More Actions menu, select Create New Candidate.4. Indicate for which requisition you want to create the submission, the current requisition or another requisition.5. Click Next. You are then taken to the creation ow.6. Select the form you want to use to create the candidate submission.7. Upload the resume of the candidate. This step is optional.8. A duplicate check is performed.
◦ If duplicate candidates are found, you can overwrite an existing candidate prole or create a newcandidate prole. You can upload a resume or enter the submission details manually.
◦ If no duplicates are found or if duplicates are found but the candidate is not on the list, you can go backto the previous page and change the information used to nd duplicates. Or, you can create a newcandidate.
9. Complete the elds.
Merge Candidate Submissions Select potential duplicate candidate les and merge them into one le. When a merge occurs, the master candidate le'sinformation is preserved and enriched with information from the other candidate les.
1. Go to the Submissions list.2. Select two or more candidate les.3. In the More Actions menu, select the Merge Candidate Files action. By default, the system selects the most
recent le as the master candidate le, unless the oldest candidate le was a referral. You can select a dierentmaster le if desired.
4. Select the order in which the duplicate les will be merged into the master le.5. You can remove unwanted candidate les.6. Click Merge Candidates.
Candidate les are processed one at a time as per the congured sequence and only information that doesn’t alreadyexist is copied into the master le. After the merge, the master le is kept, and the candidate les used for the merge aredeleted.
Share a Candidate Submission Share candidate proles with other recruiters who may be interested in such a prole to ll a position.
1. Select one or more candidate proles (from submission list or candidate list).
23

Talent Acquisition CloudUsing Fluid Recruiting
Chapter 5Candidate Submissions
2. In the More Actions menu, select the Share Candidate action.3. Search for people with whom you want to share the candidate.4. Click Next.5. In the Share Candidate – Share Options window, select the sections of the candidate prole you want to share.6. Click Share Candidate.
The recipients receive a notication about the prole that you just shared. They can view the info you shared.
Change the Step and Status of a Candidate Submission Use the Change Step/Status action in the candidate submission or submission list to change the step and status of acandidate submission.
You can change the step/status for one candidate submission or several candidate submissions (bulk action).
Available step and status selections are based on the requisition’s candidate selection process conguration and on youruser permissions.
Revert a Candidate Submission Step and Status You can use the Revert Latest Change of Step/Status action to go back to the previous step and status of a submission.
1. Go to the Submissions list.2. Select a candidate submission le.3. In the More Actions menu, select the Revert Latest Change of Step/Status action.4. In the Revert Latest Change of Step/Status window, you can see the step and status that the submission will
revert to.5. Enter comments.6. Click Revert and Close. Or click Revert and Continue if you want to revert back another step and status.
Send Correspondence to a Candidate Use the Send Correspondence action in the candidate submission or submission list to create a message and send it tothe candidate.
You can send a correspondence to one candidate or several candidates (bulk action).
You can select how the message is sent. Two options are available:
• printed leer
You can use a message template to create a message or create the message from scratch.
24

Talent Acquisition CloudUsing Fluid Recruiting
Chapter 5Candidate Submissions
Write Message From a TemplateThe list of templates that you can use is displayed. Use lters to nd the desired template. You can see a preview of themessage before selecting it. If you are granted the permission, you can edit the message and aach les.
If the template contains unresolved tokens, these tokens are listed in the Missing Information panel. You can entervalues for each token and click Apply to resolve the tokens within the message. You don’t need to locate the tokenswithin the message.
Write Message From ScratchYou can create a message from scratch using the text editor. Before sending the message, you can see a preview of themessage and make nal edits if needed. You can also aach les.
Add Comments to a Candidate Submission Use the Add Comment action in the candidate submission or submission list to add a comment to the submission.
You can add comments in one candidate submission or several candidate submissions (bulk action).
Use Aachments in a Candidate Submission You can aach les to candidate submissions.
Access the Aachments tab of a candidate submission and click Upload Aachment. Indicate if the aachment is aresume, an oer-related le, or any other type of aachment. You can also indicate if the aachment is visible to thecandidate. Once a le is aached to the submission, it appears in the corresponding section in the Aachments tab. Youcan then preview, edit, and delete it.
Note: To aach les, you need these user permissions:• Aach a le (general)
• Aach a le (on preselected candidates)
View Tracking Details on a Candidate Submission View all the events that occurred for a candidate submission in the History tab.
From the History tab, you can view events:
• For the current submission
• For all active submissions
• For the general prole and all submissions
25

Talent Acquisition CloudUsing Fluid Recruiting
Chapter 5Candidate Submissions
Submission history entries are listed with recent events at the top. For each history event, you can view the date, eventname, details plus comments, and the user who performed the event.
You can select the history event categories you want to display. Click the Modify Categories buon and select eventsyou want. You can also sort events by date and by the person who performed the event.
Request Screening Services for a Candidate You can request screening services for candidates such as background checks, tax credit eligibility, candidateassessments.
When you open a candidate submission, select the Request a Screening Service action in the More Actions menu.Screening services congured for the requisition are available for selection. Select the service you want to request.
Note: To request a screening service, you need this user permission:• Request services from Taleo partners
You can view results of screening services performed on candidates. When you open a candidate submission, go to theScreening Services tab. From there, you can view a summary of the results displayed in a table. Click the Show Detailslink to view a detailed report of the screening services performed on the candidate. If screening services were previouslyperformed on the candidate, you can access historical results.
Note: To view screening results, you need these user permissions:• Access Taleo partners summary results
• Access Taleo partners detailed results
Link Candidates to a Requisition You can link a candidate to a requisition to create a prospect candidate prole associated with the job requisition. Youcan link multiple candidates at a time to more than one requisition.
1. Go to the Submissions list.2. Select a candidate.3. In the More Actions menu, select Link to Requisition.4. Select a requisition then click the Link to Requisition buon.5. You can then choose to send an email to the candidate to if you need more info about their prole. Emails
are sent only for posted requisitions, to avoid inviting candidates to requisitions they can’t see on the careersection.
Once the candidate is linked to the requisition, they can continue their application process.
26

Talent Acquisition CloudUsing Fluid Recruiting
Chapter 5Candidate Submissions
Start a Pre-Hire Onboarding Process You can start a pre-hire onboarding process when candidates reach a specic step and status in the candidate selectionworkow.
1. Open a candidate submission.2. In the More Actions menu, select the Start Pre-Hire Onboarding Process action.3. Select a process.4. Enter comments.5. Click Start Process.
Start a New Hire Onboarding Process You can start a new hire onboarding process when candidates reach a specic step and status in the candidate selectionworkow.
1. Open a candidate submission.2. In the More Actions menu, select the Start New Hire Onboarding Process action.3. Select a process.4. Enter comments.5. Click Start Process.
27

Talent Acquisition CloudUsing Fluid Recruiting
Chapter 5Candidate Submissions
28

Talent Acquisition CloudUsing Fluid Recruiting
Chapter 6Oers
6 Oers
Create an Oer You create job oers to present the terms and conditions of a job oer.
When a candidate reaches the Oer step, you can create an oer using the Create Oer action.
The oer form is where all the information is gathered to create an oer. You specify info such as the start date, salary,pay basis, vacation, car allowance. Once you have completed the elds, you save the oer and you can then submit it forapproval.
There can only be one current oer per candidate application at a time. The current oer can be modied until it isapproved or extended to a candidate, after which only the start date and expiration date can be modied.
Submit an Oer for Approval When you create an oer for a candidate, you can route the oer for approval by selecting the Submit Oer for Approvalaction. This action is used when at least one person must approve an oer before extending it to the candidate.
1. Open a candidate submission.2. Click the Oers tab.3. In the More Actions menu, select Submit Oer for Approval.4. Select the approvers.5. Dene the sequence of approval by assigning a sequence number using the drop-down list under the Order
column.6. Indicate if you want to add the approvers to the list of collaborators for the requisition and the list of frequent
collaborators.7. Click Submit for Approval.
The system assigns the task to the rst approver in the sequence. The approver receives an Approve Oer task.
Approve an Oer When you’re selected to approve an oer for a candidate:
1. Go to the candidate submission.2. In the More Actions menu, select the Decide on Approval action.3. In the Task details panel, indicate whether you approve or reject the oer.4. Click Done.
29

Talent Acquisition CloudUsing Fluid Recruiting
Chapter 6Oers
Extend an Oer Extend oers to candidates verbally, by email, using a printed leer, or using E-oer.
Once the oer for a candidate is approved, you can extend it to the candidate using theExtend Oer action. Theseoptions are available:
• E-oer: When you use the E–oer option, you can review and edit the content of the message before sending itto the candidate. When you are satised with the content, you click the Extend Oer buon to send the oer.
• Email: When you use the email option, you can review and edit the content of the message before sending it tothe candidate. When you are satised with the content, you click the Extend Oer buon to send the oer.
• Printed Leer: When you use the printed leer option, you can review and edit the content of the leer beforesending it to the candidate. When you are satised with the content, you click the Print buon to print the oer.
• Verbally: For verbal oers, you enter the date when the oer was extended to the candidate. You then click theMark as Extended Verbally buon.
E-OerWith the advanced E-Oer process, organizations who have more complex electronic oer requirements can congureadvanced electronic oer workows in Onboarding (Transitions) for use in Recruiting.
As a recruiter, you can extend oers electronically to a candidate using the advanced E-Oer process. Depending onhow your administrator congured the process, candidates may receive an email notication containing a URL link thatthey click to access a secure career section portal where they can view oer details online. Once they signed in into theportal, candidates are brought to the Tasks tab where they can view and print the oer and oer leer aachments, ifany. Candidates indicate if they accept or refuse the oer. They must complete any mandatory elds which may includean electronic signature. As soon as candidates respond to the oer, the candidate submission status changes to Oer -Accepted or Oer - Refused, depending on the candidate's response. A tracking event is added in the History tab of thecandidate submission.
Depending on how your administrator congured the process, you may receive an email notication which contains thecandidate's response, e-signature information, and any relevant info. You can then move the candidates to the next stepin the selection process.
Note: To use e-oer, you need this user permission: Extend Oers Electronically
Send an Oer Send oers to candidates by email or printed leer once oers have been extended.
Once an oer is extended to a candidate whether verbally, by email, or using a printed leer, you can use the Send Oeraction to send the oer to the candidate. You can send the oer by email or printed leer. You can edit the content ofthe message or leer before sending it. This feature is mostly used when an oer is extended verbally and then mailedto the candidate.
30

Talent Acquisition CloudUsing Fluid Recruiting
Chapter 6Oers
Capture the Candidate's Response to an Oer You can capture the response to an oer on behalf of a candidate. For example, you can capture the response if acandidate contacts you to give a response before responding to the oer online.
Use the Capture Oer Response action in the More Actions menu.
Three responses are available:
• The candidate accepted the oer. Indicate the date when the oer was accepted and the start date of thecandidate.
• The candidate wants to negotiate the oer. Indicate the reasons.
• The candidate refused the oer. Indicate the reasons.
Capture the Candidate's Response as Soon as the Oer isExtended When you extend an oer verbally, you can select the option "Capture oer response (after extending)".
Possible answers to the oer are:
• The candidate accepted the oer. If you select this option, indicate the date when the oer was accepted andthe start date of the candidate.
• The candidate wants to negotiate the oer. If you select this option, indicate the reasons.
• The candidate refused the oer. If you select this option, indicate the reasons.
31

Talent Acquisition CloudUsing Fluid Recruiting
Chapter 6Oers
32

Talent Acquisition CloudUsing Fluid Recruiting
Chapter 7Evaluations
7 Evaluations
Evaluation Management Evaluation Management allows your organization to electronically capture, review, and analyze an evaluator's inputobtained during a candidate interview screening process.
Fluid Recruiting is using the existing Evaluation Management functionalities of Taleo Recruiting. From the Interviewstab of a job requisition, you can:
• Add evaluation questionnaires.
• Send evaluation feedback requests to evaluators to ask them to evaluate candidates using evaluationquestionnaires.
• View feedback provided by evaluators.
33

Talent Acquisition CloudUsing Fluid Recruiting
Chapter 7Evaluations
34

Talent Acquisition CloudUsing Fluid Recruiting
Chapter 8LinkedIn Recruiter System Connect
8 LinkedIn Recruiter System Connect
LinkedIn Recruiter System Connect Overview Use LinkedIn Recruiter System Connect (RSC) to integrate LinkedIn Recruiter with Oracle Taleo Enterprise Edition.
To use LinkedIn RSC, you must be using:
• Oracle Taleo Enterprise Edition, with Fluid Recruiting deployed to the recruiter population.
• Oracle Human Capital Management (HCM) Cloud for Core HR and Talent.
Key Capabilities in LinkedIn Recruiter In LinkedIn Recruiter, recruiters who have connected their LinkedIn seat licence to their Taleo user account can view thefollowing information from Oracle Taleo Enterprise Edition:
• See the "In ATS Indicator" which indicates that a LinkedIn member has a candidate le in Fluid Recruiting.
• View candidate submissions of those members and their progression within the selection workow, across theuser groups the recruiter is a member of.
• View source tracking information of those submissions.
• Choose an open requisition from across the user groups the recruiter is a member of, and create submissionsfor LinkedIn members, which will appear in Oracle Taleo Enterprise Edition.
• Use the Send InMail feature to interact with prospects. These emails also appear in Fluid Recruiting.
• Use the Notes feature to enter comments. These notes also appear in Fluid Recruiting.
Key Capabilities in Fluid Recruiting Here are the key capabilities for recruiters in Fluid Recruiting.
• See which candidates are LinkedIn members. In the Submissions list, job submissions, and candidate proles,a blue LinkedIn icon appears for candidates who were automatically matched by LinkedIn Recruiter SystemConnect.
• View the LinkedIn prole of a candidate from the Submissions list, job submissions, or candidate proles byclicking the blue LinkedIn icon. Seat holders and non-seat holders have dierent actions available to them. Yourarrangements with LinkedIn will determine whether non-seatholders will be able to see the member's prole inthe Prole Widget.
• Users who have been granted a LinkedIn Recruiter seat license can connect that seat to their Taleo useraccount.
a. In Fluid Recruiting, click the arrow next to your login name.
35

Talent Acquisition CloudUsing Fluid Recruiting
Chapter 8LinkedIn Recruiter System Connect
b. Click Connect.c. A page may appear to request that you authenticate into LinkedIn, if your device is not already
authenticated.d. A window appears where you grant LinkedIn permission to bring information about you from LinkedIn
into Taleo.
• After making that connection, these users can:
◦ View LinkedIn Notes and InMails in the candidate prole History tab. These new history events have theirown category for easy ltering.
◦ Manually link a candidate to a LinkedIn member, where the RSC service did not nd an automatic match.These candidates are displayed with a grey LinkedIn icon.
36