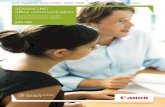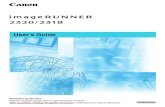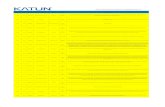Cloud Portal for imageRUNNER ADVANCE - canon.ca Solution… · 1-2 Overview of Cloud Portal for...
Transcript of Cloud Portal for imageRUNNER ADVANCE - canon.ca Solution… · 1-2 Overview of Cloud Portal for...

ENGPlease read this guide before operating this product.After you finish reading this guide, store it in a safe place for future reference.
User's Guide
Cloud Portal for imageRUNNER ADVANCE


HowThisManualIsOrganized
Chapter 1CloudPortalforimageRUNNERADVANCE
Chapter 2SpecifyingtheCloudPortalforimageRUNNERADVANCESettings
Chapter 3UsingCloudServices
Chapter 4Appendix
Includes explanations of error and warning messages, and information on the characters you can enter.
Considerable effort has been made to ensure that this manual is free of inaccuracies and omissions. However, as we are constantly improving our products, if you need an exact specification, please contact Canon.To view the manual in PDF format, Adobe Reader/Acrobat Reader/Acrobat is required. If Adobe Reader/Acrobat Reader/Acrobat is not installed on your system, please download it from the Adobe Systems Incorporated website (http://www.adobe.com).
•
•

ii
ContentsPreface . . . . . . . . . . . . . . . . . . . . . . . . . . . . . . . . . . . . . . . . . . . . . . . . . . . . . . . . . . . . . . . . . . . . . . . . . . . . . . . . .ivTargetReaders . . . . . . . . . . . . . . . . . . . . . . . . . . . . . . . . . . . . . . . . . . . . . . . . . . . . . . . . . . . . . . . . . . . . . . . . .ivHowToUseThisManual . . . . . . . . . . . . . . . . . . . . . . . . . . . . . . . . . . . . . . . . . . . . . . . . . . . . . . . . . . . . . . . . .iv
Symbols Used in This Manual . . . . . . . . . . . . . . . . . . . . . . . . . . . . . . . . . . . . . . . . . . . . . . . . . . . . . . . . . . . . . . . . . . . . . ivKeys Used in This Manual . . . . . . . . . . . . . . . . . . . . . . . . . . . . . . . . . . . . . . . . . . . . . . . . . . . . . . . . . . . . . . . . . . . . . . . . . ivDisplays Used in This Manual . . . . . . . . . . . . . . . . . . . . . . . . . . . . . . . . . . . . . . . . . . . . . . . . . . . . . . . . . . . . . . . . . . . . . .vAbbreviations Used in This Manual . . . . . . . . . . . . . . . . . . . . . . . . . . . . . . . . . . . . . . . . . . . . . . . . . . . . . . . . . . . . . . . viTrademarks . . . . . . . . . . . . . . . . . . . . . . . . . . . . . . . . . . . . . . . . . . . . . . . . . . . . . . . . . . . . . . . . . . . . . . . . . . . . . . . . . . . . . . vi
Chapter1 CloudPortalforimageRUNNERADVANCE
OverviewofCloudPortalforimageRUNNERADVANCE . . . . . . . . . . . . . . . . . . . . . . . . . . . . . . . . . . 1-2InstallingCloudPortalforimageRUNNERADVANCE . . . . . . . . . . . . . . . . . . . . . . . . . . . . . . . . . . . . . 1-4
Supported Models . . . . . . . . . . . . . . . . . . . . . . . . . . . . . . . . . . . . . . . . . . . . . . . . . . . . . . . . . . . . . . . . . . . . . . . . . . . . . 1-4System Requirements . . . . . . . . . . . . . . . . . . . . . . . . . . . . . . . . . . . . . . . . . . . . . . . . . . . . . . . . . . . . . . . . . . . . . . . . . . 1-5
Network Environment . . . . . . . . . . . . . . . . . . . . . . . . . . . . . . . . . . . . . . . . . . . . . . . . . . . . . . . . . . . . . . . . . . . . . 1-5Installing and Starting Cloud Portal for imageRUNNER ADVANCE . . . . . . . . . . . . . . . . . . . . . . . . . . . . . . . . 1-6
Uninstalling Cloud Portal for imageRUNNER ADVANCE . . . . . . . . . . . . . . . . . . . . . . . . . . . . . . . . . . . . . . 1-6Optional Products Required . . . . . . . . . . . . . . . . . . . . . . . . . . . . . . . . . . . . . . . . . . . . . . . . . . . . . . . . . . . . . . . . . . . . 1-7
System Options Required for Each Function . . . . . . . . . . . . . . . . . . . . . . . . . . . . . . . . . . . . . . . . . . . . . . . . 1-7
Chapter2 SpecifyingtheCloudPortalforimageRUNNERADVANCESettings
SpecifyingCloudServiceSettings . . . . . . . . . . . . . . . . . . . . . . . . . . . . . . . . . . . . . . . . . . . . . . . . . . . . . . 2-2
Chapter3 UsingCloudServices
LoggingIntoaCloudService . . . . . . . . . . . . . . . . . . . . . . . . . . . . . . . . . . . . . . . . . . . . . . . . . . . . . . . . . . 3-2Logging In to SharePoint Online . . . . . . . . . . . . . . . . . . . . . . . . . . . . . . . . . . . . . . . . . . . . . . . . . . . . . . . . . . . . . . . . 3-2Logging In to Google Docs . . . . . . . . . . . . . . . . . . . . . . . . . . . . . . . . . . . . . . . . . . . . . . . . . . . . . . . . . . . . . . . . . . . . . 3-5
DisplaysUsedinCloudPortalforimageRUNNERADVANCE . . . . . . . . . . . . . . . . . . . . . . . . . . . . . . 3-8SharePoint Online Document List . . . . . . . . . . . . . . . . . . . . . . . . . . . . . . . . . . . . . . . . . . . . . . . . . . . . . . . . . . . . . . . 3-9Google Docs Document List . . . . . . . . . . . . . . . . . . . . . . . . . . . . . . . . . . . . . . . . . . . . . . . . . . . . . . . . . . . . . . . . . . . 3-11
CreatingaFolder . . . . . . . . . . . . . . . . . . . . . . . . . . . . . . . . . . . . . . . . . . . . . . . . . . . . . . . . . . . . . . . . . . . . 3-13UploadingScannedData . . . . . . . . . . . . . . . . . . . . . . . . . . . . . . . . . . . . . . . . . . . . . . . . . . . . . . . . . . . . . 3-14PrintingStoredFiles . . . . . . . . . . . . . . . . . . . . . . . . . . . . . . . . . . . . . . . . . . . . . . . . . . . . . . . . . . . . . . . . . 3-21RegisteringtotheQuickMenu . . . . . . . . . . . . . . . . . . . . . . . . . . . . . . . . . . . . . . . . . . . . . . . . . . . . . . . . 3-23ApplicationLogs . . . . . . . . . . . . . . . . . . . . . . . . . . . . . . . . . . . . . . . . . . . . . . . . . . . . . . . . . . . . . . . . . . . . . 3-27
Specifying Application Log Settings . . . . . . . . . . . . . . . . . . . . . . . . . . . . . . . . . . . . . . . . . . . . . . . . . . . . . . . . . . . 3-27Downloading/Deleting Application Logs . . . . . . . . . . . . . . . . . . . . . . . . . . . . . . . . . . . . . . . . . . . . . . . . . . . . . . 3-30
Chapter4 Appendix
PrecautionsforCloudPortalforimageRUNNERADVANCE . . . . . . . . . . . . . . . . . . . . . . . . . . . . . . . 4-2Precautions for SharePoint Online . . . . . . . . . . . . . . . . . . . . . . . . . . . . . . . . . . . . . . . . . . . . . . . . . . . . . . . . . . . . . . 4-2
Logging In to the SharePoint Online . . . . . . . . . . . . . . . . . . . . . . . . . . . . . . . . . . . . . . . . . . . . . . . . . . . . . . . . 4-2

iii
Overwriting and Losing File Data . . . . . . . . . . . . . . . . . . . . . . . . . . . . . . . . . . . . . . . . . . . . . . . . . . . . . . . . . . . 4-3Site Collection and Site Access Privilege Settings . . . . . . . . . . . . . . . . . . . . . . . . . . . . . . . . . . . . . . . . . . . 4-4Uploading to a Meeting Workspace . . . . . . . . . . . . . . . . . . . . . . . . . . . . . . . . . . . . . . . . . . . . . . . . . . . . . . . . 4-4Changing the Password . . . . . . . . . . . . . . . . . . . . . . . . . . . . . . . . . . . . . . . . . . . . . . . . . . . . . . . . . . . . . . . . . . . . 4-4
Precautions for Google Docs . . . . . . . . . . . . . . . . . . . . . . . . . . . . . . . . . . . . . . . . . . . . . . . . . . . . . . . . . . . . . . . . . . . 4-5Logging In to Google Docs . . . . . . . . . . . . . . . . . . . . . . . . . . . . . . . . . . . . . . . . . . . . . . . . . . . . . . . . . . . . . . . . . 4-5[Shared Folder] Item Display . . . . . . . . . . . . . . . . . . . . . . . . . . . . . . . . . . . . . . . . . . . . . . . . . . . . . . . . . . . . . . . 4-7Updating Data . . . . . . . . . . . . . . . . . . . . . . . . . . . . . . . . . . . . . . . . . . . . . . . . . . . . . . . . . . . . . . . . . . . . . . . . . . . . . 4-7
Troubleshooting . . . . . . . . . . . . . . . . . . . . . . . . . . . . . . . . . . . . . . . . . . . . . . . . . . . . . . . . . . . . . . . . . . . . . . 4-8If the Button is Not Displayed on the Main Menu Screen . . . . . . . . . . . . . . . . . . . . . . . . . . . . . . . . . . . . . . . . . 4-8If Log In Fails . . . . . . . . . . . . . . . . . . . . . . . . . . . . . . . . . . . . . . . . . . . . . . . . . . . . . . . . . . . . . . . . . . . . . . . . . . . . . . . . . . . 4-9If Log In Fails (For Google Docs) . . . . . . . . . . . . . . . . . . . . . . . . . . . . . . . . . . . . . . . . . . . . . . . . . . . . . . . . . . . . . . . . 4-10
ListofErrorandWarningMessages . . . . . . . . . . . . . . . . . . . . . . . . . . . . . . . . . . . . . . . . . . . . . . . . . . . 4-11Error Messages Displayed on the Touch Panel Display . . . . . . . . . . . . . . . . . . . . . . . . . . . . . . . . . . . . . . . . . . 4-11
Error Messages Displayed For Both Cloud Services . . . . . . . . . . . . . . . . . . . . . . . . . . . . . . . . . . . . . . . . . 4-11Error Messages Displayed When Using SharePoint Online . . . . . . . . . . . . . . . . . . . . . . . . . . . . . . . . . . 4-18Error Messages Displayed When Using Google Docs . . . . . . . . . . . . . . . . . . . . . . . . . . . . . . . . . . . . . . . 4-20
Error and Warning Messages Displayed in Management Applications . . . . . . . . . . . . . . . . . . . . . . . . . . . 4-21Error Messages Displayed in Management Applications . . . . . . . . . . . . . . . . . . . . . . . . . . . . . . . . . . . . 4-21Warning Messages Displayed in Management Applications . . . . . . . . . . . . . . . . . . . . . . . . . . . . . . . . 4-22
CharacterEntryRestrictions . . . . . . . . . . . . . . . . . . . . . . . . . . . . . . . . . . . . . . . . . . . . . . . . . . . . . . . . . . 4-23Settings Specified on the Touch Panel Display . . . . . . . . . . . . . . . . . . . . . . . . . . . . . . . . . . . . . . . . . . . . . . . . . . 4-23
If you are using SharePoint Online . . . . . . . . . . . . . . . . . . . . . . . . . . . . . . . . . . . . . . . . . . . . . . . . . . . . . . . . . 4-23Settings Specified in Management Applications . . . . . . . . . . . . . . . . . . . . . . . . . . . . . . . . . . . . . . . . . . . . . . . . 4-25
Glossary . . . . . . . . . . . . . . . . . . . . . . . . . . . . . . . . . . . . . . . . . . . . . . . . . . . . . . . . . . . . . . . . . . . . . . . . . . . . . 4-26Index . . . . . . . . . . . . . . . . . . . . . . . . . . . . . . . . . . . . . . . . . . . . . . . . . . . . . . . . . . . . . . . . . . . . . . . . . . . . . . . 4-28

iv
PrefaceThank you for purchasing this Canon product. Cloud Portal for imageRUNNER ADVANCE is a MEAP application that can be used with Canon network machines (imageRUNNER ADVANCE series multifunction peripherals; hereinafter referred to as the “machine”). Please read this manual thoroughly before using this product to familiarize yourself with its capabilities, and to make the most of its many functions. After reading this manual, store it in a safe place for future reference.
TargetReadersThis manual is written for people who have the knowledge and skills to operate Canon network machines, the Windows operating system, and networks.
HowToUseThisManual
SymbolsUsedinThisManual
The following symbols are used in this manual to explain procedures, restrictions, handling precautions, and instructions that should be observed for safety.
Indicates operational requirements and restrictions. Be sure to read these items carefully to operate the machine correctly, and avoid damage to the machine or property.Indicates a clarification of an operation, or contains additional explanations for a procedure. Reading these notes is highly recommended.
KeysUsedinThisManual
The following symbols and key/button names are a few examples of how keys on the machine and buttons on computer operation screens to be clicked or pressed are expressed in this manual:
Touch Panel Display Buttons: [Button Name]Example: [Cancel]
[Close]
Control Panel Keys: <Key Icon> + (Key Name)Example: (Start)
(Stop)
Buttons or Items on Computer Operation Screens: [Button or Item Name]Example: [Edit]
[OK]
•
•
•

v
DisplaysUsedinThisManual
The machine touch panel display and computer operation screenshots appearing in this manual may differ from your machine, depending on the model of your machine and the environment you are using.
The keys or buttons which you should click or press are marked with a , as shown below. When multiple buttons or keys are used for an operation, all buttons and keys are marked. Select the buttons or keys according to your needs.
1 Press [Microsoft SharePoint] on the Main Menu screen.
Press this key for operation.

vi
AbbreviationsUsedinThisManual
In this manual, product names are abbreviated as follows:
Microsoft Windows XP operating system: Windows XP
Microsoft Windows Vista operating system: Windows Vista
Microsoft Windows 7 operating system: Windows 7
Microsoft Windows operating system: Windows
Microsoft SharePoint Online: SharePoint Online
Microsoft Windows Internet Explorer: Internet Explorer
Trademarks
MEAP and the MEAP logo are trademarks of Canon Inc.
Windows, Windows logo, Windows Vista, Windows Vista logo, Microsoft and SharePoint are trademarks or registered trademarks of Microsoft Corporation in the U.S. and/or other countries.
Google, Google Apps and Google Docs are trademarks of Google Inc.
Other product and company names herein may be the trademarks of their respective owners.

1-1
1CloudPortalforimageRUNNERADVANCE
This chapter describes the Cloud Portal for imageRUNNER ADVANCE functions and the settings to configure before using this product.
Overview of Cloud Portal for imageRUNNER ADVANCE. . . . . . . . . . . . . . . . . . . . . . . . . . . . . . . . . . . . . . . . . . . . . . . . . . . . . . 1-2
Installing Cloud Portal for imageRUNNER ADVANCE . . . . . . . . . . . . . . . . . . . . . . . . . . . . . . . . . . . . . . . . . . . . . . . . . . . . . . . . 1-4Supported Models . . . . . . . . . . . . . . . . . . . . . . . . . . . . . . . . . . . . . . . . . . . . . . . . . . . . . . . . . . . . . . . . . . . . . . . . . . . . . . . . . . . . . . . . . . . . . . . . . . . .1-4System Requirements. . . . . . . . . . . . . . . . . . . . . . . . . . . . . . . . . . . . . . . . . . . . . . . . . . . . . . . . . . . . . . . . . . . . . . . . . . . . . . . . . . . . . . . . . . . . . . . . .1-5Installing and Starting Cloud Portal for imageRUNNER ADVANCE . . . . . . . . . . . . . . . . . . . . . . . . . . . . . . . . . . . . . . . . . . . . . . . . . . . . . . .1-6Optional Products Required . . . . . . . . . . . . . . . . . . . . . . . . . . . . . . . . . . . . . . . . . . . . . . . . . . . . . . . . . . . . . . . . . . . . . . . . . . . . . . . . . . . . . . . . . . .1-7

Overview of Cloud Portal for imageRUNNER ADVANCE1-2
1
Clou
d Po
rtal
for i
mag
eRU
NN
ER A
DVA
NCE
OverviewofCloudPortalforimageRUNNERADVANCE
Cloud Portal for imageRUNNER ADVANCE is a MEAP application that enables you to use cloud services from your machine. By using Cloud Portal for imageRUNNER ADVANCE, you can upload scanned data to a cloud service and print stored files.
Upload data
Print stored �les
Scan and upload
Cloud service
Use uploaded �les
The following cloud services can be used:
CloudService NotesSharePoint Online -Google Docs Free Edition (gmail.com)
Google AppsGoogle Apps for BusinessGoogle Apps for EducationGoogle Apps for Goverment
If Google Apps is configured for Single Sign-On (SSO) using SAML (Security Assertion Markup Language), you cannot log in to an account using SSO from the touch panel display of the machine. Log in using a Google Apps account.

Overview of Cloud Portal for imageRUNNER ADVANCE 1-3
1
Clou
d Po
rtal
for i
mag
eRU
NN
ER A
DVA
NCE
To use a cloud service, acquire a cloud service account in advance. You must agree to the terms of use to acquire an account. For more information, see the Web pages for each cloud service provider.The following file formats can be used with SharePoint Online and Google Docs. Note that depending on the file format, only “Upload Settings” or “Print Settings” may be supported.
SharePoint OnlineFileFormats UploadSettings PrintSettings
PDFXPS -
OOXML -
TIFF -
Google DocsFileFormats UploadSettings PrintSettings
PDFGoogle Docs Format FileGoogle Spreadsheet/Form FileGoogle Presentation File
-
•
•
-
-

Installing Cloud Portal for imageRUNNER ADVANCE1-4
1
Clou
d Po
rtal
for i
mag
eRU
NN
ER A
DVA
NCE
InstallingCloudPortalforimageRUNNERADVANCE
This section describes how to install Cloud Portal for imageRUNNER ADVANCE and make it available for use.
SupportedModels
This application is supported for use with the following model machines:
SupportedModels ControllerVersion
imageRUNNER ADVANCE C5051/C5045/C5035/C5030* First digit equal or higher than ‘4’
imageRUNNER ADVANCE C9075 PRO/C9065 PRO/C7065/C7055* First digit equal or higher than ‘4’
imageRUNNER ADVANCE 6075/6065/6055 First digit equal or higher than ‘2’
imageRUNNER ADVANCE 8105/8095/8085 First digit equal or higher than '2'
imageRUNNER ADVANCE C2030/C2020 First digit equal or higher than '1'
* If the first digit of the controller version is equal to or higher than ‘5’, you can register to the Quick Menu. (“Registering to the Quick Menu,” on p. 3-23.)
To check the controller version, from the control panel of the machine, press (Counter Check) → [Check Device Configuration].For information on updating the firmware, contact your local authorized Canon dealer.
•
•

Installing Cloud Portal for imageRUNNER ADVANCE 1-5
1
Clou
d Po
rtal
for i
mag
eRU
NN
ER A
DVA
NCE
SystemRequirementsThe system requirements for this application are as follows:
CompatibleOSWindows XP Professional SP3Windows Vista SP2Windows 7
WebBrowserInternet Explorer 7 (Normal View)Internet Explorer 8 (Both Normal View and Compatibility View available)
The following settings must be specified for the Web browser:Java Script is enabled.Session cookies are enabled.
A display resolution of 800 x 600 pixels or higher (1024 x 768 pixels or higher recommended) is required.
Network EnvironmentTo use this application, the machine and the cloud service must be connected to the Internet.
Set [Use HTTP] in [TCP/IP Settings] in [Network] in [Preferences] (Settings/Registration) to ‘On’. If it is not set to ‘On’, you cannot access the machine from the Web browser.For instructions on connecting the machine to the Internet, see Chapter 3, “Settings Common to the Network Protocols,” and your machine’s protocol settings (Chapters 4 to 7) in Getting Started, or see e-Manual > Network, included with the machine.If the machine and cloud service are connected to the Internet via a proxy, you must register a user name and password on the machine from [Preferences] (Settings/Registration) - [Network Settings] - [TCP/IP Settings] - [Proxy Settings]. Proxy authentication supports Basic authentication. For more information, see e-Manual > Network, included with the machine.To connect the machine to the Internet via a proxy, see Chapter 4, “Using a TCP/IP Network,” in Getting Started, or see e-Manual > Network, included with the machine.
■•••
■••
--
•
•
•
•

Installing Cloud Portal for imageRUNNER ADVANCE1-6
1
Clou
d Po
rtal
for i
mag
eRU
NN
ER A
DVA
NCE
InstallingandStartingCloudPortalforimageRUNNERADVANCE
To use Cloud Portal for imageRUNNER ADVANCE, you must first install the application file and license file in your machine, and then start the application.
The following two installation methods are available:
Using the “Register/Update Software” function:To perform the installation using the “Register/Update Software” function, use the touch panel display of the machine or the Remote UI function on your computer. For more information, see Getting Started or the Setup Guide, included with the machine.Using SMS (Service Management Service):To perform the installation using SMS, see e-Manual > MEAP, included with the machine.
If the machine enters the shutdown process while Cloud Portal for imageRUNNER ADVANCE is being installed, an error message is displayed on the SMS Install page, and installation may be canceled. In this case, install this application again after restarting the machine. For instructions on turning ON and OFF the main power of the machine, see e-Manual > Before You Start Using This Machine.
The following system resources are required to install Cloud Portal for imageRUNNER ADVANCE. System resources can be checked using SMS.
Storage: 90 MBMemory: 8 MBThreads: 30Sockets: 5File Descriptors: 40
Uninstalling Cloud Portal for imageRUNNER ADVANCETo uninstall Cloud Portal for imageRUNNER ADVANCE, use your Web browser.
You can uninstall the Cloud Portal for imageRUNNER ADVANCE application from the MEAP Application Management page in SMS. For information on stopping and uninstalling MEAP applications using SMS, see e-Manual > MEAP, included with the machine.You can delete the information required to use this application that you set in the application settings screen (see p. 2-2) from the MEAP Application Setting Information Management page in SMS. For information on deleting the information using SMS, see e-Manual > MEAP, included with the machine. (If you are using the imageRUNNER ADVANCE C5051/C5045/C5035/C5030 or the imageRUNNER ADVANCE C9075 PRO/C9065 PRO/C7065/C7055, MEAP Application Setting Information Management in SMS can be used when the first digit of the controller version is equal to or higher than ‘5’.)
•
•
-----
•
•

Installing Cloud Portal for imageRUNNER ADVANCE 1-7
1
Clou
d Po
rtal
for i
mag
eRU
NN
ER A
DVA
NCE
OptionalProductsRequired
System Options Required for Each FunctionTo use the following functions of Cloud Portal for imageRUNNER ADVANCE, the corresponding system options are required.
Function SystemOptionsRequiredUploading Scanned Data Creating a Reader Extensions
Compatible PDFUniversal Send Advanced Feature Set
Creating a Searchable PDF/XPSCreating an OOXML*1
Creating an Encrypted PDF Universal Send Security Feature SetPrinting Stored Files Direct Print Kit (for PDF/XPS)*2
orPS Printer Kit
*1 Indicates items that can be used with the following model machines: - imageRUNNER ADVANCE C5051/C5045/C5035/C5030 - imageRUNNER ADVANCE C9075 PRO/C9065 PRO - imageRUNNER ADVANCE C7065/C7055
*2 The memory capacity may need to be expanded, depending on the model of the machine you are using.
The Print function can be used only with the following combinations of machines and controller versions:If you are using the imageRUNNER ADVANCE C5051/C5045/C5035/C5030 or the imageRUNNER ADVANCE C9075 PRO/C9065 PRO/C7065/C7055:The first two digits of the controller version are '55' or laterIf you are using the imageRUNNER ADVANCE 6075/6065/6055 or the imageRUNNER ADVANCE 8105/8095/8085:The first digit of the controller version is '3' or laterIf you are using the imageRUNNER ADVANCE C2030/C2020:The first digit of the controller version is '2' or later
For information on updating the firmware, contact your local authorized Canon dealer.
For instructions on activating system options, see Chapter 9, “Installing the System Options/MEAP Applications” in Getting Started, or see Chapter 3, "Using the System Options/MEAP Applications" in the Setup Guide, included with the machine.
•-
-
-
•

Installing Cloud Portal for imageRUNNER ADVANCE1-8
1
Clou
d Po
rtal
for i
mag
eRU
NN
ER A
DVA
NCE

2-1
2SpecifyingtheCloudPortalforimageRUNNERADVANCESettings
This chapter describes the Cloud Portal for imageRUNNER ADVANCE settings required to use cloud services on your machine.
Specifying Cloud Service Settings . . . . . . . . . . . . . . . . . . . . . . . . . . . . . . . . . . . . . . . . . . . . . . . . . . . . . . . . . . . . . . . . . . . . . . . . . . 2-2

Specifying Cloud Service Settings2-2
2
Spec
ifyin
g th
e Cl
oud
Port
al fo
r im
ageR
UN
NER
AD
VAN
CE S
ettin
gs
SpecifyingCloudServiceSettings
This section describes the information settings performed by the administrator from the Remote UI for cloud services used on the machine.
Before specifying the settings, an account must be acquired for the cloud service to use.
Management applications cannot be accessed in the following cases:A user other than an administrator attempted access.The management application is already being accessed on another computer.A cloud service is being used from the touch panel display of the machine.
Make sure you log out before closing a management application. If you close the Web browser without logging out, management applications cannot be used for a while, even if you log in again.
1 StartyourWebbrowser .
2 EntertheappropriateURLinto[Address]or[Location] .
http://<IP address of the machine or host name>/
If the Remote UI does not start properly and an error message appears, delete the cache files of your Web browser.
3 EntertherequiredinformationandlogintotheRemoteUIasanadministrator .
For instructions on logging in with Default Authentication set, see e-Manual > MEAP > Default Authentication (Department ID Management).For instructions on logging in with SSO-H set, see e-Manual > MEAP > SSO-H (Single Sign-On H).
•---
•
•
•

Specifying Cloud Service Settings 2-3
2
Spec
ifyin
g th
e Cl
oud
Port
al fo
r im
ageR
UN
NER
AD
VAN
CE S
ettin
gs
4 Click[CloudPortalforimageRUNNERADVANCE] .
The [Application Configuration] page is displayed.
You can also display the [Application Configuration] page by directly entering the following URLs:If SSL is enabled: https://<IP address of the machine or host name>:8443/CDSPAdmin/If SSL is disabled: http://<IP address of the machine or host name>:8000/CDSPAdmin/
--

Specifying Cloud Service Settings2-4
2
Spec
ifyin
g th
e Cl
oud
Port
al fo
r im
ageR
UN
NER
AD
VAN
CE S
ettin
gs
5 Click[Edit] .
The [Edit Application Configuration] page is displayed.

Specifying Cloud Service Settings 2-5
2
Spec
ifyin
g th
e Cl
oud
Port
al fo
r im
ageR
UN
NER
AD
VAN
CE S
ettin
gs
6 Specify<FTPPortNumber> .
Cloud Portal for imageRUNNER ADVANCE configures the port number for the FTP server that runs inside the machine.
You must specify <FTP Port Number>. The default setting is ‘61000’. You can use the default setting or change the setting as necessary.
Specify an integer from 1024 to 65535 for <FTP Port Number>.

Specifying Cloud Service Settings2-6
2
Spec
ifyin
g th
e Cl
oud
Port
al fo
r im
ageR
UN
NER
AD
VAN
CE S
ettin
gs
7 Setthecloudserviceinformation .
TosetinformationforSharePointOnline:
Select <Use Microsoft SharePoint>.
Enter a URL for <Site Collection URL> → click [Add].
The following items are optional.
Items you can set:
<Set a default domain>: By selecting this item and entering a domain name in <Domain>, you do not have to enter the domain name, the section following the “@” symbol, on the Log In screen.
[Remove]: You can delete a registered site collection from the list by selecting it and clicking [Remove].
<Display overwrite confirmation message>:
If you select this item, depending on the library settings, the message <The file may overwrite an existing file. Is it OK to continue uploading?> will appear when you press [Upload Settings].If you do not select this item, the message is not displayed. Confirm that there is no file with the same file name before uploading.For information on the conditions under which data is lost when files with the same name are overwritten, see “Overwriting and Losing File Data,” on p. 4-3.
●
☐
☐

Specifying Cloud Service Settings 2-7
2
Spec
ifyin
g th
e Cl
oud
Port
al fo
r im
ageR
UN
NER
AD
VAN
CE S
ettin
gs
The following URLs cannot be set for <Site Collection URL>:A mobile site URL displayed in Site Settings of SharePoint Online.A URL that has already been registered for <Site Collection URL>.
If the first or last character of the entry for <Domain> or <Site Collection URL> is a space, when you click [Add], the entry is registered with the space deleted.The entry for <Site Collection URL> is not case sensitive.You can register up to 40 URLs in <Site Collection URL>.
TosetinformationforGoogleDocs:
Select [Use Google Docs].
The following items are optional.
Items you can set:
<Set a default domain>: By selecting this item and entering a domain name in <Domain>, you do not have to enter the domain name, the section following the “@” symbol, on the Log In screen.
If the first or last character of the entry for <Domain> is a space or tab space, when you click [Add], the entry is registered with the space or tab space deleted.
--
•
••
●
☐

Specifying Cloud Service Settings2-8
2
Spec
ifyin
g th
e Cl
oud
Port
al fo
r im
ageR
UN
NER
AD
VAN
CE S
ettin
gs
8 Click[OK] .
The [Application Configuration] page is displayed.
Items for which “Error!” is displayed have not been entered correctly. Perform the necessary changes to the entry according to the error message.
For information on the restrictions for characters you can enter, see Chapter 4, “Appendix.”

3-1
3UsingCloudServices
This chapter describes how to use cloud services from Cloud Portal for imageRUNNER ADVANCE on the machine.
Logging In to a Cloud Service . . . . . . . . . . . . . . . . . . . . . . . . . . . . . . . . . . . . . . . . . . . . . . . . . . . . . . . . . . . . . . . . . . . . . . . . . . . . . . 3-2Logging In to SharePoint Online. . . . . . . . . . . . . . . . . . . . . . . . . . . . . . . . . . . . . . . . . . . . . . . . . . . . . . . . . . . . . . . . . . . . . . . . . . . . . . . . . . . . . . .3-2Logging In to Google Docs . . . . . . . . . . . . . . . . . . . . . . . . . . . . . . . . . . . . . . . . . . . . . . . . . . . . . . . . . . . . . . . . . . . . . . . . . . . . . . . . . . . . . . . . . . . .3-5
Displays Used in Cloud Portal for imageRUNNER ADVANCE . . . . . . . . . . . . . . . . . . . . . . . . . . . . . . . . . . . . . . . . . . . . . . . . . 3-8SharePoint Online Document List . . . . . . . . . . . . . . . . . . . . . . . . . . . . . . . . . . . . . . . . . . . . . . . . . . . . . . . . . . . . . . . . . . . . . . . . . . . . . . . . . . . . .3-9Google Docs Document List. . . . . . . . . . . . . . . . . . . . . . . . . . . . . . . . . . . . . . . . . . . . . . . . . . . . . . . . . . . . . . . . . . . . . . . . . . . . . . . . . . . . . . . . . 3-11
Creating a Folder . . . . . . . . . . . . . . . . . . . . . . . . . . . . . . . . . . . . . . . . . . . . . . . . . . . . . . . . . . . . . . . . . . . . . . . . . . . . . . . . . . . . . . . . .3-13
Uploading Scanned Data . . . . . . . . . . . . . . . . . . . . . . . . . . . . . . . . . . . . . . . . . . . . . . . . . . . . . . . . . . . . . . . . . . . . . . . . . . . . . . . . .3-14
Printing Stored Files . . . . . . . . . . . . . . . . . . . . . . . . . . . . . . . . . . . . . . . . . . . . . . . . . . . . . . . . . . . . . . . . . . . . . . . . . . . . . . . . . . . . . .3-21
Registering to the Quick Menu . . . . . . . . . . . . . . . . . . . . . . . . . . . . . . . . . . . . . . . . . . . . . . . . . . . . . . . . . . . . . . . . . . . . . . . . . . . .3-23
Application Logs . . . . . . . . . . . . . . . . . . . . . . . . . . . . . . . . . . . . . . . . . . . . . . . . . . . . . . . . . . . . . . . . . . . . . . . . . . . . . . . . . . . . . . . . .3-27Specifying Application Log Settings . . . . . . . . . . . . . . . . . . . . . . . . . . . . . . . . . . . . . . . . . . . . . . . . . . . . . . . . . . . . . . . . . . . . . . . . . . . . . . . . . 3-27Downloading/Deleting Application Logs . . . . . . . . . . . . . . . . . . . . . . . . . . . . . . . . . . . . . . . . . . . . . . . . . . . . . . . . . . . . . . . . . . . . . . . . . . . . 3-30

Logging In to a Cloud Service3-2
3
Usi
ng C
loud
Ser
vice
s
LoggingIntoaCloudService
This section describes how to log in to a cloud service from the touch panel display of the machine.
You cannot log in to a cloud service if the administrator is logged in to a management application.
If the desired function button is not displayed, press [Show All]. For more information on the display settings for buttons on the Main Menu screen, see e-Manual > Basic Operations, included with the machine.If you switch the display language while logged in to a cloud service, you will be logged out of the cloud service and the login screen will be displayed in the language that you switched to. For information on switching the display language, see e-Manual > Settings/Registration, included with the machine.
LoggingIntoSharePointOnlineFollow the procedure below to log in to SharePoint Online.
To log in from the machine, the use of SharePoint Online must be permitted. For instructions on specifying cloud service settings, see “Specifying Cloud Service Settings,” on p. 2-2.
1 Press[MicrosoftSharePoint]ontheMainMenuscreen .
•
•

Logging In to a Cloud Service 3-3
3
Usi
ng C
loud
Ser
vice
s
2 Entertheusernameandpassword→press[LogIn] .
A temporary password is set when the SharePoint Online administrator creates a user account. You cannot log in using this password. Set a new password from the Web browser of the computer you are using.
If a login service, such as SSO-H, is set, user information using the User Setting Information Management Service and cloud service user information are linked. (For more information on the User Setting Information Management Service, see e-Manual > Security, included with the machine.)If you log in while [Save Login Information] is selected, you can store the user name and password that you entered. The stored user name and password are automatically entered next time you log in. Also, if a user name and password have been previously stored, and you log in with [Save Login Information] disabled, the stored user name and password are erased.The user name and password are stored only for the cloud service that was most recently used to log in while [Save Login Information] was selected. If login information is already stored, the information is overwritten.If a domain name is displayed below [User Name], you do not need to enter the portion of the user name including and after the “@” symbol. For instructions on registering a domain name, see “Specifying Cloud Service Settings,” on p. 2-2.If you enter a user name including a domain name when a domain name is displayed below [User Name], priority is given to the characters entered for the user name.In the following cases, it is recommended that you do not select [Save Login Information] and enter login information each time.
If Department ID Management is usedIf authentication (such as SSO-H) is not used
If you change the password for SharePoint Online from the Web browser of the computer you are using, it may take some time for the change to be reflected. If you cannot log in using the new password, wait a while, and then try logging in again.
•
•
•
•
•
--
•

Logging In to a Cloud Service3-4
3
Usi
ng C
loud
Ser
vice
s
3 Ascreenconfirmingwhethertocontinueencryptedcommunicationisdisplayed .Press[Yes] .
The SharePoint Online screen is displayed.
If you do not want the message to be displayed, register the root certificate used by SharePoint Online as the CA certificate for the machine. The root certificate must be installed/registered from the Remote UI. For more information, see “Precautions for SharePoint Online,” on p. 4-2.
4 Toendtheoperation,press[LogOut]→[Yes] .

Logging In to a Cloud Service 3-5
3
Usi
ng C
loud
Ser
vice
s
LoggingIntoGoogleDocsFollow the procedure below to log in to Google Docs.
To log in from the machine, the use of Google Docs must be permitted. For instructions on specifying cloud service settings, see “Specifying Cloud Service Settings,” on p. 2-2.
1 Press[ConnecttoGoogleDocs]ontheMainMenuscreen .
2 Enterthee-mailaddressandpassword→press[LogIn] .

Logging In to a Cloud Service3-6
3
Usi
ng C
loud
Ser
vice
s
If a login service, such as SSO-H, is set, user information using the User Setting Information Management Service and cloud service user information are linked. (For more information on the User Setting Information Management Service, see e-Manual > Security, included with the machine.)If you log in while [Save Login Information] is selected, you can store the e-mail address and password that you entered. The stored e-mail address and password are automatically entered next time you log in. Also, if an e-mail address and password have been previously stored, and you log in with [Save Login Information] disabled, the stored e-mail address and password are erased.The e-mail address and password are stored only for the cloud service that was most recently used to log in while [Save Login Information] was selected. If login information is already stored, the information is overwritten.If you enter an e-mail address excluding the domain name when no domain name beginning with an “@” symbol is displayed below [E-Mail Address], “@ gmail.com” is added to the end of the entry.If a domain name is displayed below [E-Mail Address], you do not need to enter the portion of the e-mail address including and after the “@” symbol. For instructions on registering a domain name, see “Specifying Cloud Service Settings,” on p. 2-2. (A gmail.com e-mail account is free.)If you enter an e-mail address including the domain name when a domain name is displayed below [E-Mail Address], priority is given to the characters entered for the e-mail address.In the following cases, it is recommended that you do not select [Save Login Information] and enter login information each time.
If Department ID Management is usedIf authentication (such as SSO-H) is not used
3 Ascreenconfirmingwhethertocontinueencryptedcommunicationisdisplayed .Press[Yes] .
The Connect to Google Docs screen is displayed.
If you do not want the message to be displayed, register the root certificate used by Google Docs as the CA certificate for the machine. The root certificate must be installed/registered from the Remote UI. For more information, see “Precautions for Google Docs,” on p. 4-5.
•
•
•
•
•
•
--

Logging In to a Cloud Service 3-7
3
Usi
ng C
loud
Ser
vice
s
4 Toendtheoperation,press[LogOut]→[Yes] .

Displays Used in Cloud Portal for imageRUNNER ADVANCE3-8
3
Usi
ng C
loud
Ser
vice
s
DisplaysUsedinCloudPortalforimageRUNNERADVANCE
Depending on the system environment and the model of the machine you are using, one of the following screens is displayed when you log in to a cloud service. You can check information regarding the files and folders stored in the cloud service. By selecting the displayed items, you are moved to the desired directory.
1
2
3
5
6
10987
111
2
3
5
67
1110
98
4
4
①FolderPathDisplays the path for the directory to which you moved from the Log/Site screen.
②Registers a setting in the Quick Menu. Some settings cannot be registered in the Quick Menu, depending on the model of the machine you are using.
③DocumentListDisplays the stored files and folders.
④Scrolls the document list display one page at a time.
⑤NewFolderCreates a new folder in the directory displayed in the document list. (See “Creating a Folder,” on p. 3-13.)
⑥PrintSettingsPrints the files selected in the document list.(See “Printing Stored Files,” on p. 3-21.)
⑦UploadSettingsUploads data to the directory displayed in the document list. (See “Uploading Scanned Data,” on p. 3-14.)
⑧LogOutLogs out from the cloud service.
⑨UserNameDisplays the user name for the user currently logged in to the cloud service.
⑩UpMoves to the previously displayed directory.
⑪RefreshUpdates the document list display.

Displays Used in Cloud Portal for imageRUNNER ADVANCE 3-9
3
Usi
ng C
loud
Ser
vice
s
SharePointOnlineDocumentListThe Site, Site Collections, Library, Folder, and File icons are displayed in the SharePoint Online document list.
Log/Site Directory New Folder/Upload/Print Directory
Sites for which you have no access permission are also listed on the document list but they cannot be accessed.If you have access privileges for sites or site collections in the directory above the destination site that are only equal to or below view privileges, you cannot obtain the information.If the directory of a folder has been changed since the log entry was generated, the folder cannot be accessed, even if you press . Perform the necessary operations according to the error message.If you do not have access permission for all log entries and sites displayed in the log/site directory, the log in screen for the cloud service is displayed.You are redirected to the Log/Site directory in the following cases. Perform the necessary operations according to the error message.
You made an unsuccessful attempt to obtain information for the current directory level.You could not obtain information for the next level up when you pressed [Up].
Log/SiteDirectoryThe information displayed in the Log/Site directory and the order in which it is displayed is described in the table below. Sites and site collections are listed by name, in ascending order (character code (UTF-8) order).
Order Icon Description1 Log entries are generated for libraries and folders which contain data that
has been uploaded or files that have been recently printed. Even if an upload fails, there is insufficient memory in the upload destination, or the data size exceeds the upload size limit, a log entry is generated. Up to three log entries are displayed in order of the most recent to the least recent.Displays the name of the folder at the time the log entry was generated.
2 A site or a site collection. Collections of sites and libraries, managed by directory.
•
•
•
•
•
--
■

Displays Used in Cloud Portal for imageRUNNER ADVANCE3-10
3
Usi
ng C
loud
Ser
vice
s
NewFolder/Upload/PrintDirectoryThe information displayed in the New Folder/Upload/Print directory and the order in which it is displayed is described in the table below. Sites, site collections, and libraries are listed by name, in ascending order (character code (UTF-8) order). These are followed by folders, then documents. Documents are listed in order of the most recent time of storage to the least recent, regardless of the document type.
Displays only files in PDF, XPS, OOXML, and TIFF format stored in the cloud service.
Order Icon Description1 A site or a site collection. Collections of sites and libraries, managed by
directory.
2 Only libraries based on document libraries are displayed.
3 A folder created by a user.
4 PDF data. Can be printed. However, PDF files with security settings, such as encrypted PDF files, and unauthorized files cannot be printed.
XPS data. Cannot be printed.
OOXML data. Cannot be printed.
TIFF data. Cannot be printed.
■

Displays Used in Cloud Portal for imageRUNNER ADVANCE 3-11
3
Usi
ng C
loud
Ser
vice
s
GoogleDocsDocumentListFolder and file icons are displayed in the Google Docs document list.
Log/Site Directory New Folder/Upload/Print Directory
Items displayed in the Google Docs document list cannot be rearranged. The list is displayed in the order in which it was obtained from Google Docs.
A "collection" in Google Docs in a Web browser may be displayed as a "folder," depending on the user settings.Documents and folders that have been set to hidden from Google Docs via a Web browser are not displayed in the document list on the touch panel display.The collections or folder colors set from Google Docs via a Web browser are not displayed in the document list on the touch panel display.Even if a folder is moved by another user via a computer while data is being uploaded to the folder, the upload continues. However, even if the folder is moved, the folder path displayed on the touch panel display does not change. Thus, if you browse using [Up], you are moved to the original parent folder, not the new parent folder.
••
•
•

Displays Used in Cloud Portal for imageRUNNER ADVANCE3-12
3
Usi
ng C
loud
Ser
vice
s
Log/SiteDirectoryThe information displayed in the Log/Site directory and the order in which it is displayed is described in the table below.
Order Icon Description1 Log entries are generated for libraries and folders which contain data that
has been uploaded or files that have been recently printed. Even if an upload fails, a log entry is generated. Log entries are displayed in order of the most recent to the least recent. Displays the name of the folder at the time the log entry was generated.
2 [All items]A folder containing all stored files.
3 [Starred]A folder containing all starred files. Displays files that was accessed and starred via a Web browser on a computer. No star is displayed for [My folders], even if you star it.
4 [My Folder]/[My collections]Personal folders provided by Google Docs.
5 [Shared Folder]A folder that organizes folders and files that have been shared for access by other users. All accessible folders and files are displayed directly in the Shared Folder. Thus, it may take sometime to load the Shared Folder.
NewFolder/Upload/PrintDirectoryThe information displayed in the New Folder/Upload/Print directory is described in the table below. Folders are followed by documents. Documents are listed in order of the most recent time of storage to the least recent, regardless of the document type.
A star is displayed in the document list for data that you starred at the time of upload. For instructions on starring data, see “Uploading Scanned Data,” on p. 3-14.Of the files stored in the cloud service, only PDF files that can be downloaded from Google Docs are displayed.
Order Icon Description1 A folder created by a user.
2 PDF data. Can be printed. However, PDF files with security settings, such as encrypted PDF files, and unauthorized files cannot be printed.
*Google Docs format document. Can be printed.
*Google Docs format presentation data. Can be printed.
*Google Docs format spreadsheet and form data. Can be printed.
* The size of Google Docs format data is not displayed.
■
■
•
•

Creating a Folder 3-13
3
Usi
ng C
loud
Ser
vice
s
CreatingaFolder
You can create a folder in a cloud service. Folders created in a cloud service can be accessed from a computer or another machine, as long as the same account is used.
Folders can be created in the directories below, according to the cloud service you are using.If you are using SharePoint Online: Library, FoldersIf you are using Google Docs: My Folder, folders in Shared Folder
There may be directories in which folders cannot be created, depending on the user’s privileges.
You cannot edit, delete, or perform other operations for the created folders using this application.
1 Logintoacloudservice .
2 Selectthedirectorywhereyouwanttocreatethefolder .
3 Press[NewFolder] .
4 Enterthefoldername→press[OK] .
For information on the restrictions for characters you can enter, see Chapter 4, “Appendix.”If the first or last character of the entry is a space or several spaces in succession, the spaces are deleted when you press [OK].If you are using Google Docs, it may take a while for the new folder to be displayed in the document list. Press [Refresh], as necessary.
•--
•
••
•

Uploading Scanned Data3-14
3
Usi
ng C
loud
Ser
vice
s
UploadingScannedData
You can upload scanned data from the machine to a cloud service. The following example describes the procedure using SharePoint Online.
A maximum of 999 pages can be scanned at one time. (If you are using the feeder, a maximum of 1,000 pages can be scanned only when performing 2-sided scanning.)You can upload up to 50 MB at one time. If the upload data size limit for the cloud service or the available memory of the cloud service is less than 50 MB, you cannot upload.If you are using SharePoint Online, you can upload data to a document library.If you are using Google Docs, you can upload data directly in to the All Items directory, and folders in My Folder and Shared Folder.There may be directories in to which data cannot be uploaded, depending on the user’s privileges.
For more information on each function, see e-Manual > Scan and Send, included with the machine.You cannot edit, delete, or perform other operations for the uploaded data using this application.The machine’s Auto Clear and Auto Sleep mode settings are ignored during scanning or uploading. For information on the machine's Auto Clear and Auto Sleep mode settings, see e-Manual > Settings/Registration, included with the machine.
1 Logintoacloudservice .
2 Selectthedirectorywhereyouwanttouploaddatato .
3 Press[UploadSettings] .
•
•
••
•
•••

Uploading Scanned Data 3-15
3
Usi
ng C
loud
Ser
vice
s
If another user uploads a file with the same name at the same time, your file may overwrite the other file or be overwritten. Check the file name closely before uploading.The following screen is displayed if you are using SharePoint Online. The screen is displayed if [Display overwrite confirmation message] is selected in the Edit Application Configuration screen on the computer. For more information, see “Specifying Cloud Service Settings,” on p. 2-2.
4 Placetheoriginalonthefeederortheplatenglass .
Perform scanning using the following settings:
Copy Ratio: Direct (100 %)Scan Size: Auto
•
•

Uploading Scanned Data3-16
3
Usi
ng C
loud
Ser
vice
s
5 Specifythefilenameandthedesiredscansettings .
The user name used to log in to the machine and the date and time the Upload Settings screen was displayed are automatically entered for the file name.
For example, if the user name is ‘User01’ and the Upload Settings screen was displayed at 1:35 PM, 41 seconds, on November 15, 2010, the file name for the PDF will be <User0120101115133541.pdf>.
If authentication is not set, ‘0000000’ will be entered in place of the user name.
If you are using Google Docs, [Star] is displayed. If you press [Star], the file is starred, and you can find the uploaded file with ease from [Starred] in the Log/Site directory.
Do not set [On (Diff. Width)] for Different Size Originals.
For information on the restrictions for characters you can enter, see Chapter 4, “Appendix.”If the first or last character of the entry is a space or several spaces in succession, the spaces are deleted when you press [Start Scanning].If you select [On (Diff. Width)] from the [Different Size Originals] drop-down list, place your originals against the back edge of the feeder.For more information on each function, see e-Manual > Scan and Send, included with the machine.
••
•
•

Uploading Scanned Data 3-17
3
Usi
ng C
loud
Ser
vice
s
6 Pressthefileformatbutton .
7 Selectthedesiredfileformat(PDF,XPS,OOXML*,TIFF)→press[OK] .
If you upload in PDF, XPS, or OOXML format, you can add the settings described below.
PDF XPS OOXML*CompactOCR (Text Searchable)*Reader Extensions*Password Required to Open a Document*
CompactOCR (Text Searchable)*
OCR (Text Searchable)*
*Indicates items that can be used only when the appropriate optional products are available for use.

Uploading Scanned Data3-18
3
Usi
ng C
loud
Ser
vice
s
[OOXML] can be used with the following model machines:imageRUNNER ADVANCE C5051/C5045/C5035/C5030imageRUNNER ADVANCE C9075 PRO/C9065 PROimageRUNNER ADVANCE C7065/C7055
If [Compact] is selected as an additional setting for [PDF] or [XPS], the resolution is fixed to 300 x 300 dpi. If the resolution is changed, [Compact] is canceled.The file format is not restricted, even if <Restrict File Formats> in [Always Add Device Signature to Send] in [Function Settings] (Settings/Registration) is set to ‘On’. (See e-Manual > Settings/Registration, included with the machine.)
For more information on each file format, see e-Manual > Scan and Send, included with the machine.You can upload for [OOXML] only if the color mode is [Auto] or [Grayscale].You can upload in the TIFF format only if you select Black-and-White for the color mode.If you select [Password Required to Open a Document], press [Password to Open a Doc.] → enter the password. The encryption level is set to ‘High (128-bit AES)/Acrobat 7.0 or Later’.[XPS], [OOXML], and [TIFF] can only be selected with SharePoint Online.[Reader Extensions], [OCR (Text Searchable)], and [Password Required to Open a Document] cannot be selected if [Format PDF to PDF/A] in [Function Settings] (Settings/Registration) is set to ‘On’. (See e-Manual > Settings/Registration, included with the machine.)
•---
•
•
••••
••

Uploading Scanned Data 3-19
3
Usi
ng C
loud
Ser
vice
s
8 Press[StartScanning] .
To view a preview of the document before you start uploading, press [Preview] → [Start Scanning].
For more information on the preview function, see e-Manual > Scan and Send, included with the machine.If the size of the original you placed on the platen glass could not be detected, the screen to select the original size is displayed. Select the desired original size → press [OK].
[A4] is selected on the screen to select the original size. Check the size of the original before uploading.If the size of the original you placed on the platen glass was able to be detected by opening and closing the feeder, check the original size that was detected → press [Start].
•
•
•
•

Uploading Scanned Data3-20
3
Usi
ng C
loud
Ser
vice
s
9 Press[Done] .
To cancel scanning, press [Stop] → [Yes].
If you pressed [Preview], the Preview screen is displayed.
If you are using Google Docs, it may take a while for the uploaded file to be displayed in the document list. Press [Refresh], as necessary.

Printing Stored Files 3-21
3
Usi
ng C
loud
Ser
vice
s
PrintingStoredFiles
You can print files stored in a cloud service from your machine.
The Print function can be used only with the following combinations of machines and controller versions:If you are using the imageRUNNER ADVANCE C5051/C5045/C5035/C5030 or the imageRUNNER ADVANCE C9075 PRO/C9065 PRO/C7065/C7055:The first two digits of controller version are '55' or laterIf you are using the imageRUNNER ADVANCE 6075/6065/6055 or the imageRUNNER ADVANCE 8105/8095/8085:The first digit of controller version is '3' or laterIf you are using the imageRUNNER ADVANCE C2030/C2020:The first digit of controller version is '2' or later
For information on updating the firmware, contact your local authorized Canon dealer.The maximum number of prints you can set is 100.The maximum size of a file that can be printed at one time is 50 MB when the file to print has been converted to PDF.For Google Docs format files, only those files that have been converted to PDF with Google Docs can be printed. Thus, the file layout (paper size, font, etc.) is set using the Google Docs PDF specifications.The machine’s Auto Clear and Auto Sleep mode settings are ignored during the downloading of a file. For information on the machine's Auto Clear and Auto Sleep mode settings, see e-Manual > Settings/Registration, included with the machine.
1 Logintoacloudservice .
2 Selectthedirectorywherethefileyouwanttoprintisstored .
3 Selectthedesiredfile→press[PrintSettings] .
•-
-
-
•••
•
•

Printing Stored Files3-22
3
Usi
ng C
loud
Ser
vice
s
4 Specifythedesiredprintsettings→press[StartPrinting] .
<No. of Copies>: Set the desired number of copies. Press [-] or [+] to set the number of copies.
<2-Sided Printing>: Set whether to perform 2-sided printing. Select from [Off ], [On (Short Edge)], and [On (Long Edge)].
After you press [Start Printing], the following screen is displayed. After downloading is completed, the file is printed.
The output result is as follows.Paper SizeThe paper size in the paper source set in [Paper Drawer Auto Selection On/Off ] in [Function Settings] (Settings/Registration) is used for printing, regardless of the paper size of the file. (See e-Manual > Settings/Registration, included with the machine.)Color SettingsThe color settings specified in [Settings] in [Printer Settings] in [Printer] in [Function Settings] (Settings/Registration) are used for printing, regardless of the color settings of the file. (See e-Manual > Print, included with the machine.)
If you are using Google Docs, depending on the file format, the data size may be displayed as '0' during downloading, however, printing will be performed normally. (Example: Large data size spreadsheet)
•-
-
•

Registering to the Quick Menu 3-23
3
Usi
ng C
loud
Ser
vice
s
RegisteringtotheQuickMenu
You can register Cloud Portal for imageRUNNER ADVANCE to the Quick Menu.
By pressing the button registered in the Quick Menu, the cloud service log in screen can be displayed.Registering to the Quick Menu can be performed only if the following screens are displayed.
The log in screenThe screen displayed immediately after log in
You may not be able to register to the Quick Menu, depending on the model of the machine you are using.
For more information on Quick Menu functions, see e-Manual > Quick Menu, included with the machine.
1 Logintoacloudservice .
2 Press →[RegistertoQuickMenu] .
••
--
•

Registering to the Quick Menu3-24
3
Usi
ng C
loud
Ser
vice
s
3 Press[Shared] .
If authentication is set, [Personal] can also be used.
4 Selectthebuttonyouwanttoregister→press[Next] .

Registering to the Quick Menu 3-25
3
Usi
ng C
loud
Ser
vice
s
5 Enterabuttonnameandcomment→press[OK] .
The maximum number of characters you can enter for the button name is 16 on one line, and you can use up to two lines.The maximum number of characters you can enter for the comment is 26 on one line, and you can use up to three lines.
•
•

Registering to the Quick Menu3-26
3
Usi
ng C
loud
Ser
vice
s
6 Press[Close]tocompletetheregistrationoftheQuickMenubutton .
If you want to change the name or comment, press [Rename].
The registered button is displayed on the Quick Menu screen.

Application Logs 3-27
3
Usi
ng C
loud
Ser
vice
s
ApplicationLogs
You can record application logs, and download the recorded logs to a computer. (See “Downloading/Deleting Application Logs,” on p. 3-30.)
The downloaded log files can be used to clarify the cause of errors. For information on interpreting log files, contact your local authorized Canon dealer.
SpecifyingApplicationLogSettingsTo generate an application log, you must first specify the necessary settings from a computer.
1 StartyourWebbrowser→logintotheRemoteUIasanadministrator .
2 Click[CloudPortalforimageRUNNERADVANCE] .
The [Application Configuration] page is displayed.

Application Logs3-28
3
Usi
ng C
loud
Ser
vice
s
3 Click[ApplicationLogs] .
The [Application Log Settings] page is displayed.

Application Logs 3-29
3
Usi
ng C
loud
Ser
vice
s
4 Selectthelogtypefor<Logs>→click[OK] .
Select the log type from the following:
Do not record:• No application log is generated.Information:• Generates a log of basic information and error-related information.Debug:• Generates a log of Cloud Portal for imageRUNNER ADVANCE detailed
information.
[Information] is selected when Cloud Portal for imageRUNNER ADVANCE is installed.

Application Logs3-30
3
Usi
ng C
loud
Ser
vice
s
Downloading/DeletingApplicationLogsFollow the procedure below to download or delete an application log.
1 StartyourWebbrowser→logintotheRemoteUIasanadministrator .
2 Click[CloudPortalforimageRUNNERADVANCE] .
The [Application Configuration] page is displayed.

Application Logs 3-31
3
Usi
ng C
loud
Ser
vice
s
3 Click[ApplicationLogs] .
The [Application Log Settings] page is displayed.

Application Logs3-32
3
Usi
ng C
loud
Ser
vice
s
4 Click[Download]forthelogyouwanttodownloadfrom<LogList> .
The screen for downloading the file is displayed.
If you click [Download All], you can download all of the displayed logs.To delete all of the displayed logs, click [Delete All].
5 Click[Save]tostorethefile .
••

4-1
4Appendix
This chapter provides remedies for problems, such as being unable to use a cloud service, error messages, and warning messages, information on the restrictions for characters you can enter, glossary, and index.
Precautions for Cloud Portal for imageRUNNER ADVANCE . . . . . . . . . . . . . . . . . . . . . . . . . . . . . . . . . . . . . . . . . . . . . . . . . . 4-2Precautions for SharePoint Online . . . . . . . . . . . . . . . . . . . . . . . . . . . . . . . . . . . . . . . . . . . . . . . . . . . . . . . . . . . . . . . . . . . . . . . . . . . . . . . . . . . . .4-2Precautions for Google Docs . . . . . . . . . . . . . . . . . . . . . . . . . . . . . . . . . . . . . . . . . . . . . . . . . . . . . . . . . . . . . . . . . . . . . . . . . . . . . . . . . . . . . . . . . .4-5
Troubleshooting. . . . . . . . . . . . . . . . . . . . . . . . . . . . . . . . . . . . . . . . . . . . . . . . . . . . . . . . . . . . . . . . . . . . . . . . . . . . . . . . . . . . . . . . . . . 4-8If the Button is Not Displayed on the Main Menu Screen. . . . . . . . . . . . . . . . . . . . . . . . . . . . . . . . . . . . . . . . . . . . . . . . . . . . . . . . . . . . . . . .4-8If Log In Fails. . . . . . . . . . . . . . . . . . . . . . . . . . . . . . . . . . . . . . . . . . . . . . . . . . . . . . . . . . . . . . . . . . . . . . . . . . . . . . . . . . . . . . . . . . . . . . . . . . . . . . . . . .4-9If Log In Fails (For Google Docs) . . . . . . . . . . . . . . . . . . . . . . . . . . . . . . . . . . . . . . . . . . . . . . . . . . . . . . . . . . . . . . . . . . . . . . . . . . . . . . . . . . . . . 4-10
List of Error and Warning Messages . . . . . . . . . . . . . . . . . . . . . . . . . . . . . . . . . . . . . . . . . . . . . . . . . . . . . . . . . . . . . . . . . . . . . . .4-11Error Messages Displayed on the Touch Panel Display. . . . . . . . . . . . . . . . . . . . . . . . . . . . . . . . . . . . . . . . . . . . . . . . . . . . . . . . . . . . . . . . 4-11Error and Warning Messages Displayed in Management Applications. . . . . . . . . . . . . . . . . . . . . . . . . . . . . . . . . . . . . . . . . . . . . . . . . 4-21
Character Entry Restrictions . . . . . . . . . . . . . . . . . . . . . . . . . . . . . . . . . . . . . . . . . . . . . . . . . . . . . . . . . . . . . . . . . . . . . . . . . . . . . . .4-23Settings Specified on the Touch Panel Display . . . . . . . . . . . . . . . . . . . . . . . . . . . . . . . . . . . . . . . . . . . . . . . . . . . . . . . . . . . . . . . . . . . . . . . 4-23Settings Specified in Management Applications . . . . . . . . . . . . . . . . . . . . . . . . . . . . . . . . . . . . . . . . . . . . . . . . . . . . . . . . . . . . . . . . . . . . . 4-25
Glossary . . . . . . . . . . . . . . . . . . . . . . . . . . . . . . . . . . . . . . . . . . . . . . . . . . . . . . . . . . . . . . . . . . . . . . . . . . . . . . . . . . . . . . . . . . . . . . . . . .4-26
Index. . . . . . . . . . . . . . . . . . . . . . . . . . . . . . . . . . . . . . . . . . . . . . . . . . . . . . . . . . . . . . . . . . . . . . . . . . . . . . . . . . . . . . . . . . . . . . . . . . . . .4-28

Precautions for Cloud Portal for imageRUNNER ADVANCE4-2
4
App
endi
x
PrecautionsforCloudPortalforimageRUNNERADVANCE
This section describes the precautions when using Cloud Portal for imageRUNNER ADVANCE.
PrecautionsforSharePointOnline
Logging In to the SharePoint OnlineA confirmation screen for encrypted communication is displayed when you log in to SharePoint Online from the touch panel display of the machine.
If you do not want the confirmation screen to be displayed, register the root certificate used by SharePoint Online as the CA certificate for the machine.
<SharePoint Online Root Certificate>
Issuer: GTE CyberTrust Global RootFriendly name: GTE CyberTrust Global Root
If you are using the imageRUNNER ADVANCE C5051/C5045/C5035/C5030 or the imageRUNNER ADVANCE C9075 PRO/C9065 PRO/C7065/C7055, the confirmation screen is displayed when the first digit of the controller version is equal to or higher than '4'.If you are using the imageRUNNER ADVANCE C2030/C2020, the confirmation screen is displayed when the first digit of the controller version is equal or higher than '1'.
If you are using the imageRUNNER ADVANCE C5051/C5045/C5035/C5030 or the imageRUNNER ADVANCE C9075 PRO/C9065 PRO/C7065/C7055, the confirmation screen is not displayed when the first digit of the controller version is equal to or higher than ‘5’.
--
•
•

Precautions for Cloud Portal for imageRUNNER ADVANCE 4-3
4
App
endi
x
ExampleProcedureforAcquiringaRootCertificate(InternetExplorer8)
1 Click[Tools]→[InternetOptions]→[Content]→[Certificates] .
2 Select[GTECyberTrustGlobalRoot]from[TrustedRootCertificationAuthorities]→click[Export]→[Next] .
3 Select[DERencodedbinaryX .509( .CER)]→click[Next] .
4 Followtheinstructionsonthescreentospecifythelocationwhereyouwanttosavethefile .Filenamecannotbelongerthan8characters(excludingthefileextension,“ .cer”) .
RegisteringaCACertificate
1 AccesstheRemoteUI .
2 OntheRemoteUIportalpage,click[Settings/Registration]→[ManagementSettings]→[DeviceManagement] .
3 Click[CACertificateSettings]→[RegisterCACertificate]→[Install] .
4 EnterthepathfortherootcertificatefiletoberegisteredastheCAcertificate→click[StartInstallation] .
5 SelecttheinstalledfileontheRegisterCACertificatescreen→click[Register] .
For information on installing and registering a CA certificate, see e-Manual > Remote UI, Security.
Overwriting and Losing File DataIf data is uploaded to one library from multiple machines or computers, files with the same name may be overwritten, resulting in a loss of data, when all of the following conditions are met.
If it is possible to upload files with the same name to a library.If document registration and checkout at update are not set to required in the library settings, and version management is not performed for the library.
Note that by setting document registration and checkout at update to required in the library settings, you can reduce the risk overwriting data, but the data may still be lost when files with the same name are overwritten.
■
■
--

Precautions for Cloud Portal for imageRUNNER ADVANCE4-4
4
App
endi
x
Site Collection and Site Access Privilege SettingsUsers who have only view privileges for a site collection or site cannot obtain the subsite list in the site collection or site and display it in the document list.
As an example, the URL for Site Collection A is registered in Site Collection URL.
Directory Level User A Privileges Display User B Privileges DisplaySite Collection A View Post
Site a Post - View
Subsite aa Post - Post -
Site b Full control - Post
Site c View - Full control
The following two methods can be used to avoid the above issue.
Grant the user post privileges or higher for the site collection or site to display.Register the URL for the site collection or site to display in Site Collection URL.
If only "View Item" is registered for the access permission level in the site privileges, you cannot log in from the touch panel display. To log in, set the access permission level in the site privileges to "Edit Item" or higher.
Uploading to a Meeting WorkspaceIf you want to upload data to a Meeting Workspace, upload it to folder "1" in the Meeting Workspace. Folder "1" is automatically created in the Meeting Workspace.
Data uploaded to a location other than folder "1" is not displayed when you log in from a computer.
Changing the PasswordIf you change the password for SharePoint Online from the computer you are using, it may take some time for the change to be reflected. If you cannot log in using the new password, wait a while, and then try logging in again.
--

Precautions for Cloud Portal for imageRUNNER ADVANCE 4-5
4
App
endi
x
PrecautionsforGoogleDocs
Logging In to Google DocsA confirmation screen for encrypted communication is displayed when you log in to Google Docs from the touch panel display of the machine.
If you do not want the confirmation screen to be displayed, register the root certificates used by Google Account (Authentication Service) and Google Docs respectively as CA certificates for the machine.
<Google Account Root Certificate> (Installed in the machine)
Issuer: Class 3 Public Primary Certification AuthorityFriendly name: VeriSign Class 3 Public Primary CA
<Google Docs Root Certificate>
Issuer: Equifax Secure Certificate AuthorityFriendly name: GeoTrust
For information on installing and registering a CA certificate, see e-Manual > Remote UI, Security.
--
--

Precautions for Cloud Portal for imageRUNNER ADVANCE4-6
4
App
endi
x
ExampleProcedureforAcquiringaGoogleDocsRootCertificate(InternetExplorer8)
1 Click[Tools]→[InternetOptions]→[Content]→[Certificates] .
2 Select[EquifaxSecureCertificateAuthority]from[TrustedRootCertificationAuthorities]→click[Export]→[Next] .
3 Select[DERencodedbinaryX .509( .CER)]→click[Next] .
4 Followtheinstructionsonthescreentospecifythelocationwhereyouwanttosavethefile .Filenamecannotbelongerthan8characters(excludingthefileextension,“ .cer”) .
RegisteringaCACertificate
1 AccesstheRemoteUI .
2 OntheRemoteUIportalpage,click[Settings/Registration]→[ManagementSettings]→[DeviceManagement] .
3 Click[CACertificateSettings]→[RegisterCACertificate]→[Install] .
4 EnterthepathfortherootcertificatefiletoberegisteredastheCAcertificate→click[StartInstallation] .
5 SelecttheinstalledfileontheRegisterCACertificatescreen→click[Register] .
For information on installing and registering a CA certificate, see e-Manual > Remote UI, Security.
■
■

Precautions for Cloud Portal for imageRUNNER ADVANCE 4-7
4
App
endi
x
[Shared Folder] Item DisplayIf [Shared Folder] is selected, all items that have shared settings specified and can be accessed by the user are displayed. However, since the information for the parent item cannot be obtained, the directory is not considered when displaying [Shared Folder].
If [Shared Folder] is selected, information for all items that have shared settings specified and that can be accessed by the user is obtained. As a result, the time taken to display [Shared Folder] may be longer than other directories.
Even if you scroll through the list in [Shared Folder], you are not performing communication.
Google Docs Directory Level Display in [Shared Folder]Shared Folder Shared Folder
Collection a Folder a Collection aa Folder aa Folder aaCollection ab Folder ab Folder abCollection ac Folder ac Folder acFile ad File ad File adFile ae File ae File ae
Collection b Folder bCollection c Folder c
A "collection" in Google Docs in a Web browser may be displayed as a "folder," depending on the user settings.
Updating DataIf you update data using your computer, the following may occur:
The update may take some time if you change the file name or folder name.It may take some time to browse files and folders for which shared settings have been specified or canceled.It may take some time for the addition or removal of stars to be reflected.
••
•

Troubleshooting4-8
4
App
endi
x
Troubleshooting
IftheButtonisNotDisplayedontheMainMenuScreenEven when this application has been installed on the machine and started, if the button for this application is not displayed on the Main Menu screen of the machine's touch panel display, the following reasons may be the cause.
IftheFTPPortNumberisalreadyinuse:Specify the FTP Port Number again.
For information on specifying the FTP Port Number, see “Specifying Cloud Service Settings,” on p. 2-2.
IfthenumberofMEAPapplicationsrunningonthemachinehaveexceededthemaximum(19applets):Stop the MEAP applications you do not want to use. You can stop MEAP applications from the MEAP Application Management screen in SMS. For more information, see e-Manual > MEAP, included with the machine.
If you want to use both SharePoint Online and Google Docs, these will be counted as two MEAP applications. If only one is displayed on the Main Menu screen, stop one more application.
■
■

Troubleshooting 4-9
4
App
endi
x
IfLogInFails
If logging in from the touch panel display of the machine fails, it may be due to the following causes:The user name (e-mail address) or password you entered is incorrect.The machine is not correctly connected to the network.
Firstly, enter the correct user name (e-mail address) and password.
If log in still fails, check whether the machine is connected to the network.
If you are using SharePoint Online, the account may be locked when you enter an incorrect password. If the account is locked, wait a while, and then log in again using the correct user name and password.
To use this application, the machine and cloud service must be connected via the Internet. You can check whether the machine is connected to the Internet by pressing (Settings/Registration) → [Management Settings] → [License/Other] → [Register/Update Software] → [Software Management Settings] → [Test Communication], from the machine.
1 Connecttothecloudservicefromacomputeronthesamenetwork .
If you experience problems, consult your network administrator. Cloud services may be unavailable for use.
If you do not experience problems, proceed to step 2.
2 Checkthenetworksettingsforthemachine .Connection of Network Connector
IP address settings
DNS settings
Proxy Settings
For more information on the above settings, see e-Manual > Network, included with the machine.
••
••••

Troubleshooting4-10
4
App
endi
x
IfLogInFails(ForGoogleDocs)If logging in from the touch panel display of the machine fails, it may be due to the following causes:
The e-mail address or password you entered is incorrect.The machine is not correctly connected to the network.An incorrect password was entered a specified number of times and the account has been locked.
Firstly, enter the correct user name and password.
If log in still fails, check whether the machine is connected to the network. (See “If Log In Fails,” on p. 4-9.)
If an incorrect password is repeatedly entered, the account will be locked. If the account is locked, perform the following procedure to unlock the account.
This section describes how to unlock a locked account.
1 StartyourWebbrowseronyourcomputer→accessthefollowingpage .
For a Google account (@gmail.com):
https://www.google.com/accounts/UnlockCaptcha
For a Google Apps account:
https://www.google.com/a/[your domain]/accounts/UnlockCaptcha
In [your domain], enter the domain name for your account.
2 Enter[Email],[Password],andthecharactersyouseeinthepicture→click[Unlock] .
•••

List of Error and Warning Messages 4-11
4
App
endi
x
ListofErrorandWarningMessages
ErrorMessagesDisplayedontheTouchPanelDisplayThis section explains the possible causes and remedies for the error messages displayed on the touch panel display.
The messages displayed on the screen may differ, depending on the model of the machine you are using.
A "collection" in Google Docs in a Web browser may be displayed as a "folder," depending on the user settings.
Error Messages Displayed For Both Cloud Services
Invalid characters are included in the password. Please enter it again.
Cause You entered characters that cannot be used for the password, and pressed [Log In].
Remedy Enter the password again using valid characters.
Password cannot be longer than 256 characters.
Cause You entered a password longer than the maximum number of characters, and pressed [Log In].
Remedy Enter up to 256 characters for the password.
Cannot save the login information.
Cause Could not save login information, even if you selected [Save Login Information] and pressed [Login], because the storage capacity of the user setting information management function is insufficient or the number of items stored has exceeded the limit.
Remedy The administrator should configure the user information management function settings and organize the data.
Authentication error. Please log in again.
Cause Could not log in with the entered log information.
Remedy 1 If you are using SharePoint Online, enter the correct user name and password.
Remedy 2 If you are using Google Docs, enter the correct e-mail address and password.

List of Error and Warning Messages4-12
4
App
endi
x
Cannot display the list because the memory is full. Press [Refresh] to display other pages.
Cause You pressed [Up] for the document list but reached the beginning of the list held in memory and could not display the beginning of the list held by the cloud service.
Remedy Press [Refresh] to update the contents of the document list. The beginning of the list held by the cloud service is displayed.
Could not acquire the file information from the server. The file may have been moved or deleted, or it may require access permission.
Cause 1 You selected an item with child items (folders, etc.) in the document list but it could not be accessed because the selected item was moved or deleted, or access permission is required.
Cause 2 You pressed [Refresh] and the current directory could not be accessed again because it was moved or deleted, or access permission is required.
Cause 3 You pressed [Up] but the upper directory could not be accessed because it was moved or deleted, or access permission is required.
Remedy Select another item.
Cause 4 You pressed [Up], and the connection to the cloud service was interrupted.
Remedy Check whether the network is connected, and then try performing the operation again.
Cause 5 The URL that indicates the site that you selected in the document list includes double-byte characters that cannot be used.
Remedy Select another site, and then try uploading again.
Enter the file name.
Cause You entered invalid characters for the file name on the Upload Settings screen, and the entered text was automatically deleted.
Remedy Enter valid characters for the file name, then press [Start Scanning].
Invalid characters are included in the file name. Please enter it again.
Cause You entered invalid characters for the file name on the Upload Settings screen.
Remedy Enter the file name again using valid characters.
Invalid characters are included in the beginning of the file name. Please enter it again.
Cause You entered invalid characters at the beginning of the file name on the Upload Settings screen.
Remedy Enter the file name again using valid characters.

List of Error and Warning Messages 4-13
4
App
endi
x
Invalid characters are included in the end of the file name. Please enter it again.
Cause You entered invalid characters at the end of the file name on the Upload Settings screen.
Remedy Enter the file name again using valid characters.
File name cannot be longer than 50 characters.
Cause You entered a file name longer than the maximum number of characters on the Upload Settings screen, and pressed [Start Scanning].
Remedy Enter up to 50 characters for the file name.
Enter Password to Open Doc.
Cause You selected [Password Required to Open Document] on the File Format screen but pressed [OK] without setting a password.
Remedy 1 Set a password in [Password to Open Doc.], then press [OK].
Remedy 2 Deselect [Password Required to Open a Document], then press [OK].
Enter password.
Cause You pressed [Password to Open Doc.] on the File Format screen but pressed [OK] without setting a password.
Remedy Enter the password → press [OK].
Invalid characters are included in the password. Please enter it again.
Cause You entered invalid characters for the password in [Password to Open Doc.] on the File Format screen, and pressed [OK].
Remedy Enter the password again using valid characters.
Password cannot be longer than 32 characters.
Cause You entered a password longer than the maximum number of characters in [Password to Open Doc.] on the File Format screen, and pressed [OK].
Remedy Set the password again using up to 32 characters.
The entered passwords do not match. Enter the same password twice.
Cause You entered different characters for the initial password and confirmation password in [Password to Open Doc.] on the File Format screen, and pressed [OK].
Remedy Enter the same password twice.

List of Error and Warning Messages4-14
4
App
endi
x
An error occurred while scanning.
Cause 1 You selected [Reader Extensions], [OCR (Text Searchable)], or [Password Required to Open a Document] on the Upload Settings screen for the scanned data and then pressed [Start Scanning], when [Format PDF to PDF/A] in [Function Settings] (Settings/Registration) was set to ‘On’.
Remedy 1 Set [Format PDF to PDF/A] to ‘Off’ in [Function Settings] (Settings/Registration) of the machine. (See e-Manual > Settings/Registration.)
Remedy 2 Select a setting other than [Reader Extensions], [OCR (Text Searchable)], or [Password Required to Open a Document].
Cause 2 You selected [Reader Extensions] on the Upload Settings screen for the scanned data and then pressed [Start Scanning], when [Optimize PDF for Web] in [Function Settings] (Settings/Registration) was set to 'On'.
Remedy 1 Set [Optimize PDF for Web] to 'Off'.
Remedy 2 Select a setting other than [Reader Extensions].
Cause 3 You pressed [Start Scanning] when [File] in [Limit New Destination] in [Function Settings] (Settings/Registration) was set to ‘On’.
Remedy Set [File] to 'Off' in [Limit New Destination] in [Function Settings] (Settings/Registration).
Cause 4 You pressed a key on the control panel of the machine ( (Settings/Registration), (Status Monitor/Cancel), (Counter Check), Volume Settings key) after you pressed [Start Scanning].
Remedy Do not press a key on the control panel of the machine while scanning a document.
Cause 5 The login user of the machine was changed after you pressed [Start Scanning].
Remedy Do not change the login user of the machine while scanning a document.
Cause 6 You pressed [Start Scanning] with the following settings using a black-and-white imageRUNNER ADVANCE machine with 512 MB of memory.
Select Color: A setting other than [Black]Resolution: [400 x 400 dpi]
Remedy 1 Increase the memory capacity.
Remedy 2 Select [Black] from the [Select Color] drop-down list.
Remedy 3 Select a setting other than [400 x 400 dpi] from the [Resolution] drop-down list.
Cause 7 A paper jam occurred in the feeder while scanning a document.
Remedy Perform the scan again from the first original by first removing the jammed paper from the feeder, then placing the originals in the feeder again and pressing [Start Scanning].
Cause 8 The maximum number of scanned sheets was reached when you pressed [Start Scanning] while using Department ID Management with scanning page limits set for each department.
Remedy The administrator should cancel or reset the scanning page limit settings. (See e-Manual > Security.)
••

List of Error and Warning Messages 4-15
4
App
endi
x
Cause 9 You pressed [On (Diff. Width)] from the [Different Size Originals] drop-down list, and pressed [Start Scanning].
Remedy Select a setting other than [On (Diff. Width)] from the [Different Size Originals] drop-down list.
Cause 10 An error occurred while scanning a document.
Remedy Try performing the operation again. If the error occurs repeatedly, contact your local authorized Canon dealer.
Cannot store. The memory is full.
Cause Could not generate the scanned image.
Remedy 1 Wait a while, and try performing the operation again.
Remedy 2 Change the resolution and file format, then perform the operation again.
Remedy 3 Delete unnecessary data to make more memory available, and then perform the operation again.
Enter the folder name.
Cause You pressed [OK] on the New Folder screen without entering the folder name.
Remedy Enter the folder name → press [OK].
Invalid characters are included in the folder name. Please enter it again.
Cause You entered invalid characters for the folder name on the New Folder screen.
Remedy Enter the folder name again using valid characters.
Invalid characters are included in the beginning of the folder name. Please enter it again.
Cause You entered invalid characters at the beginning of the folder name on the New Folder screen.
Remedy Enter the folder name again using valid characters.
Invalid characters are included in the end of the folder name. Please enter it again.
Cause You entered invalid characters at the end of the folder name on the New Folder screen.
Remedy Enter the folder name again using valid characters.

List of Error and Warning Messages4-16
4
App
endi
x
Folder name cannot be longer than 50 characters.
Cause You entered a folder name longer than the maximum number of characters on the New Folder screen, and pressed [OK].
Remedy Enter up to 50 characters for the folder name.
Could not create a folder.
Cause 1 Could not create the folder because you do not have permission to create a folder in the selected directory.
Cause 2 Could not create the folder because the selected directory or upper directories have been deleted.
Cause 3 Could not create the folder because there is a folder in the selected directory with the same name and you do not have access permission for that folder.
Cause 4 The combined total of characters for the URL that indicates the selected directory and the folder name you entered on the New Folder screen exceeded the 260 character limit.
Cause 5 The selected directory has insufficient available memory.
Remedy Perform the operation again in a directory that allows you to create a folder.
Could not upload the file.
Cause 1 An unexpected error occurred while uploading the data.
Remedy Check whether the network is connected, and then try uploading again.
Cause 2 You have not been granted permission to upload data.
Remedy Consult your administrator.
Could not upload because the file size exceeds the upload size limit.
Cause You tried to upload a file that exceeds the upload size limit for this application.
Remedy Change the scan settings to reduce the file size.
Could not download the file.
Cause 1 An error occurred when you tried to download data.
Remedy Downloading may fail depending on the communication conditions. Wait a while, and try downloading the data again.
Cause 2 The size of the file you tried to download is 0 bytes.
Remedy Select another file.

List of Error and Warning Messages 4-17
4
App
endi
x
Could not print because the file size exceeds the download size limit.
Cause You tried to print a file that exceeds the download size limit for this application.
Remedy Select the file again.
Cannot find the selected file. The file may have been moved or deleted, or it may require access permission.
Cause The selected file was moved or deleted, or access permission was denied from the time you pressed [Print Settings] to the start of the file download.
Remedy Select the file again.
Job will be stopped because the password is incorrect or the PDF file settings do not allow printing.
Cause You tried to print a PDF file with security settings, such as an encrypted PDF file.
Remedy To print PDF files with security settings, such as encrypted PDF files, use a computer. Log in to a cloud service, download the PDF file you want to print, and print it from your computer.
Could not print because an error occurred.
Cause An unexpected error occurred during printing.
Remedy Try performing the operation again. If the error occurs repeatedly, contact your local authorized Canon dealer.
An error occurred during printing.
Cause 1 The maximum number of printed sheets was reached when you pressed [Start Printing] while using Department ID Management with printing page limits set for each department.
Remedy The administrator should cancel or reset the printing page limit settings. (See e-Manual > Security.)
Cause 2 An unexpected error occurred during printing.
Remedy Try performing the operation again. If the error occurs repeatedly, contact your local authorized Canon dealer.
A system error occurred.
Cause An unexpected error occurred during scanning, downloading, or printing.
Remedy Try performing the operation again. If the error occurs repeatedly, contact your local authorized Canon dealer.

List of Error and Warning Messages4-18
4
App
endi
x
Error Messages Displayed When Using SharePoint Online
Microsoft SharePoint Settings Error. Contact the System Manager.
Cause A general user pressed [Microsoft SharePoint] on the Main Menu when the administrator had not yet configured the necessary management application settings.
Remedy The administrator should register <Site Collection URL> in the management application.
Enter User Name.
Cause You entered only spaces in [User Name], and pressed [Log In].
Remedy Enter the correct user name in [User Name].
Invalid characters are included in the user name. Please enter it again.
Cause You entered invalid characters in [User Name], and pressed [Log In].
Remedy Enter the folder name again using valid characters.
User name cannot be longer than 320 characters.
Cause You entered a user name longer than the maximum number of characters, and pressed [Log In].
Remedy Enter up to 320 characters for the user name. Note that if the administrator has selected [Set a default domain] in the application settings, the domain name (the portion including and following the “@” symbol) is automatically entered. Enter up to 320 characters for the user name, including the automatically entered domain name.
The user name is invalid. Please enter it again.
Cause A general user pressed [Log In] without entering a domain name when the administrator had not selected [Set a default domain] in the management application.
Remedy Enter the domain name.
Could not display the selected folder. The folder may have been moved or deleted, or the library or folder may require access permission.
Cause You selected in the document list but it could not be accessed because the selected subsite, library, folder, or its upper directory was moved or deleted, or access permission is required.
Remedy Select another item.

List of Error and Warning Messages 4-19
4
App
endi
x
Cannot upload the file because the upload file path contains a double-byte character which cannot be used. Please change the upload path.
Cause The internal URL that indicates the upload destination includes double-byte characters (angle bracket (<>), colon (:), asterisk (*), ampersand (&), percent sign (%)) that cannot be used.
Remedy Log in to a cloud service from your computer, and move the file to different location or change the path.
Cannot download the file because the source path or file name contains a double-byte character which cannot be used. Please move the file to different location, or change the path.
Cause The internal URL that indicates the storage location for the file to print includes double-byte characters (angle bracket (<>), colon (:), asterisk (*), ampersand (&), percent sign (%)) that cannot be used.
Remedy Log in to a cloud service from your computer, and move the file to different location or change the path.
The folder name already exists. Please enter a different name.
Cause There is a folder in the selected directory with the same name as the name you entered for [Folder Name] on the New Folder screen.
Remedy Assign a different name to the folder, and create the new folder.
Could not create a folder. The parent folder may have been moved or deleted, or it may require access permission.
Cause 1 Could not create the folder because you do not have permission to create a folder in the selected directory.
Cause 2 Could not create the folder because the selected directory or upper directories have been deleted or the folder name has been changed.
Remedy Perform the operation again in a directory that allows you to create a folder.
Could not upload the file. Reduce the file size, or delete files from the destination, then try again.
Cause The upload destination has insufficient available memory.
Remedy Increase the amount of available memory or change the scan settings to reduce the size of the file.
Could not check-in the uploaded file. Try to check-in the file via a different method.
Cause You tried to upload a file to a library that requires property settings to be specified.
Remedy Log in to the cloud service from a computer, specify the required property settings, and then check-in the file.

List of Error and Warning Messages4-20
4
App
endi
x
Error Messages Displayed When Using Google Docs
A communication error occurred.
Cause 1 Could not display user information due to an error. You pressed [Yes] when the message <Encrypted transmission with the trusted certificate failed. Do you still want to continue the encrypted transmission?> was displayed, but communication could not be performed.
Remedy Check that the required certificates are installed in the machine and the network cable is connected.
Cause 2 You pressed [Log In] when the machine was unable to communicate with Google Docs.
Remedy Check the network settings to make sure that the machine can communicate with Google Docs.
Enter E-Mail Address.
Cause You entered only spaces in [E-Mail Address], and pressed [Log In].
Remedy Enter the correct e-mail address in [E-Mail Address]. Note that if the administrator has selected [Set a default domain] in the application settings, the domain name (the portion including and following the “@” symbol) is automatically entered. Enter up to 320 characters for the e-mail address, including the automatically entered domain name.
Invalid characters are included in the e-mail address. Please enter it again.
Cause You entered invalid characters in [E-Mail Address], and pressed [Log In].
Remedy Enter the e-mail address again using valid characters.
E-mail address cannot be longer than 320 characters.
Cause You entered an e-mail address longer than the maximum number of characters, and pressed [Log In].
Remedy Enter up to 320 characters for the e-mail address. Note that if the administrator has selected [Set a default domain] in the application settings, the domain name (the portion including and following the “@” symbol) is automatically entered. Enter up to 320 characters for the e-mail address, including the automatically entered domain name.
Account temporarily locked. To unlock the account, log in from a location other than this device using the correct password.
Cause 1 You tried to log in multiple times over a specified period of time using an incorrect password.
Cause 2 You tried to log in with an account that does not exist.
Remedy Log in to this application again, after unlocking the account via the Web browser of the computer you are using. (See “If Log In Fails (For Google Docs),” on p. 4-10.)
Could not display the selected folder. The folder may have been deleted, or may require access permission.
Cause You selected in the document list but it could not be accessed because the selected folder was moved or deleted, or access permission is required.
Remedy Select another item.

List of Error and Warning Messages 4-21
4
App
endi
x
ErrorandWarningMessagesDisplayedinManagementApplications
This section explains the possible causes and remedies for the error and warning messages displayed in management applications.
Error Messages Displayed in Management Applications
You do not have permissions for use.
Cause You attempted to access a page without administrative privileges.
Remedy Log in as an administrator.
Session timed out.
Cause 1 The management application was not operated for a specified period of time.
Cause 2 The management application was being accessed by another administrator at the same time.
Cause 3 A user restarted the machine.
Remedy Log in to the management application again as the administrator.
Access method is incorrect.
Cause You tried to access a page that does not exist.
Remedy Access the correct URL.
A system error occurred.
Cause A system error occurred.
Remedy 1 Log in to the management application again as the administrator.
Remedy 2 Restart the machine. If the error occurs repeatedly, contact your local authorized Canon dealer.
Cannot use because the number of bootable applications has exceeded the limit. Set again after stopping other applications.
Cause Could not start the cloud service you selected from [Use Connect to Google Docs] and [Use Microsoft SharePoint], even after the administrator configured each setting on the [Edit Application Configuration] page and pressed [OK], because the number of applets that are running on the system has exceeded the maximum (nineteen applets).
Remedy The administrator should stop running applications that contain applets, to reduce the number of applets running on the system. (See e-Manual > MEAP)

List of Error and Warning Messages4-22
4
App
endi
x
Warning Messages Displayed in Management Applications
Cannot access because the system is logged in by another user. Wait a while, and then try to access again.
Cause 1 The machine is being operated from the touch panel display.
Remedy Conclude operations being performed from the touch panel display.
Cause 2 The management application was being operated by another administrator.
Remedy 1 Wait until the other administrator logs out from the management application.
Remedy 2 Wait for the timeout of other session information.
Cause 3 The Auto Clear mode was activated when this application was displayed on the touch panel display and with the following settings specified on the machine:
Default Authentication is set as the login service.The System Manager Settings are set and Department ID Management is set to 'Off'.[Default Screen at Startup] in [Preferences] (Settings/Registration) is set to a setting other than [Main Menu].The Auto Clear mode was activated or the Energy Saver key was pressed when this application was displayed on the touch panel display. Or, you logged out of the machine with this application displayed using [Log Out] or (Log In/Out), after logging in to the machine as the System Manager.
Remedy Press (Main Menu) on the control panel of the machine.
•••

Character Entry Restrictions 4-23
4
App
endi
x
CharacterEntryRestrictions
There may be restrictions on the types or numbers of characters you can enter for each item. This section describes the valid and invalid characters.
SettingsSpecifiedontheTouchPanelDisplayIf you are setting a folder or file name from the touch panel display of the machine, you can enter up to 50 characters. Also, you cannot use the following characters according to the conditions described below.
If you are using SharePoint Online
FolderNameCharactersmatchthesecharacterstrings
AUX COM1 COM2 COM3 COM4 COM5
COM6 COM7 COM8 COM9 CON forms
LPT1 LPT2 LPT3 LPT4 LPT5 LPT6
LPT7 LPT8 LPT9 NUL PRN
‘ (including multiple apostrophes in succession)
Includedinacharacterstring
~ “ # % & *
: < > ? / ¥
{ | } +
. (multiple periods in succession only)
Includedatthestartofacharacterstring
. _ AUX. COM1. COM2. COM3.
COM4. COM5. COM6. COM7. COM8. COM9.
CON. LPT1. LPT2. LPT3. LPT4. LPT5.
LPT6. LPT7. LPT8. LPT9. NUL. PRN.
■

Character Entry Restrictions4-24
4
App
endi
x
Includedattheendofacharacterstring
. .ad .ade .adp .adprototype .app
.asa .asax .ascx .ashx .asmx .asp
.aspx .axd .bas .bat .browser .cd
.cdx .cer .chm .class .cmd .cnt
.com .compiled .config .cpl .crt .cs
.csh .csproj .dd .der .dll .exclude
.exe .Files .fxp .gadget .hlp .hpj
.hta .htr .htw .ida .idc .idq
.ins .isp .its .java .jse .jsl
.ksh .ldb .ldd .lddprototype .ldf .licx
.lnk .mad .maf .mag .mam .maq
.mar .mas .master .mat .mau .mav
.maw .mda .mdb .mde .mdf .mdt
.mdw .mdz .msc .msgx .msh .msh1
.msh1xml .msh2 .msh2xml .mshxml .msi .msp
.mst .ops .pcd .pif .prf .prg
.printer .pst .refresh .reg .rem .resources
.resx .rules .scf .scr .sct .sd
.sdm .sdmDocument .shb .shs .shtm .shtml
.sitemap .skin .soap .stm .svc .url
.vb .vbe .vbproj .vbs .vjsproj .vsdisco
.webinfo .ws .wsc .wsf .wsh .xoml
_Archivos _Arquivos _Bestanden _Bylos _Datoteke _Dosyalar
_Elemei _Failid _Fails _Fajlovi _Ficheiros _Fichiers
_file _Files _fitxategiak _Fitxers _Pliki _Soubory
_Tiedostot -Dateien -Filer

Character Entry Restrictions 4-25
4
App
endi
x
FileNameCharactersmatchthesecharacterstrings
AUX COM1 COM2 COM3 COM4 COM5
COM6 COM7 COM8 COM9 CON LPT1
LPT2 LPT3 LPT4 LPT5 LPT6 LPT7
LPT8 LPT9 NUL PRN
‘ (including multiple apostrophes in succession)
Includedinacharacterstring
~ “ # % & *
: < > ? / ¥
{ | } +
. (multiple periods in succession only)
Includedatthestartofacharacterstring
. _ AUX. COM1. COM2. COM3.
COM4. COM5. COM6. COM7. COM8. COM9.
CON. LPT1. LPT2. LPT3. LPT4. LPT5.
LPT6. LPT7. LPT8. LPT9. NUL. PRN.
Includedattheendofacharacterstring
.
SettingsSpecifiedinManagementApplicationsIf you specify cloud service settings via a Web browser on a computer, you can enter up to 256 characters for each item. The character restrictions for each setting are described below.
Default Domain:• Only alphanumeric characters, periods (.), and hyphens (-) can be used. However, as an exception, “@” symbols can be used at the beginning of a character string only.
Site Collection URL:• Only character strings beginning with “http://” or “https://” can be used.
■

Glossary4-26
4
App
endi
x
Glossary
CloudServiceA service for accessing and using a server via the Internet. If a machine supports cloud services, various operations such as sharing data can be performed on the server.
DefaultAuthentication(DepartmentIDManagement)Select this login service if you want to use Department ID Management, or do not want to perform user authentication. When using Department ID Management, users are authenticated as administrators or end users by entering a Department ID and password. This enables them to use the machine, the Remote UI, and MEAP applications. Register Department IDs and passwords from the touch panel display of the machine or Remote UI.
GoogleDocsA cloud service that provides three functions: Document, Spreadsheet, and Presentation. All data is stored on a server, and can be shared with other users.
LoginServiceA service for performing user authentication for a machine. To identify a certified user, a user name and password are required for authentication. Login services for machine include Default Authentication (Department ID Management), and SSO-H (Single Sign-On H).
MEAPApplicationApplication that runs on MEAP (Multifunctional Embedded Application Platform). Installed using an application file with the 'jar' extension, and a license file with the 'lic' extension.
MicrosoftSharePointOnlineA cloud service that provides file sharing, portal, message board, information sharing site, and other functions.
SAMLSecurity Assertion Markup Language. A protocol based on XML that enables the safe exchange of user authentication information over the Internet.
By sharing user authentication information with other servers, authentication can be conducted for multiple SAML-supported Web sites by entering authentication information only once.
SMSService Management Service. Software that enables a machine on the network to be accessed from a Web browser. SMS can be used to check, install, manage, and acquire licenses files for MEAP applications, from a computer located on the same network as the machine.

Glossary 4-27
4
App
endi
x
SSO-H(SingleSign-OnH)A login service which can be used in an Active Directory environment network or in the machine. It contains the following user authentication systems:
'Domain Authentication'
'Local Device Authentication'
'Domain Authentication + Local Device Authentication'
'Domain Authentication'A user authentication system which is linked to the domain controller in an Active Directory environment on a network, and performs authentication for connecting to the network domain while logging in to the machine. Users belonging to up to 200 trusted domains (in addition to users belonging to the domain which includes the machine) can be authenticated.
'Local Device Authentication'A user authentication system which only uses the machine. The users to be authenticated are registered/managed using a database inside the machine.
'Domain Authentication + Local Device Authentication'A user authentication system which includes the functions of both Domain Authentication and Local Device Authentication. This is useful for using Domain Authentication to authenticate users registered/managed in Active Directory, and using Local Device Authentication to authenticate temporary users which cannot be added to Active Directory.
•••
•
•
•

Glossary4-28
4
App
endi
x
Index
AApplication Logs, 3-27
Downloading/Deleting, 3-30Specifying, 3-27
CCharacter entry restrictions
Settings specified in Management Applications, 4-25Settings specified on the touch panel display, 4-23
Cloud Portal for imageRUNNER ADVANCEDisplays, 3-8Installing, 1-6Optional product required, 1-7Overview, 1-2Precautions, 4-2Supported models, 1-4System requirements, 1-5Uninstalling, 1-6
Cloud Service, 4-26Cloud Service Settings, 2-2
DDefault Authentication (Department ID Management),
4-26Direct Print Kit (for PDF/XPS), 1-7Document List, 3-8
FFolder Path, 3-8FTP Port Number, 2-5
GGlossary, 4-26Google Docs, 4-26
Document List, 3-11File format, 1-3Logging in to, 3-5
Precautions, 4-5
IIf Log In Fails, 4-9If Log In Fails (for Google Docs), 4-10If the button is not displayed on the Main Menu screen, 4-8Installing, 1-6
LList of Error and Warning Messages
Management Application, 4-21Touch panel display, 4-11
Log/Site Directory, 3-9Logging in to
Google Docs, 3-5SharePoint Online, 3-2
Login Service, 4-26Log Out, 3-8
MMEAP Application, 4-26Meeting Workspace, 4-4Microsoft SharePoint Online, 4-26
NNew Folder, 3-8New Folder/Upload/Print Directory, 3-10
OOptional product required, 1-7Overview, 1-2

Glossary 4-29
4
App
endi
x
PPrecautions, 4-2Printing stored files, 3-21Print Settings, 3-8PS Printer Kit, 1-7
RRefresh, 3-8Registering to the Quick Menu, 3-23
SSAML, 4-26SharePoint Online
Document List, 3-9File format, 1-3Logging in to, 3-2Precautions, 4-2
SMS, 4-26SSO-H (Single Sign-On H), 4-27Supported models, 1-4System Requirements, 1-5
TTroubleshooting, 4-8
UUninstalling, 1-6Universal Send Advanced Feature Set, 1-7Universal Send Security Feature Set, 1-7Uploading scanned data, 3-14Upload Settings, 3-8User Name, 3-8

Glossary4-30
4
App
endi
x


USRM1-9560-00 © CANON INC. 2011
CANON INC.30-2, Shimomaruko 3-chome, Ohta-ku, Tokyo 146-8501, JapanCANON U.S.A., INC.One Canon Plaza, Lake Success, NY 11042, U.S.A.CANON CANADA INC.6390 Dixie Road Mississauga, Ontario L5T 1P7, CanadaCANON EUROPA N.V.Bovenkerkerweg 59-61 1185 XB Amstelveen, The Netherlands(See http://www.canon-europe.com/ for details on your regional dealer)CANON LATIN AMERICA, INC.703 Waterford Way Suite 400 Miami, Florida 33126 U.S.A.CANON AUSTRALIA PTY. LTD1 Thomas Holt Drive, North Ryde, Sydney, N.S.W. 2113, AustraliaCANON CHINA CO., LTD15F Jinbao Building No.89 Jinbao Street, Dongcheng District, Beijing 100005, ChinaCANON SINGAPORE PTE. LTD.1 HarbourFront Avenue #04-01 Keppel Bay Tower, Singapore 098632CANON HONGKONG CO., LTD19/F., The Metropolis Tower, 10 Metropolis Drive, Hunghom, Kowloon, Hong Kong