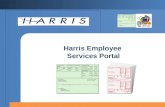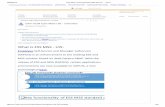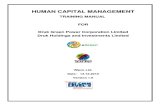HCM Cloud Employee Self-Service Portal
Transcript of HCM Cloud Employee Self-Service Portal

HCM CloudEmployee Self-Service Portal
Updating Your Personal Information

Self-ServicePersonal Details
Contact Information
Family and Emergency Contacts
3
This presentation takes you through the steps to update:personal details, contact information and family and emergency contacts.

To begin, navigate to the TCNJ Today web page. Click on the Oracle Cloud icon.

Type the same user name and password used to log on to your TCNJ email. This also known as your, “single sign on”.
Press “Sign in”.

You will land here.
You should see that the “Me” option is underscored. Next, click the “Personal Information” tile.
You may now begin updating your personal information.

From this screen we will navigate to your personal information, contact information and your emergency contact details.
Begin by selecting the “Personal Details” option.

Here is your demographic information. Please update your ethnicity, veteran status, race, gender, marital status and highest education level.

Once Personal Details are updated, it’s time to submit the changes.

After you submit your demographic information you will need to return to the prior screen. To do so, you will click the back arrow found at the top right of the screen.

From this screen we will navigate to “Contact Info”.

12
Contact information is here. Click the pencil icon next to each method of contact and address, in order to update each communication type.

13
Click submit after entering each communication type.

Now, it’s time to navigate to Family and Emergency Contacts

Click the “add” button to add a new Emergency Contact.

Here, you will enter your contact’s name, your relationship with the contact, and you will indicate if this person is an emergency contact. There are several data fields that we do not need you to complete. They are denoted with an “X”.
Once you are finished, click the submit button on the top right of the screen.

After submitting your contact information, the module will be updated, an example of which you see above. To enter additional contacts you will need to click the add button and repeat the steps you just completed.
Once you have finished entering contacts and emergency contacts, click the back arrow at the top left of the screen.

Clicking the back arrow will return Cloud to the personal information page.
Either click the back arrow on the personal information page, or click the icon found at the top right of the screen to return home.

We have arrived at the end of the tutorial for updating your personal information in the HCM Cloud. With follow up questions, please contact the Office at Human Resources at [email protected]
Thank you!