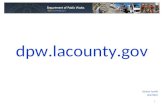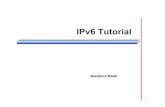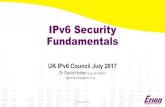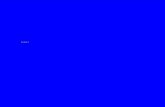Cloud Oracle Applications · Use help icons to access help in the application. If you don't see any...
Transcript of Cloud Oracle Applications · Use help icons to access help in the application. If you don't see any...

Oracle ApplicationsCloud
Using Common Features
20C

Oracle Applications CloudUsing Common Features
20CPart Number F31588-02Copyright © 2011, 2020, Oracle and/or its affiliates.
Authors: Dan Hilldale, Essan Ni Jirman, Ambarish Marodkar, Barnali Roy, P. S. G. V. Sekhar
This software and related documentation are provided under a license agreement containing restrictions on use and disclosure and are protectedby intellectual property laws. Except as expressly permitted in your license agreement or allowed by law, you may not use, copy, reproduce, translate,broadcast, modify, license, transmit, distribute, exhibit, perform, publish, or display any part, in any form, or by any means. Reverse engineering,disassembly, or decompilation of this software, unless required by law for interoperability, is prohibited.
The information contained herein is subject to change without notice and is not warranted to be error-free. If you find any errors, please reportthem to us in writing.
If this is software or related documentation that is delivered to the U.S. Government or anyone licensing it on behalf of the U.S. Government, thenthe following notice is applicable:
U.S. GOVERNMENT END USERS: Oracle programs (including any operating system, integrated software, any programs embedded, installed oractivated on delivered hardware, and modifications of such programs) and Oracle computer documentation or other Oracle data delivered to oraccessed by U.S. Government end users are "commercial computer software" or "commercial computer software documentation" pursuant to theapplicable Federal Acquisition Regulation and agency-specific supplemental regulations. As such, the use, reproduction, duplication, release, display,disclosure, modification, preparation of derivative works, and/or adaptation of i) Oracle programs (including any operating system, integratedsoftware, any programs embedded, installed or activated on delivered hardware, and modifications of such programs), ii) Oracle computerdocumentation and/or iii) other Oracle data, is subject to the rights and limitations specified in the license contained in the applicable contract. Theterms governing the U.S. Government's use of Oracle cloud services are defined by the applicable contract for such services. No other rights aregranted to the U.S. Government.
This software or hardware is developed for general use in a variety of information management applications. It is not developed or intended foruse in any inherently dangerous applications, including applications that may create a risk of personal injury. If you use this software or hardwarein dangerous applications, then you shall be responsible to take all appropriate fail-safe, backup, redundancy, and other measures to ensure its safeuse. Oracle Corporation and its affiliates disclaim any liability for any damages caused by use of this software or hardware in dangerous applications.
Oracle and Java are registered trademarks of Oracle and/or its affiliates. Other names may be trademarks of their respective owners.
Intel and Intel Inside are trademarks or registered trademarks of Intel Corporation. All SPARC trademarks are used under license and are trademarksor registered trademarks of SPARC International, Inc. AMD, Epyc, and the AMD logo are trademarks or registered trademarks of Advanced MicroDevices. UNIX is a registered trademark of The Open Group.
This software or hardware and documentation may provide access to or information about content, products, and services from third parties. OracleCorporation and its affiliates are not responsible for and expressly disclaim all warranties of any kind with respect to third-party content, products, andservices unless otherwise set forth in an applicable agreement between you and Oracle. Oracle Corporation and its affiliates will not be responsiblefor any loss, costs, or damages incurred due to your access to or use of third-party content, products, or services, except as set forth in an applicableagreement between you and Oracle.

Oracle Applications CloudUsing Common Features
Contents
Preface i
1 Get Started 1About This Guide ........................................................................................................................................................................... 1
System Requirements ................................................................................................................................................................... 1
Sign In and Get Started ................................................................................................................................................................ 1
Overview of Work Areas .............................................................................................................................................................. 6
Change Your Password .............................................................................................................................................................. 10
Work as a Proxy ............................................................................................................................................................................ 11
FAQs for Getting Started ............................................................................................................................................................ 11
2 Search 15What's the difference between the various searches on the page? ................................................................................. 15
Global Search ................................................................................................................................................................................ 15
Page-Level Search ....................................................................................................................................................................... 17
3 Watchlist 23Overview of Watchlist ................................................................................................................................................................ 23
Create Watchlist Items ............................................................................................................................................................... 23
FAQs for Watchlist ...................................................................................................................................................................... 24
4 Notifications and Approvals 25Overview of Workflow Tasks .................................................................................................................................................... 25
Actions and Statuses for Workflow Tasks ............................................................................................................................. 25
View and Act On Notifications ................................................................................................................................................. 27
Use Your Worklist to Manage Workflow Tasks ...................................................................................................................... 31
Define Vacation Rule for Workflow Tasks Assigned to Me ................................................................................................ 32
FAQs for Notifications and Approvals .................................................................................................................................... 33
Monitor and Troubleshoot Transactions ................................................................................................................................ 33

Oracle Applications CloudUsing Common Features
5 Data and Files 39How can I print the data in the page I am on? .................................................................................................................... 39
Why can't I see all the values I expect in my list of values? .............................................................................................. 39
Tables ............................................................................................................................................................................................. 39
Oracle ADF Desktop Integration Add-In for Excel ............................................................................................................... 43
Attachments ................................................................................................................................................................................. 45
Audit .............................................................................................................................................................................................. 46
6 Social Network 49Why should I care about social networking in my application? ....................................................................................... 49
What does social networking have to do with my job? ..................................................................................................... 49
Where to Find Information About Social Networking ........................................................................................................ 49
7 Scheduled Processes 53Overview of Scheduled Processes .......................................................................................................................................... 53
Process Sets ................................................................................................................................................................................. 53
Submit Processes ........................................................................................................................................................................ 54
Manage Processes and View Output ..................................................................................................................................... 57
FAQs for Scheduled Processes ................................................................................................................................................ 65
8 Business Intelligence 67Overview of Analytics and Reports ........................................................................................................................................ 67
View Analytics, Reports, and Dashboards ............................................................................................................................ 68
Where to Find More Information About Analytics and Reports ...................................................................................... 70
Infolets ........................................................................................................................................................................................... 70
9 Preferences 75How can I set general preferences for myself? .................................................................................................................... 75
What's the display name language preference? .................................................................................................................. 75
Change Your Photo .................................................................................................................................................................... 75
Set Up the Accessibility Modes ............................................................................................................................................... 75
Change Your Password .............................................................................................................................................................. 77
Proxies ........................................................................................................................................................................................... 77
Watchlist ........................................................................................................................................................................................ 78

Oracle Applications CloudUsing Common Features
10 Help 81Get Help in the Application ....................................................................................................................................................... 81
Find Guides, Release Readiness Documents, and Other Resources ............................................................................... 82
11 Troubleshoot 85Troubleshoot Issues ................................................................................................................................................................... 85
Diagnostic Tests .......................................................................................................................................................................... 85
Record Issues to Troubleshoot ................................................................................................................................................ 89
FAQs for Troubleshooting ........................................................................................................................................................ 90
12 Accessibility 93Overview of Application Accessibility .................................................................................................................................... 93
Accessibility Features ................................................................................................................................................................. 93
Keyboard Shortcuts .................................................................................................................................................................... 94

Oracle Applications CloudUsing Common Features

Oracle Applications CloudUsing Common Features
Preface
i
PrefaceThis preface introduces information sources that can help you use the application.
Using Oracle Applications
HelpUse help icons to access help in the application. If you don't see any help icons on your page, click your user imageor name in the global header and select Show Help Icons. Not all pages have help icons. You can also access the OracleHelp Center to find guides and videos.
Watch: This video tutorial shows you how to find and use help.
You can also read about it instead.
Additional Resources
• Community: Use Oracle Cloud Customer Connect to get information from experts at Oracle, the partnercommunity, and other users.
• Training: Take courses on Oracle Cloud from Oracle University.
ConventionsThe following table explains the text conventions used in this guide.
Convention Meaning
boldface Boldface type indicates user interface elements, navigation paths, or values you enter or select.
monospace Monospace type indicates file, folder, and directory names, code examples, commands, and URLs.
> Greater than symbol separates elements in a navigation path.

Oracle Applications CloudUsing Common Features
Preface
ii
Documentation AccessibilityFor information about Oracle's commitment to accessibility, visit the Oracle Accessibility Program website.
Videos included in this guide are provided as a media alternative for text-based help topics also available in this guide.
Contacting Oracle
Access to Oracle SupportOracle customers that have purchased support have access to electronic support through My Oracle Support. Forinformation, visit My Oracle Support or visit Accessible Oracle Support if you are hearing impaired.
Comments and SuggestionsPlease give us feedback about Oracle Applications Help and guides! You can send an e-mail to:[email protected].

Oracle Applications CloudUsing Common Features
Chapter 1Get Started
1
1 Get Started
About This GuideThis guide is for anyone who's using the application, which means you! Use it to learn how to do general tasks thatapply to some or all product families. If you're looking for product-specific information, refer to the product-specificguides.
Note: You might come across information in this guide that applies only to certain pages or products.
System RequirementsBefore using Oracle cloud applications in browsers and on your mobile devices, check the supported browsers and othersystem requirements. For information about system requirements, see https://www.oracle.com/system-requirements/.For previous releases, scroll to the end of the page and find the system requirements link for the applicable previousrelease.
Related Topics
• System Requirements for Oracle Applications Cloud
Sign In and Get StartedWatch video
Use the application link your company gave you to open the Sign In page. Then enter your user ID and password to landon the home page.
Home PageYour home page shows a global header, which you can find on every page of your application. The global headercontains some icons, the Navigator, and the Settings and Actions menu. You can use them to get to the tasks you wantto accomplish.
You can use the work area icons in the Apps section of your home page to get to the work areas and do your tasks. Ifyou don't find any work area icons in the Apps section, look for them in the Navigator. That's because the Navigatorcontains the full list of work areas that you have access to. Related work area icons are arranged in specific groups in theNavigator. These groups appear as tabs in the Apps section.

Oracle Applications CloudUsing Common Features
Chapter 1Get Started
2
Here's how your home page looks, with the default news feed layout.
Callout Number UI Element What You Use It For
1
Navigator
Open any of the work areas that you haveaccess to.
2
Other global header functionality Use tools such as Global Search, Watchlist,
and Favorites to see or get to what youneed to work on. At any point, if you wantto return to your home page from anypage, you can click the Home icon or thelogo in the global header.
3
Settings and Actions menu
Do some general tasks, for example,change your preferences, show help iconsif they're hidden, and sign out. Click youruser image or name to open this menu.
4
Tabs
See a set of work area icons and quickactions for a related set of tasks. Thesetabs correspond to groups in theNavigator.
5
Work area icons in the Apps section Open your work areas from the group of
icons on the home page. For example,click the Getting Started icon to open theGetting Started work area, where you cansee videos and other materials that helpyou get going in the application. You can

Oracle Applications CloudUsing Common Features
Chapter 1Get Started
3
Callout Number UI Element What You Use It For
also show or hide specific work area iconsusing the Personalize Springboard icon.
Here are a few things to know:
• What icons you see in the Appssection depends on the tab youselect.
• If you're looking for any standalonework area, such as Setup andMaintenance, check in the Otherstab.
• If you can't see any tabs, it meansyou just have one visible group. Insuch cases, all work area icons inthat group appear at the top level inthe Apps section.
6
Quick Actions section Go straight to some key tasks in the
selected group. You can use Show More tosee all quick actions in each group sortedalphabetically.
You might also find some important information displayed in specific sections of your home page. This table lists thesections and describes what you use them for.
Section What You Use It For
Things to Finish
View a list of your open notifications, and take required actions. For example, you can approveor reject a new notification even without opening it.
News and Announcements
Read all relevant news, such as articles, events, and insights.
Note: What information you see in this section depends on your user role.
Analytics
View infolets, mostly arranged in tabs. If you see an infolet's content at the top level (withoutany tabs), that means you have just one visible infolet. An infolet is a small interactive widget that gives you key information and shows you what'sgoing on in the areas you work on. You might also find something that you need to follow upon.
Note: If you see different section names in your home page, that's because your administrator renamed them whilesetting up your home page.

Oracle Applications CloudUsing Common Features
Chapter 1Get Started
4
Ways to Find Key Tasks in the Global HeaderLet's take a closer look at how to find key tasks using the icons in the global header.
Callout Number UI Element What You Use It For
1
Global Search
Find what you want to work on and openthe corresponding page from the searchresults.
2
Home
Return to the home page.
3
Favorites and Recent Items
Bookmark pages or go back to those yourecently opened.
4
Watchlist
Open pages for key items that you'retracking.
5
Notifications
See informational messages and tasksthat you must act on.
6
Settings and Actions menu Here are a few tasks you can do:
• Set your preferences. For example,change your password or setyour language and accessibilitypreferences.
• Switch to use the application assomeone else, if you're authorizedto do so.
• Help troubleshoot problems if yourun into any.
The options you see in this menudepend on your role. For example, anadministrator can see more options toconfigure the application.
Note: The Search, Favorites and Recent Items, and Watchlist icons aren't available for certain product families.

Oracle Applications CloudUsing Common Features
Chapter 1Get Started
5
Other Home Page LayoutsIf your home page looks different, don't worry! That's because your administrator chose your home page layout aspanel or banner, or a news feed layout with a different look and feel.
Here's a news feed layout with a different look and feel.
And here's the panel layout. The banner layout looks similar, but a horizontal banner appears in the upper region of thehome page.

Oracle Applications CloudUsing Common Features
Chapter 1Get Started
6
Whichever layout you're using, you can do similar tasks but some UI elements you use to do your tasks look different inthe panel or banner layout. Let's take a look at such UI elements.
Callout Number UI Element What You Use It For
1
Page control Open a specific view on your home page.
• The first icon, WelcomeSpringboard, takes you to the workarea icons.
• Most other icons in the pagecontrol take you to a page withinfolets.
Tip: Aside from using the pagecontrol icons to navigate betweenviews, you can use the Next andPrevious icons, if available, onthe sides of the home page.
2
Work area icons Open your work areas. You might come
across some work area icons that containthree dots, which indicate that they'reactually group icons. When you click agroup icon, all the work area icons withinthat group appear, and you can click anyof them depending on which work areayou want to go to. For example, click theTools icon and then click Set Preferencesto set your general preferences in theapplication.
3
Panel displaying information
View company announcements or socialnetworking conversations. If you have abanner layout, you see this information ina banner.
Sign OutOnce you're done working in your application, you can sign out using the Settings and Actions menu. Click your userimage or name to open this menu, and select Sign Out.
Note: If you leave your application idle for 30 minutes, your session will time out. But the timeout period varies oncertain pages, for example, pages that automatically refresh or UIs that open up in separate browser windows or tabs.
Related Topics
• Change Your Photo
• Configure Infolet Display
• Overview of Configuring Themes and Home Page Settings
• How You Use and Personalize Infolets in Oracle SCM and Procurement Cloud

Oracle Applications CloudUsing Common Features
Chapter 1Get Started
7
Overview of Work AreasWatch video
A work area is a set of pages that provides everything you need to accomplish a business goal.
You can use work area icons on your home page or the Navigator to open work areas. When you open any work area,you see a landing page. Landing pages typically summarize data and let you drill down to more details. Often you canchange the records that you view by running different searches or filters, or by clicking an infotile, if any on the landingpage. Let's explore a couple of work areas.
Landing Pages with Searches and FiltersSome landing pages have filters you can use to view specific set of records that you're looking for. For example, you canremove some values to exclude records that you don't want to see, and then hide the filters. You can also use the searchto find what you need. You can select the Actions menu to get going with a few tasks on the specific records, or openthe record to see or edit details on another page.
Here's a landing page of a work area, where you use searches (1) and filters (2) to view specific records, and the Actionsmenu (3) to do your tasks.
Sometimes, you might find this record in the form of a grid or list. You can use the Grid icon and the List icon to switchbetween these two views of the same records.

Oracle Applications CloudUsing Common Features
Chapter 1Get Started
8
Landing Pages with Quick Access to Key TasksNow let's see another work area where you get quick access to a set of related tasks. On these landing pages, you easilysee the key tasks you can do in the work area.
Here's a landing page of a work area, where you can quickly access the key tasks (1).

Oracle Applications CloudUsing Common Features
Chapter 1Get Started
9
Landing Pages with InfotilesOther than filters and searches, there are other ways for you to get to what you need to work on.
Some landing pages show the work areas with infotiles, which display key information about a set of records. You canclick links in the infotile to filter the records. For example, you can see the list of items you need to act on.
This table shows the available UI elements on the landing page and explains what you use them for.
Callout Number UI Element What You Use It For
1
Row of infotiles
Display key information about a set ofrecords, such as expense items andexpense reports.
2
Summary table
• View records for the infotile youselect.
• Drill down from the landing page toa specific record.
3
Panel tab
Do additional tasks, such as use the linksto go to related tasks or view reports.
Some landing pages have tabs on the left you can use to go to another page in the same work area.
Here's a landing page of a work area with tabs on the left (1).

Oracle Applications CloudUsing Common Features
Chapter 1Get Started
10
Landing Pages with InfoletsSome landing pages consist of only infolets. This is what a landing page with infolets looks like.
This is what a landing page with infolets looks like.
From an infolet, you can usually open other pages in the same work area or another work area.
There are many other types of work areas, which you can explore!
Related Topics• How You Use Tables• Overview of Infolets
Change Your PasswordAfter you sign in, you can change your password for better security.
1. Click your user image or name in the global header, and on the Settings and Actions menu, select SetPreferences.
2. In the General Preferences section, click Password, and enter your password details.

Oracle Applications CloudUsing Common Features
Chapter 1Get Started
11
3. Click Save and Close.
Work as a ProxyYou must have the Impersonate User (FND_IMPERSONATE_USER_PRIV) privilege to work as a proxy, which means onbehalf of another user.
1. Click your user image or name in the global header.2. Click Switch To and select the user you want to work on behalf of.3. Enter your password.4. Click Confirm. You're ready to work as a proxy.
As a proxy, you can access all the data and tasks of the actual user. All the tasks you do are logged as though the actualuser worked on them. After you're done working as that user, switch to another assigned account, or sign out and signback in to your own account.
FAQs for Getting Started
What do I do if I can't find work area icons on the home page orthe Navigator?Here are a few things to know.
• If you can't find a work area icon on the home page, look for it on the Navigator. The Navigator is the mainmenu, where you can open all the work areas you have access to.
• If you're using a mobile device, you might not find some work area icons on the home page or the Navigatorbecause your administrator has disabled them.
• If you're looking for any standalone work area, such as Setup and Maintenance, check in the Others tab.
How can I show or hide work area icons on my home page?You can show or hide the work area icons you use to navigate in the application. To do so, click the PersonalizeSpringboard icon in the Apps section of your home page, and select or deselect the work area icons that you want toshow or hide in that section. You can't personalize the content of the Navigator.
If your home page layout is panel or banner, click the Personalize Springboard icon on the home page, and select ordeselect the work areas icons to show or hide them.
Related Topics
• Overview of Configuring Themes and Home Page Settings

Oracle Applications CloudUsing Common Features
Chapter 1Get Started
12
How can I reset my changes to the visibility settings of the workarea icons on my home page?In the Apps section of your home page, click the Personalize Springboard icon, and then on the Apps page, clickReset.
If your home page layout is panel or banner, click the Personalize Springboard icon on your home page, and clickReset to Default on the Personalize Springboard page.
Why can't I see some icons in the global header?That's because the Favorites and Recent Items and Watchlist icons aren't available for certain product families.
Related Topics• Overview of Configuring Themes and Home Page Settings
Why can't I see announcements on my home page?That's because your administrator has either disabled announcements or not created any announcements.
Related Topics• Create and Enable Announcements• Define Home Page Appearance
Why are work area icons appearing at the top level instead ofappearing within a group on the home page with panel or bannerlayout?By default, some work area icons appear after you click the corresponding group icon on the panel or banner layout ofyour home page. But depending on what you have access to, these work area icons can actually appear at the top level(not in a group) as described in this table.
What You Have Access To How You See Work Area Icons
Only one work area within a specificgroup
That one icon is displayed at the top level
Less than 16 work areas total, withduplicate work areas, that means,multiple work areas with the samename
These work area icons appear in their respective groups

Oracle Applications CloudUsing Common Features
Chapter 1Get Started
13
What You Have Access To How You See Work Area Icons
16 or fewer work areas total, which areall unique
All these icons appear at the top level
14 or fewer work areas total outsidethe Configuration group and theTools group
These icons appear at the top level, and only the icons within the Configuration and Toolsgroups remain in the respective groups
Why can't I see the filmstrip of work area icons on my page?That's because of any of these reasons.
• You're in a news feed layout.
• Your administrator has disabled the filmstrip.
• The work area you're in doesn't have any related work areas.
What determines the work area icons that appear on the filmstrip?Here are some scenarios that determine the content of the filmstrip when you're using a panel or banner layout.
• The filmstrip includes icons for all the work areas within the group, even any work area icons that are currentlyhidden on the home page.
• The filmstrip doesn't appear at all if the work area you use has no related work areas within the group.
• If all work area icons appear at the top level on the home page, then those icons appear in the filmstrip for allthe pages.
Why can't I see the map for contextual addresses?That's because of either of these reasons:
• Probably you have enabled the pop-up blocker for your browser, and so you can't see the map when you clickthe contextual address icon. The contextual address is marked with an orange triangle, the More icon. Whenyou hover over the triangle, an icon appears, which you can click to display the address on a map. To resolvethis issue, disable the pop-up blocker in your browser settings and try again.

Oracle Applications CloudUsing Common Features
Chapter 1Get Started
14
This figure shows a work address with the contextual address icon.
• Your administrator hasn't yet set up the mapping service for contextual addresses.
Related Topics
• Set Up the Mapping Service for Contextual Addresses

Oracle Applications CloudUsing Common Features
Chapter 2Search
15
2 Search
What's the difference between the various searches onthe page?Use the search in the global header, the global search, to quickly find something based on keywords. Especially if youwant to search across many business objects (or categories), or you don't have more specific criteria. When enabled, theglobal search is available no matter which page you're on.To find specific objects or enter multiple, detailed criteria, use the searches on the pages where you do your work. Somepages also have keyword searches that let you quickly search for the same business object.
Global Search
Examples of Using Wildcards and Quotation Marks in GlobalSearchThe following scenarios provide examples of using wildcards or quotation marks in global search. Actual search resultsmay vary, depending on factors such as how the search is set up or what data is available. For example, if you enteraccount ID as the search term, you should get all records with both words. But if there are no results with both words,then you get records with only one of the words.
Note: The global search:• Is not case sensitive• Ignores characters that are not in the indexed language
Using Quotation MarksEnter multiple words with quotation marks to get records that have the exact phrase. For example, if you search for"currency code", then only records with the exact phrase currency code are included in the search results.
Using WildcardsUse the asterisk (*) wildcard to get records that replace the wildcard with zero or more characters. Use the questionmark (?) to replace the wildcard with exactly one character.
• Enter the wildcard in the middle or at the end of a search term.
• To include * or ? in your search results, precede the symbol with a backslash (\) when you enter the searchterm. The symbol would not act as a wildcard, but as any other character in your search term.

Oracle Applications CloudUsing Common Features
Chapter 2Search
16
This table shows some wildcard examples.
Search Term Matches
add*
• The word add• Words beginning with add, such as address
country c* Phrases such as country code or country club
exp?nse Words such as expense or expanse
exception \* The phrase exception *
FAQs for Global Search
How can I select the categories to search on in the global search?If personalization is available for the global search (based on setup):
1. Click in the search field.2. Click the Personalize icon in the autosuggest.3. In the Search Categories tab, select the categories to search on.4. Click OK.
How can I select the groups to include in the autosuggest for the global search?If personalization is available for the global search (based on setup):
1. Click in the search field.2. Click the Personalize icon in the autosuggest.3. In the Autosuggest Groups tab, select what you want to see in the autosuggest, and set the order that the
groups appear in.4. Click OK.
Why isn't the global search providing the results that I expect?Results are based on indexes that are refreshed on a regular basis. Until the next refresh, you might not find recentlycreated records, or attribute values might be outdated.
The business object you're looking might not be included in the search.
• Personalize the global search (if enabled) and make sure the search category is selected.
• If you don't see a corresponding search category to select, then the business object isn't set up for theglobal search. Instead, use the search in the work area for that object, especially if you want to see the latestinformation in the search results.
If you ran a saved search, you're likely to get results that are different from when you created the saved search. Theresults themselves aren't saved, so records could have been added, edited, or deleted in the meantime.
Finally, make sure that you're correctly using symbols (for example wildcards) in search terms.

Oracle Applications CloudUsing Common Features
Chapter 2Search
17
How can I create a saved search for the global search?To save search terms and filters for later use in the global search (if available based on setup):
1. Run the search with the search terms that you want to save.2. In the search results, click the Show Filters button if the filters are hidden.3. Set any filters you want to save.4. Click the Save button.5. Name your saved search.6. Close the Edit Saved Searches dialog box.
How can I change the criteria in saved searches for the global search?In the global search:
1. Run the existing saved search.2. In the search results, click the Show Filters button if the filters are hidden.3. Update keywords or filters.4. Click the Save button.5. Leave the name as is to overwrite the existing saved search.6. Close the Edit Saved Searches dialog box.
How can I rename or delete saved searches for the global search?In the search results for global search:
1. Click the Show Filters button if the filters are hidden.2. Click the Save button.3. Select your saved search.4. Rename the search or click Delete.5. Close the Edit Saved Searches dialog box.
Page-Level Search
Examples of Using Wildcards and Quotation Marks for Searcheson the PageThe following scenarios provide examples of using wildcards and quotation marks in search fields. Actual search resultsmay vary, depending on factors such as how the search is set up or what data is available. These examples apply only tosearches on the page, not in the global header.
Note: In most cases, the search field is not case sensitive.
Using Quotation MarksIn searches with a single field for search terms, enter multiple words with quotation marks to get records that have theexact phrase. For example, if you search for "currency code", then only records with the exact phrase currency codeare included in the search results.

Oracle Applications CloudUsing Common Features
Chapter 2Search
18
Using WildcardsUse the percent (%) wildcard to get records that replace the wildcard with zero or more characters. Use the underscore(_) to replace the wildcard with exactly one character.
• Enter % or _ at the beginning (only in search fields that are conditionally required or not required), middle, orend of a word.
Caution: Using a wildcard at the beginning of a word can affect performance.
• You can use the wildcard more than once in one word.
• If the search criterion has an operator, you must select Starts with or Contains for the wildcard to work.
• To include % or _ in your search results, precede the symbol with a backslash (\) when you enter the searchterm. The symbol would not act as a wildcard, but as any other character in your search term.
If you're using an operator other than Starts with or Contains, then you don't need to precede % or _ with \,for the same effect.
This table shows some wildcard examples.
Search Term Matches
add%
• The word add• Words beginning with add, such as address
exp_nse Words such as expense or expanse
e_p% Words such as especially or experience
amount \% The phrase amount %
In some cases, the _ wildcard might not match spaces or symbols that separate words. For example, currency_codemight not match currency code or currency/code.
Searches with Multiple Criteria
Save Searches with Multiple CriteriaOn many pages, you can run a search with multiple search criteria to find specific business objects. Some of thesesearches have a Saved Search list, as well as a Save button after the search criteria. A saved search captures searchcriteria and other settings so that you can easily run the same search again later. Aside from using any predefined savedsearches, you can create and edit them for your own use. If you have the appropriate roles, you can also create and editsaved searches for other users using Page Composer.

Oracle Applications CloudUsing Common Features
Chapter 2Search
19
The following figure shows an example of a search with multiple search criteria fields and a Save button. For each field,you can select an operator and enter search terms. You can also select from the Saved Search list to use an existingsaved search.
Create Saved SearchesFollow these steps:
1. Go to a search that has a Save button.2. Optionally add or reorder fields, if available.3. Enter your search criteria values, and, click the Save button.4. Name your saved search and define its settings:
◦ Set as Default: The saved search is automatically selected whenever you open this page.
◦ Run Automatically (if available): The saved search runs on this page as soon as you select it from thelist of saved searches.
If you select both options, then the saved search automatically runs whenever you open this page.5. Close the dialog box.
Your saved search can be limited to the current page, or in some cases available in other searches for the same object.
Change the Search Criteria in Saved SearchesFollow these steps:
1. Select the saved search if it's not selected already.2. Set your search criteria, including any additional fields.3. Click the Save button.4. If the saved search is one that you created, save without changing the name.
If it's predefined, then you can't overwrite it, so you create a new saved search with a unique name.
Change Settings or Rename and Delete Saved SearchesFollow these steps:
1. Go to a search that has a Save button.2. Select Personalize from the Saved Search list.3. In the Personalize Saved Searches dialog box, select a saved search.4. Change any of the settings, where available.
◦ Set as Default: The saved search is automatically selected whenever you open this page.
◦ Run Automatically: The saved search runs on this page as soon as you select it from the list of savedsearches.

Oracle Applications CloudUsing Common Features
Chapter 2Search
20
◦ Show in Search List: The saved search is available for you to select and run on this page.• You can still find hidden saved searches in the Personalize Saved Searches dialog box.• You can't change this setting if the saved search is currently selected on your page.
Note: Some settings can't be changed for predefined saved searches. What you do change applies only toyou, unless you're editing the saved search within Page Composer.
5. If you selected a saved search that you created, then you can rename or delete it. You can't do so for predefinedsaved searches.
6. Save your changes and close the dialog box.
Related Topics• Create Watchlist Items
What gets saved when I create a saved search for searches with multiple criteria?The saved search includes the:
• Visible search fields
• Operator and value for each field
• Search mode, either basic or advanced
• Query By Example filters, in some cases
You don't save the current set of search results or the search result sort order.
Keyword Searches with Filters
Use Filters with Keyword SearchesOne type of search you might find on the page is a keyword search with filters. The single search field takes your searchterms and matches against one or more attributes of a business object. After you run the search, you can use filters tonarrow down results.The following figure shows an example of a search with a single field for search terms, as well as a link to show or hidefilters.
Running Searches and Applying FiltersFollow these steps:
1. In the search field, enter search terms and click Search, or select an item from the autosuggest.2. Click the Show Filters link if filters are currently hidden.3. Optionally organize filters as follows, depending on what's available to you:
◦ Use the Add or Reorder buttons.Note: Avoid adding a filter that's already displayed, unless you're sure that your filter values canwork together to produce search results.

Oracle Applications CloudUsing Common Features
Chapter 2Search
21
◦ Click the Personalize icon to show, hide, or reorder filters, and click OK.
4. Apply filters as follows, depending on which type of filters is available:
◦ Set filter values, and click the Search button.
◦ Select a filter or set a filter value to automatically refresh results accordingly, and use additional filters tonarrow down results further.
Save Keyword Searches with FiltersOne type of search you might find on the page is a keyword search with filters. Some of these searches have predefinedsaved searches, and you can also create and edit saved searches for your own use. A saved search captures enteredsearch terms, filters, and other settings so that you can easily run the same search again later. If you have theappropriate roles, you can also create and edit saved searches for other users using Page Composer.
Create and Edit Saved SearchesFollow these steps:
1. Enter search terms in the search field, and click Search, or select a saved search in the autosuggest.2. Click the Show Filters link if filters are currently hidden.3. Optionally organize filters as follows, depending on what's available to you:
◦ Use the Add or Reorder buttons.
◦ Click the Personalize icon to show, hide, or reorder filters, and click OK.
4. Set filter values or select filters, and click the Save button.5. Name your saved search.
◦ To create a saved search, enter a new, unique name.
◦ To update an existing saved search that you created, save with the original name.
You can't overwrite predefined saved searches by using their names, but you can create a copy with a uniquename.
6. Click Set as Default if you want the saved search to be automatically selected whenever you open this page.7. Click OK.
Your saved search can be limited to the current page, or in some cases available in other searches for the same object.
Change Settings or Rename and Delete Saved SearchesFollow these steps:
1. Click the Show Filters link if filters are currently hidden.2. Select Manage from the Saved Search list.3. Define settings for any saved search, predefined or user-defined, in the Manage Saved Searches dialog box:
◦ Default: The saved search is automatically selected whenever you open this page.
◦ Show in Saved Search List: The saved search is available for you to select and run on this page. You canstill find hidden saved searches in the Manage Saved Searches dialog box.
Note: Changes you make to predefined saved searches apply only to you, unless you're editing the savedsearch within Page Composer.
4. The Active setting identifies the saved search that's currently selected on the page. You can designate adifferent active saved search to have that saved search automatically selected as soon as you click OK in thisdialog box.

Oracle Applications CloudUsing Common Features
Chapter 2Search
22
5. For user-defined saved searches only, you can also rename or delete the saved search.6. Click OK.

Oracle Applications CloudUsing Common Features
Chapter 3Watchlist
23
3 Watchlist
Overview of WatchlistUse the Watchlist to track important business objects and open the pages, where you work on specific items. In theWatchlist, you can see how many items you have, and they're arranged in specific categories. For example, in theExpenses category, one Watchlist item is the Reports awaiting submission link. You can click the link to open theExpenses work area, and edit and submit the expense reports. To open your Watchlist, you can click the Watchlist iconin the global header.
Note: The Watchlist icon isn't available for certain product families.
PersonalizationAside from using predefined Watchlist items, you can create your own items, based on saved searches. You can usethe Watchlist page in the Set Preferences work area to determine which categories and items to show or hide in yourWatchlist.
Related Topics
• Show or Hide Watchlist Items
• Why are some items not displayed in my Watchlist
• Why can't I see some icons in the global header
Create Watchlist ItemsSome saved searches are available for you to use as Watchlist items. Open a page that has saved searches and theManage Watchlist button enabled. All saved searches from this page that you designate as Watchlist items wouldappear within one predefined Watchlist category.
Use Saved Searches as Watchlist ItemsFollow these steps:
1. Create a saved search or decide which existing one to use as a Watchlist item.2. Click Manage Watchlist.3. Select the saved search you just created or any other that you want to use as a Watchlist item.
Remove Saved Searches from the WatchlistTo remove a Watchlist item based on a saved search, deselect it in the Manage Watchlist dialog box.
If you deleted the saved search first, then also deselect it from the Manage Watchlist dialog box. Otherwise, it remains inthe Manage Watchlist dialog box and your Watchlist until the next refresh.

Oracle Applications CloudUsing Common Features
Chapter 3Watchlist
24
Related Topics
• Show or Hide Watchlist Items
• Why are some items not displayed in my Watchlist
• Save Searches with Multiple Criteria
FAQs for Watchlist
How can I rename Watchlist items?If the item is your saved search, then rename the saved search itself. The Watchlist item name gets updated the nexttime that the Watchlist refreshes.
You can't rename predefined Watchlist items yourself. You can ask your administrator to do so, but the changes apply toall users.
Related Topics
• Save Searches with Multiple Criteria
Why is the count different between a Watchlist item and the pagethat the item link takes me to?Watchlist item counts are refreshed periodically. Relevant records could have been created, edited, or deleted since thelast refresh.

Oracle Applications CloudUsing Common Features
Chapter 4Notifications and Approvals
25
4 Notifications and Approvals
Overview of Workflow TasksWorkflow is an automated process that sequentially passes a task from one user (or group of users) to another. After allassignees address the task, for example by approving it, an end result is achieved. Some tasks are for your information(FYI) only and require no action from any assignee.
Access to TasksWhen a task is assigned to you, you get a notification in the application and in your email. Your worklist has all the tasksrelevant to you. To access workflow tasks, you can use the:
• E-mail notifications
• Notifications list in the global header
• Things to Finish section on your home page
• Worklist: Notifications and Approvals work area (Navigator > Tools > Worklist)
• Worklist: Notifications and Approvals region on My Dashboard, if your administrator has added the region tothe dashboard
ExamplesExamples of interaction with workflow tasks include:
• When you submit a transaction for approval, you automatically create a workflow task that gets routed to yourapprovers. If an approver sends the task back to you for more information about your transaction, your action isto provide the requested information. When the transaction is ultimately approved or rejected, you simply get anotification that requires no action from you.
• If you're a manager and your employee submits a transaction that requires approval up the management chain,your action is to approve or reject the transaction. Other options might be available; for example, you candelegate the task so that someone else does the approval for you.
Actions and Statuses for Workflow TasksThe status, or state, of a workflow task tells you where it's at in the approval process. When you're assigned to a task,what you can do with it depends on many factors, including what the task is and its current state.
StatusesThis table describes some possible statuses, or states, for workflow tasks.

Oracle Applications CloudUsing Common Features
Chapter 4Notifications and Approvals
26
State Description
Assigned
Task is assigned to you and awaiting your action.
Completed
Final user in the workflow has addressed the task.
Errored
Task is in error and can't be recovered.
Expired
Current assignee hasn't addressed the task within any defined renewal period.
Information Requested
Assignee requests more information from any user.
Suspended
Task is put on hold by the task creator and not assigned to anyone to address.
Withdrawn
Task creator removes task from the workflow.
ActionsThis table describes some possible actions you can take on workflow tasks.
Action Description
Ad Hoc Route
Add approvers to the task.
Approve
Approve the task, and the task completes or moves on to the next approver.
Claim
Assign the task to yourself so that you can act on it, if the task is currently assigned to a group.
Create Subtask
Create a child task to be completed as part of the original task.
Delegate
Pass the task to someone else to take action for you, but the task is still assigned to you.
Dismiss
Close the task and acknowledge that you received it. You don't need to take action because thenotification is only for your information.
Escalate
Reassign the task to your direct manager.
Push Back
Reassign the task to the previous approver.
Reassign Reassign the task to someone you select.

Oracle Applications CloudUsing Common Features
Chapter 4Notifications and Approvals
27
Action Description
Reject
Reject the task and send it back to its creator in a final state.
Release
Make the task available for other approvers in the group to claim.
Renew
Give yourself more time (seven days is the default) to act on the task, if the task is about toexpire.
Request Information
Ask the task creator or any of the previous approvers for more information.
Resume
Revive a suspended task and continue working on it.
Skip Current Assignment
Reassign the task to the next approver (available only if you have a job role with either BPMWorkflow All Domains Administrator Role or BPM Workflow System Admin Role assigned).
Submit Information
Send the information that was requested of you regarding the task.
Suspend
Put the task on hold until it's resumed. In the meantime, no one is assigned to act on it.
Withdraw
Remove the task from the workflow (available only if you created the task).
View and Act On NotificationsNotifications alert you that something requires your attention or action. Click the Notifications icon in the globalheader to open your notifications list. The number on the icon tells you how many pending notifications you have,if any. Pending means that you haven't acted on the notification or marked it as read yet. Most notifications are forworkflow tasks.

Oracle Applications CloudUsing Common Features
Chapter 4Notifications and Approvals
28
Here's an example of the notifications list in the global header. The Notifications icon says there are 25 pendingnotifications. The first three are new ones you have never seen before and require some action on your end. The thirdone you can approve or reject without even opening the notification. The next two are just FYI.
On your home page, you can also find notifications in the Things to Finish section, which looks like this.
The first card in the Things to Finish section has two numbers:
• Assigned to Me: The number of notifications assigned to you either to act on or just FYI, in this case 10. Therest of the cards in the Things to Finish section are the notifications assigned to you, same as the ones you seein the global header.

Oracle Applications CloudUsing Common Features
Chapter 4Notifications and Approvals
29
• Created by Me: The number of workflow tasks you submitted that are still pending final approval, in this case 2.
From either the Things to Finish section or the notifications list in the global header, you can open the Notificationspage. That's where you can view and manage all your notifications in one place.
No matter where you see the notification, the language of the notification title might not be the same as the languagethat you selected when you signed in to the application. The title is always displayed in the language that was usedwhen the notification was generated.
How You Address Your NotificationsTo view and act on notifications in the Things to Finish section, the global header, or the Notifications page:
1. Click the Notifications icon in the global header, or go to the Things to Finish section on the home page.
◦ In the list that opens up in the global header, the Unread icon (a blue dot) identifies any newnotifications. Even if you close the list now without doing anything else, the same notifications are nolonger new the next time you open the list.
◦ In the Things to Finish section, you can click the Close icon just to remove the card. The notification isstill assigned to you, so you can still find it, for example, in the global header or the Assigned to Me tabon the Notifications page.
2. Go on to the next step, or click one of these links to open the Notifications page:
◦ Show All from the notifications list in the global header
◦ A number on the first Things to Finish card to open the corresponding tab on the Notifications page,Assigned to Me or Created by Me
◦ Show More in the Things to Finish section
3. For a notification that requires action, you have a few options:
◦ Click the Approve or Reject button, where available.
◦ Open the Actions menu and select an action, where available.
◦ Click the notification title to see the details and select from all possible actions you can take. For workflowtasks, you get the same task details that you do from your worklist, using the Worklist: Notifications andApprovals work area or region.
4. For a notification that doesn't require action, for example FYI notifications or workflow tasks with a Completedstatus, you also have a few options:
◦ Click the Dismiss button or, on the Assigned to Me tab on the Notifications page, the Dismiss All button.If you still see some notifications after you click Dismiss All, those are either notifications that still requireaction, or FYI notifications that you have to first open up to see details before dismissing.
◦ Click the notification title to open the details.
◦ Just read the notification title, if the title is text-only and not a link because there aren't any details todisplay.
5. On the Created by Me tab on the Notifications page, you can see the workflow tasks you submitted that arepending final approval or already completed. Where available, you can take action on the pending items, forexample to withdraw your request.
No matter what you do to address notifications that require action or not, the notification is taken off the list in theglobal header and is no longer assigned to you in the Things to Finish section or the Notifications page. You can stillfind the notification on the All tab on the Notifications page.

Oracle Applications CloudUsing Common Features
Chapter 4Notifications and Approvals
30
Use Alternate Notifications UIIf your administrator has selected the panel or banner home page layout, then you get an alternate UI when you clickthe Notifications icon in the global header. Also, the Things to Finish section and Notifications page aren't available.
Let's take a look at the alternate notifications list. In this example, you have two pending notifications, the first one youhave never seen before. You can approve or reject both notifications without even opening them.
Here's how you use the alternate notifications list in the global header:
1. Click the Notifications icon in the global header.
In the list that opens up, the Unread icon (a blue dot) identifies any new notifications. Even if you close the listnow without doing anything else, the same notifications are no longer new the next time you open the list.
2. Take any of these steps to get another view of notifications:
◦ Click the drop-down button to switch between pending notifications and all notifications.
◦ Search the notification titles.
◦ Click the More Details button to view and manage workflow tasks in your worklist.
3. For a notification requiring action, you have a few options:
◦ Click the Approve or Reject link, where available.
◦ Open the Actions menu and select an action, where available.
◦ Click the notification title to see the details and select from all possible actions you can take. For workflowtasks, you get the same task details that you do from your worklist, using the Worklist: Notifications andApprovals work area or region.
The notification goes off the pending list now that you have acted on it.4. For a notification that doesn't require action, you also have a few options:
◦ Click the Clear icon that appears when you hover over the notification, to dismiss the notification.
◦ Click the notification title to open the details.
◦ Just read the notification title, if the title is text-only and not a link because there aren't any details todisplay.

Oracle Applications CloudUsing Common Features
Chapter 4Notifications and Approvals
31
In all cases, the notification is considered read and taken off the pending list. To keep a notification as pending,you can click the Undo link that temporarily shows up near the notification title after you click the title or Clearicon.
Use Your Worklist to Manage Workflow TasksWhile you can use the notifications list in the global header to address recent notifications for workflow tasks, you canalso use the Worklist: Notifications and Approvals work area for comprehensive access to all of your workflow tasks. Forexample, you can keep track of tasks that you created, or browse for tasks by status.
You can also access your worklist on My Dashboard, if your administrator has added the Worklist: Notifications andApprovals region to that dashboard. You get a quick view of all the tasks that are currently assigned to you.
Using the Worklist: Notifications and Approvals Work AreaFollow these steps:
1. Click Navigator > Worklist.2. To see only the tasks that you created, click the Current Selected View menu and select Initiated Tasks.
Otherwise, leave the default My Tasks view, or select any other available views.3. Use the Status drop-down list to indicate what tasks to see.4. Click the task title to view the task details.
Tip: To act on a task without viewing the task details, you can select the row and use the Actionsmenu in the table toolbar.
5. For tasks requiring your action, use the buttons or Actions menu on the task details page. Possible options inthe Actions menu include:
◦ Request Information: Select the person you want information from, and specify what you're askingfor in the Comments field. Indicate if the task should come directly back to you or go through the usualworkflow process, after the assignee has provided the requested information.
◦ Reassign: Select whom to pass the task on to. Indicate if you're reassigning the task or just delegating itfor someone to act on your behalf.
6. In the task details, you might also be able to:
◦ Click the Create icon in the Comments section to add your own comment about the task.
◦ Click the Add icon in the Attachments section to attach a file to the task.
◦ View the approval history in the History section. For example, for a task that you created, you can seewho already acted on your request and whose approval you still need. The table and graph present twoviews of the same history, listing past assignees in sequential order and indicating the status of eachassignment. Hover over the boxes in the graph to see more information.
7. For additional things you can do with your worklist, click View from the table toolbar in the Worklist:Notifications and Approvals work area. Select Servers and click the Worklist link

Oracle Applications CloudUsing Common Features
Chapter 4Notifications and Approvals
32
Using the Worklist: Notifications and Approvals RegionFollow these steps:
1. Click Navigator > My Dashboard.2. The Worklist: Notifications and Approvals region displays all tasks assigned to you. Ask your administrator to
add the region if you don't see it on the dashboard.3. See steps 4 through 6 for using the Worklist: Notifications and Approvals work area.
Define Vacation Rule for Workflow Tasks Assigned to MeWork goes on even when you're not working! To control what happens to workflow tasks that are assigned to you whileyou're out of office, define a vacation rule. You can reassign your tasks to others, or delegate it to them to act on yourbehalf.
Enable and Define the RuleHere's what you do:
1. In the global header, click the Notifications icon.

Oracle Applications CloudUsing Common Features
Chapter 4Notifications and Approvals
33
2. Click Show All.3. On the Notifications page, click the Worklist button.4. In the new browser window, click your user name and select Preferences.5. On the My Rules tab, select the Vacation Period rule if it isn't already displayed.6. On the Vacation Period page, select the Enable vacation period check box, and enter the start and end date for
your time out of office.7. Select to reassign or delegate your tasks, and provide an assignee.8. Save your work.
FAQs for Notifications and Approvals
Why are workflow notifications that I acted on still pending in theglobal header?The notifications in the global header don't immediately reflect changes to the workflow task status if you took actionelsewhere, for example through email or the Worklist: Notifications and Approvals work area. Such notifications willmove from the Pending Notifications list to the All Notifications list after the next scheduled run of the SynchronizeNotifications in Global Header process.
Related Topics
• Synchronize Notifications in the Global Header with Workflow Tasks
How do I remove notifications from the list in the global header?Old notifications aren't automatically removed. You must click Notifications in the global header and run a search.Notifications older than 30 days are then removed from the list of all notifications. If a removed notification is for aworkflow task, then you can still find the task in the Worklist: Approvals and Notifications work area (click Navigator >Worklist).
Monitor and Troubleshoot Transactions
Manage Workflow TransactionsAfter workflow tasks are created, it's helpful to keep track of them and jump in when you need to, especially whensomething goes wrong. If you have the appropriate roles, you can monitor and troubleshoot workflow tasks for othersand for yourself. Use the Transaction Manager: Transactions page in the Transaction Console work area to managetransactions. A transaction is a business process that involves a workflow task.
Here are some of the things you can do:
• Track transaction statuses and download spreadsheets with information about transactions.
• Download and review diagnostic logs for transactions with errors.

Oracle Applications CloudUsing Common Features
Chapter 4Notifications and Approvals
34
• Depending on what's going on with the transaction and what roles you have, you might be able to, for example,reassign or recover the transaction.
Find TransactionsFollow these steps:
1. Click Navigator > Tools > Transaction Console.2. If you see tabs, make sure you're on the Transaction Summary tab.3. On the Transaction Manager: Transactions page, check the Last Refresh time stamp after the page title to see
when the transaction statuses were last updated. Click the Refresh icon if needed. You can refresh any time aslong as someone else didn't already start a refresh.
◦ You can also set the Refresh Transaction Administrator Console Transaction Status scheduled process torun on a schedule, to automatically refresh the statuses on a regular basis. Start by setting it to run onceevery hour, and then see how it goes and adjust from there.
◦ If you open the details for a specific transaction (step 5), its status also refreshes and you see the lateston the details page.
4. View the transactions with a status that matches the default Status filter, for example Failed. You can removethis filter to get results for all statuses. Or, use the search and filters to apply your own criteria, for example, tofind transactions that are priority 1 or submitted by a specific person.
◦ You can use the search to find results based on keywords in the Name or Process Name column, orspecifically use the Name or Process Name filters. Name is the person or object the workflow task appliesto, and the process reflects the type of workflow task.
◦ You can personalize filters to add or hide filters, and create saved searches for future use.
5. Select and act on the transactions right there from the results table, or click the transaction in the Namecolumn to see details, such as diagnostic information for failed transactions, and go from there.
Act On Transactions Without Opening DetailsHere's what you do:
1. Select one or more transactions from the results table.2. Optionally use the Priority menu to set an issue priority, so that you can later filter on the priority to find these
transactions.3. Open the Actions menu and select an action. If you selected more than one transaction, you see only the
actions that can apply to all of them.
Use Transaction DetailsWhat you can see and do in the transaction details depends on the transaction status and what roles you have. Forexample, for transactions that are in progress or completed, you might see the approval history, which shows whoalready approved and who the current assignee is, if any.
For failed transactions, you can get information about the issues and, if you're an administrator, usually take someaction:
1. Select an issue from the Issues list, if the transaction has more than one issue.2. Review the information in the Instructions and Details sections, including any description and resolution for the
issue, as well as the related workflow task and approval rule.3. Click the Download link to get the diagnostic log.4. Use the Issue Priority list to set an issue priority, if you want to later filter on the priority to find this transaction.5. From the Assigned To list, select the person who should fix the issue, for tracking and filtering purposes.

Oracle Applications CloudUsing Common Features
Chapter 4Notifications and Approvals
35
6. Add comments, for example to track what you're doing to address the issue, or note down any service requestIDs. You and others can see these comments only in the Transaction Console, not with the workflow task in theworklist.
7. If you can, take action to address the issue. Here are some examples of how you might go about it:
◦ Open the Actions menu and select an action to manage the transaction.
◦ Follow up with the person you assigned the issue to or your help desk. Give them the diagnostic log andother information from the transaction details.
◦ Reconfigure the approval rule that the transaction is based on, and have the workflow task resubmitted.
8. Select another issue from the Issues list, if any, and go through the same process.9. Click Save and Close.
Download a Spreadsheet of TransactionsThis is all you need to do:
1. In the results table, select the transactions you want to include in the spreadsheet. To get all transactions, eitherselect all of them or none at all.
2. On the Actions menu, click Download.
Related Topics• Use Filters with Keyword Searches• Save Keyword Searches with Filters• Submit Scheduled Processes and Process Sets
Statuses for Filtering TransactionsUse the Transaction Manager: Transactions page in the Transaction Console work area to track the status oftransactions. For example, you can filter the transactions by status to see just the transactions that are in progress orstuck. These statuses aren't the actual workflow task statuses that you see in the worklist or in notifications.
Status Description
Auto Recovery
The transaction ran into some issues, but the application is trying to fix them without anyaction on your end.
Completed
All approvals are done and the transaction successfully went through all processes.
Draft
The transaction is saved but not submitted yet. This status doesn't apply to all productfamilies.
Failed
The transaction has one or more errors, for example, due to a network or database outage, oran issue in the approval rules setup.
In Progress
At least one approval is still pending for the transaction before it's all done.
Stuck The transaction was submitted, but ran into issues so the workflow task doesn't exist yet.

Oracle Applications CloudUsing Common Features
Chapter 4Notifications and Approvals
36
Status Description
Submitted
The transaction was just created and hasn't moved on yet to another status. This statusdoesn't apply to all product families.
Actions for Managing TransactionsUse the Transaction Manager: Transactions page in the Transaction Console work area to manage and troubleshoottransactions. For example, you can withdraw a transaction even if you're not the one who submitted it. What you can dodepends on the transaction status and the roles you have. Some actions, such as approve and reassign, are the same asthe ones you can take on the workflow tasks from the worklist or from notifications.
Action Description
Add Comment
Add your notes for the transaction, for example to track what you're doing to address the issue,or to jot down any service request IDs. You and others can see these comments only in theTransaction Console.
Alert Initiator on Error
Notify the submitter if the transaction ends up in error.
Approve
Approve the transaction if the workflow task is currently assigned to you to approve or reject.
Download
Get a spreadsheet with information about the selected transactions.
Reassign
Reassign the workflow task to an approver, the submitter, or someone else.
Recover
Restart the process after the transaction stopped due to errors. After you address the issue,use this action to get the application to pick up where the process last left off and retrywhatever had ended up in error.
Reject
Reject the transaction if the workflow task is currently assigned to you to approve or reject.
Terminate Process
Completely end the transaction so that no one can see or act on the workflow task again.
Withdraw
Remove the workflow task from the workflow. You can ask the submitter to submit again, forexample, after an issue is resolved.

Oracle Applications CloudUsing Common Features
Chapter 4Notifications and Approvals
37
How You Can Regularly Reassign Pending Approvals for WorkersThat Become InactiveA manager assignment can become inactive due to the end of an assignment or work term, termination, or globaltransfer. If the manager has any pending approval notifications, you must reassign them.
Run this process: Run Reassign Pending Approvals for Terminations and Correct Invalid Supervisor AssignmentsProcess in the Scheduled Processes work area. You can set a schedule to run it at least once a day. You can run it morefrequently if you want things updated faster.
Here's what the process does:
• It reassigns the direct reports of a terminated manager to that person's line manager and also assigns anypending notifications to the line manager. Only actionable notifications will be reassigned.
• It reassigns pending approval notifications based on the number of days you specify using the Past Period inDays Considered for Reassigning Pending Approvals parameter.
Related Topics
• Submit Scheduled Processes and Process Sets

Oracle Applications CloudUsing Common Features
Chapter 4Notifications and Approvals
38

Oracle Applications CloudUsing Common Features
Chapter 5Data and Files
39
5 Data and Files
How can I print the data in the page I am on?Click your user name or image in the global header and select Print Me, if available, from the Settings and Actionsmenu. You get a view of the page, which you can then print using your browser's standard print feature. This viewincludes any field, table, or other UI element on the page that has data. If the page has tabs, then only the currentlyopen tab is included.
If you want just the data in specific tables, you can also use the Export to Excel button or menu option on the table, ifavailable. You get a Microsoft Excel file containing data from the table, which you can then print.
Why can't I see all the values I expect in my list of values?Probably your list of values (LOV) has more than 500 values. By default, any LOV displays a maximum of 500 values. So,if you can't see your LOV in the list, you can use the Search field to find specific values.
Tables
How You Use TablesYou can find tables on many pages. Some tables are simple, while others give you several options to view and managethe data. Many of these options are described here, and they may or may not be available on the particular table you'reusing. You can find most of the options in the table toolbar, which usually has menus such as Actions, View, or Format.
Select DataTo select a row or column:
• Row: Click anywhere within the row. Or, hover over the small cell beside first column, and click when yourcursor becomes an arrow.
• Column: Hover over the column heading and click when your cursor becomes an arrow. In tables that allowmultiselect, you can use the Shift or Control key to select multiple rows at once.
Note: Some items in the table menus or toolbar are disabled until you select a row or column. For example, only afterselecting a row can you then select About This Record from the View menu, to see who created and last updated therecord, and when.
View DataTo help you view the data in the table, you can:
• Use filters in the toolbar or Query By Example to narrow down the data. Query By Example is the row of fieldsthat precedes the column headings.

Oracle Applications CloudUsing Common Features
Chapter 5Data and Files
40
• Click Refresh in the toolbar, or select Refresh from the Actions menu. You reload the table with the latestavailable data.
• Click Detach in the toolbar, or select Detach from the View menu. You can see more of the table in thedetached view.
• Select a column and click Wrap in the toolbar, or select Wrap from the View menu. You can see all the text ineach cell within the column.
• Click Export to Excel in the toolbar, or select Export to Excel from the Actions menu. You get a Microsoft Excelfile with the data in the table.
Sort DataTo sort the data in the table:
• Hover over the column heading of the column you want to sort by, and click the Sort Ascending or SortDescending icon.
• Select Sort from the View menu.
Edit DataTo edit data in a table, you can:
• Select a row and click Edit in the toolbar to open a dialog box or another page.
• Click a link in the row to open a dialog box or another page.
• Click a row to make that row editable within the table.
Manage ColumnsTo determine which columns to see and how they appear, you can:
• Hide or show: Select Columns from the View menu.
• Resize: Hover between column headings and move the divider. Or, select the column, and then select ResizeColumns from the Format menu.
• Reorder:
◦ To move a column, click the column heading and, when your cursor becomes two double-pointed arrows,move the column to a new position.
◦ To reorder multiple columns, select Reorder Columns from the View menu.
• Freeze: Select the column that you want to freeze, and then either click Freeze in the toolbar or select Freezefrom the View menu.
Query By Example
Use Query By ExampleQuery By Example is the row of fields that precedes the table column headers, used for filtering the data in the table.
Applying the Query By Example FilterFollow these steps:
1. Click Query By Example on the table toolbar if the row of fields isn't displayed.

Oracle Applications CloudUsing Common Features
Chapter 5Data and Files
41
2. Enter filter values in any or all of the Query By Example fields.3. Press Enter.
The table now shows only the records that meet the criteria you entered in all Query By Example fields.
Refreshing the Filtered ResultsDo any of the following:
• Press Enter again with your cursor in any of the Query By Example fields.
• Click Search or Refresh on the toolbar, if available.
• Select Refresh from the View menu, if available.
Note: The filter applies even if the Query By Example fields are hidden.
Removing the Query By Example FilterClick the Clear All icon at the beginning of the Query By Example row, if available.
If not, then:
1. Delete what you entered in each Query By Example field.2. Refresh the table.
To clear not just Query By Example but any other table filters:
1. Select Clear from the View menu or click Clear on the table toolbar, if available.2. Refresh the table.
Operators and Wildcards for Query By ExampleYou can use operators and wildcards in Query By Example fields. Operators and wildcards work in alphanumeric fieldsonly, not date fields.
OperatorsThis table describes the operators that you can enter in Query By Example fields.
Operator Description
None (you enter only a value)
• Character field: Starts with• Number or date field: Equals
>
Greater than
<
Less than
>=
Great than or equal to
<=
Less than or equal to
and
And

Oracle Applications CloudUsing Common Features
Chapter 5Data and Files
42
Operator Description
Note: You can use this operator only in conjunction with other operators, for example: >0and <=1000.
or
Or
For the >, <, >=, and <= operators:
• Results are based on alphanumeric sort, in alphanumeric fields. For example, if you enter >=ABC, then ABC,ABD, ABCA, ACB, and BAC are matches, but not AB5 or AB.
• A space is considered part of the filter value. For example, if you enter >= ABC, then ABC and ABD are matchesonly if they're preceded with a space.
WildcardsThis table describes the Query By Example wildcards that you can use at the beginning, middle, or end of your enteredvalue. All other symbols are ignored.
Wildcard Description Examples
*
Multiple characters Entered Value: add*
Matches: The word add and wordsbeginning with add, such as address
?
Single character Entered Value: exp?nse
Matches: Words such as expense orexpanse
Export to Excel
What's the difference between Export to Excel and desktop integration for Excel?You use the Export to Excel button or menu option to download data from your table as a Microsoft Excel file. You canthen use this file to view or analyze your data.You use desktop integration for Excel to create or edit records in Excel workbooks, and then upload them back into theapplication. This comes in handy when you have to work offline or make mass updates. In most cases, you downloadthe desktop integrated workbook from a link in a panel tab or your table.
What's included in the file I get when I export a table?You get the rows you select in the table. If row selection is disabled or you don't select anything, then you get all rows,including any that are not visible on the page.

Oracle Applications CloudUsing Common Features
Chapter 5Data and Files
43
In any case, some data might not be included if:
• Any search criteria, filters, and Query By Example values apply to the table.
• The table has any hidden columns.
• You're working with a table that shows a certain number of rows per page or view. Try going to subsequentpages or views to export.
Translation Editor
Enter or Edit Translated TextFor a row in a table or for a field in a form, you can use the Translation Editor icon (when available) to view, edit, or enterthe translated text for the supported languages. You don't need to sign out of your current session to do this task.
1. Click the Translation Editor icon on the table toolbar or in the form.2. On the Edit Translations dialog box, select the row of your preferred language and enter or edit the translated
text in the editable fields. You can enter translation text for multiple languages.3. Click OK.
If the translated text is in a language that's the same as that of your current session, you can see the translation apply tothe UI immediately.
Related Topics
• How can I determine which languages appear in the Translation Editor
What's the difference between Language and Source Language?Language refers to the language setting that is active for the application when the user signs in.Source language refers to the language in which the text value is created. If multiple languages are active, the same textvalue, in whichever language is it created, is the default text in all translations because the actual translation isn't yetavailable.
When other values are entered for the translated values in different languages, the source language for each row isoverridden with the language of translation.
Oracle ADF Desktop Integration Add-In for Excel
Set Up Desktop Integration for ExcelYou can create or edit records and upload them to the application using integrated Excel workbooks. To use theseworkbooks, you must install an Excel add-in.
Note: Every release of Oracle Applications Cloud is likely to have a new version of the Oracle ADF Desktop Integrationadd-in. When prompted, install the latest version of the add-in. For more information, see Add-In Upgrade Policy forADF Desktop Integration (2242879.1) on My Oracle Support at https://support.oracle.com.

Oracle Applications CloudUsing Common Features
Chapter 5Data and Files
44
Install the Desktop Integration Add-InTo install the Oracle ADF 11g Desktop Integration Add-In for Excel, you must have the appropriate Excel and Windowsversion. Refer to the Excel and Windows version listed in the Supported Platforms for ADF Desktop Integration(2242428.1) on My Oracle Support at https://support.oracle.com.
1. Sign in to your computer with your account. For example, you can't have someone else sign in as anadministrator and make the installation available for everyone using your computer.
2. Close Excel.3. Click Navigator > Tools > Download Desktop Integration to download the installer file.4. Run the adfdi-excel-addin-installer.exe installer just like you would run any program that you install on your
computer.5. Run Excel once to complete the installation.6. Optionally install these software from the Microsoft website.
◦ Microsoft .NET Framework 4.5.2
◦ Microsoft Visual Studio 2010 Tools for Office Runtime (VSTO Runtime)
The add-in installer does check if you have these software already, and would download and install them ifneeded. However, if you run into issues installing them as part of installing the Excel add-in, you can manuallyinstall them first.
Guidelines for Using Desktop Integrated Excel WorkbooksWhere available, you can download a desktop-integrated Microsoft Excel workbook and use it to create or edit records.Your edits in the workbook don't affect the application until you upload the records back into the application.
What You Must Not DoTo ensure that you successfully upload your changes to the application, avoid doing these tasks:
• Rename text from the integrated workbook, such as the worksheet or the tab names.
• Add columns.
• Delete any part of the template, such as columns.
• Hide required columns and status columns or headers.
Caution: Don't close Excel using the Windows Task Manager and clicking the End task button because that mightdisable the add-in.
ConventionsSome column headers in the integrated workbook might include [..]. This means that you can double-click within anycell in the column to open a dialog box, where you can select a value to insert into that cell.
StatusesYou can use Status Viewer to see the status of the entire integrated worksheet and the status of any row in aworksheet. To use the status viewer, click Status Viewer on the Excel ribbon. You can see the status of the entireintegrated worksheet by default. To see the status of a row, click any table row in a worksheet. You can use theinformation that appears on the Status Viewer to review and correct errors at the same time.

Oracle Applications CloudUsing Common Features
Chapter 5Data and Files
45
SearchesSome integrated workbooks have searches. To search within the workbook, you must first sign in to the application.When you click the Search button, the application prompts you to sign in if you haven't already done so.
Refreshes After UploadIf your changes aren't reflected after you upload the records back into the application, you can try out these options:
• Refresh the table
• Use a filter or search on the table to see your changes
Troubleshoot Desktop Integration for ExcelIf you run into any issues with the integration, use the Client Health Check tool first to find out what integration issuesyou might have and how to resolve them. If the health check tool doesn't resolve your issue, you can uninstall andreinstall Oracle ADF Desktop Integration add-in.
Use the Client Health Check Tool
1. Download the latest version of the health check tool from How to use ADF Desktop Integration Client HealthCheck Tool (2010222.1) on My Oracle Support at https://support.oracle.com. If you're unable to find this tool, askyour help desk.
2. Run ClientHealthCheck.exe just like you would run any other program on your computer, and review the resultfor each checked item.
3. Select any item that has a problem, and read the help text.4. Click Fix Problems to fix some of the problems. Otherwise, follow the instructions in the help text.5. If you need more assistance, click Save Report As to prepare information for your help desk.6. Review the report and remove any sensitive information.7. For more assistance, contact your help desk and provide your report.
For more information, see Information Center: Troubleshooting Oracle ADF Desktop Integration (2012600.2) on MyOracle Support at https://support.oracle.com.
Uninstall the Desktop Add-InUse the Microsoft Windows Control Panel to remove the ADF Desktop Integration add-in. After removing the add-in,you can no longer use the integrated Excel workbooks on this system unless you reinstall the ADF Desktop Integrationadd-in.
1. Open the Control Panel and go to Programs and Features.2. Select Oracle ADF Desktop Integration Add-In for Excel from the list of programs.3. Click Uninstall from the toolbar at the top of the program list.4. When prompted, click Yes to remove Oracle ADF Desktop Integration add-in.
Note: If you have installed Oracle ADF Desktop Integration add-in on multiple user profiles, you must remove it fromeach user profile.
Attachments

Oracle Applications CloudUsing Common Features
Chapter 5Data and Files
46
How can I delete attachments?Use the Delete icon button. Alternatively, you can use the Manage Attachments icon button to open the Attachmentsdialog box and delete specific attachments.
Can I view attachments in a different format?Attachments, by default, appear in the table view. You can also view them in two other ways, list view and cards view, ifthe options are enabled.
To switch between the different views, click the toggle buttons on the toolbar.
How can I filter attachments?Use the filtering options, if enabled, on the toolbar of the attachments window to display only those attachments thatare specific to your search. You can filter attachments by Type, Title, Description, Category, and so on.
If you filter the attachments by Type, you get additional options to search for a specific file, folder, text, or a URL.
What happens if I update an existing attachment?If an attachment of the same type and name is uploaded again for the record, the attachment gets stored as a newversion. The previous attachment remains available, displaying the time stamp to indicate how old that version is. Toview the version of an attachment for a record, click Actions > File Revision History.
By default, always the latest attachment appears for a particular record. However, if the option is enabled, you can pickany other version of that attachment and set it to default. Anyone viewing the attachment for that record will see thedefault version that you set, even if that's not the latest one.
Audit
Audit HistoryYou can use audit history to view changes to the application data, such as the business objects thatwere created, updated, and deleted. You must have a role with the assigned privilege View Audit History(FND_VIEW_AUDIT_HISTORY_PRIV) to view the history or to create a report. For appropriate assignment of roles andprivileges, check with your security administrator.
To open the Audit History work area, click Navigator > Audit Reports.
The default search displays a summary of the audit history in the search results table, with key data such as date, user,product, event type, business object type, and description. If you want a detailed report, search again with modifiedsearch criteria. You can export the report summary to Microsoft Excel.

Oracle Applications CloudUsing Common Features
Chapter 5Data and Files
47
Note: If the report contains more records but weren't displayed because of the set limit, you would see this messagein the last row of the report:Results were limited to xxxx no. of rows. Contact your administrator to reset the limit, or refine the criteria and search again.
Follow the suggestion given in the message and run the report again to view all the records.
This table lists the search parameters used and the outcome of their selection in the detailed report.
Search Parameter Result of Selection
Business Object Type This parameter is applicable only forthe business objects that belong toOracle Applications Cloud.
• Narrows the search results to that specific business object within the selected product.• Enables the Show Attribute Details check box.
Include Child Objects
Displays all the child objects that were listed for that business object when audit was set up. Forexample, a sales order object that contains several items as child objects. The objects are displayed at the immediate parent-child level only. To view the children atsubsequent levels, select the child object as the business object type and search again.
Show User-Related Details
Displays the user ID, and the name and ID of the impersonator who modified the objectsduring an impersonation session.
Show Attribute Details
Enables the attribute list so that users can select either all attributes or a specific attribute toview the changes. Based on the selection, the search results indicate whether the attribute iscreated, updated or deleted, and the corresponding old and replaced values.
Show Additional Object IdentifierColumns
Displays the instances (contexts) in which the business object was used. The context valuesidentify the objects and the transactions in which they were used. Each context is unique andassigns a unique description to the business object.
The default report displays a standard set of columns that contain prominent details of the audit history. To viewadditional details, you can change the display of columns.
Types of Audit EventsIn Oracle Applications Cloud, transactional events trigger the audit process based on the create, update, and deleteoperations.
• Create Operation - This event triggers audit activity whenever business object data is created and stored inthe database. The audit report displays the name of the created object, the name of the user who created theobject, and the time stamp.
• Update Operation - This event triggers audit activity whenever the existing business object data is updated.The audit report displays both the old and updated values of the object, the name of the user who updated it,and the time stamp.

Oracle Applications CloudUsing Common Features
Chapter 5Data and Files
48
• Delete Operation - This event triggers audit activity whenever the existing business object data is removedfrom the database. The audit report displays the last value that the object attributes contained and the name ofthe user who deleted the object.
These events trigger the audit process and the event details are stored in the audit table. Along with audit history, youcan view which events triggered the changes to the object data within a given period of time. However, for events totrigger the audit process for the business objects, you must first enable the objects for auditing.
The attributes of the audited object data can be used in lookups and foreign keys to display values in the audit history.Oracle Applications Cloud supports displaying the audited information as per the application's language settings.
For Oracle Fusion Middleware products, events such as failed sign in attempts are used as triggers. In absence of anaudit table, the information is stored in the sandbox and presented only in English.
Note: This topic focuses on the create, update, and delete event types available in Oracle Applications Cloud.For details on events used in the Oracle Fusion Middleware products, refer to the Oracle Fusion Middlewaredocumentation.

Oracle Applications CloudUsing Common Features
Chapter 6Social Network
49
6 Social Network
Why should I care about social networking in myapplication?Wouldn't it be great if you could instantly share an aspect of your application with everyone who plays a part in gettingthe job done? Without having to start an untold number of e-mail threads that then get forwarded to other people, untilit's impossible to know who's in charge of what?
When you share a business object with the social network - like a Sales Opportunity or a Purchase Order - youcreate a Social Object. With the Social Object, you can bring all your stakeholders together in a single place to get thecollaborative ball rolling and keep a record of everything that has transpired. So, new folks can easily jump in and comeup to speed.
What does social networking have to do with my job?Social networking isn't just for social situations anymore.
Here are some key reasons for using social networking in your business applications:
• In a business object, open Conversations on the spot and discuss details while looking at them. No worriesabout keeping two sets of data synchronized. The details you see in your social network are the same you seein your business application.
• All communications are organized automatically by business object, so no wasted time with filing and searchingthrough e-mails.
• Quickly engage resources as needed to address issues or solve problems. Invite new members to theConversation so that they can easily see the complete history.
• Share presentations and other documents, and get inputs from other team members. Web conference notrequired. Juggling e-mail responses not required.
• Get real-time notifications about updates to key Conversations.
• Develop and expand your professional network.
• Connect and engage with others covering the same industry, product specialization, or geography.
Where to Find Information About Social NetworkingSocial networking includes many features to make collaborating on projects easier.
You can use Oracle Social Network features in:
• Oracle CX Sales
• Oracle B2B Service
• Oracle Global Human Resources Cloud

Oracle Applications CloudUsing Common Features
Chapter 6Social Network
50
• Oracle Financials Cloud
• Oracle Procurement Cloud
• Oracle Project Portfolio Management Cloud
• Oracle Risk Management Cloud
• Oracle Supply Chain Management Cloud
• Oracle Talent Management Cloud
Get Started• View social activity surrounding business objects.
See: How do I get to Oracle Social Network?
• Get an overview of recent social activity, keeping you up to date on the business objects you're interested in.
See: How do I use the Oracle Social Network user interface?
• Share a business object in the social network to enable easy collaboration with the appropriate people.
See: How do I share or join a Social Object in the social network?
Post and Upload Content• Start a Conversation about a business object, posting messages and sharing documents with everyone
involved.
See: How do I start a Conversation?
• Post, reply to, and like messages to participate in Conversations.
See: How do I post a message?
• Upload documents to get comments and annotations from others.
See: How do I upload a document?
Interact With Others• Connect with others in the social network to follow their activity and communicate with them directly through
one-on-one Conversations.
See: How do I view a person's profile or interact with someone in Oracle Social Network?
• Create groups to make sure you include all the appropriate people in your Conversations.
See: How do I create a group?
• Flag people to bring their attention to important messages.
See: How do I assign flags to others?
Organize and Find Content• Create collections to group associated business objects, Conversations, people, and groups.

Oracle Applications CloudUsing Common Features
Chapter 6Social Network
51
See: How do I create a collection?
• Use search, hashtags, and favorites to easily find content.
See: Finding Content
Access Your Social Activity• Download other clients to access your social activity from Microsoft Outlook, your desktop, or your mobile
device.
See: How do I get to Oracle Social Network?

Oracle Applications CloudUsing Common Features
Chapter 6Social Network
52

Oracle Applications CloudUsing Common Features
Chapter 7Scheduled Processes
53
7 Scheduled Processes
Overview of Scheduled ProcessesSome tasks are too complicated or would take way too long if you had to do them manually, especially one record at atime. So, you can run scheduled processes that do the task for you, for example to import data or update the status for abunch of records. Some processes give you printable output. Those processes might have Report in their name.
Jobs and Job SetsEach scheduled process that you run is based on a job. The job is the executable that controls what the process can doand what parameters and other options you have for the process. A job set contains multiple jobs.
Process SetsA process set is a scheduled process that's based on a job set. So, when you submit a process set, you're running morethan one job.
Note: When you submit certain scheduled processes, the job logic causes other processes to automatically run. Butin this case, you're not submitting a process set that includes those other processes.
SubmissionWhen you submit a scheduled process, you can use its parameters to control which records are processed and how.For example, a process includes only the transactions that were edited by the person you select for a Last Updated Byparameter. Some processes don't have parameters.
As part of the submission, you can also set up a schedule for the process, for example to run once a week for twomonths. Every time a process runs, there's a unique process ID.
OutputSome scheduled processes provide output in PDF, HTML, and other formats. For example, a process can import recordsand also produce output with details about those records. There are many types of output, for example a tax documentor a list of transactions.
Process SetsA process set is a type of scheduled process that's based on a job set and contains at least two processes. So you canrun many processes in one go, for a specific purpose. These processes run in a certain order, in serial or parallel, or bysome other logic. For example, let's say we have a process set with three processes to do these three tasks:
• Validate and clean up records.
• Import the records.
• Give a report on the imported records.

Oracle Applications CloudUsing Common Features
Chapter 7Scheduled Processes
54
What They ContainProcess sets can have any number of individual scheduled processes and even other process sets. Sometimes, a singleprocess set has multiple process sets that are nested. For example, a process set can include three processes and twoprocess sets, one of which contains another process set.
Submit Processes
Submit Scheduled Processes and Process SetsWatch video
Use the Scheduled Processes work area to run all the scheduled processes that you have access to, including processsets. You can also submit many processes from other work areas. Some of the processes that give you output are alsoreports that you can view from the Reports and Analytics work area or panel tab. You can find that panel tab in somework areas
It's quick to submit a scheduled process with the bare minimum steps. But there are many additional options you canset, for example, if you want to run the process on a schedule.
Select the Scheduled Process and Define ParametersHere's what you do:
1. Click Navigator > Tools > Scheduled Processes.2. On the Scheduled Processes Overview page, click Schedule New Process.3. Leave the type as Job, select the process that you want to submit, and click OK.4. In the Process Details dialog box, enter at least the required parameters, if any.
◦ Some processes have no parameters at all.
◦ Some parameters depend on other parameters. For example, date range parameters might appear onlyafter you select By Date for another parameter.
5. Click the Advanced button if you want to define the schedule, notifications, or output. Continue to the nextsteps. Or, just skip to the steps for finishing the submission, to run the process once as soon as possible withthe default output.
Define the ScheduleSet up a schedule to run the process on a recurring basis or at a specific time. Use the Process Details dialog box inAdvanced mode.
1. Open the Schedule tab and select Using a schedule for the Run option.2. Select a frequency.
◦ Select User-Defined if you want to enter the exact dates and times to run the process.
◦ You can select Use a Saved Schedule to use an existing schedule, if there are any.
3. Depending on the frequency, define when the process should run.

Oracle Applications CloudUsing Common Features
Chapter 7Scheduled Processes
55
Define the OutputYou can choose the layout, format, and destination for your output. Use the Process Details dialog box in Advancedmode.
1. Open the Output tab, if available.2. Click Add Output Document.3. Change the name if you want. The name identifies this output document when you go to view output later.4. Select a layout if you have more than one to choose from.5. Select a format, for example one of these:
◦ PDF: Is the best option if you want to print the output.
◦ Excel: Supports embedded images, such as charts and logos, but can be opened only in Excel 2003 orhigher.
◦ Data: Gives you report data in an XML file, which is used mainly for editing the report layout.
6. Click Add Destination to send the output somewhere, for example to a printer or email address. You can addmany destinations and send the output to all of them at the same time.
Tip: You can also print the output as part of the steps for finishing the submission, instead of adding aprinter destination here.
7. To add more output documents, repeat steps 2 to 6.
Set Up NotificationsYou can have notifications sent out depending on how the process ends. Use the Process Details dialog box in Advancedmode to set that up.
1. Open the Notification tab.2. Click Create Notification.3. In the Recipient field, enter the user ID of the person you want to send the notification to.4. In the Condition list, select when to send the notification, for example when the process ends in error.5. Click OK.6. To send notifications to more people, repeat steps 2 to 5.
Finish the SubmissionFollow these steps in the Process Details dialog box:
1. Click the Process Options button if you want to define settings that affect the data to be processed.2. If the process gives you output and you want to print it, select the Print output check box and a printer.3. Select the Notify me when this process ends check box if you want to get an email notification.4. Enter submission notes to capture any information you want to associate with this submission. You can use
your notes to find this submission later.5. Click Submit.6. Click OK to confirm.
Tip: Note down the process ID for your submission so you can easily find it later. For example, let's say youset the process to run once a week. If you later want to cancel all runs on this schedule, you need to cancelthis original submission with the process ID you see.

Oracle Applications CloudUsing Common Features
Chapter 7Scheduled Processes
56
Submit Process SetsTo submit a process set from the Scheduled Processes Overview page:
1. Proceed with the steps that you would follow to submit any scheduled process, but select Job Set for the Typeoption.
2. In the Process details dialog box, set parameters for individual processes in the set. A process set itself doesn'thave parameters.
a. Select a process on the Processes tab.b. Enter parameters for that process, if any.c. Repeat for other processes in the set.
3. Define the schedule, output, and notifications for the process set, as you would do for any scheduled process.4. Set any other options and click Submit.
Related Topics• View Analytics, Reports, and Dashboards
Examples of Process OptionsWhen you submit scheduled processes, click the Process Options button in the Process Details dialog box to set optionssuch as language and time zone.
• Your settings affect the data to be processed and what you get in the output
• If the process is running on a schedule, your settings apply to every run.
• The settings override what's set in general preferences, which you can get to by clicking your user name in theglobal header and selecting Set Preferences.
Let's take a look at some examples of process options that you can set.
LanguageYou set the language process option to Spanish, while the Current Session field is set to Japanese in your generalpreferences. So, your output is in Spanish. If you don't set the language process option, the output is in Japanese.
CurrencyYou set the currency process option to Euro, while your general currency preference is set to Yen. The scheduled processmakes calculations based on the Euro, and the output shows all monetary amounts in Euro.
Example of Process Details for a Process SetWhen you're submitting a process set with the Process Details dialog box, you can open the Processes tab to see what'sin the process set. There's a list of all the jobs in the job set that the process set is based on. Every job and job set in thejob set that you're submitting is considered a step and has a unique step ID.
• The Path column shows the step ID of the job, preceded by the step IDs of its parent job sets.Tip: If a job shows up more than once in the process set, use the path information to differentiate betweenthose instances.

Oracle Applications CloudUsing Common Features
Chapter 7Scheduled Processes
57
• The Job Set column shows the direct parent of each job in the process set.
ScenarioLet's try to understand what we are looking at in the Processes tab. Say you're submitting a process set based on a jobset called Full Cleanse and Import, which contains a job set and two jobs, with one of the jobs showing up twice:
• Clean Records job (with a step ID of CleanRec1)
• Quick Import job set (QuickImpo1), which has two jobs:
◦ Import Records job (ImpoRec1)
◦ Clean Records job again (CleanRec1)
This table shows what we see in the Processes tab for this example.
Job Definition Path Job Set
Clean Records
CleanRec1
Full Cleanse and Import
Import Records
QuickImpo1. ImpoRec1
Quick Import
Clean Records
QuickImpo1. CleanRec2
Quick Import
Manage Processes and View Output
Statuses of Scheduled ProcessesAfter you submit a scheduled process, it can go through many statuses until it reaches a final state. This table explainsthe statuses you might see. The Action Required column tells you if something can be done for the process:
• No (in progress): The process was submitted and hasn't reached a final state yet. But you or administratorsdon't need to do anything to move the process along.
• Yes: You or administrators need to do something to get the process to another status.
• No (final): The process has reached a final state, and nothing else can be done.
Status Description Action Required?
Blocked
At least one other running process isincompatible with and currently blockingyour process. The situation will beautomatically fixed.
No (in progress)
Canceled
The process was canceled, and you can'trestart it.
No (final)

Oracle Applications CloudUsing Common Features
Chapter 7Scheduled Processes
58
Status Description Action Required?
Canceling
The process is currently moving to theCanceled status.
No (in progress)
Completed
The main part of the process completed,and postprocessing (such as sendingnotifications and generating output) hasstarted.
No (in progress)
Error
The process finished running and endedwith errors.
No (final)
Error Auto-Retry
The process ended with errors but willautomatically run again.
No (in progress)
Error Manual Recovery
The process ended with errors andrequires an administrator to move theprocess to a final state.
Yes
Expired
The process didn't run and its schedulealready ended. You can't restart it, but youcan resubmit with the same parameters orsubmit a new process.
No (final)
Finished
The main part of the process andpostprocessing has completed. Theprocess will move on to a final state.
No (in progress)
Hold
The process is put on hold and needssomeone to release it before it cancontinue running.
Yes
Paused
The process is paused so that anotherprocess that was automatically kicked offcan run first.
No (in progress)
Pending Validation
Some validations, for example related tosecurity, are performed on the processbefore it runs.
No (in progress)
Ready
The process passed validation and isabout to start running.
No (in progress)
Running
The main part of the process is currentlyrunning.
No (in progress)

Oracle Applications CloudUsing Common Features
Chapter 7Scheduled Processes
59
Status Description Action Required?
Schedule Ended
The process already reached a final state,and its schedule has ended.
No (final)
Succeeded
The process successfully completed.
No (final)
Validation Failed
The process failed validation.
No (final)
Wait
The process passed validation but isn'trunning yet.
No (in progress)
Warning
The process finished running and endedwith a warning, for example, that anotification wasn't sent.
No (final)
View Status and Other Details for Scheduled ProcessesAfter you submit a scheduled process, you can track its progress. Depending on what you have access to, you canalso check on processes that someone else submitted. Processes can finish running in seconds, or a few minutes, oreven longer. If something interrupts a process while it's running, for example a server restarting, then the processautomatically picks up where it left off.
Here's where you can find processes that were submitted:
• Scheduled Processes work area

Oracle Applications CloudUsing Common Features
Chapter 7Scheduled Processes
60
• Other work areas with a section for scheduled processes, if available
Here's an example of the section that you can find in some other work areas.
Check the Status in the Scheduled Processes Work AreaHere's how you find your scheduled process and see how it's doing.
1. Click Navigator > Tools > Scheduled Processes.

Oracle Applications CloudUsing Common Features
Chapter 7Scheduled Processes
61
The Search Results table shows processes that match the default saved search, Last 24 hours.
◦ The table might be blank if nothing was submitted.
◦ If submission notes were entered when submitting the process, you can use the Submission Notescolumn to help identify the process.
2. If you don't see the process, click the Refresh icon or use the Search section.
◦ For the search, enter your own criteria or select another saved search, including these:
• Last hour• Last 48 hours• Last 72 hours• Cancelable Processes
◦ Refresh the search results at any time to see the latest status of the process in the Status column.
3. Do any of these tasks to check on the progress of the process:
◦ For more details about the status, click the status link. For example, if a process is in the Ready status,you can click the Ready link in the Status column to see where the process is in the submission queue.
◦ Check the Start Time column to see if the process has started running yet. If it has, you can select therow and click View Log to get information about how the process is running.
◦ In the Search Results table, find the This Job's Items Processed / Errors / Total column. For somescheduled processes, this column shows what's getting processed and how things are going. Forexample, if the value is Lines 50/2/?, then this is what that means:
• The scheduled process is processing lines, for example lines from a file that's getting imported.• 50 lines are successfully processed.• Two lines ended up in error.• The total number of lines to process is unknown right now. If 100 was displayed instead of the
question mark, that would mean there are 100 lines in total, 52 of which are already processed, and48 more to go.
Even after the scheduled process reaches a final state, the first two numbers might not add up to thetotal, for many reasons. For example, if you cancel the process before it's done, then not all items gotprocessed. Or, you have set a process parameter to end the process if at least 50% of the items gettingprocessed ends in error. In which case, the scheduled process itself could still successfully end, but noteverything was actually processed.
View Other Details in the Scheduled Processes Work AreaTo get more information about a scheduled process, select it in the Search Results table and see the Details section thatappears after the table. These are some of the details you might find:
• Completion text, which is automatically generated when the process reaches a final state. What you seedepends on the process. For example, it might say that the process finished 1792 records in less than a second.
• The log attachment, for example for details about why the process ended in error.
• Report output that the process generated, if any.
• Parameters for the scheduled process.
◦ Open the Parameter Names with Values subsection to see the parameters from the Process Details dialogbox and the values that were entered when the process was submitted.

Oracle Applications CloudUsing Common Features
Chapter 7Scheduled Processes
62
◦ Use the All Parameter Values subsection for troubleshooting purposes, if you need to see the parametersand values in their actual, technical format. This subsection might have more parameters. For example,some processes run with additional parameter values that are derived from the parameter values youentered when you submitted the process.
Monitor Scheduled Processes in Other Work AreasSome work areas have a section where you can monitor the scheduled processes that were already submitted.
1. Go to the section if it's available, usually on the landing page of the work area.2. Click the Refresh icon if you don't see any processes or need to see the latest status.
◦ If you still don't see the process you're looking for, try changing the filters. If that doesn't help, use theScheduled Processes work area instead.
◦ If submission notes were entered when submitting the process, you can use the Submission Notescolumn to help identify the process.
3. Do either of these things to check on the progress of the process:
◦ For more details about the status, click the status link. For example, if a process is in the Ready status,you can click the Ready link in the Status column to see where the process is in the submission queue.
◦ Check the Start Time column to see if the process has started running yet. If it has, you can click the linkin the View Log column to get information about how the process is running.
Cancel or Make Changes to Scheduled ProcessesLife is full of second chances! After a schedule process is submitted, you can still cancel it or make other changes in theScheduled Processes work area. What you can do to the process depends on its status. Also, depending on what youhave access to, you can even work on processes that someone else submitted.
Make Changes to ProcessesSelect the scheduled process in the Search Results table.
• If the process hasn't started running yet, you can still use the Actions menu to change the schedule or output.
◦ Edit Schedule: Change the submission schedule, for example to submit it biweekly instead of weekly.
◦ Edit Output: If the process generates output, you can change output options, for example from HTMLformat to PDF.
• If the process is running, you can click Put On Hold to pause it, or Release Process so that a process that's onhold continues to run.
Cancel a ProcessSelect the scheduled process in the Search Results table, and click Cancel Process.
If you submitted a process to run on a schedule, for example once a day, you can cancel the scheduled runs evenif some of the runs already happened. Find the original submission, the row with the process ID you got when yousubmitted the process. The status should be Wait. When you cancel this original submission, you cancel any current andfuture runs based on the schedule you had set.

Oracle Applications CloudUsing Common Features
Chapter 7Scheduled Processes
63
Sometimes it takes a while for a process to finish canceling. So, you can use the Actions menu to end it. The option youget depends on the process.
• Hard Cancel: To end the process shortly after you canceled it, without waiting for the cancellation to finish byitself.
• Force Cancel: To end a process that has been canceling for over 30 minutes but isn't done yet.
Some processes run on a remote server. When you click Force Cancel, even though the status is changed to Canceled,the process might still be running on the remote server. With the scheduled process still selected in the Search Resultstable, you check the status of the remote process in the Details section that appears after the table. The Remote Statusfield might display any of these statuses for the remote process (not for your scheduled process):
• Completed Successfully: The remote process was successfully canceled within the 30 minute grace period.
• Running/Unknown: Your scheduled process is in a Canceled state, but the remote process is still running.
• Terminated: Your scheduled process is in a Canceled state, and the remote process is successfully canceledafter the 30 minute grace period.
Cancel Processes in BulkYou can cancel up to 100 processes at once, as long as the processes haven't reached a final state.
1. Click Navigator > Tools > Scheduled Processes.2. In the Search section, select Cancelable Processes from the Saved Search list.3. Make sure that what you get in the Search Results table meets these requirements:
◦ No more than 100 processes
◦ Only processes with a cancelable status:
• Wait• Ready• Running• Completed• Blocked• Hold• Paused• Pending Validation• Schedule Ended• Error Auto-Retry
4. Use the Search section to change your search results, if you need to.5. Select Cancel Processes in Bulk from the Actions menu.
View Output from Scheduled ProcessesOther than processing records, some scheduled processes also give you output. When you submit the process, you canselect the output layout and format, and set other output options. In the Scheduled Processes work area, you can viewthe output and even republish it in a different format without resubmitting the process. You might be able to see theoutput from other work areas too.

Oracle Applications CloudUsing Common Features
Chapter 7Scheduled Processes
64
When You're In the Scheduled Processes Work AreaHere's what you do:
1. Click Navigator > Tools > Scheduled Process.2. Find your scheduled process and, if you need to, refresh the search results to see the latest status.3. Select the scheduled process.4. Go to the Output subsection in the Details section.5. Click the link in the Output Name column to view or download the output, which you can then print.6. To view or export the output in a different format:
a. Click the Republish button.b. Click the Actions icon.c. Select Export, and then select a format.
Tip: If you want the Data format, you can just click the XML Data icon instead.
When You're In Other Work AreasSome other work areas have a section, usually on the landing page of the work area, where you can monitor thescheduled processes that were already submitted. In the table there, find your process and click the Output icon in theView Output column.
Resubmit Scheduled Processes and Process SetsYou can easily resubmit scheduled process using the exact same parameter values, if the process has a Succeededstatus and wasn't part of a submission involving other processes. For process sets, you can also resubmit after changingany of the parameters or other options.
Resubmit ProcessesIn the Scheduled Processes work area, here's how you resubmit processes using the same parameters:
1. Click Navigator > Tools > Scheduled Processes.2. In the Search Results table, select your process and take a look at its details, including parameter values.3. Click Resubmit.
Some other work areas have a section, usually on the landing page of the work area, where you can monitor theprocesses that were already submitted. In the table there, you can also select your process, see its parameter values, andclick the Resubmit button.
Resubmit Process SetsResubmit process sets from the Scheduled Processes work area, not other work areas.
1. Click Navigator > Tools > Scheduled Processes.2. See process details, including parameter values, for the processes that ran as part of your process set.3. In the Search Results table, select your process set.4. Click Resubmit, and you're done. Or, click the Resubmit drop-down button and select Resubmit with
Changes.
a. In the Process Details dialog box, select a process on the Processes tab.

Oracle Applications CloudUsing Common Features
Chapter 7Scheduled Processes
65
b. Change any of the parameters.c. Repeat and change parameters for any of the other processes in the process set.d. Define anything else as part of the submission, for example the schedule.e. Click Submit.
FAQs for Scheduled Processes
What do I do if I can't find scheduled processes that were alreadysubmitted?Some of the work areas where you do your business tasks might have a section you can use to monitor scheduledprocesses. If the process you're looking for here was submitted before anything in the Time Range filter, then go to theScheduled Processes work area (Navigator > Tools > Scheduled Processes). There, you can set the Submission Timecriterion, for example, to search for processes that were submitted after a certain date or between the dates you specify.
Why are scheduled processes shown in a hierarchy?A scheduled process with child nodes might be a process set. The hierarchy shows you the structure of nested processesor process sets within that process set.
Or, when a scheduled process runs, it might cause other processes to run automatically, so those other processes arethe child nodes under the original process.
How can I export search results for scheduled processes to aspreadsheet?Here's what you do:
1. Click Navigator > Tools > Scheduled Processes.2. On the Overview page, expand the Search section and run your search.3. If you're happy with the search results, click the Download Results button in the Search section.4. In the Download Results dialog box, select the number of records you want to export.5. Select the Include Job's item count check box to include the This Job's Items Processed / Errors / Total
column in the spreadsheet.6. Click Download.
Tip: If you see any difference between the spreadsheet and the Search Results table, refresh the table and thencompare again.

Oracle Applications CloudUsing Common Features
Chapter 7Scheduled Processes
66

Oracle Applications CloudUsing Common Features
Chapter 8Business Intelligence
67
8 Business Intelligence
Overview of Analytics and ReportsIn business intelligence, you analyze data to gain insight that you can act on and gather information to meet specificrequirements. You can use different types of predefined analytics and reports or create and edit them to support yourbusiness needs.
Analyses, Dashboards, and ReportsThere are three main objects you use to analyze your data and business.
Object What It Displays What You Use It For
Analysis
Data in an interactive format, for examplea table or graph.
Summarize or break down simple, real-time data, which helps you in taking short-term decisions.
Dashboard
A collection of analyses and other content,presented on one or more pages, or tabs.
Get various pieces of information about aparticular subject.
Report
Data in a predefined format that provideslittle or no interaction.
Get high-volume data in a high-fidelityoutput optimized for printing, forexample in documents to support internaloperations, statutory requirements, andother business needs.
Note: You can export tables on UI pages to Microsoft Excel workbooks, where available, and use the exported data foranalytical purposes.
For more information, see the Creating and Administering Analytics and Reports guides and the Using Analytics andReports guides (if available) for your products.
Create and Edit Analytics and ReportsYou can create and edit analytics and reports for your own use, or make changes to objects for others, if you have theappropriate roles to do so.
Here are a few examples of the changes you can make.
• Add or remove columns from an analysis.
• Change the branding logo on report output.

Oracle Applications CloudUsing Common Features
Chapter 8Business Intelligence
68
• Create a dashboard to include your most commonly viewed analyses.
For more information about creating and editing analytics and reports, see the Creating and Administering Analyticsand Reports guides for your products.
View Analytics, Reports, and DashboardsWatch video
There are different ways to view and work with your analytics and reports. You can view analyses, dashboards, andreports in the course of your work, on your usual pages and infolets. Or you can find them in the business intelligencecatalog with the Reports and Analytics work area and the Reports and Analytics panel tab.
View Analytics in InfoletsUse your favorite infolet pages to find analytics.
1. Use the page controls and Previous and Next icons to explore infolet pages in the home page, where they mayappear in infolets with summaries and aggregations or performance metrics. You may also find infolets in somework areas.
2. Click an infolet to open a detailed analysis. So for example, if an infolet has transactions summed to a total, clickit to view details of the underlying transactions.
3. Click Done.
View Objects in Familiar Work Areas and PagesUse analyses, dashboards, and reports available in your usual pages and work areas.
1. Explore your pages. Some may include analysis and report links or embedded objects, sometimes in tabs orpanel tabs.
2. Some work areas have a Reports and Analytics panel tab, where you explore catalog folders for relevantanalyses and reports for the work area. And if you have permission, you can map more objects to the work areaif they're appropriate.
a. Open the panel tab.b. Expand the Shared Reports and Analytics folder and explore the available content.c. Click the link for any object and see its type to determine whether it's an analysis, a report, or a
dashboard.d. Click View to open the object.
View Objects in the Reports and Analytics Work AreaUse the Reports and Analytics work area to search or browse the catalog and view any analysis, dashboard, or reportyou have access to. It opens at the highest level of the catalog's folder hierarchy with all objects you have marked asfavorites.
Here are some things you can do in the Reports and Analytics work area.
1. Click Navigator > Tools > Reports and Analytics.

Oracle Applications CloudUsing Common Features
Chapter 8Business Intelligence
69
2. Filter and search for objects:
a. From the Filter list, select what you want to find.b. To view objects you have marked as favorites, select Favorites in the list. Or select Recent Items to view
objects you recently worked with, or a recent search to run it again. Enter a name or part of a name andclick the Search icon.
c. In the search results, use the icons to identify what the objects are.d. Click the name of an object to open it, or click More and select an action.
3. In the breadcrumbs, browse the catalog folders for analytics and reports. Click any Hierarchical Selector iconto select a different node for the next level in the hierarchy.
4. Mark objects as favorites.
◦ Select Favorites in the Saved Searches to display your favorite objects.
◦ Click the Add Favorites icon for an object to mark it as a favorite.
◦ Click the Remove from Favorites icon to remove an object from your favorites.
5. Create and edit analyses and reports.
a. Click Create and select Report or Analysis.b. Use wizards to create your analysis or report.
6. Click the Browse Catalog button (or click the More icon for a specific report, dashboard, or analysis) to usemore features.
View AnalysesAn analysis queries against your company's data and answers business questions with visualizations, such as chartsand tables. They may appear on your pages, or as parts of a dashboard.
1. From the catalog folders or search results, open an analysis to view.2. Click Refresh to rerun the analysis and refresh its data.3. Click Print and select either Printable PDF or Printable HTML to open a printable version.4. Click Export to get analysis data in various formats, for example PDF, Excel, PowerPoint, and XML.
View Grouped Analyses in DashboardsSome analyses are grouped in dashboards to give you meaningful related information. A dashboard contains pages ofanalyses, prompts that filter information, and other objects.
1. From the catalog folders or search results, open a dashboard to view.2. Select values for any dashboard prompts to filter the dashboard.3. Click Apply to refine the results of all of the analyses in the dashboard.
View ReportsReports show data in a predefined format that's optimized for printing.
1. From the catalog folders or search results, open a report.2. Click the View Report icon if you want a different format.
◦ Choose HTML or PDF to display the report in a format for printing. Because it's optimized for printing,PDF often provides the best results.
◦ You can also export the report as RTF for editing in a word processor, or as Excel or PowerPoint.

Oracle Applications CloudUsing Common Features
Chapter 8Business Intelligence
70
3. From the catalog folders or search results, you can also do these tasks:
◦ Click Edit to edit the report properties, layout, and data model.
◦ Click Report History to see details about past submissions of the report.
◦ Click Schedule to schedule the report to be run.
Where to Find More Information About Analytics andReportsHere are some resources to help you get started.
• See the Analyze and Report page for your cloud services in the Oracle Help Center (http://docs.oracle.com).
◦ Enterprise Resource Planning
See: Financials Reports and Analytics
See: Procurement Reports and Analytics
See: Project Portfolio Management Reports and Analytics
See: Risk Management Reports and Analytics
◦ Human Capital Management
See: Global Human Resources Reports and Analytics
See: Talent Management Reports and Analytics
◦ Customer Experience
See: CX Sales Reports and Analytics
See: B2B Service Reports and Analytics
See: Loyalty Reports and Analytics
◦ Supply Chain Management
See: Supply Chain Management Reports and Analytics
◦ Public Sector
See: Public Sector Reports and Analytics
• On these pages, you can review videos, guides, lists of predefined reports and analytics, and other resourcesfor using and creating analytics and reports.
Infolets

Oracle Applications CloudUsing Common Features
Chapter 8Business Intelligence
71
Overview of InfoletsAn infolet is a small interactive widget that gives you key information and shows you what's going on in the areas youwork on. You might also find something that you need to follow up on. You can use infolets arranged in tabs in theAnalytics section of your home page. If you're using a panel or banner layout, use the page control icons to use theinfolets.
Here are a few things to know about infolets.
• Infolets have a front view, and might have a back and expanded view. Use the Back View, Front View, andExpanded View icons at the bottom corners of an infolet to open these views.
• Your current infolet view persists as the default view the next time you sign in. For example, if you viewed aback view of the infolet in your last session, you will see the same view by default in your next session.
• Some infolets might also contain links to detailed reports. You can click anywhere in the infolet area to drilldown to the detailed report.
• You can also personalize the infolets. For example, you can move or hide them on the infolets page.
• If you don't see infolet pages on your home page, then your administrators must have disabled them to showon the home page.
Note: Some SCM or Procurement Cloud infolets might function differently from other infolets.
Here's how an infolet page looks.
Personalize InfoletsYou can personalize the infolets on your infolets page, such as you can edit their titles and views, move them, or hide orshow specific infolets on the infolets page.
Edit Infolet Titles and Views
1. Click the Actions icon on the top right corner of the infolet, and select Edit Title and Views.2. Edit the infolet title, and enable or disable the infolet views.3. Click Save and Close.

Oracle Applications CloudUsing Common Features
Chapter 8Business Intelligence
72
Reorder InfoletsYou can change the position of an infolet within an infolet page.
1. Click the Infolet Repository icon, and select Reorder Infolets.2. In the Reorder Infolets dialog box, select the infolets, and use the arrows to reorder them.
Tip: To select multiple infolets, press the Ctrl key, and then select them.
3. Click Apply.
Hide or Show InfoletsTo hide an infolet from an infolet page, click the Infolet Repository icon, and deselect the infolet from the list ofinfolets.
Tip: Alternatively, click the Actions icon on the top right corner of the infolet, and select Hide.
To show a hidden infolet on an infolet page, click the Infolet Repository icon, and select the infolet from the list ofinfolets.
Related Topics
• Configure Infolet Display
• Why don't I see infolets in the Analytics section of the home page
How You Use and Personalize Infolets in Oracle SCM andProcurement CloudOracle Supply Chain Management (SCM) and Procurement Cloud infolets are visual, actionable, and personalizedinformation cards summarizing critical data about specific objects. These infolet cards are combined in a SCM orProcurement home experience or work area home page to make key performance indicators easy to view, understand,and act upon.
You can do the following with infolet cards:
• Flip or expand the card to view additional details about the object featured in the infolet card.
• Drill down to more details by navigating to relevant manage pages from the infolet view.
• Change the context of the card either at page level or at view level.
• Hide infolet cards.
• Reorder infolet cards.
Flip and Expand CardSome infolet cards have a back view or an expanded view that provides additional information relevant to specificaspects of the object being featured in the infolet card. The back and expanded views of the infolet card displayadditional levels of detail and expose useful information relevant to the object. Based on how the infolets have beenconfigured, you can then navigate to either the back view or the expanded view.

Oracle Applications CloudUsing Common Features
Chapter 8Business Intelligence
73
To see different views of the infolet card, do the following:
• Click the Back View icon present on the infolet card to see the back view with additional information about theobject.
◦ To return to the front view, click the Front View icon present on the infolet card.
• The expanded view is available from either the front view or the back view. Click the Expanded View icon to seeuseful information about the objects. Click the Front View or Back View icon to return to the view you startedwith.
Additional PagesClick the number or an element like a segment on the pie chart of the infolet card to navigate to relevant manage pageswith additional, in-context information. Drill down to view additional relevant information on related objects that willhelp you to act on the latest and critical data points. For example, suppose you have an infolet card that displays draftorders with errors. Each number or the segment of the graphical element represents the different error conditions suchas pricing errors, processing constraint errors, and so on. Click the segment that represents draft orders in pricing errorsto see the names and additional details of all the draft orders with pricing error.
Context SelectorTo view different perspectives of the same data, use context selectors. Two types of context selectors are available: atthe page level, and at the view level. Only some of the infolet cards have the view-level context selectors, while onlysome pages with infolet cards have page-level context selectors. Context selectors aren't present on all infolet cards andpages. If you change the context of the card on any view of the card, these changes may not necessarily reflect on thealternate views of the infolet card.
• Each view of the infolet card may have a view-level context selector located after the title of the card. Selectfrom the list of available contexts and the view is updated based on that context. The view-level context can bedifferent on each view of the card.
For example, you may have an infolet card that displays information about fulfilled orders for different timeperiods. Use the context selector to see information about orders that were fulfilled in the last three months.
• The page-level context selector is available on a tool bar of the page. The page-level context selector is similarto the view-level context selector, except that all the cards on the page will display data as per the filters set inthe page-level context list. Click the View By icon on the tool bar of the page. Select the contexts from the twoavailable lists in the Page Context dialog box.
Examples include updating all of the cards to show data only for the last week, or only for a particular businessunit.
Hide CardClick the Actions icon present on the infolet card, and select Hide. The selected card is hidden. You can also hide cardsby clicking the My Infolets icon present on the page. A list of infolet cards is displayed. Deselect the check box of theinfolet card that you want to hide.
Rearrange CardsThe infolet cards can be moved around and can be rearranged or re-ordered on the page in any way you want.

Oracle Applications CloudUsing Common Features
Chapter 8Business Intelligence
74

Oracle Applications CloudUsing Common Features
Chapter 9Preferences
75
9 Preferences
How can I set general preferences for myself?Use the General Preferences section in the Set Preferences work area to set your general preferences. Click Navigator >Set Preferences. You can set the general preferences such as language, currency, time zone, accessibility and watchlist.
Related Topics
• Set General Preferences for All Users
What's the display name language preference?It's the setting that displays all person names including your own name in the global header, in a specific language. Forexample, if your display name language is Spanish and your name is Alexander, then you see your name as Alejandro.
If the equivalent of a name doesn't exist in the preferred display language, or if the display language isn't set, then theuser names are displayed in the preferred default language.
Change Your PhotoPeople can see your profile photo on your public information page, in the directory search results, and the globalheader. You can have only one profile photo at a time.
1. Go to Me > Quick Actions, and then select Change Photo action.
Note: You may also update your photo using the My Photo page in general preferences. Click youuser image or name in the global header and go to Personalization > Set Preferences > My Photo.
2. Click Browse and select the photo to upload. Keep these points in mind when selecting the photo:
◦ The file size should be less than 20 megabytes.
◦ The preferable file format is .png or .jpeg though other image file formats are also supported.
◦ Ensure that the image dimension is 90 x 120 pixels to avoid distortion. If the image isn't of thisdimension, try maintaining an aspect ratio of 3 x 4.
3. Click Save and Close.

Oracle Applications CloudUsing Common Features
Chapter 9Preferences
76
Set Up the Accessibility ModesYou can configure the accessibility modes of the application.
1. Click your user image or name in the global header, and on the Settings and Actions menu, selectAccessibility.
Tip: Alternatively, you can use the Accessibility icon in the global header. To see the icon, keeppressing the Tab key until it appears, and then click the icon to set up the accessibility modes.
2. If you rely on screen reader assistive technologies, switch to the Screen Reader mode. Selecting this modechanges several aspects of the user interface. For example, tree components have additional columns that youcan use to select specific tree nodes.
3. Select either of these additional options as per your preferences:
◦ If you run your operating system in a high contrast mode such as black on white, switch the color contrastto High.
◦ If you run your operating system in a font size greater than 100% of normal size, switch the font size toLarge.
4. Click Save.
High Contrast Mode and Accessible ThemesHigh contrast mode works well when applied to any of the accessible themes in the application. Here's a list of availableaccessible themes.
• Aquamarine
• Autumn Red
• Bright Blue
• Crisp Green
• Crisp Green Banner
• Dark Blue
• Dark Gray
• Default
• Dusty Blue Banner
• Light Blue
• Midnight Blue
• Redwood
• Sky Blue
• Sky Blue Banner
• Steel Gray
• Turquoise
• Vanilla

Oracle Applications CloudUsing Common Features
Chapter 9Preferences
77
Related Topics
• Accessibility Features
• Overview of Application Accessibility
• Manage Themes
Change Your PasswordAfter you sign in, you can change your password for better security.
1. Click your user image or name in the global header, and on the Settings and Actions menu, select SetPreferences.
2. In the General Preferences section, click Password, and enter your password details.3. Click Save and Close.
Proxies
Overview of ProxiesLet's say you're on vacation or busy with work, but you want to take care of some tasks. You can designate a proxy sothat someone else can sign in and do the tasks on your behalf in an impersonation session.
How Impersonation WorksYour proxies can sign in using their own passwords, and start an impersonation session. They have unrestricted accessto your account, except that they can't change your preferences. By default, everything your proxy does is audited. If abusiness object isn't set up for audit, your proxy can't work on the business object. So you can ask your administrator todisable auditing using the Audit Impersonation Transaction Enabled (FND_AUDIT_IMPERSONATION_TRANSACTIONS)profile option.
When you sign in, you can see all the work your proxy did for you. Also, you and your proxy can sign in and work at thesame time.
Note: If you're an HCM Cloud user, remember that your proxies will have access to your personal and sensitiveinformation, such as your salary details, national IDs, and so on.
Designate ProxiesHere's how you can designate a proxy to work on your behalf.
1. Click your user image or name in the global header, and on the Settings and Actions menu, select SetPreferences.
2. Click Proxies.3. Click Actions > Create.4. Search for the person you want to designate as your proxy.

Oracle Applications CloudUsing Common Features
Chapter 9Preferences
78
Note: If you can't find the person you want to designate as a proxy, ask your administrator to checkif the person has the Impersonate User (FND_IMPERSONATE_USER_PRIV) privilege.
5. Verify the user details and click Apply.6. Click OK.7. Select the start and end dates.8. Click Save and Close.
Related Topics
• Work as a Proxy
Why can't I find a specific person to designate as my proxy?That's because the person you want to designate as a proxy doesn't have the Impersonate User(FND_IMPERSONATE_USER_PRIV) privilege. Ask your administrator to assign the privilege to that person.
Note: If you're an HCM Cloud user, remember that your proxies will have access to your personal and sensitiveinformation, such as your salary details, national IDs, and so on.
Watchlist
Show or Hide Watchlist ItemsUse the Watchlist page in the Set Preferences work area to show or hide specific items or categories in your Watchlist.
The preferences contain:
• All the predefined Watchlist categories and items available to you
• Any saved searches you're using as Watchlist items
Set Watchlist PreferencesFollow these steps:
1. Click your user name or image in the global header, and go to Personalization > Set Preferences > Watchlist.2. Use the Enabled check box to show or hide any Watchlist item or category.
Note: Disabling a category automatically hides all of its items.
3. Optionally hide enabled Watchlist items that show no records.
Related Topics
• How can I rename Watchlist items
• Create Watchlist Items
• Why is the count different between a Watchlist item and the page that the item link takes me to

Oracle Applications CloudUsing Common Features
Chapter 9Preferences
79
Why are some items not displayed in my Watchlist?Items might be hidden based on your Watchlist preferences. These preferences also apply to saved searches that you'reusing as Watchlist items. To review your preferences, select your user name or image in the global header, and go toPersonalization > Set Preferences > Watchlist.
Other possibilities could be that:
• You deselected saved searches in the Manage Watchlist dialog box, so they're no longer used as Watchlistitems.
• You deleted saved searches that were used as Watchlist items.
• Your administrator disabled specific predefined Watchlist items or categories for all users.
• Your administrator disabled using saved searches (from specific pages) as Watchlist items.
• Your administrator revoked access to tasks or pages that used to be available to you.
In these cases, you can no longer see the corresponding Watchlist items in your Watchlist and in your Watchlistpreferences.
Related Topics
• Create Watchlist Items

Oracle Applications CloudUsing Common Features
Chapter 9Preferences
80

Oracle Applications CloudUsing Common Features
Chapter 10Help
81
10 Help
Get Help in the ApplicationWatch video
We all can use a helping hand sometimes. To get help for what you're working on, use the help icons that are on manyof the pages you use. The icons open help windows that can have informational text, links to help content, or both, andmaybe even include help that your company added.
Use Help WindowsHere's what you do:
1. Click a help icon. The help window gives you information specific to the page or part of the page that the icon ison.
2. In the help window, click any of the links available.
◦ You see help links in your preferred language only if there's content in that language. If not, you see linksin English.
◦ Help content opens in a new browser tab so you can keep that open while you work.
◦ You can do more with the help than just read it. Options can include printing, downloading, or emailingthe help.
3. Most of the links open guides in the Oracle Help Center. You can use the Table of Contents tab to move aroundin the guide for other information. Or, to search within the guide, open the Search tab and run a search with theSearch this book option selected, as we see here.
What to Do If You Don't See Help IconsIf you don't see any help icons on the page, click your user image or name in the global header and select Show HelpIcons. You reveal any icons on your current page, and any other page you might use, but not all pages have help icons.

Oracle Applications CloudUsing Common Features
Chapter 10Help
82
In that case, click your user image or name in the global header and select Applications Help to open the Oracle HelpCenter.
Related Topics
• Oracle Help Center
Find Guides, Release Readiness Documents, and OtherResources
Watch video
The Oracle Help Center (https://docs.oracle.com) has guides, videos, release readiness documents, and other resourcesfor Oracle Applications Cloud.
• Guides give you cumulative information about all features in each cloud service, for example how to use, set up,and extend them.
• Release readiness documents tell you what's new or changed in a particular release update. This material ispublished before the update happens, to help you prepare for it.
In the application, when you click links in help windows, most of the time you open a specific guide in the Help Center.From there, you can search or browse to find other content. Or, if you're on the oracle.com site, open the main menuand select Documentation in the Product Help menu group to get to the Help Center. It's a good idea to bookmark theHelp Center.
Let's take a look at how you can move around and find what you're looking for in the Help Center.
Browse for Cumulative Content About a Cloud ServiceHere's how you find guides, videos, and other resources:
1. From anywhere in the Oracle Help Center, open the main menu and click Cloud Applications. Or, click CloudApplications on the Help Center home page.
2. On the Cloud Documentation page, browse the cloud services which are organized in categories.3. Click the name of your cloud service.4. On the main page for the cloud service, select a release update if you don't want to see the latest content.5. Use the navigation pane to get to a specific guide, video, or other resource. Here are some examples of where
you might go:
◦ All Books or Videos: Get all the videos or guides for the cloud service.
• On the Videos or All Books page, you can use the View list to filter by category.• Most guides are available in multiple formats, for example HTML and PDF.
◦ Top Tasks: Click a task category and then a specific, common task to go straight to information that willhelp you with that task.
◦ APIs & Schema: Get reference information about APIs and schema details.
Tip: Use the breadcrumbs to get to other parts of the Help Center.

Oracle Applications CloudUsing Common Features
Chapter 10Help
83
Search Within or Across GuidesThe scope of the search in the global header of the Oracle Help Center depends on the page you're on. For example,on the Cloud Documentation page, you search across guides for all cloud services. On the pages for a specific cloudservice, you search only within that service, which gives you more targeted results. If you want to search within oneguide, use the Search tab in the guide.
From the search results, find the entry you want and click one of the two links for that entry:
• The first link takes you to the beginning of the relevant chapter.
• The second link takes you directly to the part of the chapter that has the summary text that you see in thesearch result.
Review Release Readiness DocumentsLet's find the release readiness material that can help you prepare for your next quarterly update:
1. On a page in the Oracle Help Center for your cloud service, click Cloud Readiness / What's New in thenavigation pane.
2. On the main page in Oracle Cloud Readiness for your service, find the What's New subsection under theEssential Content section.
3. Click HTML or PDF to open a What's New document in a new browser tab.4. Click the release update you want to review.5. In the table of contents, click Feature Summary to see which features are enabled or disabled by default. You
need to take action to make disabled features available to your users.6. If you see an Opt In Expiration tab, click it to see when disabled features will become enabled by default.7. Click the tab for your release update to go back and see the details about specific features.8. Return to the browser tab with the main page for your cloud service to explore other release readiness content.
From there you can also jump over to other cloud services.
Related Topics
• Oracle Help Center

Oracle Applications CloudUsing Common Features
Chapter 10Help
84

Oracle Applications CloudUsing Common Features
Chapter 11Troubleshoot
85
11 Troubleshoot
Troubleshoot IssuesWhen you run into issues that you can't easily fix yourself, you can follow a general process to troubleshoot the issue.This process can involve error messages, diagnostic tests, recordings of the issue, and your help desk.
To troubleshoot issues, follow these steps:
1. If you get an error message, especially for a system or application error, the message might say that your helpdesk was notified. If so, then an incident is automatically created and sent to your help desk.
Or, the message might advise you to contact the help desk yourself. Either way, note down the message ID thatappears after the message text, and the incident ID (if any).
2. Run diagnostic tests if you have access to do so and can find tests relevant to your issue. Click your user imageor name in the global header to open the Settings and Actions menu, and select Run Diagnostic Tests.
If you can't run diagnostic tests, or can't resolve the issue after looking at test results, then go to the next step.3. Contact your help desk and provide the IDs you noted in step 1, any diagnostic test results, and anything else
related to your issue.4. If your help desk asks you to reproduce and record your issue, then click your user image or name in the global
header to open the Settings and Actions menu, and select Record Issue.5. After you finish recording, note down all the information about your recording (for example the recording ID)
and send it to your help desk.6. Continue working with your help desk to resolve your issue.
Diagnostic Tests
Run Diagnostic TestsUse the Diagnostic Dashboard to identify and resolve issues within your application. You can run and monitor diagnostictests and review the test results using the Diagnostic Dashboard.
To run a diagnostic test, ensure that your user account is associated with one of the following job roles:
• Application Diagnostics Regular User (ORA_FND_DIAG_REGULAR_USER_JOB)
• Application Diagnostics Advanced User (ORA_FND_DIAG_ADVANCED_USER_JOB)
• Application Diagnostics Administrator (ORA_FND_DIAG_ADMINISTRATOR_JOB)
To run a diagnostic test, do the following:
1. Click your user image or name in the global header, and from the Settings and Actions menu, select RunDiagnostic Tests. If you don't see this menu item, then your help desk can make it available to you.
2. In the Search for Tests or Search for Tags panes, search for and identify the diagnostic tests that you want torun.

Oracle Applications CloudUsing Common Features
Chapter 11Troubleshoot
86
3. From the search results, select the check box for the diagnostic test and click Add to Run. The selected test isadded to the Choose Tests to Run and Supply Inputs table.
4. In the Choose Tests to Run and Supply Inputs table, depending on the value that appears in the Input Statuscolumn, perform the appropriate action. This table lists the values that may appear in the Input Status columnand the appropriate actions for each value:
Input Status Action
Required Input Values Missing
a. Click the Click to Supply or Edit Input Parameters icon in the Input Status column.In the Input Parameters dialog box, specify the parameter values according to theparameter type.
b. Click OK.
Note: To skip that test and its nested test steps, deselect the Select to Run Testcheck box in the Choose Tests to Run and Supply Inputs table.
Required Input Values Validated orInput Values Validated
If you want to change an existing input parameter, or check the parameter values the test iscurrently set to use:
a. Click the Click to Supply or Edit Input Parameters icon in the Input Status column.b. In the Input Parameters dialog box, review the existing parameters or specify new
input parameters, as applicable.c. Click OK.
No Inputs Specified
Proceed to step 4.
5. From the View menu in the Choose Tests to Run and Supply Inputs table, select Availability.6. In the Diagnostic Test Availability dialog box, from the Select the Diagnostic Test for Details table, select each
test and check the icon displayed the Availability column.
◦ If the Availability column displays a check mark icon, then the selected test is currently available to be run.
◦ If the Availability column displays a warning icon, or if you want to determine whether the test is internalor external, click Detach in the Available Details table header, and proceed to the next step.
If all the listed tests are available to be run, and you don't need to know whether they're internal or external,proceed to Step 8.
7. In the detached table:
◦ If the Details of Required Test Components column contains the name of an Oracle Fusion application,then the test is an internal diagnostic test. Otherwise, it's an external diagnostic test.
◦ If the Error column contains an error message, take appropriate action to correct it.
8. Repeat steps 4 through 6 to verify that all listed tests are now available to run, and proceed to the next step.9. Optionally, you can enter a name for your test run in the Run Name field in the toolbar of the Choose Tests to
Run and Supply Inputs table. If you use the word error, or if you leave the Run Name field blank, the applicationautomatically assigns the test run a name.
10. From the Run Options menu, select the appropriate options depending on how you want the selecteddiagnostic test or tests to run. This table lists the options available in the Run Options menu, and describes theconsequences of selecting each option.

Oracle Applications CloudUsing Common Features
Chapter 11Troubleshoot
87
Run Option Description
Run Now Runs the selected test or tests immediately after you click Run.
Run Later Schedules when the test or tests are run, if this option is available.
When you select Run Later, the Run button on the toolbar changes to a Schedule Runbutton. Complete the following steps to schedule when the test or tests will be run:
a. Click the Schedule Run button.b. In the Schedule Tests dialog box, click the Schedule tab and select Use a Schedule.c. From the Frequency menu, select how often to run the selected test or tests.d. In the Start field, specify the date and time at which to start testing.e. Click Submit.
No Prerequisites
Runs the selected test or tests without running the prerequisite tests.
Run in Parallel
Runs the selected test or tests using multiple threads. The default value is 3, and you canselect any value from 2 through 5.
Run Synchronously
Runs the selected test or tests using a single thread.
11. Click Run.
View the Status and Result of a Diagnostic TestUse the Diagnostic Dashboard to check the status and view the results of a diagnostic test. You can review informationabout whether tests or test runs completed successfully, and if they detected any problems.
Check the Status of a Diagnostic TestTo check the status of a diagnostic test using the Diagnostic Dashboard:
1. Click your user image or name in the global header, and from the Settings and Actions menu, select RunDiagnostic Tests. If you don't see this menu item, then your help desk can make it available to you.
2. After running a diagnostic test using Diagnostic Dashboard, you may need to click Refresh to display the lateststatus information.
3. Click the Run Status link in the Tasks pane.4. If you want the Diagnostic Test Run Status table to display only certain types of rows, select the pertinent
option from the Find list.
Alternatively, click the Search Test Runs icon to search for specific rows in the Diagnostic Test Run Status table.5. Expand the test run nodes to view the list of executions for each test.6. In the Diagnostic Test Run Status table, review:
◦ Execution Status: This column displays status information about whether tests and test runs havecompleted or encountered errors.

Oracle Applications CloudUsing Common Features
Chapter 11Troubleshoot
88
◦ Diagnostic Status: This column displays status information about whether the individual diagnostic testsdetected any problems before completing.
View the Result of a Diagnostic TestTo view the results of a diagnostic test, click the View Test Results icon in the Report column. You can review all thedetails pertaining to that test.
Cancel an Initiated Diagnostic TestUse the Diagnostic Dashboard to cancel a diagnostic test that's running.
To perform this task, ensure that you have one of the following roles:
• Application Diagnostics Regular User (ORA_FND_DIAG_REGULAR_USER_JOB)
• Application Diagnostics Advanced User (ORA_FND_DIAG_ADVANCED_USER_JOB)
• Application Diagnostics Administrator (ORA_FND_DIAG_ADMINISTRATOR_JOB)
You need the Applications Diagnostic Administrator (ORA_FND_DIAG_ADMINISTRATOR) job role to cancel tests thatsomeone else ran.
To cancel a diagnostic test using the Diagnostic Dashboard, do the following:
1. Click your user image or name in the global header, and from the Settings and Actions menu, select RunDiagnostic Tests. If you don't see this menu item, then your help desk can make it available to you.
2. Click the Run Status link in the Tasks pane.3. In the Diagnostic Test Run Status table, verify that the Execution Status for the test you want to cancel is
Running.4. Select the test you want to cancel and click Cancel.
Run Diagnostic Tests to Verify, Troubleshoot, and AnalyzeWhen you encounter an issue, you can try to diagnose it yourself by running diagnostic tests, before following up withyour help desk. You can also use diagnostic tests to take preventive measures and identify potential issues beforerunning into real problems.
Note: You can run diagnostic tests only if you have roles that let you do so.
Health CheckThis example shows running a diagnostic test to verify that data is correct before starting a large-volume task.
1. You are a general ledger manager, and you periodically run diagnostic tests to check on data, setup, andconfigurations, especially before closing the period.
2. You open the Diagnostic dashboard and run the General Ledger Misclassified Accounts Validations test, tomake sure that all accounts are correctly classified.
3. You review the test results and confirm that the accounts are ready for the period close process.
TroubleshootingThis example shows running a diagnostic test to start the troubleshooting process.
1. You are a general ledger manager, and you run into issues with the period close process.

Oracle Applications CloudUsing Common Features
Chapter 11Troubleshoot
89
2. You open the Diagnostic dashboard and search for diagnostic tests using tags, with Financial Control andReporting as the tag name.
3. You browse the search results for tests with Close Ledgers as the tag value.4. You find and run the appropriate test, General Ledger Closing Validations.5. The diagnostic test results can show issues that you can't fix yourself: validation errors in setup, configuration,
or data integrity. In this case, it's incomplete accounting setup.6. You notify your help desk about the diagnostic test results and describe your issue.
If the test results had shown issues that you can't fix yourself, but didn't have validation errors, then you wouldask your help desk to create an incident. The help desk would take over in the troubleshooting process.
7. Your help desk performs a fix and asks you to rerun the test.8. You repeat steps 4 through 7 until the test completes with no issues identified.
Data AnalysisThis example shows running a diagnostic test to collect data for analysis.
1. You are a purchasing buyer, and you notice unexpected data in a specific purchasing document.2. You search in Applications Help for information related to purchasing documents, to see if you can find any
relevant troubleshooting information. You find a list of predefined diagnostic tests, and you check if there is arelevant diagnostic test.
3. You open the Diagnostic dashboard and run the appropriate test, Manage Purchasing Documents Lifecycle -Validate.
4. You review the test results, which give you all the details about the particular purchasing document.5. You see the reason for the unexpected data and resolve the issue yourself.
Analyze User Session at Run TimeUse the Application User Session Run Time diagnostic test to analyze a user's session. A session starts when users signsin and ends when they sign out.
Run this test from the Diagnostic dashboard. Click your user image or name in the global header and go toTroubleshooting > Run Diagnostic Tests.
Application User Session Cookie
Enter the cookie to identify the user session that you want to analyze.
To get the session cookie value:
1. Run the Application User Session Configuration diagnostic test to make sure that the ApplSession configurationvalues for your application are correct.
2. Use a valid user name and password to sign in.3. Display the list of cookies in your browser, according to instructions for the browser.4. In the cookies listed for your domain site, select the cookie named ORA_FND_SESSION_<DATABASE_SID>.
◦ Your domain site is the host in the URL, for example oracle.com in the URL http://example.oracle.com.
◦ <DATABASE_SID> is your database session ID.
If you can't locate the cookie, then no application user session has been created for your application.5. See the Content field, which has the format pillar_name:session_cookie_value:timestamp. For the Application
User Session Cookie parameter, enter the session_cookie_value part, which appears between two colons.

Oracle Applications CloudUsing Common Features
Chapter 11Troubleshoot
90
Record Issues to TroubleshootTo help your help desk troubleshoot issues that you encounter in the application, you can record the issue while youreproduce it. Not only would the recording show your help desk what happened, but it also collects detailed data thatyour help desk can analyze. You can also attach additional notes and material, such as screenshots, to most recordings.
Create a RecordingFollow these steps:
1. Open the page where your issue occurred. If the issue is that a page isn't opening or displaying properly, thenyou can be on any page to start the recording before you try to open the problematic page again.
2. Click your user image or name in the global header and go to Troubleshooting > Record Issue. If you don't seethis menu item, then contact your help desk or security administrator.
3. For most issues, choose to collect page diagnostics while you're recording. Collect performance statistics only ifthe issue is that the application is working too slowly.
4. Open the Advanced Options section (if you're given access) and set the recording time according to your helpdesk or for as long as you think it would take to reproduce your issue. You can always stop the recording assoon as you're done.
If you're collecting page diagnostics, you can take screenshots while you record and attach them to yourrecording later. So take into account the time that it takes to capture screenshots.
5. If your help desk asks you to enter other advanced options, then fill out the rest of the section based on whatyour help desk tells you.
6. Click Start Recording to record on the current page, or on the next page that you open immediately after youclick the button.
If you open yet another page after that, then the recording will automatically stop.7. Click Stop Recording or record until the allotted time runs out.8. If you're collecting page diagnostics, optionally add notes and attach screenshots or other relevant files to the
recording.9. Note down your recording ID, and click Submit.
Tip: You can later open the Record Issue dialog box again and click View My Recordings to findthe ID and other information about this recording.
FAQs for Troubleshooting
What's an incident?An incident is a collection of diagnostic information for a critical application error. This information shows the state ofthe application at the time the problem occurred.

Oracle Applications CloudUsing Common Features
Chapter 11Troubleshoot
91
If you get an error message for an issue severe enough to prevent you from continuing your work, then an incident isautomatically created and forwarded to your help desk. Any diagnostic tests associated with the error message wouldalso run automatically, with the results added to the incident. Your help desk can also manually create incidents.
How can I find information about specific issue recordings?After you record an issue, you get a confirmation with the recording ID and other information to identify your recording.To find this same information later:
1. Click your user image or name in the global header and go to Troubleshooting > Record Issue.2. Click the View My Recordings button.
What's the difference between the recording ID and the recordingnumber?The recording ID is the unique identifier for your recording of an issue. Use the ID to find your recording later, forexample from a list of recordings.The recording is stored on a server, and the recording number identifies it on the server. To get the actual recording filesfrom the server, your help desk needs the recording number and server information.
How can I view the version information of an application?In the global header, click your user image or name and from the Settings and Actions menu, select About This Page.The basic details about the application are visible by default. However, you must have appropriate roles to view theversion and release information, and other important details about the application.
What happens when the application is in maintenance mode?When an application is in maintenance mode, you see a message on the UI displaying either the scheduled start timeor the estimated completion time of the planned maintenance activity. During the maintenance period, the backgroundprocesses and tasks, such as scheduled processes or any report generation activities, are put on hold.
Also, the Setup and Maintenance work area is available in a read-only mode.
After the maintenance is completed, all modules return to their usual state.

Oracle Applications CloudUsing Common Features
Chapter 11Troubleshoot
92

Oracle Applications CloudUsing Common Features
Chapter 12Accessibility
93
12 Accessibility
Overview of Application AccessibilityThe application is designed with accessibility features that support assistive technologies, such as screen readers. Youcan use the General Preferences: Accessibility page in the Set Preferences work area to set the accessibility modes of theapplication. For more information about Oracle's commitment to accessibility, see http://oracle.com/accessibility.
Keyboard ShortcutsYou can navigate the entire application without a mouse and access all relevant functionality using only the keyboard.You don't need assistive technology to use keyboard-only navigation, which is available to all users. Keyboard shortcutsenable you to perform user interface actions without using a mouse. For example, you can use keyboard shortcuts tosave a file or open a tab. Keyboard shortcuts for specific UI elements come from the Oracle Application DevelopmentFramework components that they're based on. You might also find keyboard shortcuts that are specific to a particularfeature or product.
Related Topics
• Oracle's Accessibility Program
• Set Up the Accessibility Modes
Accessibility FeaturesYou can use assistive technology products, such as screen readers, while you work in the application. Certaincomponents render differently in the screen reader mode. For example, date fields in the default mode have a datepicker. You can either use the date picker to choose a date, or manually enter the date as text. In screen reader mode,you only enter information as text because date pickers aren't available.
You can also use a keyboard instead of a mouse. Some of the accessibility features discussed here are:
• Skip navigation links
• Additional role and state labels
• Isolated display
• Content change announcements
• Alternatives actions to drag and drop
Skip Navigation LinksWhen you access a page and press the Tab key, the Skip to main content link appears. Use this link to skip the globalheader and navigate directly to the filmstrip, which is the row of page entry icons before the page title.

Oracle Applications CloudUsing Common Features
Chapter 12Accessibility
94
Additional Role and State LabelsWhen you access a page in screen reader mode, the screen reader reads the labels of various user interfacecomponents such as menus and buttons, including the role and state labels. These additional labels identify thepurpose and current state of the item. In some cases, the Web Accessibility Initiative - Accessible Rich InternetApplications (WAI-ARIA) standards are leveraged for role and state information.
Isolated DisplayIn screen reader mode, when you open a menu or a dialog box, the display is isolated on the open component until youclose it. For example, when you open the Actions menu, only the Actions Menu heading and menu items are displayed.In addition to the menu item names, the isolated display provides contextual information for each item. For example,each item has Menu Item or Menu as a suffix, with the latter identifying submenus that you can open. For dialog boxes,the isolated display also provides additional information, for example to identify fields with invalid data entry.
Content Change AnnouncementsIn screen reader mode, WAI-ARIA live regions announce changes to the application. For example, when you open orclose dialog boxes, you can hear the rendering of partial content, progression of progress indicators, or changes in themenu and dialog box state.
Alternatives to Drag and DropPages that provide drag and drop operations also support alternative methods of operation.
In tables where you can use drag and drop to move columns, you can select Reorder Columns from the View menu,and move(or change) the order of the selected items.
Related Topics
• Set Up the Accessibility Modes
Keyboard Shortcuts
Keyboard Shortcuts for Oracle Application DevelopmentFramework ComponentsThe application is based on Oracle Application Development Framework (ADF) components which come with standardkeyboard shortcuts. In some cases, you might find different keyboard shortcuts specific to the page, feature or productthat you're using.
Oracle ADF keyboard shortcuts are described in the Oracle Fusion Middleware Web User Interface Developer's Guide forOracle Application Development Framework.
Default Mode• Refer to the following sections in the guide for the corresponding keyboard shortcuts.
See: Keyboard Shortcuts

Oracle Applications CloudUsing Common Features
Chapter 12Accessibility
95
◦ Shortcut Keys for Common Components
◦ Shortcut Keys for Widgets
◦ Shortcut Keys for Rich Text Editor Component
◦ Shortcut Keys for Table, Tree, and Tree Table Components
◦ Shortcut Keys for ADF Data Visualization Components
◦ Shortcut Keys for Calendar Component
Screen Reader ModeThe keyboard shortcuts for some components in screen reader mode are different from the shortcuts in default mode.
• Refer to the following sections in the guide for the corresponding keyboard shortcuts.
See: Keyboard Shortcuts
◦ Shortcut Keys for Table, Tree, and Tree Table Components in Screen Reader Mode
◦ Shortcut Keys for ADF Data Visualization Components in Screen Reader Mode
◦ Shortcut Keys for Calendar Component in Screen Reader Mode
Keyboard Shortcuts for InfoletsYou can use keyboard shortcuts to operate the infolets on the home page or specific work areas. The shortcuts might bedifferent from the ones listed in the following table depending on the selected infolet.
This table lists the keyboard shortcuts for infolets.
Action Shortcut
Move focus backward among thecomponents in the page
Shift + Tab
Open a context menu where availablewithin a template in the page
Alt + Arrow Down
Open the different components in achart
Ctrl + Arrow
Select and deselect the check box inMy Infolets
Spacebar
Open links except those in charts
Enter
Open links in the templates withcharts
Arrow

Oracle Applications CloudUsing Common Features
Chapter 12Accessibility
96
Action Shortcut
Close dialog box
Esc
Related Topics
• Set Up the Accessibility Modes

Oracle Applications CloudUsing Common Features
Glossary
97
Glossary
action
The kind of access, such as view or edit, named in a security policy.
analysis
A selection of data displayed in one or more views, such as a table or chart, to provide answers to business questions.
analytics
Business intelligence objects such as analyses and dashboards that provide meaningful data to help with decisionmaking.
autosuggest
Suggestions that automatically appear for a search field, even before you finish typing your search term. You can selectany of the suggestions to run your search.
business intelligence catalog
The repository where all business intelligence objects, including analyses, reports, briefing books, and agents, arestored. The catalog contains separate folders for personal, shared, and modified objects.
business object
A resource in an enterprise database, such as an invoice or purchase order.
dashboard
A page that gives quick access to key tasks and summary information for a business process or object.
dashboard
A collection of analyses and other content that gives in-depth insight to help with business decisions.
filmstrip
The single strip of icons that you can use to open other pages. The strip appears between the global header and thepage title.

Oracle Applications CloudUsing Common Features
Glossary
98
global header
The uppermost region in the user interface that remains the same no matter which page you're on.
global search
The search in the global header that lets you search across many business objects.
incident
A collection of diagnostic information about a critical error, providing details about the state of the application when theissue occurred.
infolet
A small interactive widget on the home page that provides key information and actions for a specific area, for exampleyour personal profile. Each infolet can have multiple views.
panel tab
A tab that provides supplemental information or functionality for the page. Each panel tab is on the right side of thepage, has an icon as the tab label, and slides out when you open the tab.

Oracle Applications CloudUsing Common Features
Glossary
99
privilege
A grant of access to functions and data; a single, real world action on a single business object.
process set
A scheduled process that contains multiple individual processes or other process sets.
Query By Example
The icon for filtering data in a table.
report
An output of select data in a predefined format that's optimized for printing.
role
Controls access to application functions and data.
scheduled process
A program that you run to process data and, in some cases, generate output as a report.
work area
A set of pages containing the tasks, searches, and other content you need to accomplish a business goal.
workflow
An automated process that passes a task from one user (or group of users) to another to view or act on. The task isrouted in a logical sequence to achieve an end result.

Oracle Applications CloudUsing Common Features
Glossary
100