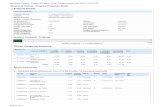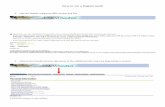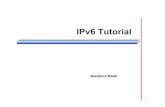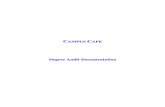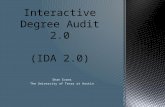Degree Audit & Transfer Credit (DATC) Advisor Help · 2016-02-12 · 4.0 Tips on Reading the Degree...
Transcript of Degree Audit & Transfer Credit (DATC) Advisor Help · 2016-02-12 · 4.0 Tips on Reading the Degree...

University Information Systems 1800 Grant Street, Suite 300 Denver, Colorado 80203-1185 1
Degree Audit & Transfer Credit
(DATC)
Advisor Help

University Information Systems 1800 Grant Street, Suite 300 Denver, Colorado 80203-1185 2
Table of Content:
1.0 Students
2.0 Exceptions
3.0 Audits
4.0 Tips on Reading the Degree Audit
i. Header Information
ii. Graphs
iii. FERPA Statement
iv. Requirements and Sub-Requirements
v. Individual Requirements
vi. Legend
5.0 View Course History
i. Term Summary Information

University Information Systems 1800 Grant Street, Suite 300 Denver, Colorado 80203-1185 3
1.0 Students
To select a student click the ‘Students’ tab in toolbar on the top left or locate the icon from the home page.
Enter a SID to select a Student (See Figure 1.) –click Submit. Figure 1: Select Student
You can search by:
1. Student ID 2. First and/or last name.
When you find the correct student when searching by name, click on Select icon. This will take you to the Audit Request page.
2.0 Exceptions
Many types of exceptions can be defined using DATC. The initial exception types are defined here and, depending on need, more may be added in the future. Please note that not all campuses are configured the same so there may be an exception type defined below that is not available on your campus. To View a student’s exceptions you will need select the ‘Exceptions’ tab from the ‘Request an Audit Page’ after you have selected your student.

University Information Systems 1800 Grant Street, Suite 300 Denver, Colorado 80203-1185 4
This page will allow you to view any exceptions in the degree audit for the particular student you selected. You can click on any underlined element of the exception in order to see more detail about that exception. ***Depending on your role, you may or may not be able to edit the existing exceptions using this view***
Add Exception – This page will allow you to select the type of exception you want to make and enter the relevant details. Users designated with this role will be trained in the Add Exceptions functionality. Below is an example of what the ‘Add Exceptions’ page would look like.
3.0 Audits
An audit is a reflection of the current status of a student based on the degree program and catalog year. You must always run and open a new audit to see the most current and updated course information. After you have searched and selected a student the following navigation bar will pop up at the top of the page:

University Information Systems 1800 Grant Street, Suite 300 Denver, Colorado 80203-1185 5
Under the ‘Audits’ tab there are two sections:
1. Request New 2. Manage
The ‘Request New’ page allows you to run a new audit based on the student’s current program or allows you to run a ‘what-if’ audit against another program the student may be interested in to see what courses would apply to the new degree program. (See Figure 2.) Selecting Criteria:
Run Current Programs will run an audit for the student’s primary program.
Run What-If Program will run an audit for whichever program and catalog year you select using the dropdown boxes.
Figure 2: Request an Audit

University Information Systems 1800 Grant Street, Suite 300 Denver, Colorado 80203-1185 6
Click the Run Audit button at the bottom of the page after selecting to run on current program or on what-if criteria. After running the audit you will be taken to the “Completed Audit Requests” page
To view a completed audit, select the View Audit button. You will be taken to the selected degree audit. Once done viewing, you can use the navigation pane to go to the home page, search for another student, or view more information on the currently selected student. The ‘Manage’ page displays a listing of previously-run audits stored for the student. This can be navigated to by running an audit or by selecting a student and going to the Audits tab and clicking “Manage”.
4.0 Tips on Reading the Degree Audit
Header information
The top of the audit contains header information specific to the student and audit you opened.
The audit header will include the date the audit was prepared, student name, degree program code (used by u.achieve) and description, student ID, and catalog year of the audit requested. See Figure 3 below for more details.
Figure 3: Audit header information.

University Information Systems 1800 Grant Street, Suite 300 Denver, Colorado 80203-1185 7
Graphs
The next portion of the audit may display a pie chart and bar graph depicting the student’s overall hours and GPA as well as hours and GPA in specific requirements. You can click on the “Hours” bar graph in order to drill into the details of the specific requirement. See Figure 4.
***This functionality is currently only a part of CU Denver/AMC audits***
Figure 4: Graphs
FERPA statement and information pulled directly from SIS
The Family Educational Rights and Privacy Act (FERPA) (20 U.S.C. § 1232g; 34 CFR Part 99) is a Federal law that protects the privacy of student education records. The law applies to all schools that receive funds under an applicable program of the U.S. Department of Education.
This section of the audit includes the official FERPA statement and some additional information pulled directly from CU-SIS. Depending on the student and campus configuration, the information from CU-SIS may include: majors, minors and catalog years stored in CU-SIS at the time of the request; primary and secondary advisors; CU-SIS summary of credits earned; ACT or SAT scores; and some transcript text including CU Study Abroad text and degrees posted. See Figure 5 for more details.
The top section under ‘Header Information’ also includes the Open All Sections, Close All Sections, and Printer Friendly options. By default, the program requirements are displayed in a summary view and you can click on each individual requirement to see the detail. Alternatively, you can click on Open All Sections to expand all requirements. The Printer Friendly option will open a new window with all audit requirements expanded.
***Graphs are not included in the printer-friendly window***
Figure 5: FERPA statement and information from CU-SIS.

University Information Systems 1800 Grant Street, Suite 300 Denver, Colorado 80203-1185 8
Program Requirements and Sub-Requirements
The main body of the audit includes a statement about the overall status of the audit as well as each requirement with details. The overall status in the example below is “AT LEAST ONE REQUIREMENT HAS NOT BEEN SATISFIED.” There are two other possible statements. One indicates all requirements are completed and the other indicates that all requirements will be completed once in-progress courses are completed successfully.
Below the overall status statement, each requirement is displayed with its completion status indicated by both color and symbol. You can put your mouse on any of these symbols to see a text description of its meaning. If no symbol is to the left of the requirement, the requirement is either optional or informational. You can click on any one of the symbols or requirements to drill into the details for that area of the audit.
Red X – This requirement is NOT complete.
Green check mark – This requirement is complete.
Green Ellipses – This requirement is currently in progress. If courses are completed with a satisfactory grade, the requirement will be complete.

University Information Systems 1800 Grant Street, Suite 300 Denver, Colorado 80203-1185 9
How to expand individual requirements
Figure 6 displays a summary of requirements. Clicking on any of the requirements will expand the view and display the details of the selected requirement. Figure 7 is the result of clicking on the X Overall Semester Credit Hour and GPA Requirement….
Figure 6: Summary of requirements
Figure 7: Expanded requirement displaying sub-requirements

University Information Systems 1800 Grant Street, Suite 300 Denver, Colorado 80203-1185 10
The details of a requirement are called sub-requirements. The completion status of each
sub-requirement is indicated by either a green check ( ) or a red X ( ). The red X indicates the sub-requirement is incomplete. The green check indicates that the sub-requirement is complete.
In Figure 7, sub-requirement #1, 2, 4, 5 are complete and sub-requirement #3 is incomplete. Below is an example when you open an incomplete sub-requirement:
The details of the sub-requirement will show what is needed in order to complete. The courses shown in the SELECT FROM line are what have been approved for that specific requirement.

University Information Systems 1800 Grant Street, Suite 300 Denver, Colorado 80203-1185 11
Clicking on courses underlined in the SELECT FROM lines of the sub-requirement will open a new window. Depending on the campus, this may either result in a PDF file of course descriptions or a web-based search tool displaying the course description for the course you clicked on.
Legend
The legend provides a description of various symbols you may see throughout the audit. The legend can be found at the bottom of the audit page. See Figure 8 to view the legend.
Figure 8: Audit legend
Below are a few examples:
Figure 9: Example of course flag indicating that the credit hours for the course were split. Originally it was 3.0 credits. The final hour posted may or may not be utilized elsewhere in your degree audit depending on your program needs.
Figure 10: Example of course flag indicating the course has been taken more than once. There is no credit reduction unless there is also a >N flag.

University Information Systems 1800 Grant Street, Suite 300 Denver, Colorado 80203-1185 12
Figure 11: Example of course flag indicating the course is a duplicate. The course has been removed from both the credit hour and GPA calculations. There is no credit reduction unless there is also a >N flag.
5.0 View Course History
To View Course History click on the ‘Course History’ tab in the audit header information: See Figures 12 and 13 for a link to see a summary of courses the student completed. Figure 12: View Course History link
Figure 13: Course History
Use the dropdown box to display a term by term summary of enrollments
or registration. Transfer credit can also be viewed in summary from. Courses can be further sorted by clicking on column headings

University Information Systems 1800 Grant Street, Suite 300 Denver, Colorado 80203-1185 13
Term Summary Information
Term summary information can be located in the “Course History” tab of a student’s audit. ***Depending on your role, you may or may not be able to view the following graphs under the course history tab***
GPA – Cumulative statistics are shown in the GPA section when you first open View Course
History. Term-specific statistics will display if a term is selected in the Course or Term Summary. GPA for each term is reflected by the line graph below “Course History”. TERM SUMMARY – Term-by-term GPA and hour’s statistics are shown in the bar graph
below the “Course History” section. GPA is reflected by the line graph. Hours are reflected using the bar graph. Hovering over either the line or bar graph will display the exact GPA and hours for that term. Clicking on the bar graph will display the term details in both the GPA and Course Summary sections. COURSE SUMMARY – A listing of all courses including transfer courses is displayed in the
Course Summary section. A term can be selected by using the dropdown box and clicking
the button. You can also sort the courses by term, course, hours, grade or title by
clicking on the corresponding headings.
GPA
Use the dropdown box to display a term by term summary of
enrollments or registrations. Transfer credit can also be viewed
in summary form, if applicable Term Summary: Hours for each
term are reflected by the bar graph
Course Summary: Courses can be further sorted by clicking on the column headings



![New “What if” Environmental Design Degree Audit · 2018. 8. 20. · “What if” Environmental Design Degree Audit 1] Under Student tab: Click on Degree Audit 5] Required Courses](https://static.fdocuments.us/doc/165x107/6065939c6063d7463d76930e/new-aoewhat-ifa-environmental-design-degree-audit-2018-8-20-aoewhat-ifa.jpg)