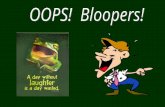Click your mouse for next slide Dreamweaver – Now things are starting to shape up. We got color,...
-
Upload
eunice-rice -
Category
Documents
-
view
215 -
download
1
Transcript of Click your mouse for next slide Dreamweaver – Now things are starting to shape up. We got color,...

Click your mouse for next slide
Dreamweaver –
• Now things are starting to shape up. We got color, we got design, we got links. Oops we don’t got pictures or text. Gotta have ‘em
• There are two wayus to inssert these elements: you can type or insert them directly into your cells
• Or you can use what is called a layer
• Using layers allows you to do a ton of other good things later on so that’s the way were gonna go – CAUSE I SAID SO THAT’S WHY!!!

Click your mouse for next slide
Dreamweaver –
• Insewerting a leyter is easy
• First click in the cell youwant your layer to appear in
• Then click on the Insert menu and the Layer choice

Click your mouse for next slide
Dreamweaver –
• OK here’s what you see – a dinky little box with an even dinkier little box attached toit on the upper left hand side.
• Click once on the dinkier little box and you should see 8 little black squares called handles appear.
• This will allow us to expand the box in any dorection.
• Just drag one of the handles and you’ll see what I mean.
• If you want ot move the box, just drag the dinkier little box at the top and position your layer where you want it

Click your mouse for next slide
Dreamweaver –
• Notice thet Property Inpsector, it has the various prooerties of your layer displayed
• The title of your layer is very uniimaginative
• It’s cvalled Layer1• Posotion your cursor in that line and
backspace over it and type in a name that replects the contetn of your layer
• This one will hold a piciture of the school so I will ccall it SchoolPicture (NOTE: Don’t use any spaces in your layer name or Dreamweaver will reject you and sometimes hang up)
• Next you can change the backgorund color or the justification or format of text

Click your mouse for next slide
Dreamweaver –
• Now let’s insert a picutre.
• First click once anywhere insdie your layer so that the handles disappear and the blicking verticle line cursor is visible inside your layer
• This means you are ready to type text or to insert a picture at this position

Click your mouse for next slide
Dreamweaver –
• Browse to whereever your picture is
• Please note that you can’t load pcitures with the.bmp extension. See FST to change them into .jpg or .gif pictures
• You may get a messgae that says your picture is not located in your root folder would you loike to copy it now – SAY YES – you want it to be in your root folder

Click your mouse for next slide
Dreamweaver –
• Poof we got a picutre but Holy Hanna it’s big
• Drag the handle on the lower right hand side of your picutre (scroll down if you have to, to find it) so that it is the size you want.
• Be careful howver, dragging may distory the picurtre making everything look skinny
• To reduce or enlarge the size without but keep the saem proropttions, position your curor over the lower right hand corner handle, but before you start to drag, hold down the shift key.
• This will reduce both height and width in the same proprtions

Click your mouse for next slide
Dreamweaver –
• Now click in the dinky little box at the top of your layere and and re-posotion your layer until you have your picutre pisitonedn the way you want it

Click your mouse for next slide
Dreamweaver –

Click your mouse for next slide
Dreamweaver –

Click your mouse for next slide
Super Giant Big Fun Assignment