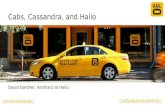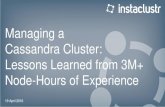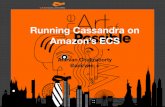Click course tools. Now Click Gradebook Click on the student’s name (in this example, Cassandra)...
-
Upload
samson-sherman -
Category
Documents
-
view
216 -
download
3
Transcript of Click course tools. Now Click Gradebook Click on the student’s name (in this example, Cassandra)...

UNLOCKING
STUDENTS
MyW
ritingLabPlus

Click course tools.

Now Click Gradebook

Click on the student’s name (in this example, Cassandra)
EXAMPLE: Cassandra says she needs unlocking in 2.2 Recall 1.

Step 1. First, the module that contains the topic that needs to be unlocked. Then, scroll down to the activity that needs unlocked.
Her score here is only 50%. She needs 80% in activities, except forWriting Path Builder (do not change settingsnext to Path Builder, even if a passing grade was not received).
Step 2. Click on `choose’ next to the activityyou want to unlock.

In the activity that needs unlocking,click on Settings Per Student (under Actions), then Go.

IMPORTANT! Select `Individual Student Settings’.
Now, update the amount of attempts to 4 (student had 2). For example, if a student has exhausted 6 tries, you can limit it to 8. This will add two more. Then, click okay. Now, the student has more attempts on his or her account.