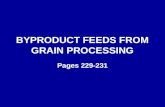Cleo - Installation Guideportal.cleo.com/support/byproduct/legacy/Cleo3780Win...Cleo 3780Plus for...
Transcript of Cleo - Installation Guideportal.cleo.com/support/byproduct/legacy/Cleo3780Win...Cleo 3780Plus for...

Cleo 3780Plus for Windows
Installation Guide June 2000

2
Cleo 3780Plus for Windows Installation Guide
Release 06010
RESTRICTED RIGHTS Use, duplication, or disclosure by the Government is subject to restrictions as set forth in subparagraph (C)(1)(ii) of the Rights in Technical Data and Computer Software clause at DFARS 252.227-7013. Manufacturer is: Cleo Communications 4203 Galleria Drive, Loves Park IL 61111 USA
Cleo Communications reserves the right to, without notice, modify or revise all or part of this document and/or change product features or specifications and shall not be responsible for any loss, cost or damage, including consequential damage, caused by reliance on these materials. This document may not be reproduced, stored in a retrieval system or transmitted, in whole or in part, in any form or by any means (electronic, mechanical, photo-copied or otherwise) without the prior written permission of Cleo Communications 1997-2002 Cleo Communications All rights reserved. Cleo, 3780Plus, and SYNCcable+ are registered trademarks of Cleo Communications All other brand names are trademarks or registered trademarks of their respective owners.

3
Table of Contents
END-USER NON-DISCLOSURE AND LICENSE AGREEMENT ....................................................................... 6 LIMITED WARRANTY ............................................................................................................................... 7 REPAIR POLICY ........................................................................................................................................ 8
Warranty Repair and Exchange.......................................................................................................... 8 Out-of-Warranty Repair...................................................................................................................... 8 Out-of-Warranty Expedited Delivery Exchange ................................................................................. 8 Software Upgrades.............................................................................................................................. 9
CUSTOMER AUTHORIZATION FOR WARRANTY EXPEDITED EXCHANGE ................................................. 10 TECHNICAL SUPPORT ............................................................................................................................. 12
Hardware Support............................................................................................................................. 13 Documentation Support..................................................................................................................... 13 Bulletin Board Service ...................................................................................................................... 13 Web Site............................................................................................................................................. 13
CLEO 3780PLUS VERSION AND RELEASE NUMBERS .............................................................................. 14 BEFORE YOU BEGIN............................................................................................................................ 15
THE DISTRIBUTION MEDIA..................................................................................................................... 16 FCC REQUIREMENTS FOR MODEM USE ................................................................................................. 17
Warnings ........................................................................................................................................... 17 Important........................................................................................................................................... 17
FCC RESTRICTIONS FOR MODEM USE ................................................................................................... 18 DOC REQUIREMENTS FOR MODEM USE ................................................................................................ 19 FCC REQUIREMENTS FOR SYNCCABLE+ USE....................................................................................... 20
Warnings ........................................................................................................................................... 20 VDE RESTRICTIONS FOR SYNCCABLE+ USE ........................................................................................ 21
HARDWARE INSTALLATION.............................................................................................................. 22 IBM AT & COMPATIBLES WITH ALLSYNC............................................................................................ 22
AllSync Description........................................................................................................................... 22 AllSync Pre-Installation .................................................................................................................... 22 AllSync Port Setup............................................................................................................................. 23 AllSync Installation ........................................................................................................................... 24 AllSync Specifications (1 of 3) .......................................................................................................... 25 AllSync Specifications (2 of 3) .......................................................................................................... 27 AllSync Specifications (3 of 3) .......................................................................................................... 28 Windows System Configuration ........................................................................................................ 29 3780Plus Execution........................................................................................................................... 30 Asynchronous Communications ........................................................................................................ 30 AllSync Remote Updates ................................................................................................................... 31
IBM AT & COMPATIBLES WITH PC/SIB ............................................................................................... 32 PC/SIB Description ........................................................................................................................... 32 PC/SIB Pre-Installation .................................................................................................................... 32 PC/SIB Setup ..................................................................................................................................... 32 PC/SIB Installation ........................................................................................................................... 34 PC/SIB Specifications ....................................................................................................................... 34

4
IBM PS/2 & COMPATIBLES WITH MC/SIB............................................................................................ 35 MC/SIB Description .......................................................................................................................... 35 MC/SIB Installation........................................................................................................................... 35 MC/SIB Configuration ...................................................................................................................... 36 MC/SIB Specifications....................................................................................................................... 36
IBM AT/PS2 & COMPATIBLES WITH SYNCCABLE+............................................................................ 37 SYNCcable+ Description .................................................................................................................. 37 SYNCcable+ Setup and Installation.................................................................................................. 37 SYNCcable+ Specifications .............................................................................................................. 38
SOFTWARE INSTALLATION............................................................................................................... 40 WINDOWS®3.1, WINDOWS®95, WINDOWS®98 OR WINDOWS NT®.................................................... 40
Installing 3780Plus............................................................................................................................ 40 Start 3780Plus ................................................................................................................................... 46 Uninstall 3780Plus ............................................................................................................................ 46 Creating Multiple 3780Plus Icons..................................................................................................... 46 Installing Multiple Copies of 3780Plus............................................................................................. 46 Installing Multiple Copies of 3780Plus with r.08129MP and SYNCcable+ .................................... 46
IBM PC/XT/AT/PS2 & COMPATIBLE ADDRESS AND INTERRUPT ASSIGNMENTS............... 47
MODEM INTERFACE CABLE ............................................................................................................. 49
NULL MODEM CABLE ......................................................................................................................... 50
SYNCCABLE+ BOOT ADAPTER.......................................................................................................... 51
SYNCCABLE+ PIN CONFIGURATION............................................................................................... 52
SYNCCABLE+ DIAGNOSTICS ............................................................................................................. 54 SYNCCABLE+ LED............................................................................................................................... 54
Power-on Tests.................................................................................................................................. 54 LED States......................................................................................................................................... 55
3780PLUS ERROR MESSAGES................................................................................................................. 56 Error Writing Code to SYNCcable+ ................................................................................................. 56 Hardware Check Error ..................................................................................................................... 57 Unable to Open Port ......................................................................................................................... 57

5
About Cleo Communications Cleo Communications provides software, hardware, and services to help organizations distribute centralized host-based computing resources to their branch offices, departments, and other remote locations. Customers rely on our products to: • Provide remote multi-user access to host applications and data.
• Distribute host-based electronic documents throughout the enterprise.
• Print and view host-based documents at remote sites.
• Transfer data between computer systems at all points in the network.
Cleo Communications has been manufacturing high-speed PC-to-mainframe data communications products since 1981. More than 100,000 of our products are installed on systems worldwide. Cleo products combine the most advanced data communications hardware and software with complete documentation and maintenance. In addition, all users get continuing personal support from our technical specialists, and we back all of our products with a 30-day money-back guarantee and a full 12-month warranty. We're committed to providing reliable, cost-effective, high-performance solutions.
Cleo Technical Support Subscription Program An annual technical support subscription includes the following: Technical Support via Telephone. Technical Support Analysts are available to assist with installation, testing and troubleshooting M-F from 8am-5pm CST. The technical support area operates on a callback basis. Voicemail left at (815) 654-8110 will be returned by the next available Support Analyst. Technical Support via E-mail and Fax. Questions and support requests sent to [email protected] (e-mail) or 1-815-654-8294 (fax) are entered in the same queue as telephone requests and will be returned by e-mail, fax or telephone per your request.
Free Software Upgrades and Sample Scripts. Enjoy 24 hour a day access to upgrades and new versions of your software, or access sample scripts that can simplify your scriptwriting when you have an exclusive, subscriber�s area password.
Standard Support Services (Available Without Subscription)
Subscriptions include the standard support services available: Website Support. Cleo�s FAQ knowledge base includes detailed answers and technical bulletins on all software and hardware questions and is continually growing. Automated Test Lines. Instructions for testing your Cleo installation using automated test lines are located in the �Readme.txt� file packaged with your software. One-Year Hardware Warranty. All Cleo hardware is warranted for one year from date of purchase. In addition, users may purchase one additional piece of hardware (without software) for back-up purposes.

Cleo 3780Plus for Windows Installation Guide 6
End-User Non-Disclosure and License Agreement
IMPORTANT!!! This SOFTWARE is a proprietary product of Cleo Communications. It is licensed (not sold) and is licensed only on the condition that you agree to this END-USER NON-DISCLOSURE AGREEMENT. Please read this agreement carefully. If you do not agree to the terms contained in this Agreement, return the packaged diskette/tape and associated documentation UNOPENED to your supplier. If you agree to the terms contained in this Agreement, fill out the enclosed Warranty and Support Registration card and immediately forward by first class mail to the address given on the reverse side. ANY USE OF THIS SOFTWARE WITHOUT RETURNING THIS AGREEMENT IS UNLAWFUL. In consideration of and upon receipt of payment of a license fee by you, Cleo Communications grants to you a non-transferable and non-exclusive license to use this diskette/tape and any associated manuals and/or documentation furnished herewith (together referred to herein as "SOFTWARE") under the following terms and conditions. The SOFTWARE is licensed to you for use only on the system specified on the date of purchase. THIS SOFTWARE IS LICENSED TO OPERATE ONE CONCURRENT SESSION ON A SINGLE CPU UNLESS ADDITIONAL SESSIONS ARE PURCHASED. The SOFTWARE is licensed only after you have mailed the enclosed Warranty and Support Registration card to Cleo Communications. You shall not provide or disclose or otherwise make available the SOFTWARE or any portion thereof in any form to any third party. You shall not have the right to print, copy, or reproduce, in whole or in part, in any form whatever, the SOFTWARE. Any SOFTWARE required for additional sessions is also licensed for use only on the system specified on the original date of purchase; this SOFTWARE must also be registered with Cleo Communications and is subject to the same use, limitations, update and support benefits as the first session SOFTWARE. From time to time as they become available Cleo Communications may notify you of any enhancements or updates released by Cleo Communications for SOFTWARE licensed hereunder. Any such updates released and enhancements offered would be subject to regular Cleo Communications terms and charges, if any. ONLY REGISTERED LICENSEES WILL BE OFFERED ANY SUCH UPDATED RELEASES. This Agreement is effective from the date of your returning the enclosed Warranty and Support Registration card and shall remain in force until terminated. THE SOFTWARE SHALL NOT BE USED UNTIL THIS AGREEMENT IS COMPLETED AND MAILED! Should Cleo Communications terminate this Agreement because of your failure to comply, you will destroy or return to Cleo Communications the original and any copies, including partial copies, in any and all forms, with a written statement that such destruction or return has been accomplished. Should you elect not to assume the obligations of this agreement, DO NOT BREAK THE SEAL OF THE SOFTWARE PACKAGE. Return it and materials to the dealer for refund or credit. If you are unsuccessful in obtaining a refund or credit, please contact Cleo Communications.

Cleo 3780Plus for Windows Installation Guide 7
Limited Warranty
Cleo Communications warrants its hardware products against defects in materials and workmanship for a period of 1 year from the date of purchase from Cleo Communications or an authorized Cleo Communications supplier. Should this product, as determined by Cleo Communications, prove to be defective during this 1year period, Cleo Communications will, at its option, repair or replace it at no charge. THIS LIMITED WARRANTY DOES NOT INCLUDE THE REPAIR OF PRODUCT DAMAGE RESULTING FROM ACCIDENT, DISASTER, MISUSE, OR ABUSE, INCLUDING DAMAGE BY ELECTRICAL SURGE, INCORRECT SOURCE VOLTAGE, OR NON-CLEO COMMUNICATIONS AUTHORIZED MODIFICATIONS OR REPAIR OF THE PRODUCT. The warranty and repair policies are subject to change without prior notice. Contact Cleo Communications for the latest policy information. Products requiring Limited Warranty service should be returned to Cleo Communications. All returns must be in accordance with the REPAIR POLICY provided with this product. You, the customer, agree to insure the product or assume the risk of loss or damage in transit and to pay shipping charges, including any applicable duties or taxes, as required by the CLEO COMMUNICATIONS REPAIR POLICY. All replaced parts and products become the property of Cleo Communications. ALL EXPRESS OR IMPLIED WARRANTIES FOR THIS PRODUCT, INCLUDING THE WARRANTIES OF MERCHANTABILITY AND FITNESS FOR A PARTICULAR PURPOSE, ARE LIMITED TO A PERIOD OF 1 YEAR FROM THE DATE OF PURCHASE, AND NO OTHER WARRANTIES, WHETHER EXPRESS OR IMPLIED, WILL APPLY AFTER THIS PERIOD. SOME STATES DO NOT ALLOW LIMITATIONS ON HOW LONG AN IMPLIED WARRANTY LASTS, SO THESE LIMITATIONS MAY NOT APPLY TO YOU. IN NO EVENT WILL CLEO COMMUNICATIONS BE LIABLE TO YOU FOR ANY DAMAGES, INCLUDING ANY LOST PROFITS, LOST SAVINGS OR OTHER INCIDENTAL OR CONSEQUENTIAL DAMAGES ARISING FROM THE USE OF OR INABILITY TO USE SUCH PRODUCT. SOME STATES DO NOT ALLOW THE EXCLUSION OR LIMITATION OF INCIDENTAL OR CONSEQUENTIAL DAMAGES FOR CONSUMER PRODUCTS, SO THE ABOVE LIMITATIONS OR EXCLUSIONS MAY NOT APPLY TO YOU. THIS WARRANTY GIVES YOU SPECIFIC LEGAL RIGHTS, AND YOU MAY ALSO HAVE OTHER RIGHTS WHICH MAY VARY FROM STATE TO STATE. This limited warranty applies to Cleo Communications hardware products only. Any part or product not manufactured by Cleo Communications is covered only by the manufacturer's warranty, if any, of said part or product. Cleo Communications may, at its option, choose to handle or not handle the service of other manufacturers' hardware supplied with the Cleo Communications products. 12/11/95

Cleo 3780Plus for Windows Installation Guide 8
Repair Policy
Contact your Supplier first. In many cases your Supplier will be able to resolve your problem. Prior to returning a product to Cleo Communications, you must contact Technical Support at Cleo Communications for authorization. If Cleo Communications determines your product will require service, a technician will verify your registration number and authorize a return. With your return include 1) the RMA (return merchandise authorization) number given to you by Cleo Communications; 2) a brief, detailed description of the problem; and 3) proof of purchase and registration card if not presently on file. All products must be registered to obtain service. The registration card provided with your product should be mailed within 10 days of receipt. If your product was purchased from a Cleo Communications Dealer or Distributor your return must be accompanied by proof of purchase to validate your warranty period. Acceptable proof of purchase can be either a copy of the packing slip or invoice which shows the purchase date and product serial number. You may send one of these forms at the time of registration and it will be kept on file with your registration card.
Warranty Repair and Exchange Any product determined to be under warranty will be exchanged or repaired at Cleo Communications' option. The customer is responsible for return shipping charges, including any applicable duties or taxes. Cleo Communications will pay for UPS ground shipments on warranty items to the customer. The customer may optionally pay for express shipping arrangements. When Cleo Communications sends a replacement item prior to receiving the original item, the customer must provide a guarantee of payment to insure return of the defective item. This guarantee can be in the form of a credit card or a purchase order on pre-approved accounts. An item not returned within ten days will be billed to the customer's account, and a copy of the transaction will be mailed to the customer. Visa, Master Card, and American Express are accepted. A customer authorization form, included with this Repair Policy, should be completed and faxed to Cleo Communications at the time this service is required.
Out-of-Warranty Repair Any out-of-warranty hardware product returned for repair is subject to repair charges. The customer is also responsible for all shipping charges, including any applicable duties or taxes. The out-of-warranty repair rate is based on flat rates which vary for different hardware products. Contact Cleo for the current rate on the hardware product you have purchased. All flat rates are for standard repairs. Items requiring extensive labor will be subject to an additional hourly rate. The maximum repair charge shall not exceed the expedited delivery program charge. Repair parts are warranted for a period of 180 days. Cleo Communications may, at its option, determine the item to be unserviceable.
Out-of-Warranty Expedited Delivery Exchange Any exchanged out-of-warranty hardware product is subject to expedited delivery charges. The customer is also responsible for return shipping charges, including any applicable duties or taxes. For most products, an expedited delivery can be arranged for customers requiring 24 hour service. The expedited charges for out-of-warranty items are based on flat rates which vary for different hardware products. The flat rate includes overnight shipment of the replacement product to anywhere in the Continental US. Contact Cleo Communications for the current rate on the hardware product you have purchased. Replacements processed through the Expedited Delivery Program are warranted for a period of 180 days.

Cleo 3780Plus for Windows Installation Guide 9
When Cleo Communications sends a replacement item prior to receiving the original item, the customer must, in addition to arranging payment for the replacement item, provide a guarantee of payment to insure return of either the defective or replacement item. This guarantee can be in the form of a credit card or a purchase order on pre-approved accounts. An item not returned within ten days will be billed to the customer's account at full purchase price, and a copy of the transaction will be mailed to the customer. Visa, Master Card, and American Express are accepted. A customer authorization form, included with this Repair Policy, can be completed and faxed to Cleo Communications at the time this service is required. The expedited delivery charge is non-refundable. If there is any question as to whether or not your hardware is defective you should first send it to Cleo Communications to be tested.
Product exchange and expedited delivery may not be available on discontinued hardware or hardware that is not manufactured by Cleo Communications. Contact your sales representative for additional information.
Damages resulting from circumstances not covered in the LIMITED WARRANTY are not subject to the expedited delivery rate or maximum repair charge. These items are considered to be 'Beyond Reasonable Repair' and will be returned as such to the customer. The customer will be given the option of purchasing replacement hardware at the current replacement price.
Software Upgrades All software is provided on an as-is basis. Any repair or exchange that warrants a software upgrade is subject to an upgrade fee.

Cleo 3780Plus for Windows Installation Guide 10
Customer Authorization for Warranty Expedited Exchange
Name _____________________________________________________________________________ Company __________________________________________________________________________ Address ____________________________________________________________________________ Phone # __________________________________ Fax # __________________________________ Return Merchandise Authorization (RMA) # ______________________________________________ Product ______________________ Catalog # ___________________ List Price _____________ ! I hereby authorize Cleo Communications to charge my credit card for the full list price of the
exchanged product if the defective product is not returned within 10 days or has damages resulting from circumstances not covered under Cleo Communications' Limited Warranty. I am including a product proof of purchase.
American Express Master Card VISA Name of card holder __________________________________________________________________ Address of card holder ________________________________________________________________ Credit Card # ___________________________________ Expiration date ______________________ Signature _______________________________________________ Date ______________________
Cleo Communications 4203 Galleria Drive
Rockford, IL 61111 USA PHONE: (815)654-8110 FAX: (815)654-8294

Cleo 3780Plus for Windows Installation Guide 11
Customer Authorization for Out-of-Warranty Repair or Expedited Exchange
Name _____________________________________________________________________________ Company __________________________________________________________________________ Address ____________________________________________________________________________ Phone # __________________________________ Fax # __________________________________ Return Merchandise Authorization (RMA) # ______________________________________________ Product _____________________________________ Catalog # ____________________________ List Price ______________Repair price ______________ Expedited delivery price _____________
Out-of-Warranty Repair
I hereby authorize Cleo Communications to charge my credit card for the repair price listed above. I hereby authorize Cleo Communications to return the repaired product overnight via Federal
Express. My Federal Express account number for billing is ______________________________. Out-of-Warranty Expedited Delivery Exchange
I hereby authorize Cleo Communications to charge my credit card for the expedited delivery price listed above. I also authorize Cleo Communications to charge my credit card for the full list price of the exchanged product if the defective product is not returned within 10 days. I hereby waive the option to send my product in first to be tested. I understand the expedited delivery charge is a non-refundable service charge and returning the replacement product does not entitle me to a refund.
American Express Master Card VISA Name of card holder __________________________________________________________________ Address of card holder ________________________________________________________________ Credit Card # ___________________________________ Expiration date ______________________ Signature _______________________________________________ Date ______________________
Cleo Communications 4203 Galleria Drive
Rockford, IL 61111 USA PHONE: (815)654-8110 FAX: (815)654-8294

Cleo 3780Plus for Windows Installation Guide 12
Technical Support
Cleo Technical Support Subscription Program An annual technical support subscription includes the following: Technical Support via Telephone. Technical Support Analysts are available to assist with installation, testing and troubleshooting M-F from 8am-5pm CST. The technical support area operates on a callback basis. Please call our toll-free support line at 866-444-CLEO (866-444-2536) or outside the U.S., dial 01.815.654.8294. The next available Support Analyst will return your call. Technical Support via E-mail and Fax. Questions and support requests sent to [email protected] (e-mail) or 1-815-654-8294 (fax) are entered in the same queue as telephone requests and will be returned by e-mail, fax or telephone per your request.
Free Software Upgrades and Sample Scripts. Enjoy 24 hour a day access to upgrades and new versions of your software, or access sample scripts that can simplify your scriptwriting when you have an exclusive, subscriber�s area password.
Standard Support Services (Available Without Subscription)
Subscriptions include the standard support services available: Website Support. Cleo�s FAQ knowledge base includes detailed answers and technical bulletins on all software and hardware questions and is continually growing. Automated Test Lines. Instructions for testing your Cleo installation using automated test lines are located in the �Readme.txt� file packaged with your software. One-Year Hardware Warranty. All Cleo hardware is warranted for one year from date of purchase. In addition, users may purchase one additional piece of hardware (without software) for back-up purposes.

Cleo 3780Plus for Windows Installation Guide 13
Hardware Support If you encounter a problem with a Cleo product, contact Cleo Communications for a Return Merchandise Authorization (RMA) number prior to its return. A Cleo Communications technician will furnish you with the appropriate Product Service Center for your product return: Cleo Communications Rockford 4203 Galleria Drive Loves Park, IL 61111 Write the RMA number on the outside of the package. This will direct it to the correct department. Be sure to include a brief description of the problem along with your return address and telephone number. Also include a copy of the product packing list or invoice for items under warranty. Read the enclosed Limited Warranty and Repair Policy for further details.
Documentation Support Cleo Communications attempts to keep its documentation as accurate and up-to-date as possible. If you have any comments on our manuals, including errors, omissions, clarifications, possible additions, etc., please notify the Cleo Communications Technical Support department. Include product name and page number(s) where applicable. Also include your name and address if you would like a reply or updated documentation.
Bulletin Board Service Cleo Communications offers a Bulletin Board Service to registered Cleo customers. The BBS number is (815)654-8173. You may use this BBS to initialized 3780Plus tests. Contact the Cleo Communications Technical Support department for additional information.
Web Site Visit our Cleo Communications web site at www.cleo.com for the latest in product developments.

Cleo 3780Plus for Windows Installation Guide 14
Cleo 3780Plus Version and Release Numbers
Cleo 3780Plus products have a VERSION number and a RELEASE number. Both are five digit numbers representing a date code. This date code has the following format: MMDDY where the first two digits represent the month, the third and forth digits are the day of the
month, and the fifth digit is the last digit of the year. For example, R:07307 is a release created on July 30, 1997.
The VERSION number is changed only when the protocol has been changed. The RELEASE number changes when Cleo Communications makes any change to the software, usually a feature is added or a fix is made. Cleo uses this RELEASE number to determine what revision of the 3780Plus product you have. 3780Plus RELEASE numbers can be found: • on your 3780Plus diskette or tape (older versions may preface the release number with a V: on the
disk/tape label); • on the Support & Warranty Registration card; • at the top on the screen when you run 3780Plus interactively; • in the "version" file (on newer versions only); • at the top of the "video.ovr" file; • at the top of the "3780.LOG" file (if the logging option is enabled). When using 3780Plus for Windows there are three RELEASE numbers: • APP is the high-level application program; this is the Graphical User Interface (GUI) screens that
you see displayed when you run 3780Plus for Windows; • API Doorway is the mid-level software that interfaces between the application level and the API; • API is the low-level software that handles the 3780Plus commands. These three RELEASE numbers may be found in the "version" file. The latest of these three release numbers is used as the official release number. Normally the APP release number is the release number. This release number is also displayed on the System|Information screen within 3780Plus for Windows.

Cleo 3780Plus for Windows Installation Guide 15
Before You Begin This Cleo 3780Plus for Windows Installation Guide section is divided into two sections: the Hardware Installation section and the Software Installation section. The Hardware Installation section is composed of a number of chapters, each dealing with installation of particular Cleo-supplied hardware on a particular computer system. The Software Installation section is composed of a number of chapters, each dealing with installation of Cleo 3780Plus on a particular Windows-based operating system. Use the table of contents to find the chapters for your computer and Cleo-supplied hardware and your operating system. Each of the following chapters describes the steps involved in installing your Cleo-supplied hardware and Cleo 3780Plus software. The following information is covered: Hardware Installation: • Hardware Description
• Hardware Setup
• Hardware Installation
• Hardware Specifications
Software Installation:
• Installing 3780Plus
• Removing 3780Plus
• Creating multiple 3780Plus icons
• Installing multiple copies of 3780Plus
Appendices provide address and interrupt assignments, cable diagrams, SYNCcable+ pin configurations, and SYNCcable+ diagnostics.
Prior to executing 3780Plus, read through the appropriate Hardware Installation section for instructions on the setup and installation of your Cleo supplied hardware. 3780Plus will abort with an error message if the required hardware is not installed.

Cleo 3780Plus for Windows Installation Guide 16
The Distribution Media
Cleo 3780Plus is licensed to operate one concurrent session on a single CPU unless additional session are purchased. The files from the 3780Plus CD, diskette, or tape may be copied to a hard disk for daily operation. A single copy may be made to serve only as a backup to the original. Any Cleo CD, diskette, or tape that is damaged or determined to be defective should be returned immediately to the Cleo Products Group for replacement. Please use the provided registration card to register your product immediately.

Cleo 3780Plus for Windows Installation Guide 17
FCC Requirements for Modem Use
This device complies with FCC Rules Part 15. Operation is subject to the following two conditions: (1) this device may not cause radio interference, and (2) this device must accept any interference received, including interference that may cause undesired operation.
Warnings This equipment generates and uses radio frequency energy and if not installed and used properly, in strict accordance with the manufacturers instructions, may cause interference to radio and television reception. The rules with which it must comply afford reasonable protection against interference when used in most locations. However, there is no guarantee that interference will not occur in a particular installation. If this equipment does cause interference to television or radio reception, which can be determined by turning the equipment off and on, the user is encouraged to try to correct the interference by one or more of the following measures: • Reorient or relocate the receiving antenna • Increase separation between equipment and receiver • Connect the equipment into a different outlet so the equipment and receiver are on different circuits. If necessary, the user should consult the dealer or an experienced radio/television technician for additional suggestions. The user may find the following booklet prepared by the FCC helpful: "How to Identify and Resolve Radio/Television Interference Problems." This booklet is available from the U.S. Government Printing Office, Washington DC 20402, Stock #004-000-00345-4.
Important Only peripherals (computer input/output devices, terminals, printers, etc.) certified to comply with the Part 15 limits may be attached to this device. Operation with non-certified peripherals is likely to result in interference to radio and television reception. Changes or modifications not expressly approved by the manufacturer could void the user's authority to operate this equipment.
Cleo Communications 4203 Galleria Drive Rockford, IL 61111
U.S.A.

Cleo 3780Plus for Windows Installation Guide 18
FCC Restrictions for Modem Use
THIS MODEM HAS BEEN GRANTED A REGISTRATION NUMBER BY THE FEDERAL COMMUNICATIONS COMMISSION, UNDER PART 68 RULES AND REGULATIONS, FOR DIRECT CONNECTION TO THE TELEPHONE LINES. IN ORDER TO COMPLY WITH THESE FCC RULES, THE FOLLOWING RESTRICTIONS MUST BE OBSERVED: 1. Direct connection to the telephone lines may be made only through the furnished standard plug-
ended cord to a utility installed telephone jack. No connection may be made to party or coin operated phone lines.
2. Located at the rear, on the component side of this equipment is a label that contains, among other information, the FCC Registration Number, Ringer Equivalence Number, and the USOC Jack Type for this equipment. If requested, provide this information to your telephone company. This information is also located in the respective section of the Installation portion of the manual provided with this equipment.
3. Repairs may be made only by the manufacturer or his authorized service agency. Unauthorized repairs void registration and warranty. Contact seller or manufacturer for details of permissible user performed routine repairs, and where and how to have other than routine repairs performed.
4. If, through abnormal circumstances, harm to the telephone line is caused, the modem should be unplugged until it can be determined if the modem or the telephone line is the source. If your modem is the source, it should not be reconnected until necessary repairs are performed.
5. Should the telephone company notify you that your modem is causing harm, the modem should be unplugged from the telephone line. The telephone company will, where practicable, notify you that temporary discontinuance of service may be required. However, where prior notice is not practicable, the telephone company may temporarily discontinue service if such action is reasonably necessary. In such cases the telephone company must (a) promptly notify you of such temporary discontinuance, (b) afford you the opportunity to correct the condition, and (c) inform you of your rights to bring a complaint to the FCC under their rules.
6. The telephone company may make changes in its communications facilities, equipment, operations, or procedures, where such action is reasonably required in the operation of its business and is not inconsistent with FCC rules. If such changes can be reasonably expected to render any customer's modem incompatible with telephone company facilities, or require modification or alteration, or otherwise materially affect its performance, written notification must be given to the user to allow uninterrupted service.
Cleo Communications 4203 Galleria Drive Rockford, IL 61111
U.S.A.

Cleo 3780Plus for Windows Installation Guide 19
DOC Requirements for Modem Use
The Industry Canada label identifies certified equipment. This certification means that the equipment meets certain telecommunications network protective, operational, and safety requirements. Industry Canada does not guarantee the equipment will operate to the user's satisfaction. Before installing this equipment, users should ensure that it is permissible to be connected to the facilities of the local telecommunications company. The equipment must also be installed using an acceptable method of connection. The customer should be aware that compliance with the above conditions may not prevent degradation of service in some situations. Repairs to certified equipment should be made by an authorized Canadian maintenance facility designated by the supplier. Any repairs or alterations made by the user to this equipment, or equipment malfunctions, may give the telecommunications company cause to request the user to disconnect the equipment. Users should ensure for their own protection that the electrical ground connections of the power utility, telephone lines, and internal metallic water pipe systems, if present, are connected together. This precaution may be particularly important in rural areas. CAUTION: Users should not attempt to make such connections themselves, but should contact the appropriate electric inspection authority, or electrician, as appropriate. NOTICE: The Load Number(3) assigned to each terminal device denotes the percentage of the total load to be connected to a telephone loop which is used by the device, to prevent over-loading. The termination on a loop may consist of any combination of devices subject only to the requirement that the sum of the Load Numbers of all the devices does not exceed 100.
Cleo Communications 4203 Galleria Drive Rockford, IL 61111
U.S.A.

Cleo 3780Plus for Windows Installation Guide 20
FCC Requirements for SYNCcable+ Use
This device has been tested and found to comply with the limits for a Class B digital device, pursuant to Part 15 of the FCC Rules. Operation is subject to the following two conditions: (1) this device may not cause radio interference, and (2) this device must accept any interference received, including interference that may cause undesired operation.
Warnings This equipment generates and uses radio frequency energy and if not installed and used properly, in strict accordance with the manufacturers instructions, may cause interference to radio and television reception. The rules with which it must comply afford reasonable protection against interference when used in most locations. However, there is no guarantee that interference will not occur in a particular installation. If this equipment does cause interference to television or radio reception, which can be determined by turning the equipment off and on, the user is encouraged to try to correct the interference by one or more of the following measures: • Reorient or relocate the receiving antenna
• Increase separation between equipment and receiver
• Connect the equipment into a different outlet so the equipment and receiver are on different circuits. If necessary, the user should consult the dealer or an experienced radio/television technician for additional suggestions. The user may find the following booklet prepared by the FCC helpful: "How to Identify and Resolve Radio/Television Interference Problems." This booklet is available from the U.S. Government Printing Office, Washington DC 20402, Stock #004-000-00345-4. Changes or modifications not expressly approved by the manufacturer could void the user's authority to operate this equipment. Compliance with applicable regulations depends on the use of shielded cables. It is the user who is responsible for procuring the appropriate cables.
Cleo Communications 4203 Galleria Drive Rockford, IL 61111
U.S.A.

Cleo 3780Plus for Windows Installation Guide 21
VDE Restrictions for SYNCcable+ Use
DIESES GERAET WURDE SOWOHL EINZELN ALS AUCH IN EINER ANLAGE, DIE EINEN NORMALEN ANWENDUNGSFALL NACHBILDET, AUF DIE EINHALTUNG DER FUNK-ENTSTOERBESTIMMUNGEN GEPRUEFT. ES IS JEDOCH MOEGLICH, DASS DIE FUNK-ENTSTOERBESTIMMUNGEN UNTER UNGUENSTIGEN UMSTAENDEN BEI ANDEREN GERAETEKOMBINATIONEN NICHT EINGEHALTEN WERDEN. Einhaltung mit betreffenden Bestimmungen kommt darauf an, dass geschirmte Ausfuhrungen gebraucht werden. FUER DIE EINHALTUNG DER FUNK-ENTSTOERBESTIMMUNGEN SEINER GESAMTEN ANLAGE, IN DER DIESES GERAET BETRIEBEN WIRD, IST DER BETREIBER VERANT-WORTLICH. BESCHEINIGUNG DES HERSTELLERS/IMPORTEURS Hiermit wird bescheinigt, daas der/die/das SYNCcable+ in Uebereinstimmung mit den Bestimmungen der Vfg 1046/1984 (Amtsbkattverfugung) funk-entstort ist. Der Deutschen Bundespost wurde das Inverkehrbringen dieses Gerates angezeigt und die Berechtigung zur Ueberprufung der Serie auf Einhaltung der Bestimmungen eingeraumt. THIS EQUIPMENT HAS BEEN TESTED CONCERNING COMPLIANCE WITH THE RELEVANT RFI PROTECTION REQUIREMENTS BOTH INDIVIDUALLY AND ON SYSTEM LEVEL (TO SIMULATE NORMAL OPERATION CONDITIONS). HOWEVER, IT IS POSSIBLE THAT THESE RFI REQUIREMENTS ARE NOT MET UNDER CERTAIN UNFAVORABLE CONDITIONS IN OTHER INSTALLATIONS. Compliance with applicable regulations depends on the use of shielded cables. IT IS THE USER WHO IS RESPONSIBLE FOR COMPLIANCE OF HIS PARTICULAR INSTALLATION. CERTIFICATE BY MANUFACTURER/IMPORTER This is to certify that the SYNCcable+ is shielded against radio interference in accordance with the provisions of Vfg 1046/1984 (official Bulletin Directive). The German Postal Services have been advised that this device is being put on the market and that they have been given the right to inspect the series for compliance with the regulations.
Cleo Communications 4203 Galleria Drive Rockford, IL 61111
U.S.A.

Cleo 3780Plus for Windows Installation Guide 22
Hardware Installation IBM AT & Compatibles with AllSync
This chapter describes the steps involved in installing your AllSync hardware on your IBM AT or compatible machine running Windows 3.x, Windows 95, or Windows NT 3.x or 4.x. Your AllSync modem has a gold dot sticker on the end bracket of the board. This sticker lists the configured modem types, for example a gold sticker with 208/V.32bis would support Bell 208 and V.32bis modem types.
AllSync Description AllSync is an IBM AT bus compatible interface card capable of operating as a 2400 baud CCITT V.22bis modem, a 1200 baud CCITT V.22 or Bell 212A modem, or a 300 baud CCITT V.21 or Bell 103 modem. AllSync may optionally be configured to operate as one or more of the following: a 14,400 baud CCITT V.32bis modem, a 9600 baud CCITT V.32 modem, a 4800 baud Bell 208B modem, or a 2400 baud Bell 201C modem. See the table at the end of this section for a list of AllSync specifications. Additional modem support may be added at any time without removing AllSync from your machine. Cleo personnel can dial your AllSync and update you remotely through the AllSync Configurator Remote Update feature. Contact your Cleo dealer for remote update information. AllSync has AT command set support enabling many standard communications packages to run. See the AllSync AT Command Set section included with this manual for AT command set details. AllSync is equipped with two phone jacks for connection to a standard dial-up phone line and connection to a telephone handset. The autodial and autoanswer features eliminate the need for a handset if the user will not be operating in voice mode.
AllSync Pre-Installation Make a list of any communications ports (COM1, COM2, LPT1, etc.) and cards you have installed in your system and the hardware address and interrupt (IRQ) settings they use. Your list should include cards like network (LAN) cards, sound cards, other internal modems, terminal emulator cards, etc. You don�t have to list video cards, memory cards, IDE or I/O controller cards which usually won�t conflict with the range of addresses and interrupts available on AllSync. See Table A.1 in Appendix A for a list of standard interrupt assignments and Table A.2 in Appendix A for a list of standard address assignments. You may need to consult with your computer administrator or the computer dealer or consultant who set up your computer for you. The factory default settings for AllSync are: COM4 (address 2E8H and IRQ 3) and synchronous address 1250H. AllSync cannot use a hardware address used by any other card in your system. It may be able to share an interrupt with another device as long as the other device doesn�t use the interrupt at the same time as AllSync. Devices like a mouse or a network card might try to use the interrupt while AllSync is being used. If any of these settings conflict with devices in your system, refer to the AllSync Port Setup section below for details on reconfiguring AllSync.

Cleo 3780Plus for Windows Installation Guide 23
AllSync Port Setup The command port on AllSync may be configured to operate at COM1 (address 3F8H), COM2 (address 2F8H), COM3 (address 3E8H), or COM4 (address 2E8H). The default is COM4 (2E8H). Switches 3 and 4 of switch block S1 (see Figure 1.1) located above the edge connector are used to select the asynchronous port address. Async address 2E8H (COM4)Async address 3F8H (COM1)Async address 2F8H (COM2)Async address 3E8H (COM3)
The command port on AllSync may be configured to operate at interrupt request level (IRQ) 2, 3 (COM2 or COM4 compatible), 4 (COM1 or COM3 compatible), or 5. The default is IRQ 3. The group of 8 pins labeled JP3 (see Figure 1.1) located near the center of the card is used to select the asynchronous IRQ level. A jumper may be placed on the pair of pins corresponding to the IRQ selected. Asynchronous IRQ3 Asynchronous IRQ4
AllSync may be configured to operate at synchronous I/O address 250H, 260H, 1250H, or 1260H. The default address is 1250H. Switches 1 and 2 of switch block S1 (see Figure 1.1) located above the edge connector are used to select the synchronous I/O address. This address is unused by 3780Plus but should not conflict with other hardware in your computer. Sync Address 1250H Sync Address 1260H Sync Address 250H Sync Address 260H
Jumpers JP4 and P1 are unused for 3780Plus for Windows.
FIGURE 1.1 AllSync DEFAULT JUMPER AND SWITCH SETTINGS

Cleo 3780Plus for Windows Installation Guide 24
AllSync Installation Once the card has been properly configured, it may be inserted into any free AT slot (double bus connector) in your AT. Use the following procedure to install your AllSync card: • Make sure the computer is turned off and the power cord is removed before installing or
removing any equipment. • See your computer's User's Manual for instructions on removing the cover to gain access to the
expansion slots. • Locate an empty full-length expansion slot. If AllSync is installed in a PC slot (single bus
connector), interrupts 10 through 15 will not be available. AllSync must be inserted into two consecutive expansion slots to take advantage of the RS-232 adapter.
• With a screwdriver, remove the screw that secures the narrow metal slot cover to the back panel above the selected expansion slot. Remove the slot cover.
• Position AllSync so that the end bracket of the card aligns with the empty slot in the back panel of the computer. Insert your card so that it fits snugly into the bus connector. The top ledge of the end bracket of the card should rest on the metal bracket in the computer. To use the RS-232 adapter on AllSync, slide the RS-232 bracket into the next expansion slot. Replace and/or retighten screw(s).
• Replace the cover of the computer and reconnect the power cord. To run AllSync as a modem on a standard (permissive) phone line, locate the provided RJ-45 to RJ-11 phone cable. Connect the RJ-45 (larger) end to the upper jack on AllSync and connect the RJ-11 (smaller) end to a standard phone line. To use the telephone line for voice calls (when the modem is not in use), connect a standard telephone to the lower RJ-11 phone jack on AllSync.

Cleo 3780Plus for Windows Installation Guide 25
AllSync Specifications (1 of 3) Coprocessor: 64180
Standard Memory: 32K ROM
Non-volatile Memory: 256x8 bit NRAM
I/O Controllers: 8530 USART, 16550 UART, PHYL0N programmable data communication module
Synchronous I/O Address: Switch selectable: 250H-25FH, 260H-26FH, 1250H-125FH, or 1260H-126FH
Synchronous IRQ: Jumper selectable: 2, 3, 4, 5, 6, 7, 10, 11, 12, 14, or 15
Asynchronous I/O Address: Switch selectable: 3F8H-3FFH, 2F8H-2FFH, 3E8H-3EFH, or 2E8H-2EFH
Asynchronous IRQ: Jumper selectable: 2, 3, 4, 5
Transmit Output Level: Software selectable: 0 to -15dbm
Carrier Detect Level: Selectable: 0 to -43dBm
Receiver Sensitivity: 50dBm
Line Requirements: Dial-up
Line Impedance: 600 ohms nominal
Transmit Equalizer: Compromise software selectable: enable or disable
Receive Equalizer: Automatic adaptive
Transmit Data Clock: Jumper selectable: Modem (pins 15 & 17) or AllSync (pin 24)
AllSync Clock: Software selectable: 1200, 2400, 4800, 9600, 19,200, or 57,600 bps
Auto-Dial: DTMF (tone) or Pulse (rotary) dialing
Auto-Answer: Software controlled
Auto-Disconnect: Software controlled
Diagnostics: Internal power up EYE pattern output Software selectable: Analog loopback or Digital loopback
Rate Negotiation: Software selectable: enable or disable
Modem Interworking: Software selectable: enable or disable
Modem DTE Type: Automatic detection: Character length: 7 or 8 bits Parity: odd, even, or none Stop bits: 0, 1, or 2 Speed: 300, 1200, 2400, 4800, 9600, 19200, or 57600 bps
Dimensions: 3.35" X 11.8"
Connectors: Line: JM8 jack Handset: RJ-11 jack Optional DTE: AMP 25 pin header to DB25P

Cleo 3780Plus for Windows Installation Guide 26
Interface: Line: FCC Part 68 Equivalent
FCC Registration: Complies with Part 15 and Part 68 of FCC Rules. Registration #: 4Y1USA-22495-MD-E Ringer Equivalence: .6B Load Number: 3
DOC Certification: Certification #: 2457 6845 A

Cleo 3780Plus for Windows Installation Guide 27
AllSync Specifications (2 of 3) Standard Modem Support Modem type: CCITT V.22bis Modulation: QAM Data Rate: 2400 bps Synchronous: Supported Asynchronous: Supported Operational Mode: 2-wire - full duplex Automatic Retrain: Software selectable: enable or disable Modem type: CCITT V.22 Modulation: DPSK Data Rate: 1200 or 600 bps Synchronous: Supported Asynchronous: Supported Operational Mode: 2-wire - full duplex Modem type: Bell 212A Modulation: DPSK Data Rate: 1200 bps Synchronous: Supported Asynchronous: Supported Operational Mode: 2-wire - full duplex

Cleo 3780Plus for Windows Installation Guide 28
AllSync Specifications (3 of 3) Optional Modem Support Modem type: CCITT V.32bis Modulation: Software selectable: TCM (trellis) or QAM Data Rate: 14400, 9600, 7200, or 4800 bps Synchronous: Supported Asynchronous: Supported Operational Mode: 2-wire - full duplex Automatic Retrain: Software selectable: enable or disable Modem type: CCITT V.32 Modulation: Software selectable: TCM (trellis) or QAM Data Rate: 9600 or 4800 bps Synchronous: Supported Asynchronous: Supported Operational Mode: 2-wire - full duplex Echo Cancellation: Near and far end Automatic Retrain: Software selectable: enable or disable Modem type: Bell 208B Modulation: DPSK Data Rate: 4800 bps Synchronous: Supported Asynchronous: Not applicable Operational Mode: 2-wire - half duplex RTS/CTS Delay: Software selectable: Without echo suppression: 150 or 50 ms With echo suppression: 355 or 255 ms Modem type: Bell 201C / CCITT V.26bis Modulation: DPSK Data Rate: 2400 bps Synchronous: Supported Asynchronous: Not applicable Operational Mode: 2-wire - half duplex RTS/CTS Delay: Software selectable: Without echo suppression: 75 or 943 ms With echo suppression: 225 or 1150 ms

Cleo 3780Plus for Windows Installation Guide 29
Windows System Configuration After the AllSync card has been installed, Windows must be configured to recognize AllSync. The sections below describe the configuration methods for each version of Windows. Windows 3.x Running with Windows 3.x, you must explicitly set the Windows COM port address and IRQ settings. From the Main program group double-click on the Control Panel icon, then double-click on the Ports icon, then double-click on the COM port AllSync is configured to use, then double-click on the Advanced button. Verify that the correct Base I/O Port Address and Interrupt Request Line (IRQ) settings are specified. If you have configured the COM port for interrupt 2, set the Interrupt Request Line (IRQ) setting to 9. Do not use the Default setting. Once these values are set correctly, click on the OK button until you are out of the Control Panel completely. If you are prompted to restart Windows, exit from any other active windows and click on Yes to reboot your system. Windows 95 The Windows 95 Add New Hardware feature allows your system to auto-detect AllSync�s COM port. Exit from any other active windows before beginning. From the Start button click on Settings, then Control Panel, then double-click on the Add New Hardware icon. Click on the Next button, select the Yes (Recommended) option and click on the Next button again to allow Windows 95 to search for new hardware, then click on the Next button once again to begin the search. While Windows 95 searches for new hardware you may hear a dial tone for about 30 seconds. When the hardware search is complete, click on the Details button to display the communications port that has been added to your system. Click on Finish to exit. If you plan to use AllSync with any other Windows-based software (i.e. Procomm Plus, CrossTalk, or pcAnywhere), the Add New Hardware feature may be used to configure AllSync�s modem type. From the Start button click on Settings, then Control Panel, then double-click on the Add New Hardware icon. Click on the Next button. This time you do not want to auto-detect hardware so select the No option and click on the Next button. From the device list, double-click on Modem. Select the Don�t detect my modem; I will select it from a list option and click on the Next button. In the Manufacturers list on the left portion of the window, click once on (Standard Modem Types). In the Models list on the right portion of the window, click once on Standard 2400 bps Modem (or 9600 or 14400 or whatever the top speed your AllSync is configured to support), then click on the Next button. At the Select the port to use with this modem prompt, click on the communications port you added earlier in this session, then click on the Next button. Click on Finish and exit from the control panel. If you are prompted to restart Windows 95, exit from any other active windows and click on Yes to reboot your system. Windows NT 3.x Windows NT assigns the next available COM port number to any newly installed port. For example, if you have a machine with COM1 and COM2 installed and you install AllSync configured as COM4, Windows NT will assign the AllSync port as COM3. You must set the 3780Plus Configurator COM Port parameter to the assigned COM port number, not the configured COM port number. You must explicitly set the COM port Base I/O Port Address and Interrupt Request Line (IRQ) Windows NT settings. From the Main program group double-click on Control Panel, then double-click on Ports, then double-click on the assigned COM port, then double-click on the Advanced button. Verify that the correct Base I/O Port Address and Interrupt Request Line (IRQ) settings are specified. If you have configured the COM port for interrupt 2, set the Interrupt Request Line (IRQ) setting to 9. Do not use the Default setting. Once these values are set correctly, click on the OK button until you are out

Cleo 3780Plus for Windows Installation Guide 30
of the Control Panel completely. If you are prompted to restart Windows NT, exit from any other active windows and click on Yes to reboot your system. Windows NT 4.x Windows NT assigns the next available COM port number to any newly installed port. For example, if you have a machine with COM1 and COM2 installed, then install AllSync configured as COM4, Windows NT will assign the AllSync port as COM3. You must set the 3780Plus Configurator COM Port parameter to the assigned COM port number, not the configured COM port number. To change the assigned port number see directions below. From the Start button click on Settings, then Control Panel, then double-click on the Ports icon. To changed the assigned port number, select the newly assigned port and click on the Delete button, then click on the Add button to add the correct port number. If the assigned port number is correct, select the newly assigned port and click on the Settings button then on the Advanced button. Change the COM Port Number to match your AllSync COM port, the Base I/O Port Address to match your AllSync COM port address, and the Interrupt Request Line (IRQ) to match your AllSync IRQ setting. If you have configured the COM port for interrupt 2, set the Interrupt Request setting to 9. Do not use the Default settings. Check the FIFO Enabled option. If you are prompted to restart Windows NT, exit from any other active windows and click on Restart Now to reboot your system. If you plan to use AllSync with any other Windows-based software (i.e. Procomm Plus, CrossTalk, or pcAnywhere), the Modems feature may be used to configure AllSync�s modem type. From the Start button click on Settings, then Control Panel, then double-click on the Modems icon. Select the Don�t detect my modem option and click on the Next button. In the Manufacturers list on the left portion of the window, click once on (Standard Modem Types). In the Models list on the right portion of the window, click once on Standard 2400 bps Modem (or 9600 or 14400 or whatever the top speed your AllSync is configured to support), then click on the Next button. At the On which ports do you want to install it? prompt, click on the communications port you added earlier in this session, then click on the Next button. Click on Finish and exit from the control panel. If you are prompted to restart Windows NT, exit from any other active windows and click on Restart Now to reboot your system.
3780Plus Execution AllSync defaults to Bell 201 operation. To run with a modem type other than Bell 201, you must change the Configuration Modulation Type. You may change the modem type by loading one of the supplied 201_MOD.CFG (for Bell 201), 208_MOD.CFG (for Bell 208), V32_MOD.CFG (for CCITT V.32), or V32BIS_M.CFG (for CCITT V.32bis) configuration files using the -C command line option or from within 3780Plus with the Configuration|Load option.
Asynchronous Communications The asynchronous modem on the AllSync may be accessed with a variety of asynchronous communication packages. AllSync emulates a COM port (COM1, COM2, COM3, or COM4) with an attached 2400 baud CCITT V.22bis modem with AT command set support. AllSync may also operate as a 1200 baud CCITT V.22 or Bell 212 modem. AllSync may optionally operate as a 14,400 baud CCITT V.32bis modem or a 9600 baud CCITT V.32 modem. See the AllSync AT Command Set section for supported AT commands.

Cleo 3780Plus for Windows Installation Guide 31
AllSync Remote Updates The AllSync Configurator may be run to allow Cleo personnel to remotely update your supported modem types. To start the AllSync Configurator, double click on the AllSync Configurator icon or, under Window 95, drag the mouse to Start|Programs|Cleo 3780Plus|AllSync Configurator. The following window is displayed:
Click on AllSync�s Com Port then hit the OK button. Select the Remote Update tab. When AllSync is ready for a remote update it will display a Waiting for Call..... message. When the update is completed, an Update Complete message will be displayed. The AllSync Configurator may also be run to access AllSync version and modem support information (with the Info tab), for simple terminal emulation (with the Terminal tab), or to change modem settings (with the Setup, Modem, Dialing, Misc, and Signals tabs).

Cleo 3780Plus for Windows Installation Guide 32
IBM AT & Compatibles with PC/SIB
This chapter describes the steps involved in installing your PC/SIB hardware on your IBM AT or compatible machine running Windows 3.x. Your PC/SIB has a purple dot sticker on the end bracket of the board.
PC/SIB Description PC/SIB is a half-length IBM PC, XT, AT, or PS/2 model 30 bus compatible 'Synchronous Interface Board.' Cleo 3780Plus and PC/SIB work together to form a 2780/3780 synchronous communications package. PC/SIB is used by 3780Plus to provide the proper hardware interface to a synchronous type modem, modem eliminator, or another 3780 terminal. See the table at the end of this section for a list of PC/SIB specifications.
PC/SIB Pre-Installation Make a list of any communications ports (COM1, COM2, LPT1, etc.) and cards you have installed in your system and the hardware address and interrupt (IRQ) settings they use. Your list should include cards like network (LAN) cards, sound cards, other internal modems, terminal emulator cards, etc. You don�t have to list video cards, memory cards, IDE or I/O controller cards which usually won�t conflict with the range of addresses and interrupts available on PC/SIB. See Table A.1 in Appendix A for a list of standard interrupt assignments and Table A.2 in Appendix A for a list of standard address assignments. You may need to consult with your computer administrator or the computer dealer or consultant who set up your computer for you. The factory default settings for PC/SIB are: address 260H and IRQ 2. The PC/SIB cannot use a hardware address used by any other card in your system. It may be able to share an interrupt with another device as long as the other device doesn�t use the interrupt at the same time as the PC/SIB. Devices like a mouse or a network card might try to use the interrupt while the PC/SIB is being used. If any of these settings conflict with devices in your system, refer to the PC/SIB Setup section below for details on reconfiguring the PC/SIB.
PC/SIB Setup PC/SIB is equipped with an EIA standard RS-232 interface configured as Data Terminal Equipment (DTE) for direct connection to a synchronous type modem or modem eliminator. PC/SIB may be configured to operate at any I/O address between 200H and 3F0H. The default address is 260H. Switches 1 through 6 of the switch block SW1 (see Figure 2.1) are used to select the operating address. I/O Address 260H I/O Address 300H
I/O Address 320H I/O Address 340H

Cleo 3780Plus for Windows Installation Guide 33
PC/SIB may be configured to operate at interrupt request level (IRQ) 2, 3, 4, 5, 6, or 7. The default is IRQ2. The IRQ level is controlled by the group of 12 pins labeled IRQ next to the bus connector (see Figure 2.1). The leftmost pair selects IRQ2, the next pair IRQ3, and so on. A jumper should be placed on the selected pair of pins. IRQ2 IRQ3
IRQ4 IRQ5
IRQ6 IRQ7
The JP1 and JP2 pins are unused.
FIGURE 2.1 PC/SIB DEFAULT JUMPER AND SWITCH SETTINGS

Cleo 3780Plus for Windows Installation Guide 34
PC/SIB Installation Once the card has been properly configured, it may be inserted into any free slot on your PC, XT, or AT bus. Use the following procedure to install your PC/SIB: • Make sure the computer is turned off and the power cord is removed before installing or
removing any equipment. • See your computer's User's Manual for instructions on removing the cover to gain access to the
expansion slots. • Locate an empty expansion slot. If there is more than one empty expansion slot, it doesn't matter
which one you select. • With a screwdriver, remove the screw that secures the narrow metal slot cover to the back panel
above the selected expansion slot. Remove the slot cover. • Position your card so that the end bracket of the card aligns with the empty slot in the back panel
of the computer. Insert your card so that it fits snugly into the bus connector. The top ledge of the end bracket of the card should rest on the metal bracket in the computer. Replace and/or retighten screw(s).
• Replace the cover of the computer and reconnect the power cord. A female-to-male RS-232 modem interface cable as described in Appendix C and Table C.2 has been provided. Connect the female end of this cable to the RS-232 port on PC/SIB, and connect the male end to the RS-232 port on your modem or modem eliminator. See the Cleo 3780Plus for Windows User's Guide for supported modem types. If you would like to attach directly to another local 3780 machine, construct or purchase a null modem cable as described in Appendix C and Table C.3. Connect the PC/SIB end of this cable to the provided RS-232 cable and connect the other end directly to the other 3780 machine.
PC/SIB Specifications I/O data format: Synchronous or asynchronous serial binary Transmission speed: Up to 38,400 bps (taken from attached modem or modem eliminator or from internal clocking) Operational mode: Half-duplex or Full-duplex Connector: DTE: DB25P Male Interface: EIA RS-232 Interrupt Request: Jumper selectable: 2, 3, 4, 5, 6, or 7 I/O Address: Switch selectable: 200H to 3F0H Bus Wait States: Jumper selectable: 0, 1, 2, or 3 Internal Clock: Software selectable: 1200, 2400, 4800, 9600, 19200, or 38400 bps on pin 24

Cleo 3780Plus for Windows Installation Guide 35
IBM PS/2 & Compatibles with MC/SIB
This chapter describes the steps involved in installing your MC/SIB hardware on your IBM PS/2 Model 50 or greater or compatible machine running Windows 3.x. Your MC/SIB modem has a black dot sticker on the end bracket of the board.
MC/SIB Description Cleo's MC/SIB is an IBM Personal System/2R (Model 50 or greater) compatible 'Synchronous Interface Board' designed to operate on the Micro ChannelTM bus. Cleo 3780Plus and MC/SIB work together to form a 2780/3780 synchronous communications package. MC/SIB is used by 3780Plus to provide the proper hardware interface to a synchronous modem or modem eliminator. See the table at the end of this section for a list of MC/SIB specifications.
MC/SIB Installation To install the MC/SIB card, the file @6EFF.ADF must be copied from the 3780Plus diskette onto your backup PS/2 Reference Diskette. MC/SIB may be inserted into any free slot on your PS/2 bus. Use the following procedure to install your MC/SIB: • Make sure the computer is turned off and the power cord is removed before installing or
removing any equipment. • See your computer's User's Manual for instructions on removing the cover to gain access to the
expansion slots. • Locate an empty expansion slot. If there is more than one empty expansion slot, it doesn't matter
which one you select. • Loosen the screw that secures the narrow metal slot cover to the back panel below the selected
expansion slot. Remove the slot cover. • Position your card so that the end bracket of the card aligns with the empty slot in the back panel
of the computer. Insert your card so that it fits snugly into the bus connector. The bottom U of the end bracket on the card should rest on the screw for the expansion slot. Retighten the screw.
• Replace the cover of the computer and reconnect the power cord. Cleo has provided a female-to-male RS-232 modem interface cable as described in Appendix B and Table B.2. Connect the female end of this cable to the RS-232 port on MC/SIB, and connect the male end to the RS-232 port on your modem or modem eliminator. See the Cleo 3780Plus for Windows User's Guide for supported modem types. After this is done, reboot your system with the PS/2 System Reference Diskette. The PS/2 displays a '165' error whenever a new card is inserted or an existing card is removed. A few seconds after the 165 error is displayed the PS/2 should display the IBM logo screen. If this does not occur, hit the F1 key and the PS/2 should proceed to load the Reference Diskette and display the IBM logo screen. Select the Reference Diskette option to auto-configure your system. This will set the configuration file to recognize MC/SIB and set the default I/O address and interrupt request level for operation. Personal System/2 is a registered trademark of International Business Machines Corporation. Micro Channel is a trademark of International Business Machines Corporation.

Cleo 3780Plus for Windows Installation Guide 36
MC/SIB Configuration MC/SIB is equipped with an EIA standard RS-232 interface configured as Data Terminal Equipment (DTE) for direct connection to a synchronous type modem or modem eliminator. MC/SIB may be configured to operate at I/O address range 248H-24FH, 250H-257H, 258H-25FH or 260H-267H and interrupt request level (IRQ) 3, 4, 5, 6, 7, 9, 10, or 11. The defaults are generally address range 260H-267H and IRQ3. If needed, the I/O address and interrupt level can be changed from the defaults by selecting 'Set Configuration' in the Reference Diskette menus. If other interface cards are present in your PS/2 the auto-config may select parameters other than the defaults. The parameters selected may be checked with the 'View Configuration' option of the Reference Diskette program. See your Personal System/2TM 'Quick Reference' for information on using the Reference Diskette.
MC/SIB Specifications I/O data format: Synchronous or asynchronous serial binary
Transmission speed: Up to 57,600 bps (taken from attached modem or modem eliminator)
Operational mode: Half-duplex or Full-duplex
I/O Address: Reference disk selectable: 248H-24FH, 250H-257H,258H-25FH, or 260H-267H
Interrupt Level: Reference disk selectable: 3, 4, 5, 6, 7, 9, 10, or 11
Connector: DTE: DB25P Male
Interface: EIA RS-232

Cleo 3780Plus for Windows Installation Guide 37
IBM AT/PS2 & Compatibles with SYNCcable+
This chapter describes the steps involved in installing SYNCcable+ on your IBM PC, XT, AT, PS/2, or compatible machine running Windows 3.x, Windows 95, or Windows NT.
SYNCcable+ Description Cleo 3780Plus and SYNCcable+ work together to form a 2780/3780 synchronous communications package. SYNCcable+ functions as a front end processor to handle all communication handshaking between an asynchronous port on a PC, XT, AT, or PS/2 compatible machine running 3780Plus, and the synchronous link to a 2780/3780 host or other 2780/3780 device. With its onboard CMOS micro-processor, I/O controller, ROM, and RAM, SYNCcable+ provides async to sync and sync to async conversion, baud-rate adjustment, data buffering, and optional clocking. See the table at the end of this section for a list of SYNCcable+ specifications. SYNCcable+ is equipped with two RS-232 type connectors. The connectors are designated by ASYNC and SYNC on the SYNCcable+ housing for 'Asynchronous' and 'Synchronous' respectively. The ASYNC side, configured as Data Communication Equipment (DCE), connects to the computer's async port. The SYNC side, configured as Data Terminal Equipment (DTE), connects to a synchronous type modem, modem eliminator, or another local machine. The SYNCcable+ pin assignments are listed in Appendix C.
SYNCcable+ Setup and Installation SYNCcable+ requires no prior setup. Use the following procedure to install SYNCcable+: • Plug the power adapter cable into SYNCcable+, then plug the power pack into a nearby wall outlet.
• Connect the ASYNC end of the provided cable to the ASYNC connector on SYNCcable+.
• For connection to a 25-pin COM port, connect the 25-pin COM/TTY end of the ASYNC adapter cable to the COM port on your PC, XT, AT, or PS/2. The 9-pin COM/TTY end will hang loose. For connection to a 9-pin COM port, connect the 9-pin COM/TTY end of the ASYNC adapter cable to the COM port on your PC, XT, AT, or PS/2. Be sure to verify the signal positions shown in Table 5.1 before connection to any non-IBM 9-pin port. The 25-pin COM/TTY end will hang loose.
• Connect the SYNC end of the provided cable to the SYNC connector on SYNCcable+. The SYNC side of SYNCcable+ may be extended up to 25 feet with a shielded female-to-male RS-232 modem interface cable described in Appendix C and Table C.2.
• Connect the other end of the SYNC cable to your synchronous modem or modem eliminator. See Appendix A - Modem Support in the Cleo 3780Plus for Windows User's Guide for supported autodial modems. NOTE: A shielded null modem cable described in Appendix C and Table C.3 may replace a modem eliminator for direct connection to local 3780 machine.

Cleo 3780Plus for Windows Installation Guide 38
To run SYNCcable+ on COM3 or COM4, you must explicitly set the Base I/O Port Address and Interrupt Request Line (IRQ) from the Windows 95 Start|Settings|ControlPanel|System|Device Manager|Ports (COM & LPT)| Communications Port (COMx)|Resources or Windows 3.x or NT Control Panel|Ports|Settings|Advanced window. To run SYNCcable+ on a port other than COM1 through COM4, edit the 3780Plus.INI file changing the Device= parameter to the new port name and adding PORT5=newport to the list of PORTs.
____________________________________________________________________________________ COM port COM port SYNCcable+ ASYNC DB9S female DB25S female DB25P male pin pin pin RxD 2 ------------------------- 3 ------------------------3 TxD 3 ------------------------- 2 ------------------------2 DTR 4 ------------------------- 20 ----------------------20 GRD 5 ------------------------- 7 ------------------------7 CD 1 -------| 8 ------- | DSR 6 ------------------------- 6 ------------------------6 CTS 8 ------------------------- 5 ------------------------5 ____________________________________________________________________________________
TABLE 4.1 DUAL END 9 & 25 PIN ADAPTER CABLE PINOUTS
SYNCcable+ Specifications Dimensions: 3½" x 7" x 1"
Interface: ASYNC: DCE EIA RS-232 SYNC: DTE EIA RS-232
Connectors: ASYNC: DB25S Female SYNC: DB25P Male
Power supply: UL Approved, unregulated Input: 120 VAC 60Hz (U.S.) or 220 VAC 50Hz (U.K./Europe) Output: +9VDC 200MA
Micro-processor: Z80 CPU, 10 MHz
I/O controller: Z8530 SCC
Memory: 32K ROM & 32K RAM
LED: 3 state: red, green, yellow
Transmission Speed: ASYNC: Software selectable 4800, 9600, 19200, 38400 bps SYNC modem clock (pins 15, 17): 300 to 38,400 bps SYNC SYNCcable+ clock (pin 24): Software selectable 1200, 2400, 4800, 9600, 19200, or 38,400 bps

Cleo 3780Plus for Windows Installation Guide 39
Cables: UL Approved, shielded SYNC: 3' DB25S to DB25P ASYNC: 3' DB25P to DB25S/DB9S
FCC: Complies with Part 15 Class B Reg #: H9Q SYNCCABLEPLUS
VDE: Complies with Vfg 1046/1984

Cleo 3780Plus for Windows Installation Guide 40
Software Installation
Windows®3.1, Windows®95, Windows®98 or Windows NT®
This chapter describes the steps involved in installing Cleo 3780Plus from CD and configuring your IBM AT compatible machine running Windows 3.1, Windows 95, Windows 98 or Windows NT for 3780 operation with SYNCcable+, AllSync, or Optima 56K. If you have not configured your hardware, it is recommended that the hardware be installed first. This will allow you to run the Configurator program at the end of the software installation.
Installing 3780Plus The 3780Plus for Windows installation requires approximately 4Mb of hard drive space. If you do not have the required space on your system, you will need to remove files to be able to complete the installation process To install 3780Plus place the CD in the CD-ROM drive and select Run from the Start Menu. The following dialog box will appear: Click the Browse� button to search for the drive where the 3780Plus CD is placed. After selecting the drive and Setup.exe, click on the OK button.

Cleo 3780Plus for Windows Installation Guide 41
The following screen will appear. You may then select Next� to continue with the installation or select Cancel to escape out of the setup program.

Cleo 3780Plus for Windows Installation Guide 42
This display is prompting you for a Directory for 3780Plus. Click Next� to install to the default directory which is C:\Program Files\3780Plus or click Browse� to install into a different directory. You may want to refer to your EDI software providers manual to determine if there is a directory in which you are to install. If there is no directory path and name that is required, it is best to install to the default directory. The 3780Plus for Windows installation requires approximately 4Mb of hard drive space. If you do not have the required space on your system the setup program will let you know by displaying a negative number at this screen. If you do get a negative number then you will need to free up hard drive space by removing files, or installing another hard drive to complete the installation.

Cleo 3780Plus for Windows Installation Guide 43
The following screen allows you to select the hardware that came with your 3780Plus package. Click the radio button for SYNCcable+, AllSync, or Optima and the Next� button to install your hardware component. Note: You will not have this option if you are installing the MultiPack release 08129MP software.

Cleo 3780Plus for Windows Installation Guide 44
After selecting the components the setup program will install all of your files that are required to run 3780Plus. When it is finished the display below will appear. Make sure to click the Run the 3780Plus configurator checkbox, and configure the software for a COM port.

Cleo 3780Plus for Windows Installation Guide 45
After the Cleo 3780Plus Configurator program appears, select the Hardware tab to get to the following screen. The COM Port parameter is a pull down box that lists COM 1-5. COM 5 is default. The COM Port setting will need to be the same as your device setting.

Cleo 3780Plus for Windows Installation Guide 46
Start 3780Plus The setup program will create a Cleo 3780Plus submenu that appears off Programs in the Start menu. The submenu has four application buttons: 3780Plus, Configurator, 3780Plus Help, and Uninstall. To start the 3780Plus program click on the submenu tittle. Next, use the User�s manual to create your job files.
Uninstall 3780Plus To remove 3780Plus from your system, you may use the Uninstall 3780Plus program. To start the Uninstall 3780Plus program, go to Start|Programs|Cleo 3780Plus|Uninstall. Uninstall will ask you if you would like to remove 3780Plus files automatically or select the files and folders to be removed with the Custom button.
Creating Multiple 3780Plus Icons To run 3780Plus for Windows 3.1, 95, 98 or NT with different StartUp, Software, and/or Hardware parameters, create new 3780Plus and Configurator shortcut icons. For example,from Windows Explorer or My Computer, right-click on 3780Pls2, select Create Shortcut, then drag and drop the Shortcut to 3780pls2 to the desktop. To change the name of the icon, right-click on the icon name, select rename and type the new name. Then right-click on the shortcut icon again and select Properties, select the Shortcut tab, change the Start in folder, and click the OK button. Repeat with Cfgbk32. You may for instance, change one 3780Plus shortcut name to 3780Plus Houston and Start in folder to C:\3780Plus\Houston and another to 3780Plus Chicago and C:\3780Plus\Chicago. First create the Start in folders and copy in the VIDEO.OVR, ASCIIEBC.OVR, and 3780PLUS.INI files from the 3780Plus installation directory. Customize each by running the Configurator, making sure the Configurator Start in folder is changed to the corresponding 3780Plus Start in folder.
Installing Multiple Copies of 3780Plus To run multiple copies of the standard version of 3780Plus for Windows 3.1, 95, 98 or NT, re-run the 3780Plus Setup program specifying a new folder and Start menu option when prompted. After the new installation is complete, you may create new 3780Plus and Configurator shortcut icons and change the name of the new 3780Plus and Configurator shortcut icons. You may for instance, change the new 3780Plus name to 3780Plus Optima and the new Configurator name to Configurator Optima.
Installing Multiple Copies of 3780Plus with r.08129MP and SYNCcable+ You may have received the MultiPack version of the software. If you have this version, you will have r.08129MP on you CD-ROM label. The MultiPack version installs multiple copies of the 3780Plus.ini and the Api37802.dll files. You can enter the number of SYNCcable+ that you will run during the installation process for the number of copies of files that you will need on you system. The name of the file will change for each number installed. i.e. 3780Plus_1.ini, 3780Plus_2.ini. You will need to edit each of the 3780Plus_X.ini files for each SYNCcable+ installed on your system. For instance, if 5 SYNCcable+ are used, and you have COM1-COM5 for their port names, then, 3780Plus_1.ini, 3780Plus_2.ini, 3780Plus_3.ini, 3780Plus_4.ini, and 3780Plus_5.ini will need modification with a text editor. The �Device=COM2� changes to reflect the designated COM port name.

Cleo 3780Plus for Windows Installation Guide 47
IBM PC/XT/AT/PS2 & Compatible Address and Interrupt Assignments The following tables list some of the standard IBM PC, XT, AT, and PS/2 compatible I/O address and interrupt assignments. ____________________________________________________________________________________ IRQ Assignment 0 Timer 1 Keyboard 3 Serial adapter (COM2) IBM SDLC card (primary) IBM BSC card (secondary) 4 Serial adapter (COM1) IBM BSC card (primary) IBM SDLC card (secondary) 5 PC/XT fixed disk Parallel adapter (LPT2 on AT) 6 Diskette adapter 7 Parallel adapter (LPT1) 8 Clock 9 Redirection from IRQ2 13 Math Coprocessor 14 AT/PS2 fixed disk ____________________________________________________________________________________
TABLE A.1 STANDARD INTERRUPT ASSIGNMENTS

3780Plus Hardware Installation 48
____________________________________________________________________________________ Hex Address Assignment 000-00F DMA controller (0-3) 020-021 Interrupt controller 040-043 System timer 060-063 PPI 080-083 DMA page registers 0A0-0AF NMI mask register 0C0-0CF DMA controller (4-7 on AT/PS2) 1F0-1FF Fixed disk (AT/PS2) 200-20F Game control 210-217 Expansion unit 278-27F Parallel adapter (LPT2) 2F8-2FF Async adapter (COM2) 320-32F Fixed disk (PC/XT) 378-37F Parallel adapter (LPT1) 380-38F IBM SDLC card (primary) IBM BSC Card (secondary) 3A0-3A9 IBM BSC Card (primary) IBM SDLC Card (secondary) 3B0-3BF Monochrome display adapter 3C0-3CF Enhanced graphics adapter 3D0-3DF Color graphics adapter 3F0-3F7 Diskette adapter 3F8-3FF Async adapter (COM1) 3220-3227 Async adapter (COM3 on PS/2) 3228-322F Async adapter (COM4 on PS/2) 4220-3227 Async adapter (COM5 on PS/2) 4228-322F Async adapter (COM6 on PS/2) 5220-5227 Async adapter (COM7 on PS/2) 5228-522F Async adapter (COM8 on PS/2) ____________________________________________________________________________________
TABLE A.2 STANDARD I/O ADDRESS ASSIGNMENTS

Cleo 3780Plus for Windows Installation Guide 49
Modem Interface Cable The modem interface cable connects the 25 pin RS-232 connector of an interface board, SYNCcable+, or internal modem to a synchronous modem or modem eliminator providing connection of at least pins 2, 3, 4, 5, 6, 7, 8, 15, 17, and 20. This cable should be no longer than 25 feet. The tables below may be used as guides for constructing the modem cable. Refer to the appropriate Installation section to determine which table to use. Note: The cable will generally require a 25 pin male type connector (DB25P) to plug into the modem. Make sure your modem has a 25 pin female type connector (DB25S) before beginning. ____________________________________________________________________________________ DB25P male pin Modem DB25P male pin 2 ----------------------------------------------------2 3 ----------------------------------------------------3 4 ----------------------------------------------------4 5 ----------------------------------------------------5 6 ----------------------------------------------------6 7 ----------------------------------------------------7 8 ----------------------------------------------------8 15---------------------------------------------------15 17---------------------------------------------------17 20---------------------------------------------------20 ____________________________________________________________________________________
TABLE B.1 MALE-TO-MALE MODEM INTERFACE CABLE PINOUTS ____________________________________________________________________________________ DB25S female pin Modem DB25P male pin 2 ----------------------------------------------------2 3 ----------------------------------------------------3 4 ----------------------------------------------------4 5 ----------------------------------------------------5 6 ----------------------------------------------------6 7 ----------------------------------------------------7 8 ----------------------------------------------------8 15---------------------------------------------------15 17---------------------------------------------------17 20---------------------------------------------------20 ____________________________________________________________________________________
TABLE B.2 FEMALE-TO-MALE MODEM INTERFACE CABLE PINOUTS

SYNCcable+ Pin Configuration
3780Plus Hardware Installation 50
Null Modem Cable The null modem cable connects the synchronous 25-pin RS-232 connector of SYNCcable+, PC/SIB, PC/201/V.22bis, or AllSync directly to a local 3780 device. When SYNCcable+, PC/SIB, PC/201/V.22bis, or AllSync provide clocking on pin 24, this cable eliminates the need for modems or a modem eliminator. This cable should be no longer than 25 feet. The table below may be used as a guide for constructing the null modem cable. Make sure your other machine has a 25 pin male type connector (DB25P) before beginning. ____________________________________________________________________________________ SYNCcable+, PC/SIB, PC/201/V.22BIS, or AllSync Local 3780 DB25S female pin DB25S female pin 2 ----------------------------------------------------3 3 ----------------------------------------------------2 4 ----------------------------------------------------8 5 -------| 6 ---------------------------------------------------20 7 ----------------------------------------------------7 8 ----------------------------------------------------4 | -------5 15-------| | ------15 17---------------------------------------------------17 24-------| 20----------------------------------------------------6 ____________________________________________________________________________________
TABLE B.3 NULL MODEM CABLE PINOUTS

SYNCcable+ Pin Configuration
3780Plus Hardware Installation 51
SYNCcable+ Boot Adapter Some systems, such as terminal servers, may have problems loading SYNCcable+ and/or changing the baud rate. For these systems, you may contact your Cleo representative for a SYNCcable+ boot adapter. This adapter, when installed between the SYNCcable+ ASYNC port and the provided ASYNC cable, allows SYNCcable+ to boot already loaded at 19,200 bps. When powered on with this adapter attached, SYNCcable+ will come up heartbeating (alternately flashing red and green) and in an XOFF'ed state. Use the -B 19200 command line option when starting 3780Plus. SYNCcable+ must be REV. C or greater (indicated by a C or D following the Serial No.) and 3780Plus must be R.05265 or greater.
____________________________________________________________________________________ SYNCcable+ ASYNC adapter cable DB25P male pin DB25S female pin 1 ----------------------------------------------------1 2 ----------------------------------------------------2 3 ----------------------------------------------------3 5 ----------------------------------------------------5 6 ----------------------------------------------------6 4 -------| 7 ----------------------------------------------------7 8 ----------------------------------------------------8 20---------------------------------------------------20 ____________________________________________________________________________________
TABLE B.4 SYNCcable+ BOOT ADAPTER PINOUTS

SYNCcable+ Pin Configuration
3780Plus Hardware Installation 52
SYNCcable+ Pin Configuration ____________________________________________________________________________________ SYNCcable+ ASYNC connector (DCE): PIN 2 TxD INPUT PIN 3 RxD OUTPUT PIN 4 RTS1 INPUT PIN 5 CTS2 OUTPUT PIN 6 DSR3 OUTPUT PIN 7 SG SIGNAL GROUND PIN 8 DCD4 OUTPUT PIN 20 RESET5 INPUT SYNCcable+ SYNC connector (DTE): PIN 2 TxD OUTPUT PIN 3 RxD INPUT PIN 4 RTS OUTPUT PIN 5 CTS INPUT PIN 6 DSR INPUT PIN 7 SG SIGNAL GROUND PIN 8 DCD INPUT PIN 15 TxC INPUT PIN 17 RxC INPUT PIN 20 DTR OUTPUT PIN 24 EXTxC6 OUTPUT 1 If high when SYNCcable+ is powered-on, loads with internal SC3780 file 2 Not used by 3780Plus 3 Tied high 4 Passed through from SYNC side 5 Used by 3780Plus to reset SYNCcable+ 6 May optionally provide clocking ____________________________________________________________________________________
TABLE C.1 SYNCcable+ PINOUTS

SYNCcable+ Pin Configuration
3780Plus Hardware Installation 53

Cleo 3780Plus for Windows Installation Guide 54
SYNCcable+ Diagnostics SYNCcable+ LED
The SYNCcable+ LED (the status light located near the ASYNC connector) will normally indicate whether SYNCcable+ is functional or not.
Power-on Tests SYNCcable+ performs internal diagnostic tests each time power is applied. The SYNCcable+ LED reports errors detected by these diagnostics. The error sequence is started with a long yellow color followed by red flashes representing the error number. For example, a long yellow followed by three short red flashes represents error number three. This error sequence will be repeated continuously. Download Power-on Test When power is applied, SYNCcable+ enters download mode. The downloader performs an unconditional CPU test and a conditional RAM test (only on application of power). The LED reports the following errors: Error #12 - CPU test failed Error #13 - RAM test failed It takes approximately 1 second to complete these tests. During this time the LED will be red. If the CPU and RAM tests pass, the LED will be controlled by the Data Terminal Ready (DTR) signal: RED - ASYNC DTR (pin 20) is low GREEN - ASYNC DTR (pin 20) is high or not present Note the LED must be green to accept a download module. Diagnostic Power-on Test If the RS-232 ports are connected together (without pin 20) at the time of power-on, SYNCcable+ enters diagnostic mode. The diagnostics perform nine separate tests repeatedly. The LED reports the following errors: Error #1 - SCC reset or register read/write test failed Error #2 - async transmit/sync receive test failed Error #3 - sync transmit/async receive test failed Error #4 - pin 4 test failed Error #5 - pin 5 test failed Error #6 - pin 6 test failed Error #7 - ROM test failed Error #8 - RAM test failed Error #9 - interrupt test failed It takes approximately 2 minutes to complete one loop through the diagnostic test routines. If all the tests pass, the LED will stay on solid yellow with a brief green flash between the test cycles.

Cleo 3780Plus for Windows Installation Guide 55
LED States Once SYNCcable+ passes its internal tests and is operational, the LED may be in one of four states: RED The LED will be red when DTR is being held low by your async port. The LED
should not be red while you are attempting to download (send the sc3780 file to SYNCcable+). If your port does not have DTR control, you may have to disconnect pin 20 to download. Without DTR, SYNCcable+ will power-on in download mode. Once SYNCcable+ is downloaded, the LED will also stay red (or green) while SYNCcable+ is transmitting or receiving.
GREEN The LED will be green when SYNCcable+ is in download mode (DTR is held high by your async port or DTR is missing). Once SYNCcable+ is downloaded, the LED will also stay green (or red) while SYNCcable+ is transmitting or receiving.
HEARTBEAT Once SYNCcable+ is downloaded, the LED will alternate (heartbeat) between red and green for 1/2 second each. This heartbeat should continue (unless interrupted by transmitting, receiving, or async/async mode) until SYNCcable+ power is removed or the DTR signal (pin 20) is dropped on the async port.
ORANGE Once SYNCcable+ is downloaded, the LED will be orange while SYNCcable+ is in async/async mode, i.e. transmitting asynchronously through the SYNC side.

Cleo 3780Plus for Windows Installation Guide 56
3780Plus Error Messages
If SYNCcable+ is already loaded and the LED is heartbeating, 3780Plus will begin execution after the message: ...Verifying SYNCcable+ Code If SYNCcable+ is already loaded and the LED is red (DTR has been dropped) or orange (SYNCcable+ is in async/async mode), 3780Plus will quick load and begin execution after the messages: ...Verifying SYNCcable+ Code ...Loading SYNCcable+ Code ...Verifying SYNCcable+ Code If SYNCcable+ is not loaded (power has been removed) and the LED is green, 3780Plus will normally load the sc3780 file and begin execution after the messages: ...Verifying SYNCcable+ Code ...Loading SYNCcable+ Code ...Verifying SYNCcable+ Code ...Loading SYNCcable+ Code ...Verifying SYNCcable+ Code
Error Writing Code to SYNCcable+ If SYNCcable+ does not begin running after the sc3780 file has been loaded, the following message will be displayed: Error Writing Code to SYNCcable+ Use the following steps to determine the problem: 1 Verify that SYNCcable+ is attached to the specified port and that SYNCcable+ has power (the
LED should be lit). The LED should be green while the first ...Loading SYNCcable+ Code message appears. If the LED heartbeats (flashes red and green continuously) after the second ...Verifying SYNCcable+ Code, SYNCcable+ is running but the port is not seeing the incoming SYNCcable+ messages; check your port (see Step 4 below).
2 For UNIX or XENIX based machines: Make sure the port is disabled and the port has read and write permissions (see applicable Installation section for details). If you are running on a multiport async port, make sure the port parameters are configurable. In general the port should be configured for a terminal (not a modem); under XENIX the terminal ports usually contain lower case letters and modem ports contain upper case letters (terminal: /dev/tty1a; modem: /dev/tty1A). If you are running with UNISYS or CTX UNIX try adding the -V option to the 3780Plus command line. For MS-DOS based machines: Make sure the port is not being initialized with mode commands or by other programs. If you are specifying COM3 or COM4, you must also specify the interrupt and address configuration of the port.
3 Remove other options such as the -B baud option and start 3780Plus with only the -D device option.
4 Reset SYNCcable+ by unplugging the power supply from the wall, waiting 5 seconds, then re-plugging the power supply. This step is especially important for machines which do not have DTR (pin 20) control; the LED should be green on power-up and before 3780Plus is executed.

Cleo 3780Plus for Windows Installation Guide 57
5 Check your port by substituting a terminal in place of SYNCcable+. This terminal must be configured for 4800 baud, 8 data bits, 1 stop bit, and no parity. The port must remain disabled. Re-execute 3780Plus. The contents of the sc3780 file should appear on the terminal screen.
Hardware Check Error If SYNCcable+ is not attached to the specified port, the following message will be displayed: Hardware Check Error If you have verified that SYNCcable+ is attached, check your port according to the steps in the Error Writing Code to SYNCcable+ section above. Note, DTR (pin 20) control is required on systems that post Hardware Check Error.
Unable to Open Port If an invalid port was specified (with the -D device option), the following message will be displayed: Unable to open port Check your port according the steps in the Error Writing Code to SYNCcable+ section above. Some operating systems require CD (usually pin 8) to be high before the port will open; an adapter cable may be required to connect pin 6 on SYNCcable+ to CD or to loop DTR (usually pin 20) back to CD. Other messages, such as 1:RD (No such file or directory), will also display to help in determining why the port could not be opened. See your operating system manual for message details.