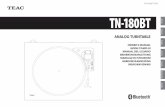ClearClick® Vintage Suitcase Turntable (VT31)What computers is the USB turntable compatible with?...
Transcript of ClearClick® Vintage Suitcase Turntable (VT31)What computers is the USB turntable compatible with?...

1
ClearClick® Vintage
Suitcase Turntable (VT31) Quick Start Guide & User’s Manual
Full 5-Year Warranty +
FREE USA-Based Tech Support
If you have any issue or question regarding this product,
contacting us directly is the fastest way to resolve the
issue. We are ClearClick®, a small USA-based business,
and we stand behind our products with a full 5-year warranty
& free USA tech support. If you have any issues with our
product, please contact us at [email protected].
www.ClearClick.tech

2
Register Your Product & Browse Our Products
Thank you for your purchase! Make sure you register your
product & check out our other unique & easy-to-use
technology at:
www.ClearClick.tech
Safety Precautions
1) Do not disassemble the unit.
2) Do not operate the unit around water or rain.
3) Do not operate the unit around any kind of machines
or appliances (other than computers).
4) Turn off and unplug the unit when not in use.
5) Do not allow young children to use this device.
Thank You!
Thank you for your purchase of the ClearClick® Vintage
Suitcase Turntable! We appreciate your business.
At ClearClick®, we try to make our technology as clear to
understand and use as possible. But if you get stuck at any
point, you qualify for FREE USA-based tech support as a
ClearClick® customer. Just email us at:
(Make sure you explain your issue in detail and tell us that
you’re using our ClearClick® Vintage Suitcase Turntable,
model VT31). Our USA-based tech support team members

3
will normally reply to you within 24-48 business hours --
usually less.)
To get started with your ClearClick® Vintage Suitcase
Turntable, please see the quick start guide on the following
pages.
What’s In The Box
ClearClick® Vintage Suitcase Turntable
(Model Number VT31)
Power Adapter
USB Cable
Software CD
User’s Manual
NOTE: If you believe you are missing any parts, or if you
received a part that is broken, please contact us directly at
[email protected]. For all other technical issues or
support, please contact us at [email protected].

4
MORE PRODUCTS YOU MIGHT LIKE FROM
Cassette2USB Converter
(Convert Audio Tapes To Digital)
QuickConvert Photo, Slide, &
Negative Scanner
Video2Digital Converter (Convert
Video Tapes To Digital)
Film2USB Converter (Slide & Negative
Scanner)
Retro Wooden Radio with Bluetooth
LEARN MORE & BUY NOW AT
WWW.CLEARCLICK.TECH

5
QUICK START – Listening To Records
1. Plug the power adapter into the back of the turntable.
Plug the other end into any electrical outlet.
2. Switch the knob on the top of the turntable to “PHONO.”
Turn on the power switch. The power LED will light up
red.
3. Remove the white plastic protective cover on the
turntable needle. Remove the black protective twist ties
on the turntable “arm”.
4. Place a record on the turntable and select the desired
speed (33/45/78) according to the record.
NOTE: If you are playing a 45 RPM record, use the
included 45 RPM adapter located in the holder near the
tone arm.
5. Open the tone arm clip to release the tone arm. Place the
tone arm onto the record. The turntable will begin to spin
after the arm is moved toward the record.
6. Turn the VOLUME CONTROL KNOB to adjust the
volume.
7. If the Auto Stop Control Switch is turned ON, the record
will stop automatically when finished. If Auto Stop Control
Switch is turned OFF, the record will NOT stop
automatically when finished.

6
NOTE: The AUTO STOP function works with most 33 RPM
vinyl records. However, it may not work with all records.
QUICK START – Playing Music via Bluetooth
1. Plug the power adapter into the back of the turntable.
Plug the other end into any electrical outlet.
2. Switch the knob on the top of the turntable to “BT.”
Turn on the power switch. The power LED will light up
blue.
3. On your phone, tablet, or other Bluetooth device, scan for
Bluetooth devices and connect to the one named
“Vintage Turntable.”
4. The power LED will become solid blue once the turntable
is connected to your Bluetooth device.
5. Start playing music on your Bluetooth device. Turn the
VOLUME CONTROL KNOB to adjust the volume. (NOTE:
You may need to adjust the volume on your phone or
Bluetooth device as well.)
QUICK START – Playing Music via AUX IN
1. Plug the power adapter into the back of the turntable.
Plug the other end into any electrical outlet.

7
2. Switch the knob on the top of the turntable to “LINE IN.”
3. Connect your phone or MP3 player to the AUX IN port
using an “aux in” (3.5mm to 3.5mm) audio cable (not
included).
4. Start playing music on your iPod or MP3 player, and
adjust the volume both on the device and on the turntable.
QUICK START – Converting Records To
MP3’s Using Your PC or Mac
1. On your PC or Mac, load and install the included
software CD – OR you can download the software from:
PC: http://www.ClearClickSoftware.com/PC-Setup.exe
MAC: http://www.ClearClickSoftware.com/MAC-Setup.dmg
(After the file has downloaded it, double-click the setup
file to install the software.)
If you are using a PC, the setup wizard will appear. Click
“Next” in the prompts until the software is fully installed.
If you are using a Mac, drag the “Audacity” software icon
into your Applications folder to install the software.
2. After the software is installed, plug the turntable into your
PC or Mac using the included USB cable.

8
3. Open the “Audacity” software that you just installed on
your PC or Mac. NOTE: the turntable must already be
plugged in BEFORE opening the software.
4. In the software, click “Edit -> Preferences” (or Audacity ->
Preferences on Mac).
5. Under the “Devices” section, set the “Recording Device”
to the correct settings, as shown below. It will read
something like: “AudioDevice on USB Bus” or “USB
Audio Device/USB Microphone”).” Also, set Channels to
“2 (Stereo).”
6. Load a record onto the turntable and start playing it (as
described in the first Quick Start Guide)
7. Click the “Record” icon in the software, and your record
will start transferring to your computer!
8. When the record has finished playing, click the “Stop”
icon in the software.
9. To save your recorded audio, click File -> Export Audio
(Audacity -> Export Audio on Mac).

9
10. Choose the name, location, and file type that you’d like
to save your audio file as, and click “Save.” We
recommend saving in “MP3” format.
11. The first time that you save an MP3 recording, the
software may prompt you for a file called “lame_enc.dll.”
This file can be downloaded at:
http://www.clearclicksoftware.com/MP3-encoder.zip
(Download the ZIP file and extract the DLL file. When
Audacity asks for the “lame_enc.dll” file, point it to this
file.)
12. Your audio will be saved as a digital MP3 file!
How To Remove Noise From Your Recordings
1. Using the software included
(see above quick start guide),
drag the cursor over a portion of
the audio track to select a part
which contains ONLY
silence/noise (no music), as
shown here.

10
2. Click the Effect menu Noise Reduction.
3. Click “Get Noise Profile” button. The Noise Removal
window will now close automatically.
4. Now, click and drag to select the part of the audio
recording that you wish to remove noise from. If you wish to
clean up the entire recording, use “Select All” under the “Edit
Menu”.
5. Repeat Step 2 to bring up the “Noise Removal” Window.

11
6. Adjust the level of noise removal by moving the slider in
the “Noise Removal” window. To start with, we recommend
using the minimum noise removal for optimum sound. Note:
you can preview the audio before removing the noise by
clicking on ‘Preview’.
7. Click the ‘Remove Noise’ button.
8. Remember to re-export your file if you want to save the
changes.

12
Turntable Diagram

13
1. Lift lever
2. AUX-IN port
3. 33 / 45/78 RPM switch – This switch controls the RPM of
the turntable platter.
4. Function switch knob (switches between turntable
(phono), line in/aux in, and Bluetooth)
5. AUTO STOP ON/OFF switch
6. Tone arm lock
7. Power on/off and volume control knob
8. Power indicator
9. Headphone jack
10. 45 RPM adapter holder – Holds the included 45 RPM
adapter. When not using the adapter, please place it in this
holder.
11. Platter – Place your record here. Please use the 45 RPM
adapter, if the spindle is the incorrect size.
12. Ceramic cartridge/turntable needle
13. USB jack – Use to connect to computer for converting
the records to digital MP3 (see pg. 7)
14. DC IN (power) jack
15. RCA output – Use to connect to external speakers (not
included)

14
Frequently Asked Questions (FAQ)
1. What computers is the USB turntable compatible with?
The turntable is compatible with both Microsoft Windows 10,
8, 7, Vista, XP and Apple Mac OS X.
2. When I record audio from my converter, I don’t get
any sound.
Make sure you have the correct recording device set. Make
sure the “microphone” recording level is set to about 2/3 of
the way up.
PC: Set the “Recording Device” to “USB Microphone/Audio
Device” or “AudioDevice On USB Bus”.
MAC: In the software, click Audacity Preferences and set
the “Recording Device” to “USB Microphone/USB Audio
Device” (Device name may vary slightly)
3. How do I save my audio recordings as MP3?
After recording your audio recording, use the File/Audacity
Export Audio feature inside the software.
The first time you do this, you will be asked to locate a file

15
called “lame_enc” to add this feature to the software. This
file can be downloaded at:
http://www.clearclicksoftware.com/MP3-encoder.zip
(Download the ZIP file and extract the DLL file. When
Audacity asks for the “lame_enc.dll” file, point it to this file.)
4. How do I use the turntable to import music into
iTunes?
First, convert your record to WAV or MP3 format and save it
on your PC. You can then import your recordings into iTunes
and put them on your iPod/iPad/iPhone.
5. My audio recordings don’t sound good.
1) Try setting the speed selector to the correct speed setting
based on the type of record you are listening to.
2) Turn down the “Recording” / “Microphone” volume in the
software.
3) Under File/Audacity Preferences, set “Channels” to “2
(Stereo)” in the “Devices” section.
4) If your recordings still are low quality, it is possible that
your original vinyl record's quality has degraded over time.

16
5) If you are running the noise removal feature, try recording
without using the noise removal feature. Running this
feature on recordings without enough noise to remove will
result in poor recordings.
6. The software doesn’t record audio correctly or I can’t
hear anything during playback.
1) After recording, unplug your turntable from your PC. Then
export your recording as a WAV or MP3 file and exit the
software. Finally, play your music in software such as
Windows Media Player or iTunes.
2) Make sure you have the correct recording device set. In
the software, set the “Recording Device” to something like
“USB Audio Device” or “USB Microphone.”
7. How do I split up my recording into individual tracks?
First, use the mouse to select a track. Do this by clicking and
dragging between the silences (flat lines). Use the “Zoom
In/Out” tool if necessary.
Then, click File/Audacity “Export Selected Audio.” Select
a location to save the file. Repeat the process for the
remaining tracks that are recorded. When finished, you may
exit Audacity and say “no” when asked to save the file.

17
8. Is there a way to make the audio transfer faster?
Transfers must be done at normal speed. This is because
the turntable records the actual audio that is emitted by the
player.
Full 5-Year Warranty +
FREE USA-Based Tech Support
If you have any issue or question regarding this product,
contacting us directly is the fastest way to resolve the
issue. We are ClearClick®, a small USA-based business,
and we stand behind our products with a full 5-year warranty
& free USA tech support. If you have any issues with our
product, please contact us at [email protected].
www.ClearClick.tech