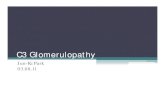Clear Claim Connection (C3) 6 - Great Falls...Introduction Clear Claim Connection (C3) is a...
Transcript of Clear Claim Connection (C3) 6 - Great Falls...Introduction Clear Claim Connection (C3) is a...
-
Introduction Clear Claim Connection (C3) is a web-based code auditing reference tool designed to mirror how payor organizations’ evaluate code combinations during the auditing of claims. The C3 disclosure solution enables a payor organization to share the claim auditing rules and clinical rationale inherent in the McKesson code auditing products with their contracting providers and internal users. The information provided is proprietary to Blue Cross and Blue Shield.
C3 at Blue Cross Blue Shield The C3 function is available to our external network providers from our web site via the Availity and/or Provider portals. C3 is available to all BCBS providers and has been in effect since 02/28/2011. The ClaimsXten (CXT) logic in the claims processing system is mirrored through C3.
Basic Terms Below are some of the basic terms that are needed to fully understand the Clear Claim Connection (C3) system.
Term Definition
Clinical Rationale/Clinical Edit Clarification
Is the clinical explanation of an edit or group of edits including expanded descriptions of codes, narrative describing the relationship between codes and a summary of the justification for the edit.
Clear Claim Connection (C3) �1
Clear Claim Connection (C3) 6.0
-
Sign On To access the Clear Claim Connection (C3) application users in Illinois, Texas, New Mexico and Oklahoma must access through the Availity system. Users in Montana can access through the Availity system or the Montana (MT) portal.
Sign Out Below are the procedures to follow to logoff the Clear Claim Connection (C3) system.
Sources/Sourcing
The McKesson Edit Development Process involves a comprehensive evaluation and analysis of nationally recognized and accepted medical coding guidelines and ‘sources' during the standard development cycle of the clinical knowledge bases for code auditing products. The ‘sources’ referenced include, but are not limited to, the American Medical Association’s Current Procedural Terminology (CPT®), the CPT Assistant, The CPT Coding Symposium, Specialty Society Coding Guidelines and Medicare Guidelines. McKesson also utilizes the input of customers at large as well as over 600 practicing physician consultants. A credentialing process exists to ensure that consultants are currently licensed, board-certified, have 5 or more years practice experience and provide direct patient care for at least 8 hours per week.
Step Action
1 Single left click “Sign Out."
2 Single left click "Close."
Clear Claim Connection (C3) �2
-
Screens Claim Entry The "Claim Entry" screen is a screen that can be used to enter claim information to determine any code edits that apply. Below is an example of the "Claim Entry" screen.
Field Description
Claim Type The type of claim being audited:
• Professional
• Facility (Inpatient)
• Facility (Outpatient)
Note: HCSC does not currently use “Facility (Inpatient)”
Gender The gender of the patient
• Male
• FemaleDate of Birth The date of birth of the patient
Clear Claim Connection (C3) �3
-
ICD Code Set The type of ICD codes billed on the claim
• ICD9
• ICD10
Note: Default value will be ICD10
Diagnosis Codes 1
The primary diagnosis code
Note: When keying a diagnosis code all digits, including the decimal, must be entered
Diagnosis Codes 2
The secondary diagnosis code
Note: When keying a diagnosis code all digits, including the decimal, must be entered
Diagnosis Codes 3
The tertiary diagnosis code
Note: When keying a diagnosis code all digits, including the decimal, must be entered
Diagnosis Codes 4
The fourth diagnosis code
Note: When keying a diagnosis code all digits, including the decimal, must be entered
Bill Type The type of bill for the claim being audited
Procedure The CPT/HCPCS code billed on the service line
Note: When keying a procedure code insure all alpha characters are entered in upper case
Mod1 The first modifier billed on the service line
Mod2 The second modifier billed on the service line
Mod3 The third modifier billed on the service line
Mod4 The fourth modifier billed on the service line
Qty The number of units billed on the service line
Clear Claim Connection (C3) �4
-
Rev Code The revenue code billed on the service line
Billed Amt. The amount billed on the service line
DOS From The earliest date of service billed on the service line
DOS To The latest date of service billed on the service line
Place of Service
The place of service billed on the service line
Provider State The state the provider rendering the services is physically located in
Line Diag. 1 The primary diagnosis code billed on the service line.
Note: When keying a diagnosis code all digits, including the decimal, must be entered
Line Diag. 2 The secondary diagnosis code billed on the service line.
Note: When keying a diagnosis code all digits, including the decimal, must be entered
Line Diag. 3 The tertiary diagnosis code billed on the service line.
Note: When keying a diagnosis code all digits, including the decimal, must be entered
Line Diag. 4 The fourth diagnosis code billed on the service line.
Note: When keying a diagnosis code all digits, including the decimal, must be entered
Line Diag. 5 The fifth diagnosis code billed on the service line.
Note: When keying a diagnosis code all digits, including the decimal, must be entered
Clear Claim Connection (C3) �5
-
McKesson Edit Development The “McKesson Edit Development" screen is a screen that allows a user to view information about the processes and sources used to develop the Clear Claim Connection edits. When the user is finished viewing the information, click “Close” to return to the screen where the user accessed the option. Below is an example of the “McKesson Edit Development" screen.
Glossary
Line Diag. 6 The sixth diagnosis code billed on the service line.
Note: When keying a diagnosis code all digits, including the decimal, must be entered
Add More Procedures>>
Single left clicking adds five additional service lines for entry providing a maximum of ten lines of service
Clear Single left clicking resets the screen to its default appearance
Review Audit Results
Single left clicking submits the entered claim information for clinical edit review
McKesson Edit Development
Single left clicking accesses the “McKesson Edit Development” screen
Glossary Single left clicking accesses the “Glossary” screen
About Single left clicking accesses the “About” screen
Help Single left clicking accesses the “Help” screen
Clear Claim Connection (C3) �6
-
The "Glossary" screen is a screen that allows a user to view Clear Claim Connection terminology with regard to code auditing. When the user is finished viewing the information, click “Close” to return to the screen where the user accessed the option. Below is an example of the "Glossary" screen.
About The "About" screen is a screen that allows a user to view the product name and version number, as well as information regarding the Clear Claim Connection copyright and licensure information. When a user is finished viewing the information, click “Close” to return to the screen where the user accessed the option. Below is an example of the "About" screen.
Clear Claim Connection (C3) �7
-
Help The "Help" screen is a screen that can be used to get help utilizing the Clear Claim Connection (C3) application. Below is an example of the "Help" screen.
Audit Results The "Audit Results" screen is a screen that displays the results of the code edits that apply to the information entered on the "Claim Entry" screen. Below is an example of the "Audit Results" screen.
Field Description
Procedure The CPT/HCPCS code for the service line entered on the "Claim Entry" screen
Description The description of the CPT/HCPCS code for the service line entered on the "Claim Entry" screen
Clear Claim Connection (C3) �8
-
Mod1 The first modifier of the service line entered on the "Claim Entry" screen
Mod2 The second modifier of the service line entered on the "Claim Entry" screen
Mod3 The third modifier of the service line entered on the "Claim Entry" screen
Mod4 The fourth modifier of the service line entered on the "Claim Entry" screen
Qty. The number of units of the service line entered on the “Claim Entry” screen
Rev Code The revenue code of the service line entered on the “Claim Entry” screen
Billed Amt. The amount billed on the service line entered on the “Claim Entry” screen
DOS From The earliest date of service of the service line entered on the “Claim Entry” screen
DOS To The latest date of service of the service line entered on the “Claim Entry” screen
Place of Service
The place of service of the service line entered on the “Claim Entry” screen
Provider State
The state the provider rendering the services is physically located in entered on the “Claim Entry” screen
Line Diag 1 The primary diagnosis code of the service line entered on the "Claim Entry" screen
Line Diag 2 The secondary diagnosis code of the service line entered on the "Claim Entry" screen
Line Diag 3 The tertiary diagnosis code of the service line entered on the "Claim Entry" screen
Clear Claim Connection (C3) �9
-
Clinical Edit Clarifications
Line Diag 4 The fourth diagnosis code of the service line entered on the "Claim Entry" screen
Line Diag 5 The fifth diagnosis code of the service line entered on the "Claim Entry" screen
Line Diag 6 The sixth diagnosis code of the service line entered on the "Claim Entry" screen
RVU The relative value unit value for the procedure code of the service line entered on the “Claim Entry” screen
Note: HCSC does not currently use this field
Pay % The percent to be paid for the procedure code of the service line entered on the “Claim Entry” screen
Note: HCSC does not currently use this fieldRecommend Indicates if the service should be allowed or denied
Current Claim
Returns the user to the "Claim Entry" screen with the previously entered data inputted on the screen
Create New Claim
Returns the user to the "Claim Entry" screen with the screen reset to the default values
McKesson Edit Development
Single left clicking accesses the “McKesson Edit Development” screen
Glossary Single left clicking accesses the “Glossary” screen
About Single left clicking accesses the “About” screen
Help Single left clicking accesses the “Help” screen
Clear Claim Connection (C3) �10
-
The "Edit Clarifications" screen is a screen that displays the rationale of a claim edit
denial received on the "Claim Audit Results" screen. Below is an example of the "Edit Clarifications" screen.
Field Description
Current Claim Returns the user to the "Claim Entry" screen with the previously entered data inputted on the screen
Review Audit Results
Returns the user to the "Audit Results" screen with the previous claim audit results displayed on the screen
Print Opens a printable version of the “Clinical Edit Clarifications" screen for printing purposes
Create New Claim
Returns the user to the "Claim Entry" screen with the screen reset to the default values
Inquiry: The question being answered on the “Clinical Edit Clarifications" screen
Procedure The CPT/HCPCS code for the disallowed service line selected on the “Audit Results" screen
Description The description of the CPT/HCPCS code for the disallowed service line selected on the "Audit Results" screen
Response Detailed rationale of why the service line should be disallowed
Clear Claim Connection (C3) �11
-
Procedures Completing the "Claim Entry" Screen for a Facility Claim Below is the process to follow to complete the "Claim Entry" screen for a facility screen.
Sources Source(s) that justifies the clinical edit being applied
McKesson Edit Development
Single left clicking accesses the “McKesson Edit Development” screen
Glossary Single left clicking accesses the “Glossary” screen
About Single left clicking accesses the “About” screen
Help Single left clicking accesses the “Help” screen
Step Action
1 How many service lines does the claim have?
- 5 or less, go to Step 3
- 10 or less, go to Step 2
- 11 or more, claim must be entered in the ClaimsXten system using the “Claim Lab”
2 Single left click "Add More Procedures>>"
3 Single left click the “Claim Type” drop down menu and then single left click the appropriate value:
• Facility (Inpatient) for an inpatient claim
• Facility (Outpatient) for an outpatient claim
Note: HCSC does not currently use “Facility (Inpatient)”
Clear Claim Connection (C3) �12
-
4 Single left click the radio button adjacent to the gender of the patient on the claim in the "Gender" field
5 Enter the date of birth of the patient in the "Date of Birth" field
6 Single left click the radio button adjacent to the ICD code set that the claim is billed with
7 Enter the primary diagnosis code in the “Diagnosis Codes 1" field
Note: When keying a diagnosis code all digits, including the decimal, must be entered
8 Enter the secondary diagnosis code in the "Diagnosis Codes 2" field
Note: When keying a diagnosis code all digits, including the decimal, must be entered
9 Enter the tertiary diagnosis code in the "Diagnosis Codes 3" field
Note: When keying a diagnosis code all digits, including the decimal, must be entered
10 Enter the fourth diagnosis code in the "Diagnosis Codes 4" field
Note: When keying a diagnosis code all digits, including the decimal, must be entered
11 Enter the type of bill of the claim being entered in the “Bill Type” field
12 Enter the CPT/HCPCS code for the service line in the "Procedure" field.
Note: When keying a procedure code insure all alpha characters are entered in upper case
Clear Claim Connection (C3) �13
-
13 Enter the first modifier for the service line in the "Mod1" field
Note: When keying a modifier insure all alpha characters are entered in upper case
14 Enter the second modifier for the service line in the "Mod2" field
Note: When keying a modifier insure all alpha characters are entered in upper case
15 Enter the third modifier for the service line in the "Mod3" field
Note: When keying a modifier insure all alpha characters are entered in upper case
16 Enter the fourth modifier for the service line in the "Mod4" field
Note: When keying a modifier insure all alpha characters are entered in upper case
17 Enter the units for the service line in “Qty.” field
18 Enter the revenue code for the service line in the “Rev Code” field
19 Enter the billed amount for the service line in the “Billed Amt.” field
20 Enter the earliest date of service of the service line in the “DOS From" field
21 Enter the latest date of service of the service line in the “DOS To" field
22 Single left click the "Place of Service" drop down menu and then single left click the place of service of the service line
Clear Claim Connection (C3) �14
-
23 Single left click the “Provider State” drop down menu and then single left click the state the provider rendering the services is physically located in
24 Enter the primary diagnosis code of the service line in the “Line Diag. 1" field
Note: When keying a diagnosis code all digits, including the decimal, must be entered
25 Enter the secondary diagnosis code of the service line in the “Line Diag. 2" field
Note: When keying a diagnosis code all digits, including the decimal, must be entered
26 Enter the tertiary diagnosis code of the service line in the “Line Diag. 3" field
Note: When keying a diagnosis code all digits, including the decimal, must be entered
27 Enter the fourth diagnosis code of the service line in the “Line Diag. 4" field
Note: When keying a diagnosis code all digits, including the decimal, must be entered
28 Enter the fifth diagnosis code of the service line in the “Line Diag. 5" field
Note: When keying a diagnosis code all digits, including the decimal, must be entered
29 Enter the sixth diagnosis code of the service line in the “Line Diag. 6" field
Note: When keying a diagnosis code all digits, including the decimal, must be entered
30 Repeat steps 12 - 29 for all service lines
Clear Claim Connection (C3) �15
-
Completing the "Claim Entry" Screen for a Professional Claim Below is the process to follow to complete the "Claim Entry" screen for a professional claim.
31 Single left click "Review Audit Results"
Step Action
1 How many service lines does the claim have?
- 5 or less, go to Step 3
- 10 or less, go to Step 2
- 11 or more, claim must be entered in the ClaimsXten system using the “Claim Lab”
2 Single left click "Add More Procedures>>"
3 Single left click the “Claim Type” drop down menu and then single left click “Professional”
4 Single left click the radio button adjacent to the gender of the patient on the claim in the "Gender" field
5 Enter the date of birth of the patient in the "Date of Birth" field
6 Single left click the radio button adjacent to the ICD code set that the claim is billed with
7 Enter the primary diagnosis code in the “Diagnosis Codes 1" field
Note: When keying a diagnosis code all digits, including the decimal, must be entered
Clear Claim Connection (C3) �16
-
8 Enter the secondary diagnosis code in the "Diagnosis Codes 2" field
Note: When keying a diagnosis code all digits, including the decimal, must be entered
9 Enter the tertiary diagnosis code in the "Diagnosis Codes 3" field
Note: When keying a diagnosis code all digits, including the decimal, must be entered
10 Enter the fourth diagnosis code in the "Diagnosis Codes 4" field
Note: When keying a diagnosis code all digits, including the decimal, must be entered
11 Enter the CPT/HCPCS code for the service line in the "Procedure" field
Note: When keying a procedure code insure all alpha characters are entered in upper case
12 Enter the first modifier for the service line in the "Mod1" field
Note: When keying a modifier insure all alpha characters are entered in upper case
13 Enter the second modifier for the service line in the "Mod2" field
Note: When keying a modifier insure all alpha characters are entered in upper case
14 Enter the third modifier for the service line in the "Mod3" field
Note: When keying a modifier insure all alpha characters are entered in upper case
Clear Claim Connection (C3) �17
-
15 Enter the fourth modifier for the service line in the "Mod4" field
Note: When keying a modifier insure all alpha characters are entered in upper case
16 Enter the units for the service line in “Qty.” field
17 Enter the billed amount for the service line in the “Billed Amt.” field
18 Enter the earliest date of service of the service line in the “DOS From" field
19 Enter the latest date of service of the service line in the “DOS To" field
20 Single left click the "Place of Service" drop down menu and then single left click the place of service of the service line
21 Single left click the “Provider State” drop down menu and then single left click the state the provider rendering the services is physically located in
22 Enter the primary diagnosis code of the service line in the “Line Diag. 1" field
Note: When keying a diagnosis code all digits, including the decimal, must be entered
23 Enter the secondary diagnosis code of the service line in the “Line Diag. 2" field
Note: When keying a diagnosis code all digits, including the decimal, must be entered
24 Enter the tertiary diagnosis code of the service line in the “Line Diag. 3" field
Note: When keying a diagnosis code all digits, including the decimal, must be entered
Clear Claim Connection (C3) �18
-
Utilizing the "Claim Audit Results" Screen Below is the process to follow to complete the "Claim Audit Results" screen.
25 Enter the fourth diagnosis code of the service line in the “Line Diag. 4" field
Note: When keying a diagnosis code all digits, including the decimal, must be entered
26 Enter the fifth diagnosis code of the service line in the “Line Diag. 5" field
Note: When keying a diagnosis code all digits, including the decimal, must be entered
27 Enter the sixth diagnosis code of the service line in the “Line Diag. 6" field
Note: When keying a diagnosis code all digits, including the decimal, must be entered
28 Repeat steps 11 - 27 for all service lines
29 Single left click "Review Audit Results"
Step Action
1 Determine the service lines that are disallowed
2 Single left click "Disallow"
3 Repeat steps 1 - 2 for each disallowed line
Clear Claim Connection (C3) �19