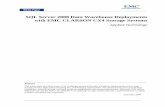Citrix XenServer & EMC CLARiiON CX4 Series Configuration Guide A
CLARiiON CX4-480 Setup Guide · EMC® CLARiiON® CX4-480 Setup Guide P/N ... storage-system...
Transcript of CLARiiON CX4-480 Setup Guide · EMC® CLARiiON® CX4-480 Setup Guide P/N ... storage-system...

EMC® CLARiiON® CX4-480Setup Guide
P/N 300-007-008REV. A04

Notice
Copyright © 2008-2010 EMC Corporation. All rights reserved.Published June, 2010
EMC believes the information in this publication is accurate as of its publication date. The information is subject to change without notice.
THE INFORMATION IN THIS PUBLICATION IS PROVIDED “AS IS.” EMC CORPORATION MAKES NO REPRESENTATIONS OR WARRANTIES OF ANY KIND WITH RESPECT TO THE INFORMATION IN THIS PUBLICATION, AND SPECIFICALLY DISCLAIMS IMPLIED WARRANTIES OF MERCHANTABILITY OR FITNESS FOR A PARTICULAR PURPOSE.
Use, copying, and distribution of any EMC software described in this publication requires an applicable software license.
For the most up-to-date regulatory document for your product line, go to the Technical Documentation and Advisories section on EMC Powerlink.
For the most up-to-date listing of EMC product names, see EMC Corporation Trademarks on EMC.com.
All other trademarks used herein are the property of their respective owners.

1
Overview
This guide explains how to install and initialize a CX4-480 storage system in a Windows environment. Steps include:
• Preparing your site, planning the network configuration, and verifying your environment
• Connecting to a client and initializing the system
• Readying every server that will connect to the storage system
• Verifying the system and failover configurationsIf you do not already have a Powerlink® account, we strongly recommend that you go to http://Powerlink.EMC.com and set one up immediately. The Powerlink website is your portal to the latest documentation and troubleshooting information, user-customized documentation specific to your configuration, and utilities and wizards required for the installation, such as the E-Lab™ Interoperability Navigator and the Unisphere™ Service Manager, which replaces the Navisphere® Service Taskbar. Use the search feature to navigate the website.
If you are installing the storage system in an environment other than Windows (such as Linux, AIX, HP-UX, or Solaris), visit the CLARiiON Tools page or the Technical Documentation and Advisories sections of the EMC Powerlink website: http://Powerlink.EMC.com.

2
Preinstall - Step 1Prepare the site
Verify that your facility has the following:
❒ Adequate network support to provide each storage processor (SP) management port with a discrete Ethernet connection and IP address.
❒ Appropriate electrical wiring in place to accommodate your installation’s power cables. To support all of the storage system’s high-availability features, you must receive power from at least two separate circuits.
Detailed technical specifications for CX4 series systems, including AC power requirements, are available on Powerlink.
❒ A Windows workstation available on the same subnet as the storage system’s management ports. You will use this host:
• To initialize the storage system
• As a client to launch Unisphere or Navisphere Manager. This client was
formerly referred to as the Navisphere® management station
❒ CAT 5e or better Ethernet LAN cables (one per SP) for storage-system management connections.
❒ Appropriate input/output cables as recommended by your EMC representative.

3
Preinstall - Step 2 Plan network connections
With your network administrator, determine the IP addresses and network parameters you plan to use with the storage system, and record the information on the following worksheet. You must have this information to set up and initialize the system.
You manage the storage system through a dedicated LAN port on each storage processor. These ports must share a subnet with the host you use to initialize the system. After initialization, any host on the same network and with a supported browser can manage the system through the management ports.
To connect your storage system to an iSCSI network, you need to configure servers and target storage systems in IP networks that use the iSCSI protocol. EMC supports a variety of configurations, but recommends discrete networks that are dedicated to iSCSI data traffic.
Each storage processor has at least two iSCSI ports for connecting the storage system – either directly or through a network – to network interface cards (NICs) or iSCSI host bus adapters (HBAs) in a server. The iSCSI data ports on the SPs are often called targets; ports on NICs and iSCSI HBAs are iSCSI initiators.
In a server with multiple NICs or iSCSI HBAs that are connected directly to the storage system, or that are on a dedicated iSCSI network, each initiator port must be on a separate subnet.
Record network information for your system on the worksheet on the next page. Your network administrator should provide most of this information. For more information, refer to your configuration planning guide.

4
Preinstall - Step 2 continuedPlan network connections
IPv4 management port information:SP A: IP address: ___________________ Subnet mask: _________ Gateway: _________SP B: IP address: ___________________ Subnet mask: _________ Gateway: _________
IPv6 management port information (manual configuration only): Global prefix: _____________________ Gateway: _______________________________
NOTE: Do not use 128.221.1.248 through 128.221.1.255, 192.168.1.1, or 192.168.1.2 for an IPv4 IP address.
The storage-system serial number is located on a tag hanging from the rear of the chassis, as shown below.
Table 1: Login information
Login Information
Username:
Password:
Storage-system serial number:
Scope:
CL4037
01
23
10/1
00/1
000
01
23
10/100/1000
10/100/1000
10/1
00/1
000
10/1
00/1
000
01
01
23
01
23
10/1
00/1
000
10/1
00/1
000
01

5
Preinstall - Step 2 continuedPlan network connections
Table 2: IPv4 addresses for iSCSI targets
SP, slot , and portLogical port
numberTarget Port IP address Subnet mask Gateway
SP A, slot__ , port 0 SP A, slot__ , port 1SP B, slot__ , port 0SP B, slot__ , port 1SP A, slot__ , port 0
SP A, slot__ , port 1SP B, slot__ , port 0SP B, slot__ , port 1SP A, slot__ , port 0SP A, slot__ , port 1SP B, slot__ , port 0SP B, slot__ , port 1SP A, slot__ , port 0
SP A, slot__ , port 1SP B, slot__ , port 0SP B, slot__ , port 1

6
Preinstall - Step 2 continuedPlan network connections
Table 3: IP address for each iSCSI NIC or HBA port (iSCSI initiator)
Server and portInitiator IP address
Subnet mask Default gateway

7
Preinstall - Step 3Verify the environment
Use the E-Lab Interoperability Navigator to make sure that EMC supports all the installed or intended components of your environment.
Verify the storage-system configuration with the E-Lab Interoperability Navigator
1. From your web browser, go to the Powerlink site (http://Powerlink.EMC.com/) and log in.
If you are not registered with Powerlink, you will need to register and create a username and password. If you purchased your storage system through a reseller, refer to the reseller’s documentation for an alternate registration method.
2. Select E-Lab Interoperability Navigator from the Tools menu on the right side of the home page.
3. Select Launch E-Lab Interoperability Navigator, and then select the Wizards tab.
4. For iSCSI, select Native iSCSI in the EMC Support Statement Results on the right side.
5. For Fibre Channel, select the Storage Array Wizard from the drop-down menu.
a. For each step of the wizard, provide the requested information based on what you intend to attach to your storage system.
The wizard displays only those options that EMC supports.
Select FC-AL for a direct Fibre Channel connection, or FC-SW for a switch/network connection.
To display fields in the right column of a step, select an item in the left column.
b. After you have entered all the requested information, select Base Connectivity on the right side of the page to generate a detailed configuration report.
The report contains important information such as required hot fixes, available patches, and the supported version of the Microsoft iSCSI initiator. You should print a copy of the report for later use.
c. Close the report.

8
Preinstall - Step 3 continuedVerify the environment
6. Select the SOE and Software Wizard from the drop-down menu on the Wizards tab.
7. Provide the information that the wizard requests. The wizard generates a report listing all the PowerPath® versions compatible with your version of FLARE® software; if your PowerPath version is not listed, you will need to upgrade to a supported version.
A separate one-sheet document that specifies the version of FLARE software installed on your CX4-480 shipped with the storage system.
You will install PowerPath (or a PowerPath upgrade) later in this guide. If any other element of your projected storage-system environment does not comply with the configuration support detailed by the E-Lab Interoperability Navigator, correct the invalid configuration before continuing with your storage-system installation.
8. Repeat Step 5 through Step 7 in this section for every server that will connect, either directly or through a switch, to your new storage system.
9. Once you have verified that your environment will support the CX4-480 storage system, continue with the next step.

9
Install - Step 1Install the storage-system hardware
Verify your parts
The base CX4-480 system consists of a storage processor enclosure (SPE), at least one disk-array enclosure (DAE), two standby power supplies (SPS), and associated cables and hardware.
We strongly recommend that you set up the base installation and confirm its error-free operation before adding more, optional DAE enclosures.
SPE (rear view)
SPE (front view)
DAE (front view)
DAE (rear view)
Two standby power supplies (SPS)
SPS serial (sense) cable1 per SPS
12
3
10/100/1000
0
10/100/1000
0
CL4105
GEN-000732
!!
!!
!
EXPEXP PRIPRI
EXP EXP PRI PRI
#
!
EXP EXPPRI PRI
EXPEXPPRIPRI
#A
B
CL4108
CL4107
F
12
34
56
78
9

10
Install - Step 1 continuedInstall the storage-system hardware
Service cable (save for troubleshooting)
SFP-to-HSSCD2 cables to connect the SPE and DAEs (2 per back-end bus)
HSSDC2-to-HSSDC2 cables for connections between DAEs (2 per DAE).
Power cords1 per SPS (2)2 per SPE2 per DAE
Rail kits (for installation in cabinet or rack)1 per enclosure
Phillips M5 x .8 x 12.7-mm panhead screws
F
12
34
56
78
9
CL3909
CL4142
CL4143
CL4149
CL4058

11
Install - Step 1 continuedInstall the storage-system hardware
Install the storage-system hardware in a rack or cabinet
If your storage-system hardware is already installed in a rack or cabinet, skip this section and go to "Connect the storage-system back-end ports" (page 22).
This section describes how to install CX4-480 storage-system hardware. In general, you should install hardware starting at the lowest available rack/cabinet space and work up from there. We recommend placing the SPE directly above the SPS, and the DAEs directly above the SPE.
For detailed instructions on installing your storage-system hardware, refer to the EMC Rails and Enclosures CX4 Series Storage Systems Field Installation Guide (300-007-436) located on the Powerlink website.
WARNING!The equipment is heavy and should be installed into a rack by two people. To avoid personal injury and/or damage to the equipment, do not attempt to lift and install the unit into a rack without a mechanical lift and/or help from another person.
1. Install the standby power supply (SPS) first.
The SPS is a required system component of all AC systems that allows write caching and prevents data loss in case of a power failure.

12
Install - Step 1 continuedInstall the storage-system hardware
Installing the SPS rail kits
a. From the front of the cabinet, insert the alignment pin on one mounting rail assembly into the middle hole of the selected 1U space on a rear channel.
b. Extend the rail to the front cabinet channel. Align the holes of the front rail flange to the inside of the channel, ensure the rail is level, and then install two M5 x 16 mm Phillips securing screws in the top and bottom holes.
Leave the screws slightly loose to allow for adjustment when you install the tray. Do not insert a screw in the middle hole yet.
c. At the back of the cabinet, insert and tighten two M5 x 16 mm securing screws in the holes above and below the alignment pin, as shown above. Repeat steps a through c for the other rail assembly.
EMC3253
Adjustable rail Alignment pin
Alignment pin
Front
Left front
Screw (2)
Mounting rail
Right rear
Screw (2)
Mounting railAlignment pin

13
Install - Step 1 continuedInstall the storage-system hardware
d. Slide the tray onto the mounting rails in the cabinet, until the flanges of the tray are flush with the cabinet channels.
Securing the SPS tray to the mounting rails
e. Do not insert any new screws, but tighten the four securing screws (two on each side) that hold the mounting rails to the channels.
f. Working from the front of the cabinet, slide the SPS units onto the tray.
EMC3252
Rear

14
Install - Step 1 continuedInstall the storage-system hardware
Securing the SPS units onto the tray
To eliminate potential bow caused by the weight of the SPS(s), press up on the middle of the tray with one hand while you secure the units to the tray. (The tray will not bow if placed on the bottom of the cabinet.)
g. Attach the front fastening bracket, and insert and tighten the six M4 x 10-mm flathead securing screws as shown above.
h. Insert and tighten the eight M4 x 8-mm panhead securing screws that secure the SPS units to the back of the tray, as shown above.
Back
Front
EMC3251
Screw (6)
Screw (8)

15
Install - Step 1 continuedInstall the storage-system hardware
i. Use one Phillips M5 x 16-mm screw to secure a latch bracket to each front channel. The brackets include small alignment bumps to correctly orient them to the channel.
j. Press the bezel onto the latch brackets until it snaps into place.
Installing the latch bracket and bezel
Front
Rear
LatchBracket
Latch

16
Install - Step 1 continuedInstall the storage-system hardware
2. Install the SPE directly above the SPS tray.
a. Install the rail kits.
Installing the SPE rail kits
Leave the rail screws slightly loose.
Front
Rear
CL4110

17
Install - Step 1 continuedInstall the storage-system hardware
b. With help from another person, lift the enclosure and, from the front of the cabinet, slide the enclosure onto the rails as shown below.
Sliding the enclosure onto the mounting rails
c. When the enclosure slides to the back of the cabinet, the two notches in the rear of the enclosure insert into the rear tabs on each rail. The tabs secure and support the rear of the enclosure.
d. If the chassis does not slide all the way into the cabinet, you may need to further loosen the screws that hold the rear of the rails in place, then adjust the rails to allow the tabs to fit into the notches.
e. Once the enclosure is completely seated into the rear tabs, tighten the two screws (one on each rail) that secure the rails to the front channels.
CL4137

18
Install - Step 1 continuedInstall the storage-system hardware
f. Secure the front of the enclosure to the front vertical channels of the cabinet using four M5 12.7 mm screws (two per side), as shown below.
The front screws also help to secure the latch brackets mounted on the front of the enclosure.
g. Attach the front bezel.
Securing the SPE to the chassis and attaching latch brackets and bezel
CL4138

19
Install - Step 1 continuedInstall the storage-system hardware
3. Install the DAE-OS in the cabinet
The DAE-OS is a specially marked DAE that is paired with your SPE before shipment. It contains the OS (vault) disks and system-specific configuration information. Make sure to match the correct DAE-OS to your storage processor enclosure.
a. Install the rail kits.
Installing the DAE-OS rail kits
EMC3452
Right rear
Screw (2)
Alignment pin (2)
Mounting rail
Alignment pins
Adjustable rail
Right front
Mounting rail
Screw (2)

20
Install - Step 1 continuedInstall the storage-system hardware
b. Install the DAE-OS in the cabinet.
Disk modules 0-4 in the DAE-OS enclosure contain storage-system software and reserved space according to their slot assignment. Do not move any disk module marked 0-4 from its assigned slot to another slot. Remove it only to replace the disk module.
Installing the DAE-OS in the cabinet
EMC3490
Rear
Front
!!
!!
!
EXP
PRIEXP
PRI
#
!
EXP
PRI EXP
PRI
#
A
B
Tabs(on rail)
Notches(in chassis)

21
Install - Step 1 continuedInstall the storage-system hardware
c. Secure the front of the enclosure to the front vertical channels of the cabinet using M5 12.7 mm screws (two per side), as shown below.
d. Install the bezel.
4. Repeat Step 3 to install additional DAEs above the DAE-OS.
If your system will include enterprise flash drives (solid state disk drives with flash memory, or SSD drives), be sure to carefully plan your configuration using the Best Practices, Applied Technology, and planning documentation available on EMC Powerlink: Home > Products > Hardware/Platforms > CLARiiON CX4 Series > White Papers.
EMC3491Screw (2)
Screw (2)
Rear
Front

22
Install - Step 1 continuedInstall the storage-system hardware
Connect the storage-system back-end ports
If your storage system arrived already installed in a cabinet/rack, make any necessary cabinet-to-cabinet connections. Match the labels on disconnected cables from expansion (EXP) to empty disk enclosure PRI ports in the next cabinet. Then continue with "Connect power cables" (page 24).
1. Use SFP-HSSDC2 copper cables to attach slot 0, port 0 on each storage processor (SP) to the corresponding PRI ports on the enclosure that includes the specially marked “array software” disks (this should be the first DAE above the SPE).
Orient the HSSDC2 connectors as shown. The connector thumb clip faces up when connecting to LCC B and down when connecting to LCC A. An audible/tangible click indicates that the cable is completely seated in the LCC connectors.
Connecting the HSSDC2 cables
2. Connect slot 0, port 1 on each SP to the DAE directly above the DAE-OS.
!!
!!
!
EXP
PRIEXP
PRI
#
!
EXP
PRI EXP
PRI
#
A
B
EMC3244
To Previous Enclosure
PRIConnector
PRI
PRI
Thumb Clip Up
To Previous Enclosure
PRIConnector
PRI
PRI
Thumb Clip Down

23
Install - Step 1 continuedInstall the storage-system hardware
3. Connect slot 1, ports 0 and 1 on each SP to the next two DAEs.
CX4-480 connecting the back-end ports
12
3
10/100/1000
0 0
10/100/1000
0 0
!!
!!
!EXP PRI
EXP PRI
#
!
EXPPRI
EXPPRI
#A
B
SP ASP B
CL4082
Bus 0Bus 0EA0/Bus 0
!!
!!
!
EXP PRI
EXP PRI
#
!
EXPPRI
EXPPRI
#A
B
EA0/Bus 1
!!
!!
!
EXP PRI
EXP PRI
#
!
EXPPRI
EXPPRI
#A
B
EA0/Bus 2
!!
!!
!
EXP PRI
EXP PRI
#
!
EXPPRI
EXPPRI
#A
B
EA0/Bus 3
Bus 1
Bus 2
Bus 3
Bus 1
Bus 2
Bus 3

24
Install - Step 2Connect power cables
Attach the power and SPS serial cables.
1. Verify that any cabinet master switches are in the off position
2. Verify that the power switch on each standby power supply (SPS) is off.
3. If your system was installed and cabled prior to shipment, skip the remainder of this step and continue with "Connect to site power" (page 26).
4. Connect standby power supply A (SPS A) to the SPS serial port (marked with a battery symbol) on management module A; SPS B connects to the SPS port on management module B. Use the sense cables, detailed below.
5. Each SPS connects to a separate power distribution unit (PDU) in the cabinet, or a separate power source.
6. Connect the AC power cord for storage processor A (SP A) to SPS A; connect SP B to SPS B.
7. Connect the AC power cord for power/cooling module A on the DAE-OS to SPS A; connect power/cooling module B to SPS B.
Connecting power cables
ON
ONI
OFFO
ONI
OFFO
!!
!!
!
EXP PRI
EXP PRI
#
!
EXPPRI
EXPPRI
#A
B
MGMT B SLOT B0 SLOT B1 SLOT B2 SLOT B3 SLOT B4 MGMT A SLOT A0 SLOT A1 SLOT A2 SLOT A3 SLOT A 4
01
23
10/100/1000 10/100/1000
SPS + -

25
Install - Step 2 continuedConnect power cables
8. Power/cooling modules A and B on additional DAEs connect to different power sources. Connect module A to the source shared with SPS A; connect module B to the source shared with SPS B. Do not connect a DAE power/cooling module other than the DAE-OS to an SPS.
Connect only the DAEs directly attached to the SPE at this time. After you initialize the base system and confirm its error-free operation, you can power up and configure additional DAEs.
The DAE will start immediately when connected to active AC power.

26
Install - Step 3Connect to site power
Each cabinet in your storage system requires at least two power circuits; fully configured cabinets may require four power sources as shown below. Consult with your service provider if you are unsure of your site power requirements.
Site power with four PDPs
Power source C
Power source D
ONI
OFFO
ONI
OFFO
ONI
OFFO
ONI
OFFO
ONI
OFFO
ONI
OFFO
ONI
OFFO
ONI
OFFO
ONI
OFFO
ONI
OFFO
ONI
OFFO
ONI
OFFO
!!
!!
!
EXP PRI
EXP PRI
#
!
EXPPRI
EXPPRI
#A
B
!!
!!
!
EXP PRI
EXP PRI
#
!
EXPPRI
EXPPRI
#A
B
!!
!!
!
EXP PRI
EXP PRI
#
!
EXPPRI
EXPPRI
#A
B
!!
!!
!
EXP PRI
EXP PRI
#
!
EXPPRI
EXPPRI
#A
B
!!
!!
!
EXP PRI
EXP PRI
#
!
EXPPRI
EXPPRI
#A
B
!!
!!
!
EXP PRI
EXP PRI
#
!
EXPPRI
EXPPRI
#A
B
!!
!!
!
EXP PRI
EXP PRI
#
!
EXPPRI
EXPPRI
#A
B
!!
!!
!
EXP PRI
EXP PRI
#
!
EXPPRI
EXPPRI
#A
B
MGMT B SLOT B0 SLOT B1 SLOT B2 SLOT B3 SLOT B4 MGMT A SLOT A0 SLOT A1 SLOT A2 SLOT A3 SLOT A 4
01
23
10/100/1000 10/100/1000
CL4150Power source B
Power source A

27
Install - Step 4Power up
1. Turn on the power switch for each standby power supply (SPS).
SPS power switches
2. Turn on the master switch/circuit breakers for each cabinet/rack power strip.
3. To view the SP power lights, remove the front bezel. Activity lights for each storage processor flash during power on self-test (POST); the lights then go off or remain steady.
The front fault light and the SPS recharge lights commonly stay on for several minutes while the SPS units fully charge.
Recharge and system fault LEDs
CL4057+ - + -
CL4159
+ - CL4158

28
Install - Step 4 continuedPower up
If any amber lights not related to the SPS recharge remain on for more than 10 minutes, make sure the storage system is correctly cabled. Some amber lights may indicate a problem you can solve later, once your Unisphere or Navisphere storage system management software is available to help you troubleshoot the system.
If the power LEDs do not remain solid/steady green, contact your authorized service provider.
If the power LEDs on each SP remain solid/steady green, replace the bezel and proceed with the next steps.

29
Install - Step 5Connect the initialization client
Use CAT 5e or better Ethernet cables to connect each SP to a network shared by the host from which you will manage the storage system.
To initialize the storage system you will need a host connected to the same subnet as the storage system’s SP. This host can be the client from which you launch Unisphere or Navisphere Manager.
Connecting to a shared management LAN
Connecting to a local management client
12
3
10/100/1000
0
10/100/1000
0
MGMT B MGMT A
LAN
CL4109
CL4106
Hub
12
3
10/100/1000
0
10/100/1000
0
MGMT B MGMT A

30
Install - Step 6Initialize and enroll the storage system
If you do not have or do not wish to use internet connectivity to continue the storage-system installation, you can use the Interactive Installation Guide (IIG) CD to initialize, enroll, upgrade, and register the system.
To use the IIG, insert the CD in a server connected to the same subnet as your storage system. From the guide home page, select Installation, and start with step 1, “Initialize the storage system.”
Use the Unisphere Initialization Utility, which replaces the Navisphere Storage System Initialization Utility, to configure the management network interfaces for the storage system’s SPs. Initializing allows you to manage the system over the LAN with Unisphere or Navisphere software.
After you initialize your system, you can enroll for access to software downloads such as new software and patches.
Before continuing, make sure that the storage system is powered up, that each SP power light (rear of enclosure) is steady green, and that no amber lights are blinking.
1. Install the initialization utility.
On a Windows host on the same subnet as the storage system, download the software:
a. From the Powerlink website, select Support > Software Downloads and Licensing > Downloads T-Z > Unisphere Server Software.
b. Select the appropriate initialization utility version to download and select the option to save the software to your server.
c. Double-click the following executable file to start the installation wizard:
UnisphereInitUtil-Win-32-x86-language-version-build.exe where:
language is either en_US, when only the English version is available, or loc, when the localized versions are available (including English). version and build are the version number and the build number of the software.
d. Follow the instructions on the installation screens to install the initialization utility.

31
Install - Step 6 continuedInitialize and enroll the storage system
If your server is behind a firewall, open the TCP/IP port 2162 (outgoing) and port 2163 (incoming). The initialization utility will not function properly if these ports are not opened.
2. Run the Storage System Initialization Utility on the host.
a. If the utility did not launch automatically after installation, selectStart > Programs > EMC > Unisphere Initialization from the toolbar.
b. The utility automatically scans the subnet for storage systems. Uninitialized systems are identified by hardware serial number. (You recorded your hardware serial number on the worksheet in "Preinstall - Step 2 Plan network connections" on page 3.)
If the discovery operation did not find the storage system that you are installing, verify that the storage system’s management ports are properly cabled to the LAN on which the host resides. The storage system and host must both reside on the same subnet.
c. From the Uninitialized Systems list, select the serial number of the storage system to initialize and click Next.
d. Use your completed worksheets to provide all the information the utility requests.
When finished, the utility boots the storage system.
3. Go to http:Powerlink.emc.com to gain access to software downloads. Choose Home > Support > Product and Diagnostic Tools > CLARiiON Tools > Register and enter your storage system serial number.

32
Install - Step 7Power up and cable optional DAEs
This step describes how to add DAE hardware to a newly initialized CX4-480 storage system. It assumes you have already installed your rails and enclosure hardware in a cabinet or rack, and have just completed setting up an SPE, SPS, DAE-OS, and the first DAE on each back-end bus according to the instructions in steps 1 and 2 of this guide. To complete the installation of optional DAEs, you must:
• Connect the DAEs to active AC power
• Assign a unique enclosure address to each DAE
• Connect the DAEs to the system back-end buses
If your system was installed in a cabinet or rack prior to shipment, skip this step and go directly to page 41.
Connecting AC power
The DAEs will power up immediately once you attach them to an active AC power source.
1. Plug an AC power cord into each DAE power/cooling module, as shown below.
Make certain you secure the power cord with the retention bails (strain reliefs) at each connector. The strain reliefs prevent the power cord from pulling out of the connections.

33
Install - Step 7 continuedPower up and cable optional DAEs
Plugging in AC line cords
2. Connect the DAE power cords to an appropriate power source.
In most cases, you should connect each power cord to the closest power distribution unit (PDU) in a cabinet. For example, connect power/cooling module A to the right PDU, and power/cooling module B to the PDU on the left (facing the rear of the cabinet).
The A side and B side PDUs should be connected to separate power feed circuits. Then if power to one PDU fails, the storage-system enclosures connected to it will continue to run.
! !
! !
!
EXP
PRI EXP
PRI
#
!
EXP
PRI EXP
PRI
#
A
B
EMC3213
Retention Bail
Retention Bail

34
Install - Step 7 continuedPower up and cable optional DAEs
3. If the power distribution units in your rack or cabinet are not active, turn on AC power now.
Connecting CX4-480 power cords
ONI
OFFO
ONI
OFFO
ONI
OFFO
ONI
OFFO
ONI
OFFO
ONI
OFFO
ONI
OFFO
ONI
OFFO
ONI
OFFO
ONI
OFFO
ONI
OFFO
ONI
OFFO
!!
!!
!
EXP PRI
EXP PRI
#
!
EXPPRI
EXPPRI
#A
B
!!
!!
!
EXP PRI
EXP PRI
#
!
EXPPRI
EXPPRI
#A
B
!!
!!
!
EXP PRI
EXP PRI
#
!
EXPPRI
EXPPRI
#A
B
!!
!!
!
EXP PRI
EXP PRI
#
!
EXPPRI
EXPPRI
#A
B
!!
!!
!
EXP PRI
EXP PRI
#
!
EXPPRI
EXPPRI
#A
B
!!
!!
!
EXP PRI
EXP PRI
#
!
EXPPRI
EXPPRI
#A
B
!!
!!
!
EXP PRI
EXP PRI
#
!
EXPPRI
EXPPRI
#A
B
!!
!!
!
EXP PRI
EXP PRI
#
!
EXPPRI
EXPPRI
#A
B
MGMT B SLOT B0 SLOT B1 SLOT B2 SLOT B3 SLOT B4 MGMT A SLOT A0 SLOT A1 SLOT A2 SLOT A3 SLOT A 4
01
23
10/100/1000 10/100/1000
Power source APower source B
SPS + -
CL4113

35
Install - Step 7 continuedPower up and cable optional DAEs
Setting the DAE enclosure addresses
You must set the enclosure address (EA) when power is on and the enclosure is not part of a back-end bus; you cannot change the EA while the back end is connected.
Addressing overview
You add DAEs to a CX4 series storage system along Fibre Channel back-end buses that start at I/O modules in the SPE. Each disk enclosure in a bus must have a unique enclosure address (also called an EA, or enclosure ID) that identifies the enclosure and determines disk module IDs.
Every DAE that is not preinstalled in a cabinet before shipment has a default enclosure address of 0. DAEs directly connected to the SPE retain EA 0; subsequent DAEs connected together in a back-end bus should have incremental EAs of 1, 2, 3 and so on.
The CX4-480 SPE supports four redundant Fibre Channel back-end buses: 0, 1, 2, 3 from SP A, and 0, 1, 2, and 3 from SP B. On each bus the two independent loops from SP A and SP B are paired, and share access to the same disk drives. If a problem occurs on one loop, the bus can remain active through the other loop.
The CX4-480 can support 120 disks, or a maximum of eight disk-array enclosures on each back-end bus for a total of 480 disks.
Addressing rules
For the system to boot and operate, the first DAE — connected to port 0, slot 0 on both SPs — must have enclosure address (EA) 0. A DAE with boot disks and the CX4-480 operating system is always assigned enclosure address 0 prior to shipment.
Optimize your system by using all available back-end buses, and spreading the DAEs as evenly as possible across them. We recommend that you complete each bus with contiguous enclosures.

36
Install - Step 7 continuedPower up and cable optional DAEs
Setting the addresses
Follow these steps to set enclosure addresses on your DAEs:
1. Verify that the first DAE, connected to the SPS and containing the storage-system software disks, is set as enclosure address 0. The address is indicated by the LED next to the enclosure # symbol, as shown below.
Setting the enclosure addresses
2. Verify that other DAEs directly connected to BE ports in your SPE also have enclosure address 0,and that each EA 0 has a different bus ID.
3. On each remaining DAE in your system, change the enclosure address from 0 to the desired value. Use a tool such as a pen, paper clip, or small screwdriver to press the selection button; each button press increments the value. Valid enclosure addresses are 1-7.
You can set the EA on either link control card (LCC) in the DAE. The second LCC will automatically change to the new value.
The following figure shows valid EA assignments for a fully configured CX4-480 storage system.
!!
!!
!
EXP PRI
EXP PRI
#
!
EXPPRI
EXPPRI
#A
B
0 1 2 3
4 5 6 7
0 1 2 3
4 5 6 7
Bus IDEnclosureAddress
#
EA Selection(Press here tochange EA)
EMC3210

37
Install - Step 7 continuedPower up and cable optional DAEs
CX4-480 bus/enclosure Identification
!!
!!
!
EXP PRI
EXP PRI
#
!
EXPPRI
EXPPRI
#A
B
!!
!!
!
EXP PRI
EXP PRI
#
!
EXPPRI
EXPPRI
#A
B
!!
!!
!
EXP PRI
EXP PRI
#
!
EXPPRI
EXPPRI
#A
B
!!
!!
!
EXP PRI
EXP PRI
#
!
EXPPRI
EXPPRI
#A
B
!!
!!
!
EXP PRI
EXP PRI
#
!
EXPPRI
EXPPRI
#A
B
!!
!!
!
EXP PRI
EXP PRI
#
!
EXPPRI
EXPPRI
#A
B
!!
!!
!
EXP PRI
EXP PRI
#
!
EXPPRI
EXPPRI
#A
B
!!
!!
!
EXP PRI
EXP PRI
#
!
EXPPRI
EXPPRI
#A
B
!!
!!
!
EXP PRI
EXP PRI
#
!
EXPPRI
EXPPRI
#A
B
!!
!!
!
EXP PRI
EXP PRI
#
!
EXPPRI
EXPPRI
#A
B
!!
!!
!
EXP PRI
EXP PRI
#
!
EXPPRI
EXPPRI
#A
B!
!
!!
!
EXP PRI
EXP PRI
#
!
EXPPRI
EXPPRI
#A
B
EA0/Bus 0
EA0/Bus 1
EA0/Bus 2
EA0/Bus 3
EA2/Bus 0
EA3/Bus 0
EA5/Bus 0
EA4/Bus 0
EA7/Bus 0
EA1/Bus 0
!!
!!
!
EXP PRI
EXP PRI
#
!
EXPPRI
EXPPRI
#A
B
!!
!!
!
EXP PRI
EXP PRI
#
!
EXPPRI
EXPPRI
#A
B
EA3/Bus 2
EA4/Bus 2
!!
!!
!
EXP PRI
EXP PRI
#
!
EXPPRI
EXPPRI
#A
B
!!
!!
!
EXP PRI
EXP PRI
#
!
EXPPRI
EXPPRI
#A
B
!!
!!
!
EXP PRI
EXP PRI
#
!
EXPPRI
EXPPRI
#A
B
!!
!!
!
EXP PRI
EXP PRI
#
!
EXPPRI
EXPPRI
#A
B
!!
!!
!
EXP PRI
EXP PRI
#
!
EXPPRI
EXPPRI
#A
B
!!
!!
!
EXP PRI
EXP PRI
#
!
EXPPRI
EXPPRI
#A
B
!!
!!
!
EXP PRI
EXP PRI
#
!
EXPPRI
EXPPRI
#A
B
!!
!!
!
EXP PRI
EXP PRI
#
!
EXPPRI
EXPPRI
#A
B
!!
!!
!
EXP PRI
EXP PRI
#
!
EXPPRI
EXPPRI
#A
B
EA2/Bus 1
EA3/Bus 1
EA4/Bus 1
EA6/Bus 1
EA7/Bus 1!
!
!!
!
EXP PRI
EXP PRI
#
!
EXPPRI
EXPPRI
#A
B
!!
!!
!
EXP PRI
EXP PRI
#
!
EXPPRI
EXPPRI
#A
B
!!
!!
!
EXP PRI
EXP PRI
#
!
EXPPRI
EXPPRI
#A
B
!!
!!
!
EXP PRI
EXP PRI
#
!
EXPPRI
EXPPRI
#A
B
!!
!!
!
EXP PRI
EXP PRI
#
!
EXPPRI
EXPPRI
#A
B
!!
!!
!
EXP PRI
EXP PRI
#
!
EXPPRI
EXPPRI
#A
B
!!
!!
!
EXP PRI
EXP PRI
#
!
EXPPRI
EXPPRI
#A
B
!!
!!
!
EXP PRI
EXP PRI
#
!
EXPPRI
EXPPRI
#A
B
!!
!!
!
EXP PRI
EXP PRI
#
!
EXPPRI
EXPPRI
#A
B
EA1/Bus 3
EA2/Bus 3
EA3/Bus 3
EA5/Bus 3
EA6/Bus 3
EA7/Bus 3
EA 7/Bus 2
EA6/Bus2
EA6/Bus0
EA1/Bus2
EA2/Bus2
EA5/Bus2
SP ASP B
10/10
0/100
00
1
01
23
01
23 10/10
0/100
0
1000
Bas
e-X
23
01
10/100/1000
10/10
0/100
00
1
1
02
3
1
02
3
10/10
0/100
00
12
3
10/10
0/100
0
1000
Bas
e-X
23
01
10/100/1000
EA5/Bus 1
EA1/Bus 1
EA4/Bus 3
CL4120

38
Install - Step 7 continuedPower up and cable optional DAEs
Connecting back-end buses
Attach your DAEs in a back-end bus after you have set the enclosure addresses. Verify that each DAE has a unique bus/enclosure address, and that the first disk enclosure on each bus (the one that directly connects to the SPE) is EA 0.
1. Connect an HSSDC2-HSSDC2 cable from the expansion (EXP) port on link control card (LCC) A in DAE EA 0/bus 0 to the primary (PRI) port on LCC A of EA 1. (LCC A connectors are on the right side of the DAE as you face the enclosure rear.)
Make sure to orient the HSSDC2 connectors as shown below. The connector thumb clip faces up when connecting to LCC B, and down when connecting to LCC A. An audible/tangible click indicates that the cable is completely seated in the LCC connector.
Connecting a disk enclosure to another FC device
2. Continuing on the right (A) side, connect EXP to PRI ports, in sequence, on each DAE.
• Make sure not to connect an EXP port to another EXP port, or PRI to PRI.
• Take care not to connect any A-side ports to LCC B ports.
!!
!!
!
EXP
PRIEXP
PRI
#
!
EXP
PRI EXP
PRI
#
A
B
EMC3244
To Previous Enclosure
PRIConnector
PRI
PRI
Thumb Clip Up
To Previous Enclosure
PRIConnector
PRI
PRI
Thumb Clip Down

39
Install - Step 7 continuedPower up and cable optional DAEs
Use 1-meter cables to connect contiguous enclosures. Use longer cables to skip over enclosures or to connect DAEs between cabinets.
3. Repeat steps 1 and 2 for the LCC B (left) side of bus 0.
4. Repeat steps 1 through 3 for the three remaining buses.
5. Apply cable label bands (provided with your system) to identify the bus number for each back-end cable.
The configuration example below shows a CX4-480 with eight DAE disk-array enclosures on each of four back-end buses.
Each device in the example connects to the Primary disk enclosure connectors of the device above it, and subsequent enclosures connect in an expansion-to- primary chain. Note also that each device supports two completely independent and redundant loops, A and B.
CL4157

40
Install - Step 7 continuedPower up and cable optional DAEs
CX4-480 back-end cabling
CL4119
12
3
10/100/1000
0 0
10/100/1000
0 0
Bus 0
Bus 1
Bus 3
Bus 2
!!!
!!
!
EXPEXP PRIPRI
EXP EXP PRI PRI
#
!
EXP EXPPRI PRI
EXPEXPPRIPRI
#A
B
!!
!!
!
EXPEXP PRIPRI
EXP EXP PRI PRI
#
!
EXP EXPPRI PRI
EXPEXPPRIPRI
#A
B
!!
!!
!
EXPEXP PRIPRI
EXP EXP PRI PRI
#
!
EXP EXPPRI PRI
EXPEXPPRIPRI
#A
B
!!
!!
!
EXPEXP PRIPRI
EXP EXP PRI PRI
#
!
EXP EXPPRI PRI
EXPEXPPRIPRI
#A
B
!!
!!
!
EXPEXP PRIPRI
EXP EXP PRI PRI
#
!
EXP EXPPRI PRI
EXPEXPPRIPRI
#A
B
!!
!!
!
EXPEXP PRIPRI
EXP EXP PRI PRI
#
!
EXP EXPPRI PRI
EXPEXPPRIPRI
#A
B
!!
!!
!
EXPEXP PRIPRI
EXP EXP PRI PRI
#
!
EXP EXPPRI PRI
EXPEXPPRIPRI
#A
B
!!
!!
!
EXPEXP PRIPRI
EXP EXP PRI PRI
#
!
EXP EXPPRI PRI
EXPEXPPRIPRI
#A
B
EA6/Bus 3
EA5/Bus 3
EA4/Bus 3
EA3/Bus 3
EA2/Bus 3
EA1/Bus 3
EA7/Bus 2
EA7/Bus 3
!!
!!
!
EXPEXP PRIPRI
EXP EXP PRI PRI
#
!
EXP EXPPRI PRI
EXPEXPPRIPRI
#A
B
!!
!!
!
EXPEXP PRIPRI
EXP EXP PRI PRI
#
!
EXP EXPPRI PRI
EXPEXPPRIPRI
#A
B
!!
!!
!
EXPEXP PRIPRI
EXP EXP PRI PRI
#
!
EXP EXPPRI PRI
EXPEXPPRIPRI
#A
B
!!
!!
!
EXPEXP PRIPRI
EXP EXP PRI PRI
#
!
EXP EXPPRI PRI
EXPEXPPRIPRI
#A
B
!!
!!
!
EXPEXP PRIPRI
EXP EXP PRI PRI
#
!
EXP EXPPRI PRI
EXPEXPPRIPRI
#A
B
!!
!!
!
EXPEXP PRIPRI
EXP EXP PRI PRI
#
!
EXP EXPPRI PRI
EXPEXPPRIPRI
#A
B
!!
!!
!
EXPEXP PRIPRI
EXP EXP PRI PRI
#
!
EXP EXPPRI PRI
EXPEXPPRIPRI
#A
B!
!
!!
!
EXPEXP PRIPRI
EXP EXP PRI PRI
#
!
EXP EXPPRI PRI
EXPEXPPRIPRI
#A
B
!!
!!
!
EXPEXP PRIPRI
EXP EXP PRI PRI
#
!
EXP EXPPRI PRI
EXPEXPPRIPRI
#A
B
!!
!!
!
EXPEXP PRIPRI
EXP EXP PRI PRI
#
!
EXP EXPPRI PRI
EXPEXPPRIPRI
#A
B
!!
!!
!
EXPEXP PRIPRI
EXP EXP PRI PRI
#
!
EXP EXPPRI PRI
EXPEXPPRIPRI
#A
B
EA2/Bus 2
EA1/Bus 2
EA7/Bus 1
EA6/Bus 1
EA5/Bus 1
EA4/Bus 1
EA3/Bus 1
EA2/Bus 1
EA1/Bus 1
EA3/Bus 2
EA4/Bus 2
!!
!!
!
EXPEXP PRIPRI
EXP EXP PRI PRI
#
!
EXP EXPPRI PRI
EXPEXPPRIPRI
#A
B
EA5/Bus 2
!!
!!
!
EXPEXP PRIPRI
EXP EXP PRI PRI
#
!
EXP EXPPRI PRI
EXPEXPPRIPRI
#A
B
EA6/Bus 2
!!
!!
!
EXPEXP PRIPRI
EXP EXP PRI PRI
#
!
EXP EXPPRI PRI
EXPEXPPRIPRI
#A
B
!!
!!
!
EXPEXP PRIPRI
EXP EXP PRI PRI
#
!
EXP EXPPRI PRI
EXPEXPPRIPRI
#A
B
!!
!!
!
EXPEXP PRIPRI
EXP EXP PRI PRI
#
!
EXP EXPPRI PRI
EXPEXPPRIPRI
#A
B
!!
!!
!
EXPEXP PRIPRI
EXP EXP PRI PRI
#
!
EXP EXPPRI PRI
EXPEXPPRIPRI
#A
B
!!
!!
!
EXPEXP PRIPRI
EXP EXP PRI PRI
#
!
EXP EXPPRI PRI
EXPEXPPRIPRI
#A
B
!!
!!
!
EXPEXP PRIPRI
EXP EXP PRI PRI
#
!
EXP EXPPRI PRIEXPEXPPRIPRI
#A
B
!!
!!
!
EXPEXP PRIPRI
EXP EXP PRI PRI
#
!
EXP EXPPRI PRI
EXPEXPPRIPRI
#A
B
!!
!!
!
EXPEXP PRIPRI
EXP EXP PRI PRI
#
!
EXP EXPPRI PRI
EXPEXPPRIPRI
#A
B
!!
!!
!
EXP PRI
EXP PRI
#
!
EXPPRI
EXPPRI
#A
B
!!
!!
!
EXP PRI
EXP PRI
#
!
EXPPRI
EXPPRI
#A
B
!!
!!
!
EXP PRI
EXP PRI
#
!
EXPPRI
EXPPRI
#A
B
EA5/Bus 0
EA4/Bus 0
EA3/Bus 0
EA2/Bus 0
EA1/Bus 0
EA0/Bus 3
EA0/Bus 2
EA0/Bus 1
EA0/Bus 0
EA6/Bus 0
EA7/Bus 0AB
AB
AB
EXPEXP PRIPRI
EXP EXP PRI PRI
EXP EXPPRI PRI
EXPEXPPRIPRI
EXPEXP PRIPRI
EXP EXP PRI PRI
EXP EXPPRI PRI
EXPEXPPRIPRI
EXPEXP PRIPRI
EXP EXP PRI PRI
EXP EXPPRI PRI
EXPEXPPRIPRI

41
Install - Step 8Update software
Your storage system shipped from the factory with the latest version of FLARE software available at that time. Use the Software Assistant wizard to determine whether you need to install a FLARE operating environment (OE) patch. If you purchased optional SnapView™, MirrorView™, or SAN Copy™ software, use the wizard to install enabler software for those products.
The Software Assistant wizard is part of the Unisphere Service Manager, which replaces the Navisphere Service Taskbar.
Install the Unisphere Service Manager
1. Download the Unisphere Service Manager (USM) from the Powerlink CLARiiON Tools page for your storage system.
a. On the CLARiiON Tools page on the Powerlink website, select your CLARiiON system.
b. Select Unisphere Service Manager and select the option to save the software to your host or client.
c. In the folder where you saved the USM, double-click the executable file, and if necessary, click Run to start the installation wizard.
d. Follow the instructions that appear.
e. After you accept the license agreement, the wizard verifies that the server is running the supported Java Runtime Environment (JRE) version.
• If the server is running an earlier version of the JRE, select Yes when asked if you want to continue with the installation. The installation wizard prompts you to download and install the later version of the JRE from the Sun website.
• If the server is running a later version of the JRE, the installation wizard asks if you want to continue with the installation. Select Yes to continue or No to quit the installation.
If you select Yes, the USM may not work properly with a later JRE version. If you select No, and manually remove the later version of the JRE, other applications that require this version may not work properly.
2. When the installation is complete, click Done.

42
Install - Step 8 continuedUpdate software
Installing a FLARE OE patch or software enabler
1. Start the Unisphere Service Manager.
2. Log in to your storage system.
3. Select Software > System Software, and then click Prepare for Installation (Step 1).
4. In the welcome page, select Download software only. The wizard determines the revision of software installed on the system and notifies you of any required patches or newer releases.
5. Select and download any software that you want to install, and click Finish.
6. Select Install Software to install any patches or software that you downloaded in the previous step, and to install any enablers that you ordered with your system.
7. Once you have checked for updates and installed software, proceed to the next step.

43
Install - Step 9Register your storage system
The Storage System Registration Wizard sends site and configuration information to your service provider. We strongly recommend that you run the wizard now as follows:
1. Verify that the client is connected to both the storage system and to the Internet.
2. If the Unisphere Service Manager (USM) is not open, start it now. After logging in to your system, select the Registration tab and click Register Storage System to start the Storage System Registration Wizard.
3. Follow the wizard prompts to complete the registration.
Install - Step 10What next?
We recommend that you set up either the iSCSI or the Fibre Channel environment and confirm its error-free operation before setting up the second environment.
• The first set of instructions, beginning on the next page, describes how to install the storage system in an iSCSI environment.
• The second set of instructions, beginning on page 54, describes how to install the storage system in a Fibre Channel environment.

44
Install - Step 11 Prepare the servers
Prepare each server that you will connect (directly or through a network or router) to the storage-system data ports.
Install NICs, HBAs, drivers, and required patches
On each server, install NICs, iSCSI HBAs, the appropriate drivers, and any required driver updates (such as service packs, hot fixes, or patches). Make sure to compare your server software with the requirements listed in the ESM report you consulted in "Preinstall - Step 3 Verify the environment" on page 7. Use the instructions in the manuals that shipped with the NICs or HBAs or that are available on the vendor’s website. Be sure to reboot the server after the driver installation or update is complete.
Starting the iSCSI service
For Windows Server 2008 servers, you do not need to download and install the iSCSI initiator software. The operating system includes the iSCSI initiator software. You do need to start the iSCSI service before running the Unisphere Server Utility, which replaces the Navisphere Server Utility.
1. From the server, click Start > All Programs > Administrative Tools > iSCSI Initiator.
2. In the Microsoft iSCSI dialog box, click Yes to start the iSCSI service.
If the server is behind a Windows firewall, Microsoft asks if you want to communicate through the firewall. We suggest that you consult with your network support person before proceeding.
Download and install iSCSI initiator configuration software (Windows Server 2003 hosts only)
You must install initiator configuration software on each server that will have an iSCSI connection to the storage system.
A
B
C

45
Install - Step 11 continuedPrepare the servers
For NICs and QLogic iSCSI HBAs:
Refer to the E-Lab report you generated in "Preinstall - Step 3 Verify the environment" on page 7, and then install the supported version of the Microsoft iSCSI Software Initiator as follows:
1. Open a web browser and connect to the Microsoft website:http://www.microsoft.com
2. Go to the Downloads page.
3. Search for iscsi initiator.
4. Select and download the latest supported initiator software and related documentation.
For information on supported software, refer to the E-Lab Interoperability Navigator on the Powerlink website: http://Powerlink.EMC.com.
To determine which file to download:
a. Right-click My Computer and select Manage.
b. Select System Information > System Summary.
c. View the System Type option. If x86 is displayed, you have a 32–bit system. If IA64 or AMD64 is displayed, you have a 64–bit system and need to install the appropriate 64–bit version (IA or AMD).
5. After you download the appropriate software, double-click the executable to open the installation wizard and click Next at the welcome screen.
6. At the Installation Options screen, select the following:
For NICs – select Initiator Service, Software Initiator, and Microsoft MPIO Multipathing Support for iSCSI (required for Windows Server 2003 servers only), then click Next.
For iSCSI HBAs – select Initiator Service and Microsoft MPIO Multipathing Support for iSCSI, then click Next.
7. Proceed through the installation wizard and at the completion screen, click Finish.

46
Install - Step 11 continued Prepare the servers
For QLogic iSCSI HBAs only:
Install the supported version of the SANsurfer software as follows:
1. Open a web browser and connect to the QLogic website:http://support.qlogic.com/support/oem_emc.asp
2. Go to the Downloads page.
3. Select the appropriate host bus adapter.
4. Select and download the software and related documentation.
Assign IP addresses to NICs or iSCSI HBAs
Use the card/adapter vendor’s documentation to assign an IP address to each initiator port on your server’s NICs or iSCSI HBAs.
Install path management software
Install PowerPath on each server. If you have supported path management software other than PowerPath, install it on each server as described in the software documentation.
Install the Unisphere Server Utility
Download and install the Unisphere Server Utility from Powerlink.
a. From the Powerlink website, select Support > Software Downloads and Licensing > Downloads T-Z > Unisphere Server Software.
b. Select the Unisphere Server Utility, and then select the option to save the software to your server.
c. Double-click the following executable file to start the installation wizard:
UnisphereInitUtil-Win-32-x86-language-version-build.exe where:
language is either en_US, when only the English version is available, or loc, when the localized versions are available (including English). version and build are the version number and the build number of the software.
d. Follow the instructions on the installation screens and accept all the defaults.
D
E
F

47
Install - Step 11 continued Prepare the servers
e. If you are installing the server utility on a server that is using the Microsoft iSCSI initiator to connect to the storage system, select Yes when prompted.
You have the option to launch the server utility after installation. Do not attempt to run the utility at this time.
Install admsnap and/or admhost software
If you installed the SnapView™ and/or SAN Copy™ enabler on the storage system, then the servers that use SnapView require admsnap software and the servers that use SAN Copy require the admhost software.
Download and install the appropriate software from Powerlink.
a. From the Powerlink website, select Support > Software Downloads and Licensing > Downloads S > software (SnapView or SANcopy).
b. Select the Admsnap or Admhost Utility, and then select the option to save the software to your server.
c. Double-click the executable file to start the installation wizard.
d. Follow the instructions on the installation screens to install the Utility.
G

48
Install - Step 12Set up Ethernet switches and routers
If your configuration includes switches or routers, install or upgrade any switch/router software or patches for switches connected to the storage system and the servers. See the installation manuals that shipped with the device or that are available on the vendor’s website.

49
Install - Step 13Connect iSCSI data ports
Connect the storage-system iSCSI data ports to the NICs, iSCSI HBAs, or networkUse CAT 5, CAT 5e, or CAT 6 LAN cables to connect 1 GbE iSCSI data ports to servers. Use OM3 50-micron fiber-optic cables to connect 10 GbE iSCSI data ports.
The examples in this section show 1 GbE hardware. Connection topologies for fibre-optic cables/connectors/switches are the same.
1. Plug cables into the front-end iSCSI data ports that you intend to use.
2. Connect the free ends of the Ethernet cables as follows:
• For a direct connection between the storage system and the server, connect the cables to the iSCSI initiator ports (NICs or iSCSI HBAs).
• For a network configuration between the storage system and the server, connect the cables to ports on a network device, such as a switch or router, that is connected to the NICs or iSCSI HBAs in your configuration’s servers.
For high availability:
• connect each NIC/HBA to at least one data port on each storage processor, or
• connect separate ports from a server to each storage processor.
CX4-480 iSCSI direct connection
CL4045
10/10
0/100
00
1
01
23
10/100/1000
10/10
0/100
00
1
1
02
3
10/100/1000

50
Install - Step 13 continuedConnect iSCSI data ports
iSCSI network connection
10/10
0/100
00
1
01
23
10/100/1000
10/10
0/100
00
1
1
02
3
10/100/1000
CL4047

51
Install - Step 14Configure and register iSCSI connections
Configure an iSNS client on the storage system - Windows only
If your system uses an iSNS server, you must configure the iSNS client on the storage system with Unisphere or Navisphere Manager.
• For Unisphere - Select All Systems > System List, and select a storage system for which you want to establish an iSNS connection. From the System view, select iSNS.
• For Navisphere Manager - In the Storage tree, right-click the icon for the storage system for which you want to establish an iSNS connection, click iSCSI and then click iSNS.
Configure iSCSI connections and register the server
Configure the logical connections between iSCSI initiator ports on each attached server and the storage system’s iSCSI data ports (targets).
Network Interface Cards (NICs) use the Unisphere Server Utility to configure connections; iSCSI host bus adapters use the QLogic SANsurfer utility.
For NICs
On each server that connects to the storage system with a NIC:
1. Open the Unisphere Server Utility:
Start > Programs > EMC > Unisphere > Unisphere Server Utility or Start > All Programs > EMC > Unisphere > Unisphere Server Utility
2. Select Configure iSCSI Connections on this server and click Next.
3. Select Configure iSCSI Connections and click Next.

52
Install - Step 14 continued Configure and register iSCSI connections
4. In the iSCSI Targets and Connections window, select one of the following, as appropriate, to discover available iSCSI target ports.
• Discover iSCSI targets on this subnet - Scans the current subnet for all connected iSCSI storage-system targets. The utility scans the subnet in the range from 1 to 255. For example, if the current subnet is 10.12.77, the utility will scan the IP addresses from 10.12.77.1 to 10.12.77.255.
• Discover iSCSI targets for this target portal - Discovers targets known to the specified iSCSI SP data port. Use a specific target IP from your Network Connections worksheet.
• Discover iSCSI targets using this iSNS server to send a request to the iSNS server for all registered iSCSI storage-system targets.
5. Click Next. The utility scans for iSCSI target ports and displays the IP address for each target it discovers.
6. In the iSCSI Targets window, select the IP address of an Inactive target. The addresses match those from your Network Connections worksheet and as assigned by the initialization utility in "Initialize and enroll the storage system" on page 30.
7. Under Login Options, select Also login to peer iSCSI target for High Availability (recommended) if the peer iSCSI target is listed. This allows the utility to create a login connection to the peer target so that data would continue to the peer target if the target you selected above becomes unavailable.
8. If you selected Also login to peer iSCSI target for High Availability (recommended) in the previous step, leave the Server Network Adapter IP set to Default. This allows the iSCSI initiator to automatically fail over to an available NIC in the event of a failure.
If multiple NICs are on the same subnet and you leave the Server Network Adapter IP option set to Default, only one NIC is actually used at a time. Other NICs are in standby mode. If you leave the Server Network Adapter IP option set to Default and a NIC fails, the server will use one of the other NICs, even if they are on the same subnet, as long as there is a network path from the storage system to the NIC that is in standby mode.
If you are an advanced user and you want to control which network or subnet is used, you can select a server network adapter IP address from the drop-down list. Note that failover may not occur if you do not have the appropriate failover software.

53
Install - Step 14 continued Configure and register iSCSI connections
9. Click Logon to connect to the selected target. Click OK.
10. Repeat steps 6 – 9 for any other target to which you want to log in.
11. Click Next. The Server Registration window opens and lists all connected storage systems. Make certain that a path is shown for each connection. If paths are missing, ensure that you are logged in to the expected targets.
12. In the Server Registration window, click Next to send the updated information to the storage system and register the server with all connected storage systems. The wizard displays a success message.
13. Click Finish to close the wizard.
For iSCSI HBAs
On each server that connects to the storage system with a QLogic iSCSI HBA:
1. Open QLogic SANsurfer and configure Target Settings for your server as described in the QLogic documentation.
2. Start the Unisphere Server Utility:
Start > Programs > EMC > Unisphere > Unisphere Server Utility or Start > All Programs > EMC > Unisphere > Unisphere Server Utility
3. Select Register this server to all connected storage systems, and click Next.
4. Click Next to send the server information to the storage system.
5. Click Finish to exit the utility.
The utility sends the initiator records for the HBA initiators in the server to each storage system that is connected to the server.

54
Install - Step 15 Set up Fibre Channel switches
If your configuration includes Fibre Channel switches, install or upgrade any switch software or patches on those connected to the storage system and the servers. (If your configuration does not include a switch, skip this step.)
Install the switch and set the switch's IP address. For instructions, use the installation manuals that shipped with the switch or that are available on the switch vendor’s website. The next section will guide you through cabling and zoning your switch.

55
Install - Step 16 Connect Fibre Channel data ports
Use fiber-optic cables to connect the storage-system fibre data ports to the server.
1. Plug the cables into the Fibre Channel front-end ports.
2. Connect the free end of each fiber-optic cable:
• For a direct configuration between storage system and server, connect the cables to Fibre Channel HBA ports.
• For a switch configuration between storage system and server, connect the cables to Fibre Channel switch ports as shown in the example below.
For high availability:
• connect each HBA to at least one data port on each storage processor, or
• connect separate ports from a server to each storage processor.
CX4-480 Fibre Channel direct connection
10/10
0/100
00
1
01
23
10/100/1000
10/10
0/100
00
1
1
02
3
10/100/1000
CL4023

56
Install - Step 16 continued Connect Fibre Channel data ports
CX4-480 Fibre Channel switch connection configuration
Applications such as MirrorView™/A, MirrorView/S, or SAN Copy software may restrict or require the use of certain SP ports. Refer to the application documentation for specific cabling information.
Zone switches
If your configuration uses Fibre Channel switches without hard-wired zones, zone them now. We recommend that you use single-initiator zoning, which limits a zone to a single HBA port with one or more storage-system SP ports. Make sure that each HBA is zoned to at least one port on each SP.
10/10
0/100
00
1
01
23
10/100/1000
10/10
0/100
00
1
1
02
3
10/100/1000
CL4043

57
Install - Step 17 Register the Fibre Channel HBAs
On each server that uses a Fibre Channel host bus adapter, run the server utility to register the HBAs with the storage system.
If the utility does not list (“see”) your storage processors, make sure the storage system is powered up.
1. Start the server utility:
Start > Programs > EMC > Unisphere > Unisphere Server Utility or Start > All Programs > EMC > Unisphere > Unisphere Server Utility
2. Select Register this server to all connected storage systems, and click Next.
3. Click Next to send the server information to the storage system.
4. Click Finish to exit the utility.
The utility sends the initiator records for the HBA initiators in the server to each storage system that is connected to the server.

58
Install - Step 18Verify the high-availability configuration
Verify your high-availability configuration
Use the server high-availability feature in the Unisphere Server Utility to verify that your configuration is highly available (each HBA has at least one active path to each storage processor), and that path management software, such as PowerPath, is installed and running.
On each server that you plan to connect to the storage system:
1. Start the Unisphere Server Utility.
Start > Programs > EMC > Unisphere > Unisphere Server Utility or Start > All Programs > EMC > Unisphere > Unisphere Server Utility
2. Select Verify Server High-Availability to generate a report of the host’s environment.
3. Select the Validate Server Configuration Only option.
4. Review and correct any issues reported under the Issues tab of the generated report.

59
Install - Step 19Next steps
Start Unisphere or Navisphere Manager by entering the storage system’s management port IP address in a supported browser. Use the online help to do the following:
1. Set up a domain.
The first time you log in to the storage system, you will be prompted to add the storage system to a domain. If this is the first storage system, create a new domain. If you have additional storage systems, you can create a new domain or add this system to an existing domain.
2. Configure cache settings.
3. Allocate storage to servers.
a. Use the Provision Wizard to create RAID groups and LUNs, and present them to the servers.
b. Make the LUNs visible to the servers.
If your system will include enterprise flash drives (solid state disk drives with flash memory, or SSD drives), be sure to carefully plan your configuration using the Best Practices, Applied Technology, and planning documentation available on EMC Powerlink: Home > Products > Hardware/Platforms > CLARiiON CX4 Series > White Papers.
4. Configure event notification.
5. Install the ESRS IP Client for CLARiiON.
ESRS IP Client for CLARiiON software monitors your storage system’s operation for error events and automatically notifies your service provider of any error events by email.
a. On the Powerlink website, select Search Powerlink.
b. Replace the “Search Powerlink” text with “esrs ip client” and in Filter by content type, select Support: Downloads then click Search.
c. In the results page, select Download ESRS IP for CLARiiON and save the software to your monitor station.

60
Install - Step 19 continuedNext steps
d. In the folder where you saved ESRS IP Client for CLARiiON, double-click the ESRS IP Client for CLARiiON executable. If necessary, right-click the file and select Run as to run the installation wizard using a different user’s credentials.
e. Follow the steps in the wizard to complete the installation.
If you need help
You can generate a customized configuration planning guide from the support website or refer to the printed version that shipped with your system. The planning guide provides detailed background material, planning alerts, and worksheets for planning disk pools (RAID types), replication and data mobility options, virtual disks (LUNs), and file systems.
For questions about technical support and service, contact your service provider.
For questions about upgrades, contact your local sales office.