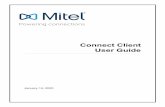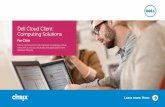Citrix Client Installation...Citrix Client Installation 4 14. Click the Agree button to accept the...
Transcript of Citrix Client Installation...Citrix Client Installation 4 14. Click the Agree button to accept the...

Citrix Client Installation for Macintosh

Citrix Client Installation 2
Download and Install Citrix Client In order to use the CCCasper website, a Citrix client must be downloaded and installed. There are two locations to get to the Citrix Client download page.
1. From the initial CCCasper login page, select the CCCasper Citrix Client Download link at the bottom-middle of the page. OR
2. Once logged into CCCasper, select the CCCasper Citrix Client Download link on the right pane. 3. Either method will bring up the below web page:

Citrix Client Installation 3
4. Select the appropriate link for downloading the Citrix Client. 5. These steps will guide you to install the Citrix Client for Macintosh. If you need the Citrix Client
for Windows, please follow this guide instead: Windows Citrix Client Installation Instructions PDF
6. The file will be downloaded to the Downloads folder. 7. Find the CitrixWorkspaceApp.dmg file in the Downloads folder and double-click to begin. 8. The dmg will then be mounted and a window will appear. 9. Double-click the Install Citrix Workspace icon to start the installation. 10. Select the Continue button to allow the installer to start.
11. You may get a security pop-up mentioning that this program was downloaded from the internet. Select Open at this pop-up message.
12. Click the Continue. 13. Click Continue again at the License screen.

Citrix Client Installation 4
14. Click the Agree button to accept the license agreement. 15. At the next prompt select the Install button. 16. At this point you may get prompted to enter administrator rights to install software.
17. The installation will start. Be patient, it will take a few minutes. 18. At the Add Account prompt just click the Continue button.

Citrix Client Installation 5
19. When the installation is complete, click the Close button. 20. The installer will give option to move the installer to the Trash. Click the Move to Trash if that is
desired.
21. Installation is complete.