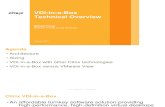SA Citrix Virtual Desktop Infrastructure (VDI ... · PDF fileSA Citrix Virtual Desktop...
Transcript of SA Citrix Virtual Desktop Infrastructure (VDI ... · PDF fileSA Citrix Virtual Desktop...

© Juniper Networks, Inc.
SA Citrix Virtual Desktop Infrastructure (VDI)
Configuration Guide
This document covers steps to configure Citrix VDI on Juniper Network’s SA Series SSL VPN platforms. It also covers
brief overview of XenDesktop components which are essential for understanding the process work flow through SA
and for SA configuration/troubleshooting.
Note: This document is not intended to be a Citrix Xen Desktop implementation guide. If you are planning to deploy
XenDesktop in your environment then please refer to product documentations available on vendor’s website.
Citrix Xendesktop
Overview………………………………………………………………………………………………………………………………………………1-2
Citrix Xendesktop 4.0 Components 1
Virtual Desktop Agent 1
Desktop Delivery Controller 2
IVE VDI Configuration…………………………………………………………………………………………………………………………….3-5
DDC Resource Profile 4
Citrix Client configuration 5
Virtual Desktop Connection Process via IVE ………………………………………………………………………………………....6-9
Connection flow with conceptual diagram 6-7
Connection flow with debuglog 8-9
Troubleshooting……………………………………………………………………………………………………………………………………10
Things to Check 10
Logs 10
Citrix Xendesktop Installation………………………………………………………………………………………………………………11-32
XenDesktop 4.0 System Requirement 11
Active Directory Configuration 11-12
DDC 4.0 Installation 13-20
VDA Installation 21-23
DDC Configuration 24-31

IVE Citrix VDI How To Doc
© Juniper Networks, Inc. 1
Xendesktop Overview
Citrix XenDesktop is a desktop virtualization system that delivers client virtual desktops as a service to users.
Citrix XenDesktop Components
The components you need to have in place for a working XenDesktop farm are:
• Delivery controller component (DDC).
• Farm data store. This is where it stores configuration information and administrator account information.
• Citrix Licensing. By default, this is installed when you install Desktop Delivery Controller, but you can choose to
use a separate server for licensing.
• Management consoles are used to create and manage desktop groups. It will get installed on DDC by default
and can be installed manually on other machine for remote management.
• Active directory. DDC requires that all computers in a farm should belong to same domain or of mutually
trusting domains in a forest.
• VMs or physical machine hosting the desktops.
• Endpoint devices running the Citrix client (Desktop Receiver) to access desktops.
Citrix XenDesktop architecture can be broken down into three major components:
1) Desktop Receiver
The Citrix client installed on the end-point allows connections to the virtual desktop using the Citrix ICA protocol.
2) Virtual Desktop Agent(VDA)
Virtual Desktop Agent is desktop-side components of XenDesktop. It consists of following components:
� XD Agent service on VM is used to communicate with DDC on port 8080 (default).
� VDA provides the PortICA, XTE services and PortICA drivers which are required for endpoint to communicate
with the VM on ICA (1494) or CGP (2598).

IVE Citrix VDI How To Doc
© Juniper Networks, Inc. 2
� Desktop Delivery Controller(XenDesktop Server)
DDC delivers and control access to desktops. Following are the core components of DDC:
� MFCOM/IMAProxy uses DCOM & Windows Communication Foundation (WCF) to communicate with the Access
Management Console (AMC).
� Pool Manager makes DDC capable of selecting VM from the Desktop Group and assigning it to user. It has plug-
ins due to which DDC works with XenServer, VMware etc.
� XML Svc-DDC uses this service to communicate with Web Interface.
� Controller service –It is use to query Active Directory for user authentication and then set up connection to the
VM.
� IMA service-DDC uses this service to communicate with other servers in Farm e.g. License server, additional
DDCs and Data Store.

IVE Citrix VDI How To Doc
© Juniper Networks, Inc. 3
SA VDI CONFIGURATION
SA version used/tested: 6.5R1
Below configuration is supported from SA release 6.5Rx onwards
Configuring Citrix DDC resource profile
� Click on Users>Resource Profiles>Virtual Desktops
� Click on New Profile and choose Citrix Xendesktop
� Type the name the Profile, Description
� Type in the IP address of the Xendesktop
� Under the credentials you can either type in the credential manually or use the variables
� Click on ‘Save Changes’
Under the ‘Roles’ choose the role you want to map to this resource profile and click on ‘Save Changes’

IVE Citrix VDI How To Doc
© Juniper Networks, Inc. 4
� Click on the Bookmark Tab to configure the XenDesktop
� Under Desktops section you can either choose All Desktops or the ‘Subsets of selected Desktops’
� You can either use the manual credentials or variable password for SSO
� Under Settings>Screen Size you can either choose Full Screen or a specific window size� Choose Allow USB Redirection or Multimedia Redirection (MMR) if you want to have USB redirection or Multimedia
redirection
� Finally select the roles you want to map to this profile and click on ‘Save Changes’

IVE Citrix VDI How To Doc
© Juniper Networks, Inc. 5
Citrix client configuration
� Click on Configuration>Virtual Desktops>Citrix to choose the View Client Delivery Method
� You can either choose to download the view client from the Citrix web page or manually upload the Citrix client agent
to the IVE by clicking on browser
Citrix XenDesktop Server Connection Timeout
This value is the timeout used for the XML RPC connection between SA and the XenDesktop Server. All the XML RPC calls
made by the SA including the call for retrieval of VM list, use this timeout before returning with the error “Unable to connect
to any of the servers”.

IVE Citrix VDI How To Doc
© Juniper Networks, Inc. 6
VIRTUAL DESKTOP CONNECTION PROCESS (Through IVE)

IVE Citrix VDI How To Doc
© Juniper Networks, Inc. 7

IVE Citrix VDI How To Doc
© Juniper Networks, Inc. 8
Connection Process (DebugLog )

IVE Citrix VDI How To Doc
© Juniper Networks, Inc. 9
Sample DebugLog (Not Working)

IVE Citrix VDI How To Doc
© Juniper Networks, Inc. 10
TROUBLESHOOTING
Things to Check:
� Check if the desktop is accessible going directly via XenDesktop.
� Check the user access logs; it should give you information about whether or not a desktop was successfully assigned
to the user from a pool.
� On DDC, check if the user has access to the particular desktop that he is trying to use.
LOGS

IVE Citrix VDI How To Doc
© Juniper Networks, Inc. 11
CITRIX XENDESKTOP INSTALLTION
***DISCLAIMER***: Below setup and screenshots is based on our lab test environment. Only purpose of below
content is for understanding purpose. For more details on Xendesktop, please refer vendor documentation.

IVE Citrix VDI How To Doc
© Juniper Networks, Inc. 12
XenDesktop 4.0 System requirement
Operating systems:
Microsoft Windows Server 2003 SP2 or R2 (x86 and x64)
Note: We cannot install DDC on a domain controller.
� Terminal Services running in application mode.
� Microsoft .NET Framework, Version 3.5, with Service Pack 1.
� Java Runtime Environment (JRE) Version 1.5.0_15.
� Microsoft Internet Information Services (IIS) Version 6.0 and ASP.NET.
Disk space requirements:
� 400 MB for Desktop Delivery Controller
� 30 MB for the licensing components
Configuring Active Directory
Before we start DDC installation, you need to create and configure the Active Directory Organizational Unit (OU) for the farm.

IVE Citrix VDI How To Doc
© Juniper Networks, Inc. 13
DDC INSTALLATION
1. Attach the Desktop Delivery Controller ISO or insert Installation CD.
2. On Welcome page, select Install Server Components.
3. Select I accept the license agreement, then click Next.
4. On the Select Components page, make sure all the check boxes are selected.

IVE Citrix VDI How To Doc
© Juniper Networks, Inc. 14
If Citrix Licensing server is running or if you are planning on different server, deselect the Citrix Licensing check box. Click
Next.
5. On the Create or Join a Farm page, select Create new farm and give name for the farm, then click Next.

IVE Citrix VDI How To Doc
© Juniper Networks, Inc. 15
6. On Specify Farm Edition page, select the XenDesktop edition, and click Next.
On the Optional Server Configuration page, you can select “Using an existing database server” If you want to use a separate
database server, If we don’t select this option DDC will create Access database for the farm locally.
On the Start Installation page, click Next.

IVE Citrix VDI How To Doc
© Juniper Networks, Inc. 16
Note: Before installation finishes, you will be prompted to restart your server. You must login with same user to complete the
installation.

IVE Citrix VDI How To Doc
© Juniper Networks, Inc. 17
On the Setup complete page, make sure that “Configure an Active Directory OU now” check box is selected, and click Finish
1. On the first page of the Active Directory Configuration Wizard, click “Add Local Machine” and then click Next.
2. Browse and select the OU (created on DC for DDC), and then click Next.
3. Click Finish.

IVE Citrix VDI How To Doc
© Juniper Networks, Inc. 18
The License Management Console opens in different window and you can install licenses after configuring Active Directory.
Starting the Access Management Console (AMC)
The first time when you start AMC console, the Configure and Run Discovery wizard starts automatically.
To configure and run discovery
1. Click Next on Welcome page.
2. On the Select Products or Components page, make sure “Configuration tools” and “Desktop delivery controller” is selected
and then click Next.

IVE Citrix VDI How To Doc
© Juniper Networks, Inc. 19
3. On the Select Controllers page, click on Add Local Computer and then click Next.

IVE Citrix VDI How To Doc
© Juniper Networks, Inc. 20
4. Once discovery completed, make sure that there is no error message, then click Finish.

IVE Citrix VDI How To Doc
© Juniper Networks, Inc. 21
CITRIX VIRTUAL DESKTOP AGENT INSTALLATION
Installing the Virtual Desktop Agent
1. Log on to the computer with user which has administrative privileges.
2. Insert the Desktop Delivery Controller installation media.
3. On the Welcome page, click Install Virtual Desktop Components and then click Next.
5 Select I accept the license agreement, and click Next.

IVE Citrix VDI How To Doc
© Juniper Networks, Inc. 22
6. On the Port Number page, leave default value “8080” and click next. Delivery controller uses this port to communicate with
desktops.
Note: If you want to use port other than default port, you can use any value of range 1 to 65535.
Select “Automatically configure Windows firewall” check box to create firewall exceptions, then click Next.

IVE Citrix VDI How To Doc
© Juniper Networks, Inc. 23
CITRIX DESKTOP DILIVERY CONTROLLER CONFIGURATION
XenDesktop Configuration
1. Login with an account which has full privileges on Desktop Delivery Controller.
2. In the Access Management Console, select Desktop Groups.
3. Right click on Desktop group and select Create desktop group.
4. Click Next.

IVE Citrix VDI How To Doc
© Juniper Networks, Inc. 24
5. On the Assignment Type page, select desktops type Pooled or Assigned and then click Next.
6. On the Hosting Infrastructure page, select the hosting infrastructure from the dropped down menu for your desktops. Click
Next.
Hosting infrastructure can be:

IVE Citrix VDI How To Doc
© Juniper Networks, Inc. 25
1) Citrix Xen VM Infrastructure: Select this option if VMs are hosted on XenServer
2) VMware Virtualization: Select this option if VMs are hosted on VMware
3) None: Select this option to add virtual machine manually.
7. If you select 1 or 2 option in previous step then on the Logon Information page, specify the address and user name &
password for the server on which you are hosting VMs. Click Next.

IVE Citrix VDI How To Doc
© Juniper Networks, Inc. 26
8. For pooled or assign-on-first-use desktop groups, the Virtual Desktops page appears, prompting you to select the VMs. For
pre-assigned groups, the Virtual Desktops and Users page appears, prompting you to both select VMs and assign users to
them.
You can add information by:
• Selecting VMs from the hosting infrastructure by clicking on Add from the list that appears. If this VM list is not available
then add the AD computer account manually.
• Importing data from a file.

IVE Citrix VDI How To Doc
© Juniper Networks, Inc. 27
9., In Users page, add the user groups that for which you want give access, and then click Next.
Note: If no user group is added, then desktop group will be disabled.
10. On the Desktop Group Name page, type the name and description (optional) for the group and click Next.

IVE Citrix VDI How To Doc
© Juniper Networks, Inc. 28
11. On the Icon page, will show current icon for this desktop group. If you want different icon then click Change Icon and
select a new icon. Click Next.
12. On the Publishing Options page, Click Finish
• If you do not want the desktop group to be available to users immediately, select the Disable desktop group initially
checkbox.
• To configure advanced options, select the Configure advanced desktop settings now check box.

IVE Citrix VDI How To Doc
© Juniper Networks, Inc. 29
Desktop States
Note: If Desktop state is “Not registered” then VM will not be accessible through XenDesktop/IVE.