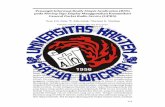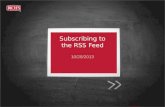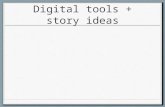cisco touch installation · Tip Means the information contains useful tips. ... Subscribe to the...
Transcript of cisco touch installation · Tip Means the information contains useful tips. ... Subscribe to the...

Installing the Cisco TelePresence Touch 12 November 13, 2013
Cisco Systems, Inc.www.cisco.com
Cisco has more than 200 offices worldwide. Addresses, phone numbers, and fax numbers are listed on the Cisco website at www.cisco.com/go/offices.
Text Part Number: OL-25603-01

THE SPECIFICATIONS AND INFORMATION REGARDING THE PRODUCTS IN THIS MANUAL ARE SUBJECT TO CHANGE WITHOUT NOTICE. ALL STATEMENTS, INFORMATION, AND RECOMMENDATIONS IN THIS MANUAL ARE BELIEVED TO BE ACCURATE BUT ARE PRESENTED WITHOUT WARRANTY OF ANY KIND, EXPRESS OR IMPLIED. USERS MUST TAKE FULL RESPONSIBILITY FOR THEIR APPLICATION OF ANY PRODUCTS.
THE SOFTWARE LICENSE AND LIMITED WARRANTY FOR THE ACCOMPANYING PRODUCT ARE SET FORTH IN THE INFORMATION PACKET THAT SHIPPED WITH THE PRODUCT AND ARE INCORPORATED HEREIN BY THIS REFERENCE. IF YOU ARE UNABLE TO LOCATE THE SOFTWARE LICENSE OR LIMITED WARRANTY, CONTACT YOUR CISCO REPRESENTATIVE FOR A COPY.
The following information is for FCC compliance of Class A devices: This equipment has been tested and found to comply with the limits for a Class A digital device, pursuant to part 15 of the FCC rules. These limits are designed to provide reasonable protection against harmful interference when the equipment is operated in a commercial environment. This equipment generates, uses, and can radiate radio-frequency energy and, if not installed and used in accordance with the instruction manual, may cause harmful interference to radio communications. Operation of this equipment in a residential area is likely to cause harmful interference, in which case users will be required to correct the interference at their own expense.
The following information is for FCC compliance of Class B devices: This equipment has been tested and found to comply with the limits for a Class B digital device, pursuant to part 15 of the FCC rules. These limits are designed to provide reasonable protection against harmful interference in a residential installation. This equipment generates, uses and can radiate radio frequency energy and, if not installed and used in accordance with the instructions, may cause harmful interference to radio communications. However, there is no guarantee that interference will not occur in a particular installation. If the equipment causes interference to radio or television reception, which can be determined by turning the equipment off and on, users are encouraged to try to correct the interference by using one or more of the following measures:
• Reorient or relocate the receiving antenna.
• Increase the separation between the equipment and receiver.
• Connect the equipment into an outlet on a circuit different from that to which the receiver is connected.
• Consult the dealer or an experienced radio/TV technician for help.
Modifications to this product not authorized by Cisco could void the FCC approval and negate your authority to operate the product.
The Cisco implementation of TCP header compression is an adaptation of a program developed by the University of California, Berkeley (UCB) as part of UCB’s public domain version of the UNIX operating system. All rights reserved. Copyright © 1981, Regents of the University of California.
NOTWITHSTANDING ANY OTHER WARRANTY HEREIN, ALL DOCUMENT FILES AND SOFTWARE OF THESE SUPPLIERS ARE PROVIDED “AS IS” WITH ALL FAULTS. CISCO AND THE ABOVE-NAMED SUPPLIERS DISCLAIM ALL WARRANTIES, EXPRESSED OR IMPLIED, INCLUDING, WITHOUT LIMITATION, THOSE OF MERCHANTABILITY, FITNESS FOR A PARTICULAR PURPOSE AND NONINFRINGEMENT OR ARISING FROM A COURSE OF DEALING, USAGE, OR TRADE PRACTICE.
IN NO EVENT SHALL CISCO OR ITS SUPPLIERS BE LIABLE FOR ANY INDIRECT, SPECIAL, CONSEQUENTIAL, OR INCIDENTAL DAMAGES, INCLUDING, WITHOUT LIMITATION, LOST PROFITS OR LOSS OR DAMAGE TO DATA ARISING OUT OF THE USE OR INABILITY TO USE THIS MANUAL, EVEN IF CISCO OR ITS SUPPLIERS HAVE BEEN ADVISED OF THE POSSIBILITY OF SUCH DAMAGES.
Cisco and the Cisco Logo are trademarks of Cisco Systems, Inc. and/or its affiliates in the U.S. and other countries. A listing of Cisco's trademarks can be found at www.cisco.com/go/trademarks. Third party trademarks mentioned are the property of their respective owners. The use of the word partner does not imply a partnership relationship between Cisco and any other company. (1005R)
Any Internet Protocol (IP) addresses and phone numbers used in this document are not intended to be actual addresses and phone numbers. Any examples, command display output, network topology diagrams, and other figures included in the document are shown for illustrative purposes only. Any use of actual IP addresses or phone numbers in illustrative content is unintentional and coincidental.
Installing the Cisco TelePresence Touch 12© 2011 Cisco Systems, Inc. All rights reserved.

Contents
Preface v
Conventions v
Obtaining Documentation and Submitting a Service Request v
C H A P T E R 1 Understanding COP and Loads Files for the Cisco TelePresence System 1-1
Understanding COP Files 1-1
Differences in Unified CM Between the CTT 12 and Cisco Unified IP Phone 1-2
COP File Naming Convention 1-3
Contents of the COP File 1-4
Upgrading Systems That Are Running Cisco TelePresence Software Versions Prior To 1.7.4 1-5
C H A P T E R 2 Installing the Cisco TelePresence Touch 12 That Ships With a New Product 2-1
Enabling the Directory for the Touch Device 2-1
Connecting the Touch Device to Your System 2-3
C H A P T E R 3 Upgrading From a Cisco Unified IP Phone to a Cisco TelePresence Touch 12 3-1
Determining the Type of Codec Used by Your System 3-1
Kit and Parts List 3-2
Enabling the Directory for the Touch Device 3-3
Upgrading the CTS Software for Systems That Are Running Cisco TelePresence Software Versions Prior to 1.7.4 3-5
Upgrading the CTS Software for Systems That Are Running Cisco TelePresence Software Versions 1.7.4 and Above 3-14
Connecting the Touch Device to the System 3-22
Special Restriction for CTS-500-32 Systems Running Cisco TelePresence System Software Version 1.7.1.1 3-24
C H A P T E R 4 Troubleshooting Touch Device Installation Issues 4-1
Retrieving Log Files for Your Device 4-1
Troubleshooting Installation and Upgrade Issues 4-2
Determining the Cause of the Error By System Check Number During Bootup 4-2
Troubleshooting “Establishing Connection” Errors on the Touch Panel 4-5
Troubleshooting “Establishing Connection” Errors on the Touch Panel: Summary Steps 4-5
Troubleshooting “Establishing Connection” Errors on the Touch Panel: Detailed Steps 4-5
iiiInstalling the Cisco TelePresence Touch 12
OL-25603-01

Contents
ivInstalling the Cisco TelePresence Touch 12
OL-25603-01

Preface
Revised: November 13, 2013, OL-25603-01
This book describes the procedures you perform to connect and configure the Cisco TelePresence Touch 12 (Cisco TelePresence Touch).
ConventionsThis document uses the following conventions to convey information and alert the user to conditions requiring special awareness.
Warning This warning symbol means danger. You are in a situation that could cause bodily injury. Before you work on any equipment, you must be aware of the hazards involved with electrical circuitry and familiar with standard practices for preventing accidents.
Caution Means reader be careful. In this situation, you might do something that could result in equipment damage or loss of data.
Note Means reader take note. Notes contain helpful suggestions or references to material not covered in the publication.
Tip Means the information contains useful tips.
Obtaining Documentation and Submitting a Service RequestFor information on obtaining documentation, submitting a service request, and gathering additional information, see the monthly What’s New in Cisco Product Documentation, which also lists all new and revised Cisco technical documentation, at:
http://www.cisco.com/en/US/docs/general/whatsnew/whatsnew.html
vInstalling the Cisco TelePresence Touch 12
OL-25603-01

Subscribe to the What’s New in Cisco Product Documentation as a Really Simple Syndication (RSS) feed and set content to be delivered directly to your desktop using a reader application. The RSS feeds are a free service and Cisco currently supports RSS Version 2.0.
viInstalling the Cisco TelePresence Touch 12
OL-25603-01

OL-25603-01
C H A P T E R 1
Understanding COP and Loads Files for the Cisco TelePresence SystemRevised: November 13, 2013, OL-25603-01
This section contains information about the COP file and how you use it, and includes the following topics:
• Understanding COP Files, page 1-1
• Differences in Unified CM Between the CTT 12 and Cisco Unified IP Phone, page 1-2
• COP File Naming Convention, page 1-3
• Contents of the COP File, page 1-4
• Upgrading Systems That Are Running Cisco TelePresence Software Versions Prior To 1.7.4, page 1-5
Understanding COP FilesBefore you can use the Cisco TelePresence Touch 12 (CTT 12), you install a Cisco Options Package (COP) file to Cisco Unified Communications Manager (Unified CM). The COP file is a zipped file that contains the codec and control device (for example, CTT 12 or Cisco Unified IP Phone) image files, and a loads file that lists the contents of the COP file. For more information, see the “Contents of the COP File” section on page 1-4.
The COP file is the default method of file distribution for all releases 1.8.0 and beyond, whether your system uses either a CTT 12 or a Cisco Unified IP Phone for call control.
Systems that are running a miminum Cisco TelePresence System software release of 1.7.4 can use a COP file to upgrade and install their software, even though the CTT 12 is not supported on any releases prior to 1.8.0. Systems that are running Cisco TelePresence System software releases 1.8.0 and above must use a COP file to upgrade and install their software. For COP file-specific information about systems that are running software prior to 1.7.4, see the “Upgrading Systems That Are Running Cisco TelePresence Software Versions Prior To 1.7.4” section on page 1-5.
After you use a COP file to upgrade your system, you perform all subsequent upgrades by using the COP file. You perform the upgrade by specifying the file name in Unified CM and omitting all file extensions. Specifying a codec image file with a specific file extension, or specifying a file that is not included in a COP file, might result in the CTT 12 reporting a version mismatch.
1-1Installing the Cisco TelePresence Touch 12

Chapter 1 Understanding COP and Loads Files for the Cisco TelePresence SystemDifferences in Unified CM Between the CTT 12 and Cisco Unified IP Phone
Find the COP file in the “Download” section of the Cisco support site for your product, located at the following URL:
http://www.cisco.com/cisco/web/support/index.html
Differences in Unified CM Between the CTT 12 and Cisco Unified IP Phone
You do not register the CTT 12 in Unified CM. This configuration method differs from the configuration for a Cisco TelePresence system that uses a Cisco Unified IP Phone for call control, where you register both the codec and Cisco Unified IP Phone in Unified CM. With a system that uses a CTT 12 device, you only register the codec in Unified CM.
To upgrade your system, you specify the name of the COP file, with no file types or extensions, in Unified CM. You specify the name either in the Unified CM Device Defaults Load Information field (to specify this file for all devices of the same type) or the Device Phone Load Name field (to specify this file for a single device).
Note If your system is running a CTS version earlier than 1.7.4, you first specify the file name with an .sbn or .SPA extension, then you specify the file name with no extension. For summary steps, see the “Upgrading Systems That Are Running Cisco TelePresence Software Versions Prior To 1.7.4” section on page 1-5; for detailed steps, see the “Upgrading the CTS Software for Systems That Are Running Cisco TelePresence Software Versions Prior to 1.7.4” section on page 3-5.
Unified CM automatically extracts the codec and CTT 12 files from the COP file and applies them to your Cisco TelePresence system.
1-2Installing the Cisco TelePresence Touch 12
OL-25603-01

Chapter 1 Understanding COP and Loads Files for the Cisco TelePresence SystemCOP File Naming Convention
Figure 1-1 shows how the codec and CTT 12 retrieve the files in the COP file from Unified CM. This example shows a COP file for systems that use the CTS-CODEC-SING-G1 or CTS-CODEC-PRI-G2R codec. The process for systems that use the CTS-CODEC-PRIM or CTS-CODEC-PRI-G2 codec is the same; however, the codec file name is different. For more information, see the “COP File Naming Convention” section on page 1-3.
Figure 1-1 COP File Extraction Process for the Codec and CTT 12
For more information, see the “Upgrading Systems That Are Running Cisco TelePresence Software Versions Prior To 1.7.4” section on page 1-5 and “Upgrading the CTS Software for Systems That Are Running Cisco TelePresence Software Versions 1.7.4 and Above” section on page 3-14.
COP File Naming ConventionThe COP file uses the following naming convention:
CTS.r-r-r-bbbR-K9.Pv.cop.sgn
where:
r-r-r is the Cisco TelePresence System (CTS) software release,
bbb is the build name, and
v specifies the file version.
The Pv variable differs depending on the contents of the COP file and the codec that is used by the system. For the example in Figure 1-2, the COP file, codec image file, and CTT 12 file have a version of P1. For the example in Figure 1-3, the COP and codec files have a version of P2, while the CTT 12 file has a version of P1.
Codec
Unified CM
Touch loads imagefrom Unified CM
Cisco Touch
CTS.1-8-0-12R-K9.P2.loads
<loads> <copname>cmterm-CTS.1-8-0-123R-K9.P2</copname> <images> <ctsmainImage>CTS.1-8-0-123R-K9.P2.SPA</ctsmainImage> <ctsdevImage>CTSDEV.1-8-0-123R-K9.P1.SPA</ctdevImage> </images></loads>
RunningCTS.1-8-0-123
RunningCTSDEV.1-8-0-123
CTS.1-8-0-123R-K9.P2.loadsCTS.1-8-0-123R-K9.P2.SPACTSDEV.1-8-0-123R-K9.P1.SPA
After CTS reset or restart from the Unified CM
2097
89
1-3Installing the Cisco TelePresence Touch 12
OL-25603-01

Chapter 1 Understanding COP and Loads Files for the Cisco TelePresence SystemContents of the COP File
Contents of the COP FileThe COP file can contain multiple files, including any of the following types of files:
• Codec image files
• CTT 12 image files
• Midlet files
For the purpose of understanding how COP files are used with the CTT 12, assume that the COP file contains three files: A loads file, a codec image file, and a CTT 12 image file.
The loads file lists the file names of the specific codec and CTT 12 image files. Figure 1-2 and Figure 1-3 show sample loads files.
Figure 1-2 Sample Loads File—Systems That Use the CTS-CODEC-PRIM or CTS-CODEC-PRI-G2
Codec
<loads> <copname>cmterm-CTS.1-8-0-123R-K9.P1</copname> <images> <ctsmainImage>CTS.1-8-0-123R-K9.P1.sbn</ctsmainImage> <ctsdevImage>CTSDEV.1-8-0-123R-K9.P1.SPA</ctdevImage> </images></loads>
Figure 1-3 Sample Loads File—Systems That Use the CTS-CODEC-SING-G1 or
CTS-CODEC-PRI-G2R Codec
<loads> <copname>cmterm-CTS.1-8-0-123R-K9.P2</copname> <images> <ctsmainImage>CTS.1-8-0-123R-K9.P2.SPA</ctsmainImage> <ctsdevImage>CTSDEV.1-8-0-123R-K9.P1.SPA</ctdevImage> </images></loads>
The loads file contains the following entries:
• <copname>: The COP file name.
Note When you specify the COP file name, remove the cmterm- in front of the file name. For specific examples of the COP file name when configuring a device in Unified CM, see Chapter 3, “Upgrading From a Cisco Unified IP Phone to a Cisco TelePresence Touch 12.”
• <ctsmainImage>: The codec image file name. Note that the file types in the examples in Figure 1-2 and Figure 1-3 are different; the file types are based on the type of codec that the system uses.
• <ctsdevImage>: The CTT 12 image file name.
1-4Installing the Cisco TelePresence Touch 12
OL-25603-01

Chapter 1 Understanding COP and Loads Files for the Cisco TelePresence SystemUpgrading Systems That Are Running Cisco TelePresence Software Versions Prior To 1.7.4
Upgrading Systems That Are Running Cisco TelePresence Software Versions Prior To 1.7.4
Systems that are running CTS software version 1.7.4 or older cannot process loads files and will report a “file not found” error, even in cases where the file is present. To upgrade your system, complete the following steps.
Note Do not physically connect the CTT 12 to your system until Step 9 of this procedure.
Tip You can upgrade your system using these steps, skipping Step 9, even if your system uses a Cisco Unified IP Phone for call control.
Step 1 Install the COP file into the Unified CM server.
This action extracts the codec and CTT 12 image files from the COP file and stores them in the Unified CM TFTP directory.
Step 2 Restart the TFTP server.
Step 3 Upgrade your codec by entering the complete file name, including either the .sbn or .SPA file type, in one of the following places:
• To specify this file for all devices of a specified type, enter the file name in the Unified CM Device Defaults Load Information field.
• To specify this file for a single device enter the file name in the Device Phone Load Name field (e).
Step 4 Save and apply your changes in Unified CM, which reboots the codec and upgrades your system to a minimum of release 1.8.0.
Note For Cisco TelePresence System 500-32 systems running Cisco TelePresence Software version 1.7.1.1, you must first upgrade your system to version 1.7.x before upgrading your system to 1.8.0. For more information, see the “Special Restriction for CTS-500-32 Systems Running Cisco TelePresence System Software Version 1.7.1.1” section on page 3-24.
Step 5 Connect the CTT 12 to your system and specify the COP file with no file extension.
Step 6 Save and apply your changes in Unified CM, which reboots the codec and upgrades your CTT 12 to the correct software release.
Step 7 Upgrade your codec by specifying the loads file name, which is the name of the COP file with no file extensions, either in the Unified CM Device Defaults Load Information field (to specify this file for all devices of the same type) or the Device Phone Load Name field (to specify this file for a single device).
Step 8 Save and apply your changes in Unified CM, which restarts the codec and enables your system to support the CTT 12.
Step 9 Connect the CTT 12 to your system.
1-5Installing the Cisco TelePresence Touch 12
OL-25603-01

Chapter 1 Understanding COP and Loads Files for the Cisco TelePresence SystemUpgrading Systems That Are Running Cisco TelePresence Software Versions Prior To 1.7.4
Figure 1-4 shows the upgrade path that is available depending on your Cisco TelePresence system software version.
Figure 1-4 Upgrade Path
1-6Installing the Cisco TelePresence Touch 12
OL-25603-01

OL-25603-01
C H A P T E R 2
Installing the Cisco TelePresence Touch 12 That Ships With a New ProductRevised: November 13, 2013, OL-25603-01
This chapter describes the steps that you perform to configure and install the Touch device for a new system and includes the following sections:
• Enabling the Directory for the Touch Device, page 2-1
• Connecting the Touch Device to Your System, page 2-3
Enabling the Directory for the Touch DeviceTo use the directory service for the Touch device, you must make the following changes in Cisco Unified Communications Manager (Unified CM):
• Check that Cisco User Data Services are enabled.
Releases between 8.5.1 and 8.6.0 have the User Data Services enabled by default. Release 8.6.1 has the services disabled by default.
Note The Touch device requires a minimum Unified CM version of 8.5.1.
• Configure the User Search Limit to 500
If you do not make these changes, your Touch device still functions but you cannot access the directory.
To enable the directory for the Touch device, complete the following steps:
Step 1 Check to make sure that Cisco User Data Services are enabled by completing the following steps:
a. From the Navigation drop-down list on the top right of the Unified CM GUI, select Cisco Unified Serviceability and click Go.
The Cisco Unified Serviceability window displays.
b. Navigate to Tools > Control Center—Network Services.
c. Select the Unified CM server from the drop-down list and click Go.
d. In the CM Services area, click the Cisco User Data Services option button.
2-1Installing the Cisco TelePresence Touch 12

Chapter 2 Installing the Cisco TelePresence Touch 12 That Ships With a New ProductEnabling the Directory for the Touch Device
Note Some older software versions of Unified CM have CM Services in the Tools > Control Center—Feature Services page. If you cannot find Cisco User Data Services in this area on this page, navigate to the Feature Services Page and look for CM Services there.
Figure 2-1 Cisco User Data Services
e. Click Restart to save your choice and start the service.
Step 2 Configure the Search User Limit to 500 by performing the following actions:
a. Log in to the Unified CM GUI.
The Cisco Unified CM Administration window displays.
b. Navigate to System->Enterprise Parameters.
Figure 2-2 Enterprise Parameters
c. In the User Search Limit field, enter 500.
Note This field is in the User Search Parameters area.
2-2Installing the Cisco TelePresence Touch 12
OL-25603-01

Chapter 2 Installing the Cisco TelePresence Touch 12 That Ships With a New ProductConnecting the Touch Device to Your System
d. Click Save to save your changes.
e. Click Apply Config to apply the changes to your Cisco Touch device(s).
Connecting the Touch Device to Your SystemConnect the Touch device to your system by using the diagram in Figure 2-3.
Note If you need to swap out a Touch device, or are replacing a Cisco Unified IP Phone with a Touch device, reboot the system after installing the new Touch device. For a first-time installation, install the Touch device before powering on the system.
Figure 2-3 Connection Diagram for New Systems
The Ethernet cable for the Touch device is packaged with your system.
Note After you connect the Touch device, you should see a series of circled numbers on the lower left side of the Touch display. The numbers change to check marks as the device is starting. If the circled numbers do not change to check marks or you receive a message on the Touch device that it could not register to the codec, disconnect the Touch device, wait 5 minutes, then reconnect it. For more troubleshooting information, see Chapter 4, “Troubleshooting Touch Device Installation Issues.”
2098
25
Cisco Touch
Codec
2-3Installing the Cisco TelePresence Touch 12
OL-25603-01

Chapter 2 Installing the Cisco TelePresence Touch 12 That Ships With a New ProductConnecting the Touch Device to Your System
2-4Installing the Cisco TelePresence Touch 12
OL-25603-01

OL-25603-01
C H A P T E R 3
Upgrading From a Cisco Unified IP Phone to a Cisco TelePresence Touch 12Revised: November 13, 2013, OL-25603-01
The following chapter describes the tasks that you perform to upgrade your system from a Cisco Unified IP Phone to a Cisco TelePresence Touch 12 and includes the following sections:
• Determining the Type of Codec Used by Your System, page 3-1
• Kit and Parts List, page 3-2
• Enabling the Directory for the Touch Device, page 3-3
• Upgrading the CTS Software for Systems That Are Running Cisco TelePresence Software Versions Prior to 1.7.4, page 3-5
• Upgrading the CTS Software for Systems That Are Running Cisco TelePresence Software Versions 1.7.4 and Above, page 3-14
• Connecting the Touch Device to the System, page 3-22
• Special Restriction for CTS-500-32 Systems Running Cisco TelePresence System Software Version 1.7.1.1, page 3-24
Caution The display used in this product contains mercury. Dispose of according to local, state, and federal laws.
Determining the Type of Codec Used by Your SystemThe following installation instructions specify loading an .sbn or .SPA file in Unified CM before you specify the COP file name with no extensions. The file extension depends on the type of codec you use in your system. To determine the type of file you specify, use the following guide:
• If your codec looks like the codec in Figure 3-1, use the .sbn file. The following systems use this codec:
– Cisco TelePresence System 500-37 (PID: CTS-500-37)
– Cisco TelePresence System 1000 (PID: CTS-1000)
– Cisco TelePresence System 1100 (PID: CTS-1100)
– Cisco TelePresence System 1300-65 (PID: CTS-1300)
– Cisco TelePresence System 3000 (PID: CTS-3000)
3-1Installing the Cisco TelePresence Touch 12

Chapter 3 Upgrading From a Cisco Unified IP Phone to a Cisco TelePresence Touch 12Kit and Parts List
– Cisco TelePresence System 3010 (PID: CTS-3010)
– Cisco TelePresence System 3200 (PID: CTS-3200)
– Cisco TelePresence System 3210 (PID: CTS-3210)
• If your codec looks like the codec in Figure 3-2, use the .SPA file. The following systems use this codec:
– Cisco TelePresence System 500-32 (PID: CTS-500-32)
– Cisco TelePresence System 1300-47 (PID: CTS-1300-47)
– Cisco TelePresence System TX1310-65 (PID: CTS-TX1310-65)
– Cisco TelePresence System TX9000 (PID: CTS-TX9000)
– Cisco TelePresence System TX9200 (PID: CTS-TX9200)
Figure 3-1 Codec CTS-CODEC-PRI-G2 or CTS-CODEC-PRIM
Figure 3-2 Codec CTS-CODEC-SING-G1 or CTS-CODEC-PRI-G2R
Kit and Parts ListOrder the following kits to upgrade your system from a Cisco Unified IP Phone to a Cisco Touch 12 (CTT 12):
• Order kit number CTS-CTRL-DV12-A= for the following systems:
– Cisco TelePresence System 500-32 (PID: CTS-500-32)
– Cisco TelePresence System 1300-47 (PID: CTS-1300-47)
– Cisco TelePresence System TX1310-65 (PID: CTS-TX1310-65)
– Cisco TelePresence System TX9000 (PID: CTS-TX9000)
– Cisco TelePresence System TX9200 (PID: CTS-TX9200)
This includes the CTT 12 device, part number CTS-CTRL-DV12.
• Order kit number CTS-CTRL-DV12-B= for the following systems:
3430
2434
3023
3-2Installing the Cisco TelePresence Touch 12
OL-25603-01

Chapter 3 Upgrading From a Cisco Unified IP Phone to a Cisco TelePresence Touch 12Enabling the Directory for the Touch Device
– Cisco TelePresence System 1000 (PID: CTS-1000)
– Cisco TelePresence System 1100 (PID: CTS-1100)
– Cisco TelePresence System 1300-65 (PID: CTS-1300)
– Cisco TelePresence System 3000 (PID: CTS-3000)
– Cisco TelePresence System 3010 (PID: CTS-3010)
– Cisco TelePresence System 3200 (PID: CTS-3200)
– Cisco TelePresence System 3210 (PID: CTS-3210)
CTS-CTRL-DV12-B= includes the following parts:
– CTS-CTRL-DV12: CTT 12 device
– CTS-PWR-PDU: Power Distribution Unit
– AIR-PWRINJ4: The Power injector for the CTT 12
– CTS-JUMPER-CORD: This cord connects the power injector to the power distribution unit (PDU) for your system. The PDU end of the cord uses a IEC 60320 C19 connector to connect to the PDU.
• Order kit number CTS-CTRL-DV12-C= for the Cisco TelePresence System 500-37 (PID: CTS-500-37).
CTS-CTRL-DV12-C= contains the same parts as the CTS-CTRL-DV12=B; however the CTS-JUMPER-CORD is removed and replaced with a country-specific power cord. This change is required because a Cisco TelePresence System 500-37 does not ship with a PDU.
Enabling the Directory for the Touch DeviceTo use the directory service for the Touch device, you must make the following changes in Cisco Unified Communications Manager (Unified CM):
• Check that Cisco User Data Services are enabled.
Releases between 8.5.1 and 8.6.0 have the User Data Services enabled by default. Release 8.6.1 has the services disabled by default.
Note The Touch device requires a minimum Unified CM version of 8.5.1.
• Configure the User Search Limit to 500
If you do not make these changes, your Touch device still functions but you cannot access the directory.
To enable the directory for the Touch device, complete the following steps:
Step 1 Check to make sure that Cisco User Data Services are enabled by completing the following steps:
a. From the Navigation drop-down list on the top right of the Unified CM GUI, select Cisco Unified Serviceability and click Go.
The Cisco Unified Serviceability window displays.
b. Navigate to Tools > Control Center—Network Services.
c. Select the Unified CM server from the drop-down list and click Go.
d. In the CM Services area, click the Cisco User Data Services option button.
3-3Installing the Cisco TelePresence Touch 12
OL-25603-01

Chapter 3 Upgrading From a Cisco Unified IP Phone to a Cisco TelePresence Touch 12Enabling the Directory for the Touch Device
Note Some older software versions of Unified CM have CM Services in the Tools > Control Center—Feature Services page. If you cannot find Cisco User Data Services in this area on this page, navigate to the Feature Services Page.
Figure 3-3 Cisco User Data Services
e. Click Restart to save your choice and start the service.
Step 2 Configure the Search User Limit to 500 by performing the following actions:
a. Log in to the Unified CM GUI.
The Cisco Unified CM Administration window displays.
b. Navigate to System->Enterprise Parameters.
Figure 3-4 Enterprise Parameters Area
c. In the User Search Limit field, enter 500.
Note This field is in the User Search Parameters area.
3-4Installing the Cisco TelePresence Touch 12
OL-25603-01

Chapter 3 Upgrading From a Cisco Unified IP Phone to a Cisco TelePresence Touch 12Upgrading the CTS Software for Systems That Are Running Cisco TelePresence Software Versions Prior to 1.7.4
d. Click Save to save your changes.
e. Click Apply Config to apply the changes to your Cisco Touch device(s).
Upgrading the CTS Software for Systems That Are Running Cisco TelePresence Software Versions Prior to 1.7.4
To load the .sbn or .SPA and COP files to Unified CM and upgrade your codec and CTT 12 software for systems that are running CTS software versions that are lower than 1.7.4, complete the following steps.
For the summary steps you perform, see the “Upgrading Systems That Are Running Cisco TelePresence Software Versions Prior To 1.7.4” section on page 1-5.
Note Do not physically connect the CTT 12 to the system until you complete the software upgrade procedure.
Note Some Cisco TelePresence 500-32 systems and some replacement codecs are pre-loaded with Cisco TelePresence System software version 1.7.1.1; if your system is loaded with this software, perform the procedure as shown in the “Special Restriction for CTS-500-32 Systems Running Cisco TelePresence System Software Version 1.7.1.1” section on page 3-24.
Step 1 Copy the COP file to a Secure File Transfer Protocol (SFTP) server that is accessible by Unified CM.
Step 2 Log in to the Unified CM administrative GUI.
Step 3 From the Navigation drop-down list, on the top right of the GUI, select Cisco Unified OS Administration.
The Cisco Unified Operation System Administration screen displays.
Note Enter your user ID and password if prompted to do so.
3-5Installing the Cisco TelePresence Touch 12
OL-25603-01

Chapter 3 Upgrading From a Cisco Unified IP Phone to a Cisco TelePresence Touch 12Upgrading the CTS Software for Systems That Are Running Cisco TelePresence Software Versions Prior to 1.7.4
Step 4 Navigate to Software Upgrades > Install/Upgrade.
Step 5 In the Software Location area, specify the following information in the fields:
• In the Source drop-down list, select Remote Filesystem.
• In the Directory and Server fields, enter the location of the COP file on the SFTP server.
• In the User Name and User Password fields, enter the user name and password used to access the SFTP server.
• In the Transfer Protocol drop-down list, select SFTP.
Figure 3-5 Specifying SFTP Server and File Location
Step 6 Click Next.
Unified CM accesses the SFTP server. The Software Location area lists the COP files that Unified CM finds in the directory that you specified.
3-6Installing the Cisco TelePresence Touch 12
OL-25603-01

Chapter 3 Upgrading From a Cisco Unified IP Phone to a Cisco TelePresence Touch 12Upgrading the CTS Software for Systems That Are Running Cisco TelePresence Software Versions Prior to 1.7.4
Step 7 Choose the COP file that you want to install from the available file names in the Options/Upgrades drop-down list.
Figure 3-6 Specifying the COP File
Step 8 Click Next.
The Unified CM GUI shows the COP file being installed.
Figure 3-7 COP File Installation
3-7Installing the Cisco TelePresence Touch 12
OL-25603-01

Chapter 3 Upgrading From a Cisco Unified IP Phone to a Cisco TelePresence Touch 12Upgrading the CTS Software for Systems That Are Running Cisco TelePresence Software Versions Prior to 1.7.4
Step 9 After installation completes, verify the file validity by completing the following steps:
a. Make a note of the information in the File Checksum Details area. This value is shown in Figure 3-8.
b. Log in to the SFTP server and enter the following command:
c. md5sum filename.cop.sgn
where:
filename is the file name of the COP file on the SFTP server.
d. Make a note of the checksum value that displays as a result of the md5sum command.
e. Compare the MD5 Hash Value that displays in this area to the MD5 checksum value that you find in the COP file on the server and make sure that they match to ensure that the file is not corrupted.
f. If the values match, continue to the next step; if the values do not match, retry the file installation.
Figure 3-8 File Checksum Details Area
3-8Installing the Cisco TelePresence Touch 12
OL-25603-01

Chapter 3 Upgrading From a Cisco Unified IP Phone to a Cisco TelePresence Touch 12Upgrading the CTS Software for Systems That Are Running Cisco TelePresence Software Versions Prior to 1.7.4
Step 10 Click Next to begin installation.
The installation log displays the installation progress.
After the .loads, codec and CTT 12 files are extracted, the interface displays a status of Complete in the Installation Status area.
Figure 3-9 Installation Status Area
Step 11 From the Navigation drop-down list on the top right of the GUI, select Cisco Unified Serviceability and click Go.
The Cisco Unified Serviceability window displays.
Note Enter your user ID and password if prompted to do so.
Step 12 Restart the TFTP server by completing the following steps:
a. Navigate to Tools > Control Center - Feature Services.
Figure 3-10 Cisco Unified Serviceability Window
b. Choose the correct TFTP server from the drop-down list that displays and click Go.
c. In the CM Services area click the Cisco Tftp radio button.
3-9Installing the Cisco TelePresence Touch 12
OL-25603-01

Chapter 3 Upgrading From a Cisco Unified IP Phone to a Cisco TelePresence Touch 12Upgrading the CTS Software for Systems That Are Running Cisco TelePresence Software Versions Prior to 1.7.4
d. Click the Restart button (either the Restart button on the bottom of the page or the button circled in red in Figure 3-11.
Figure 3-11 Restart Button in Features Services Page
Step 13 From the Navigation drop-down list on the top right of the GUI, select Cisco Unified CM Administration and click Go.
The Cisco Unified CM Administration window displays.
Step 14 To apply the software to all devices of a specified type, complete the following steps:
Note To load the software per device, rather than apply it as a default, continue to Step 15.
a. Navigate to Device > Device Settings > Device Defaults.
b. Locate the system to which you want to apply a default codec image.
c. Apply the software image file as the default image file for all systems of a specified type by completing the following steps:
1. In the Load Information field, enter the name of the COP file, making the following changes:
• If your system uses the codec shown in Figure 3-1, append a file type of .sbn.
In the example in Figure 3-12, the administrator specified a default codec file image of CTS.1-8-0-123R-K9.P1.sbn for all Cisco TelePresence 1100 systems. The original COP file name was cmterm-CTS.1-8-0-123R-K9.P1.
Figure 3-12 Specifying the Default .sbn File Image for All Systems of a Specified Type
• If your system uses the codec shown in Figure 3-2, append a file type of .SPA.
3-10Installing the Cisco TelePresence Touch 12
OL-25603-01

Chapter 3 Upgrading From a Cisco Unified IP Phone to a Cisco TelePresence Touch 12Upgrading the CTS Software for Systems That Are Running Cisco TelePresence Software Versions Prior to 1.7.4
In the example in Figure 3-13, the administrator specified device a default codec file image of CTS.1-8-0-123R-K9.P2.SPA for all Cisco TelePresence 500-32 systems. The original COP file name was cmterm-CTS.1-8-0-123R-K9.P2.
Figure 3-13 Specifying the Default .SPA File Image for All Systems of a Specified Type
2. Click Save to save your changes.
d. Navigate to Device > Phone.
e. Search and access the device type for which you want to apply the new codec image file by completing the following steps:
1. In the Find Phone Where area, choose the Device Type and begins with drop-down choices.
2. Enter the device type for the endpoint; for example, Cisco TelePresence 500-32.
3. Click Find.
An example results screen is shown in Figure 3-14.
Figure 3-14 Results Screen After Device Type Search
4. Select the check box on the left side of the page to select all devices.
This check box is circled in red in Figure 3-14.
3-11Installing the Cisco TelePresence Touch 12
OL-25603-01

Chapter 3 Upgrading From a Cisco Unified IP Phone to a Cisco TelePresence Touch 12Upgrading the CTS Software for Systems That Are Running Cisco TelePresence Software Versions Prior to 1.7.4
5. Click Apply Config to Selected to apply the configuration to all selected devices.
f. Continue to Step 16.
Step 15 To load the software for a specific device, complete the following steps:
a. Navigate to Device > Phone.
b. Search and access your device by completing the following steps:
1. Use the drop-down choices to specify a valid search term, or leave the fields blank to find all devices.
2. Click Find.
3. Click the hypertext link in the Device Name (Line) row that corresponds to your device.
Step 16 Apply the 1.8.0 codec file image to your system by completing the following steps:
• If your system uses the codec shown in Figure 3-1, append a file type of .sbn.
In the example in Figure 3-15, the administrator specified a default codec file image of CTS.1-8-0-123R-K9.P1.sbn for all the specified system. The original COP file name was cmterm-CTS.1-8-0-123R-K9.P1.
Figure 3-15 Specifying an .sbn File Image for a Specific System
3-12Installing the Cisco TelePresence Touch 12
OL-25603-01

Chapter 3 Upgrading From a Cisco Unified IP Phone to a Cisco TelePresence Touch 12Upgrading the CTS Software for Systems That Are Running Cisco TelePresence Software Versions Prior to 1.7.4
• If your system uses the codec shown in Figure 3-2, append a file type of .SPA.
In the example in Figure 3-16, the administrator specified a codec file image of CTS.1-8-0-123R-K9.P2.SPA. The original COP file name was cmterm-CTS.1-8-0-123R-K9.P2.
Figure 3-16 Specifying an .SPA File Image for a Specific System
4. Click Save.
5. Click Apply Config to apply the configuration to this device.
The codec shuts down, applies the .SPA codec file as its boot file, and reboots.
Step 17 Apply the COP (Loads) file to the codec, which in turn allows the CTT 12 file to be installed by the CTT 12, by completing the following steps:
a. Redo Step 13 through Step 16 in this section, making the following changes:
b. In the Load Information field (for all devices of a specified type) or the Phone Load Name field (for a single device), enter the name of the COP file, omitting all file types.
In the examples in Figure 3-13 and Figure 3-16, you would change the file name from CTS.1-8-0-123R-K9.P2.SPA to CTS.1-8-0-123R-K9.P2. In the examples in Figure 3-12 and Figure 3-15, you would change the file name from CTS.1-8-0-123R-K9.P1.sbn to CTS.1-8-0-123R-K9.P1.
c. Click Save.
d. Click Apply Config.
Step 18 Connect the CTT 12 to the system as described in the “Connecting the Touch Device to the System” section on page 3-22.
3-13Installing the Cisco TelePresence Touch 12
OL-25603-01

Chapter 3 Upgrading From a Cisco Unified IP Phone to a Cisco TelePresence Touch 12Upgrading the CTS Software for Systems That Are Running Cisco TelePresence Software Versions 1.7.4 and Above
Upgrading the CTS Software for Systems That Are Running Cisco TelePresence Software Versions 1.7.4 and Above
To load the COP files to Unified CM and upgrade your codec and CTT 12 software for systems that are running CTS software version 1.7.4 and above, complete the following steps.
Note Do not physically connect the CTT 12 to the system until you complete the software upgrade procedure.
Step 1 Copy the COP file to a Secure File Transfer Protocol (SFTP) server that is accessible by Unified CM.
Step 2 Log in to the Unified CM administrative GUI.
Step 3 From the Navigation drop-down list, on the top right of the GUI, select Cisco Unified OS Administration.
The Cisco Unified Operation System Administration screen displays.
Note Enter your user ID and password if prompted to do so.
Step 4 Navigate to Software Upgrades > Install/Upgrade.
Figure 3-17 Cisco Unified Operating System Administration Screen
Step 5 In the Software Location area, specify the following information in the fields:
• In the Source drop-down list, select Remote Filesystem.
• In the Directory and Server fields, enter the location of the COP file on the SFTP server.
• In the User Name and User Password fields, enter the user name and password used to access the SFTP server.
• In the Transfer Protocol drop-down list, select SFTP.
Step 6 Click Next.
3-14Installing the Cisco TelePresence Touch 12
OL-25603-01

Chapter 3 Upgrading From a Cisco Unified IP Phone to a Cisco TelePresence Touch 12Upgrading the CTS Software for Systems That Are Running Cisco TelePresence Software Versions 1.7.4 and Above
Figure 3-18 Specifying SFTP Server and File Location
3-15Installing the Cisco TelePresence Touch 12
OL-25603-01

Chapter 3 Upgrading From a Cisco Unified IP Phone to a Cisco TelePresence Touch 12Upgrading the CTS Software for Systems That Are Running Cisco TelePresence Software Versions 1.7.4 and Above
Step 7 Click Next.
Unified CM accesses the SFTP server. The Software Location area lists the COP files that Unified CM finds in the directory that you specified.
Step 8 In the Options/Upgrades drop-down list, choose the COP file that you want to install from the available file names.
Figure 3-19 Specifying the File To Be Used After Installing the COP File
3-16Installing the Cisco TelePresence Touch 12
OL-25603-01

Chapter 3 Upgrading From a Cisco Unified IP Phone to a Cisco TelePresence Touch 12Upgrading the CTS Software for Systems That Are Running Cisco TelePresence Software Versions 1.7.4 and Above
Step 9 Click Next.
The Unified CM GUI shows the COP file being installed.
Figure 3-20 COP File Installation
3-17Installing the Cisco TelePresence Touch 12
OL-25603-01

Chapter 3 Upgrading From a Cisco Unified IP Phone to a Cisco TelePresence Touch 12Upgrading the CTS Software for Systems That Are Running Cisco TelePresence Software Versions 1.7.4 and Above
Step 10 After installation completes, verify the file validity by completing the following steps:
a. Make a note of the information in the File Checksum Details area. This value is circled in Figure 3-21.
b. Log in to the SFTP server and enter the following command:
c. md5sum filename.cop.sgn
where:
filename is the file name of the COP file on the SFTP server.
d. Make a note of the checksum value that displays as a result of the md5sum command.
e. Compare the MD5 Hash Value that displays in this area to the MD5 checksum value that you find in the COP file on the server and make sure that they match to ensure that the file is not corrupted.
f. If the values match, continue to the next step; if the values do not match, retry the file installation.
Figure 3-21 File Checksum Details Area
3-18Installing the Cisco TelePresence Touch 12
OL-25603-01

Chapter 3 Upgrading From a Cisco Unified IP Phone to a Cisco TelePresence Touch 12Upgrading the CTS Software for Systems That Are Running Cisco TelePresence Software Versions 1.7.4 and Above
Step 11 Click Next to begin installation.
The installation log displays the installation progress.
After the .loads, codec and CTT 12 files are extracted, the interface displays a status of Complete in the Installation Status area.
Figure 3-22 Installation Status Area
Step 12 from the Navigation drop-down list on the top right of the GUI, select Cisco Unified Serviceability and click Go.
The Cisco Unified Serviceability window displays.
Note Enter your user ID and password if prompted to do so.
Step 13 Restart the TFTP server by completing the following steps:
a. Navigate to Tools > Control Center - Feature Services.
Figure 3-23 Feature Services
b. Choose the correct TFTP server from the drop-down list that displays and click Go.
c. In the CM Services area, click the Cisco Tftp radio button.
3-19Installing the Cisco TelePresence Touch 12
OL-25603-01

Chapter 3 Upgrading From a Cisco Unified IP Phone to a Cisco TelePresence Touch 12Upgrading the CTS Software for Systems That Are Running Cisco TelePresence Software Versions 1.7.4 and Above
d. Click the Restart button (either the Restart button on the bottom of the page, or the button circled in red in Figure 3-24.
Figure 3-24 Restart Button in Features Services Page
Step 14 From the Navigation drop-down list on the top right of the GUI, select Cisco Unified CM Administration and click Go.
The Cisco Unified CM Administration window displays.
Step 15 To apply the software to all devices of a specified type, complete the following steps:
Note To load the software per device, rather than apply it as a default, continue to Step 16.
a. Navigate to Device > Device Settings > Device Defaults.
b. Locate the system to which you want to apply a default codec image.
c. Apply the image file as the default image file for all systems of a specified type by completing the following steps:
1. In the Load Information field, enter the name of the COP file, removing the cmterm- in front of the file name.
In the example in Figure 3-25, the administrator specified a default codec file image of CTS.1-8-0-123R-K9.P2 for all Cisco TelePresence 500-32 systems.
Figure 3-25 Specifying the Default Codec File Image for All Systems of a Specified Type
2. Click Save to save your changes.
d. Navigate to Device > Phone.
3-20Installing the Cisco TelePresence Touch 12
OL-25603-01

Chapter 3 Upgrading From a Cisco Unified IP Phone to a Cisco TelePresence Touch 12Upgrading the CTS Software for Systems That Are Running Cisco TelePresence Software Versions 1.7.4 and Above
e. Search and access the device type for which you want to apply the new codec image file by completing the following steps:
1. In the Find Phone Where area, choose the Device Type and begins with drop-down choices.
2. Enter the device type for the endpoint; for example, Cisco TelePresence 500-32.
3. Click Find.
An example results screen is shown in Figure 3-26.
Figure 3-26 Results Screen After Device Type Search
4. Select the check box on the left side of the page to select all devices.
This check box is circled in red in Figure 3-26.
5. Click Apply Config to Selected to apply the configuration to all selected devices.
f. Continue to Step 17.
3-21Installing the Cisco TelePresence Touch 12
OL-25603-01

Chapter 3 Upgrading From a Cisco Unified IP Phone to a Cisco TelePresence Touch 12Connecting the Touch Device to the System
Step 16 To load the software for a specific device, complete the following steps:
a. Navigate to Device > Phone.
b. Search and access your device by completing the following steps:
1. Use the drop-down choices to specify a valid search term, or leave the fields blank to find all devices.
2. Click Find.
3. Click the hypertext link in the Device Name (Line) row that corresponds to your device.
Step 17 Apply the 1.8.0 codec file image to your system by completing the following steps:
a. In the Phone Load Name field, enter the name of the COP file, removing the cmterm-in front of the file name.
In the example in Figure 3-27, the administrator specified a file name of CTS.1-8-0-123R-K9.P2.SPA
Figure 3-27 Phone Load Name Field
b. Click Save.
c. Click Apply Config.
Step 18 Connect the CTT 12 to the system as described in the “Connecting the Touch Device to the System” section on page 3-22.
Connecting the Touch Device to the SystemFor systems that use the codec shown in Figure 3-1, connect the CTT 12 device, by completing the following tasks:
Note If you need to swap out a Touch device, or are replacing a Cisco Unified IP Phone with a Touch device, reboot the system after installing the new Touch device. For a first-time installation, install the Touch device before powering on the system.
Step 1 Connect one Ethernet cable between the “Network Uplink Input RJ-45” port on the rear of the CTT 12 and the connection labeled “To AP” on the PoE unit.
Step 2 Connect one Ethernet cable between the “To Phone” connection on the codec and the connection labeled “To Switch” on the PoE unit.
3-22Installing the Cisco TelePresence Touch 12
OL-25603-01

Chapter 3 Upgrading From a Cisco Unified IP Phone to a Cisco TelePresence Touch 12Connecting the Touch Device to the System
Step 3 Connect one end of the power cord to the PoE unit and plug the other end into a wall outlet.
Figure 3-28 Cisco TelePresence Touch Connections with Power over Ethernet Unit
Note After you connect the Touch device, you should see a series of circled numbers on the lower left side of the Touch display. The numbers change to check marks as the device is starting. If the circled numbers do not change to check marks or you receive a message on the Touch device that it could not register to the codec, disconnect the Touch device, wait 5 minutes, then reconnect it.
For systems that use the codec shown in Figure 3-2, connect the CTT 12 by performing the following tasks:
Step 1 Connect the other side of the Ethernet cable to the “To Phone” connection on the system codec.
Wall Outlet
To AP To Switch
PoE Unit
Codec
Cisco Touch
2098
24
3-23Installing the Cisco TelePresence Touch 12
OL-25603-01

Chapter 3 Upgrading From a Cisco Unified IP Phone to a Cisco TelePresence Touch 12Special Restriction for CTS-500-32 Systems Running Cisco TelePresence System Software Version 1.7.1.1
Step 2 Connect one side of the Ethernet cable that is supplied with the CTT 12 to the “Network Uplink Input RJ-45” port on the rear of the device.
Figure 3-29 Cisco TelePresence Touch Connection
Note After you connect the Touch device, you should see a series of circled numbers on the lower left side of the Touch display. The numbers change to check marks as the device is starting. If the circled numbers do not change to check marks or you receive a message on the Touch device that it could not register to the codec, disconnect the Touch device, wait 5 minutes, then reconnect it.
Special Restriction for CTS-500-32 Systems Running Cisco TelePresence System Software Version 1.7.1.1
Some Cisco TelePresence System 500-32 systems come pre-loaded with Cisco TelePresence System (CTS) Software Version 1.7.1.1. If you need to replace a codec, that codec might also come pre-loaded with version 1.7.1.1 software. In this case, you cannot immediately load the newest version of CTS software and need to perform an interim upgrade to 1.7.x. To do so, modify the following steps in the “Upgrading the CTS Software for Systems That Are Running Cisco TelePresence Software Versions Prior to 1.7.4” section on page 3-5:
Step 1 Follow Step 1 through Step 16, replacing the 1.8.0 file shown with a 1.7.x file (for example, 1.7.5 or 1.7.6).
Step 2 For Step 7 and Step 8, download both the 1.7.x file and the minimum version 1.8.0 file.
Note You need two files for this procedure: The file on which you want your system to run, and the 1.7.x file.
2098
25
Cisco Touch
Codec
3-24Installing the Cisco TelePresence Touch 12
OL-25603-01

Chapter 3 Upgrading From a Cisco Unified IP Phone to a Cisco TelePresence Touch 12Special Restriction for CTS-500-32 Systems Running Cisco TelePresence System Software Version 1.7.1.1
Step 3 Continue to Step 17 with no further changes.
3-25Installing the Cisco TelePresence Touch 12
OL-25603-01

Chapter 3 Upgrading From a Cisco Unified IP Phone to a Cisco TelePresence Touch 12Special Restriction for CTS-500-32 Systems Running Cisco TelePresence System Software Version 1.7.1.1
3-26Installing the Cisco TelePresence Touch 12
OL-25603-01

OL-25603-01
C H A P T E R 4
Troubleshooting Touch Device Installation IssuesRevised: November 13, 2013, OL-25603-01
The following chapter describes troubleshooting steps for the installation and upgrade of your Touch device and includes the following sections:
• Retrieving Log Files for Your Device, page 4-1
• Troubleshooting Installation and Upgrade Issues, page 4-2
• Determining the Cause of the Error By System Check Number During Bootup, page 4-2
• Troubleshooting “Establishing Connection” Errors on the Touch Panel, page 4-5
Caution The display used in this product contains mercury. Dispose of according to local, state, and federal laws.
Retrieving Log Files for Your DeviceIf your software does not install or upgrade successfully, a good way to begin troubleshooting is to obtain the log files for the Cisco TelePresence system that you are attempting to upgrade. To do so, complete the following steps:
Step 1 Log into the Cisco TelePresence system that you are attempting to upgrade by entering the IP address for the system.
Step 2 Enter the user name and password for your device.
By default, the user name is admin and the password is cisco.
Step 3 Navigate to Troubleshooting > Log Files.
Step 4 Check the log files under the Sysop Log tab.
4-1Installing the Cisco TelePresence Touch 12

Chapter 4 Troubleshooting Touch Device Installation IssuesTroubleshooting Installation and Upgrade Issues
Troubleshooting Installation and Upgrade IssuesMost installation issues involve problems that occur during the software upgrade process. Check the log files as shown in the “Retrieving Log Files for Your Device” section on page 4-1 and attempt to troubleshoot the problem.
The following procedures might help you to find a solution for your problem:
• You attempted to upgrade directly from an image prior to 1.7.4 to an image that is 1.8.0 or greater. To upgrade from pre-1.7.4 images, see the “Upgrading the CTS Software for Systems That Are Running Cisco TelePresence Software Versions Prior to 1.7.4” section on page 3-5.
For additional troubleshooting steps, continue to the “Determining the Cause of the Error By System Check Number During Bootup” section on page 4-2 and review the problems based on the system check number. If you still cannot determine the cause of the problem, review the installation and upgrade sections in this document and make sure that you did not omit any steps.
Determining the Cause of the Error By System Check Number During Bootup
Occasionally, the Touch device will stop during the bootup process. You can attempt to determine the error by looking at the check marks on the lower left of the screen. There are seven check marks, numbered one to seven. The numbers change into check marks as the bootup continues Figure 4-1 shows the Touch device having completed six of the seven internal checks.
Figure 4-1 Touch Screen During Bootup—Six of Seven Checks Completed
4-2Installing the Cisco TelePresence Touch 12
OL-25603-01

Chapter 4 Troubleshooting Touch Device Installation IssuesDetermining the Cause of the Error By System Check Number During Bootup
Table 4-1 provides you with an explanation of the numbers and possible reason for the failure.
Table 4-1 System Check Number and Explanation/Troubleshooting Steps
System Check Number Explanation and Troubleshooting Steps
1 Power-on self test. If the device fails during this check mark, contact your Cisco technical support representative for a replacement.
2 UBoot (universal boot loader) loads the boot image on to the RAM.
Issues that could occur during this check include a power outage, or the user/installer unplugging the Power over Ethernet (PoE) cable. To attempt to fix this problem, disconnect the PoE cable and then reconnect it.
3 UBoot performs a cyclical redundancy check (CRC) on the boot image. If the CRC check fails, this number will be crossed out. If the Touch device is being booted on the active slot, the UBoot program attempts to switch to the backup slot and reset the Touch. If the Touch device is being booted on the backup slot, then UBoot will not switch and sit at the UBoot prompt.
If this problem continues, it indicates that the image on both the active and backup Flash slots are corrupted. You can attempt to disconnect the Ethernet cable from the system, reload a new software image on the codec, then reconnect the system. For more information, see Chapter 2, “Installing the Cisco TelePresence Touch 12 That Ships With a New Product.”
4 The system acquires an IP address, either using the dynamic host configuration protocol (DHCP) in your network or using a manual address you set on the system. If the system cannot obtain an IP address, the number is crossed out and an error message “Unable to communicate with the codec” is displayed.
If you see the “Unable to communicate with the codec” message, a possible reason is that a VLAN is set up as both an access VLAN and a voice VLAN. To fix this problem, configure separate VLANs for access and voice.
To specify a static IP address for your device, log in to the Cisco TelePresence Administration system as the admin user, navigate to Configuration > IP Settings, change the DHCP Enabled setting to No, and specify a static IP address, subnet mask, gateway and DNS server. You must reboot your codec after you configure a static IP address.
Note You must use a DHCP-enabled computer to specify an IP address, and you must connect the computer to the correct port on the codec. For more information, refer to the “First-Time Setup” chapter for your system. For example, for a TX9000 or TX9200 system, refer to the “Setting Up a TX9000 or TX9200 System That Uses a Static Network Address” section of the “First-Time Setup” chapter of the Cisco TelePresence System TX9000 and TX9200 Assembly, First-Time Setup, and Field-Replaceable Unit Guide.
You might receive the following message on the Cisco TelePresence Administration console during this stage of the bootup process: “Room Phone (not connected)”. You can ignore this message. At the early stages of Touch initialization, the Cisco TelePresence system cannot detect the Touch device, and this message is received. Once the system recognizes the Touch device, you will receive a system message “Touch Screen (connected / status)”.
4-3Installing the Cisco TelePresence Touch 12
OL-25603-01

Chapter 4 Troubleshooting Touch Device Installation IssuesDetermining the Cause of the Error By System Check Number During Bootup
5 The system loads the system image from Unified CM through the codec and onto the Touch device.
• If the system cannot retrieve the image within 2 minutes, 5 is crossed out and the message “Unable to retrieve the boot image” is displayed on the device and in the system error logs. If you find this error, check the following issues:
– The system has not yet been registered to Unified CM. The system receives its image from Unified CM, and you must register your system to download the image.
– The file has not yet been loaded on the Unified CM server.
– The file is loaded, but the TFTP server has not been restarted.
– You did not specify the correct file name in the Cisco Unified Communications Manager (Unified CM) administrative GUI.
– The file existed on the Unified CM server, but has been deleted. The Touch device gets its image directly from the Unified CM server via the codec. See Figure 1-1 in Chapter 1, “Understanding COP and Loads Files for the Cisco TelePresence System.”
– You specified an invalid file name for your system. Generally, the CTS-500-37, CTS-1000, CTS-1100, CTS-1300-65, CTS-3010, and CTS-3210 use the COP file with a name ending in P1, while the CTS-500-32, CTS-1300 47, TX1310 65, TX9000, and TX9200 use the COP file with a name ending P2.
– For all releases before 1.7.4: You did not specify the file type after the file name, or you specified an invalid file type. The CTS-500-37, CTS-1000, CTS-1100, CTS-1300-65, CTS-3010, and CTS-3210 use a file extension of .sbn, while the CTS-500-32 and CTS-1300-47 use a file extension of .SPA.
– For all releases after and including 1.7.4: When you specified the file name, you entered a file type (extension) along with the file name. Enter the file name with no extension in the Unified CM GUI.
– You directly uploaded the files by using the Software Upgrades > TFTP File Management > Upload File choice in Unified CM. This method is unsupported.
– If the system retrieves the image, but the image is corrupted or unsigned, 5 is crossed out and the message “Boot image corrupted” is displayed. To fix this problem, reload the COP file on the Unified CM server, or upload a different file on the server, as this error indicates a corrupted COP file on the codec.
• If the kernel image is corrupted due to some software packaging issue, 5 is crossed out and the message “Unable to extract the boot image” will be shown. There is no workaround.
• If the image cannot be copied to the flash device, 5 is crossed out and the message “Unable to update flash” is displayed. There is no workaround.
6 The file system has completed extracting and the Touch device moves its active slot to the slot of the extracted image. If there is a problem extracting the file system contents, then 6 is crossed out and the message “Unable to extract the boot image” is displayed.
The only workaround is to wait 90 seconds for the system to re-attempt a reboot.
7 The user interface becomes active on the Touch screen. There is no workaround if this box does not become checked.
Table 4-1 System Check Number and Explanation/Troubleshooting Steps (continued)
System Check Number Explanation and Troubleshooting Steps
4-4Installing the Cisco TelePresence Touch 12
OL-25603-01

Chapter 4 Troubleshooting Touch Device Installation IssuesTroubleshooting “Establishing Connection” Errors on the Touch Panel
Troubleshooting “Establishing Connection” Errors on the Touch Panel
If your touch panel displays text “Establishing Connection” after it boots up successfully, there could be an issue with the Manufacturing Installed Certificate (MIC). The full error that displays is the following text:
Establishing Connection Attempting to connect with the system. Please wait a moment.
To verify this error, log in to the system codec using a secure terminal session, such as SSH Secure Shell, and enter the CLI command show cert mic. The output should return an error that there is no certificate.
You can also check the Log Files section of the GUI. The following error should appear at the top of the sysop log files:
******************************WARNING= No valid Manufacturing Installed Certificate foundSecure mode operation may not be possible******************************
If you are attempting to register to a secure device profile, the registration fails, because the MIC is not available.
To resolve this problem, perform a factory initialization or a factory reset as shown in the following procedure.
Troubleshooting “Establishing Connection” Errors on the Touch Panel: Summary Steps
Step 1 Log in to the system via a secure terminal session such as Secure Shell SSH, then enter the show the show cert mic command.
Step 2 If the command output indicates that the MIC certificate could not be found, enter the utils system factory init command.
The system reboots several times during this process.
Troubleshooting “Establishing Connection” Errors on the Touch Panel: Detailed Steps
Step 1 Log in to the system via a secure terminal session such as Secure Shell SSH, then enter the show the show cert mic command.
Step 2 If the command output indicates that the MIC could not be found, complete the following steps to perform either a factory initialization of a factory reset.
The following differences exist between a factory initialization or a factory reset:
• A factory initialization of your system reboots your system using that image that the system finds in Unified CM and regenerates the necessary certificate. It is suggested that you use this method.
4-5Installing the Cisco TelePresence Touch 12
OL-25603-01

Chapter 4 Troubleshooting Touch Device Installation IssuesTroubleshooting “Establishing Connection” Errors on the Touch Panel
Your Unified CM server must use Option 150 of the Dynamic Host Configuration Protocol (DHCP), specifying the IP address of the Unified CM server as the TFTP server address. If your system does not use DHCP, you must specify the server location after the system reboots.
• A factory reset of your system reboots your system using the image that was loaded on the codec at the factory, clears all configuration (including all IP and Cisco Unified Communications Manager (Unified CM) configuration, the camera white balance, and microphone calibration) and regenerates the necessary certificate.
To factory reset your system, you require access to the system GUI or access to the system console using a secure CLI or web GUI of the codec, as well as access to the system, so that you can directly connect an Ethernet cable to the system codec. An Ethernet cable and a laptop running DHCP are also required.
Step 3 Make a note of the IP and Unified CM configuration by completing the following actions:
Note While this step is required only if you do a factory reset of your system, it is good practice to make a note of all settings, in case there are any problems with the reset procedure.
a. Log in to the Cisco TelePresence System Administration GUI. By default, the user ID is admin and the password is cisco.
b. Navigate to Configuration > IP settings and make a note of the IP settings.
c. Navigate to Configuration > Unified CM settings and make a note of the Unified CM settings. The IP address under TFTP server 1 is the IP address of the Unified CM server.
Note Make sure to note whether DHCP is turned on or off for both the IP and the Unified CM settings.
Figure 4-2 IP and Unified CM Information in the Cisco TelePresence Administration GUI
4-6Installing the Cisco TelePresence Touch 12
OL-25603-01

Chapter 4 Troubleshooting Touch Device Installation IssuesTroubleshooting “Establishing Connection” Errors on the Touch Panel
Step 4 Perform either a factory initialization or a factory reset of your system by completing the following steps:
• To perform a factory initialization, which reboots your system from the image that is found in Unified CM, complete one of the following actions:
– Log in to the system via a secure CLI session, such as SSH Secure Shell, and enter the utils system factory init command. Type yes when you are prompted.
The system reboots and loads the image that is specified in Unified CM.
– In the Cisco TelePresence Administration GUI, navigate to the Configuration > Configuration Issues window and click the Revert to Factory Configuration... button. Click OK when you are prompted.
This completes the procedure for a factory initialization. If you have any problems with the reboot, continue to the Step 5 to verify the IP settings, Unified CM settings, white balance, and microphone calibration.
• To reset your system, which causes the system to reboot with the factory image instead of the image that is specified in Unified CM, enter the utils system factory reset command at the command prompt. Type yes when you are prompted. Continue to Step 5.
The system reboots and loads the image that was loaded on the codec from the factory.
Step 5 After the system reboots, manually re-enter the IP settings by completing the following steps:
a. Directly connect a DHCP-enabled PC to the codec using an Ethernet cable.
• If your codec looks like the codec in Figure 4-4, connect the Ethernet cable to the auxiliary camera port of the primary codec. The connection on the port is the Ethernet port labeled “Aux” with a camera icon next to it. The port is on the far lower right in Figure 4-4. The following systems use this codec:
Cisco TelePresence System 500-32 (PID: CTS-500-32)
Cisco TelePresence System 1300-47 (PID: CTS-1300-47)
Cisco TelePresence System TX1310-65 (PID: CTS-TX1310-65)
Cisco TelePresence System TX9000 (PID: CTS-TX9000)
Cisco TelePresence System TX9200 (PID: CTS-TX9200)
Note For the Cisco TelePresence Systems TX9000 and TX9200, connect the cable to the TS1 codec. The location of TS1 is the second codec from the left after you open the cabinets under the displays. For an example, refer to the following URL: http://www.cisco.com/en/US/docs/telepresence/tx9000/assembly_guide/tx9000_installing_the_electronic_equipment_and_camera.html#wp1122096
• If your codec looks like the codec in Figure 4-3, connect the Ethernet cable to the secondary camera port of the primary codec. This connection is listed as the auxiliary network port in Figure 4-3. The following systems use this codec:
Cisco TelePresence System 500-37 (PID: CTS-500-37)
Cisco TelePresence System 1000 (PID: CTS-1000)
Cisco TelePresence System 1100 (PID: CTS-1100)
Cisco TelePresence System 1300-65 (PID: CTS-1300)
Cisco TelePresence System 3000 (PID: CTS-3000)
4-7Installing the Cisco TelePresence Touch 12
OL-25603-01

Chapter 4 Troubleshooting Touch Device Installation IssuesTroubleshooting “Establishing Connection” Errors on the Touch Panel
Cisco TelePresence System 3010 (PID: CTS-3010)
Cisco TelePresence System 3200 (PID: CTS-3200)
Cisco TelePresence System 3210 (PID: CTS-3210)
Tip If any cables are connected to the port, you can unplug the cable, as long as you reconnect it after you complete these steps.
Figure 4-3 Codec CTS-CODEC-SING-G1 or CTS-CODEC-PRI-G2R
Figure 4-4 Codec CTS-CODEC-PRI-G2 or CTS-CODEC-PRIM
b. Ensure that your local network interface is set to DHCP so that the codec assigns an IP address to your laptop.
On Windows 7, set your DHCP settings under Control Panel > Network and Internet > Network Connections. Right-click your wired interface and select Properties. Then click Internet Protocol Version 4 and click the Properties button. Make sure that the Obtain an IP Address Automatically radio button is selected.
c. Open a command prompt and type ipconfig.
d. Make a note of the IP address for your wired connection in the command output.
3430
23
4-8Installing the Cisco TelePresence Touch 12
OL-25603-01

Chapter 4 Troubleshooting Touch Device Installation IssuesTroubleshooting “Establishing Connection” Errors on the Touch Panel
e. In a web browser, enter xxx.xxx.xxx.1 where the first three octets match your local IP address. The codec will assign you an address such as 192.168.2.2. In that case, open a browser and enter 192.168.2.1 to open the Cisco TelePresence Administration GUI. The codec can also assign 10.x.x.x addresses.
f. From the Cisco TelePresence Administration GUI, navigate to Configuration > IP Settings and Configuration > Unified CM Settings and restore the IP and Unified CM values to their previous values.
Note Be sure to specify the correct DHCP settings (either Yes or No).
The system reboots and either upgrades its image to the version that is specified in Unified CM, or initializes with the factory image, depending on what you specified in Step 3. The system might reboot multiple times during this process.
Step 6 If you reset your system with the factory image, reload the current image onto your system
Step 7 Reset the camera white balance by following the procedure in the “Setting Up the Cameras” section of the “First-Time Setup” chapter for your system.
For first-time setup instructions, refer to the Cisco TelePresence System Assembly Guide for your system on Cisco.com:
Cisco TelePresence System 500-32 Assembly, Use & Care, and Field-Replaceable Unit Guide:
http://www.cisco.com/en/US/docs/telepresence/cts_500/cts_500_32/assembly/guide/cts_500_32_guide.html
Cisco TelePresence System 500-37 Assembly, Use & Care, and Field-Replaceable Unit Guide:
http://www.cisco.com/en/US/docs/telepresence/cts_500/500_assembly_guide/500_first_time_setup.html
Cisco TelePresence 1000 Assembly, Use & Care, and Field-Replaceable Unit Guide:
http://www.cisco.com/en/US/docs/telepresence/cts_1000/assembly/guide/t1hwch06.html
Cisco TelePresence System 1100 Assembly, First-Time Setup, and Field-Replaceable Unit Guide:
http://www.cisco.com/en/US/docs/telepresence/cts_1100/cts_1100_assembly_guide/1100_first_time_setup.html
Cisco TelePresence System TX1300 47 Installation, First-Time Setup, and Field-Replaceable Unit Guide:
http://www.cisco.com/en/US/docs/telepresence/cts_1300/cts_1300_47/assembly/guide/1300_47_assembly_guide.html
Cisco TelePresence System 1300-65 Assembly, First-Time Setup, and Field-Replaceable Unit Guide:
http://www.cisco.com/en/US/docs/telepresence/cts_1300/cts_1300_assembly_guide/1300_first_time_setup.html
Cisco TelePresence System TX1310 65 Assembly, First-Time Setup, and Field Replaceable Unit Guide:
http://www.cisco.com/en/US/docs/telepresence/cts_1300/cts_1310/assembly/guide/1310_assembly_guide.html
Cisco TelePresence System 3000 Assembly, Use & Care, and Field-Replaceable Unit Guide:
http://www.cisco.com/en/US/docs/telepresence/cts_3000/guide/3000_First_Time_Setup.html
4-9Installing the Cisco TelePresence Touch 12
OL-25603-01

Chapter 4 Troubleshooting Touch Device Installation IssuesTroubleshooting “Establishing Connection” Errors on the Touch Panel
Cisco TelePresence System 3010 Assembly, Use & Care, and Field-Replaceable Unit Guide:
http://www.cisco.com/en/US/docs/telepresence/cts_3010/assembly_guide/3010_first_time_setup.html
Cisco TelePresence System 3200 Assembly, Use & Care, and Field-Replaceable Unit Guide:
http://www.cisco.com/en/US/docs/telepresence/cts_3200/assembly_guide/3200_First_Time_Setup.html
Cisco TelePresence System 3210 Assembly, Use & Care, and Field-Replaceable Unit Guide:
http://www.cisco.com/en/US/docs/telepresence/cts_3210/assembly_guide/3210_first_time_setup.html
Cisco TelePresence System TX9000 and TX9200 Assembly, First-Time Setup, and Field-Replaceable Unit Guide:
http://www.cisco.com/en/US/docs/telepresence/tx9000/assembly_guide/tx9000_9200_assembly_guide.html
Step 8 If you have a Cisco TelePresence System TX1300 47, TX1310 65, TX9000 or TX9200, re-calibrate the microphones as shown in the “Setting Up the Microphones” section of the Cisco TelePresence System TX9000 and TX9200 Assembly, First-Time Setup, and Field-Replaceable Unit Guide. The calibration procedure is the same for all systems.
4-10Installing the Cisco TelePresence Touch 12
OL-25603-01