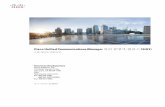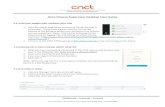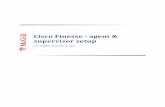Cisco Finesse Unified Contact Center Express Administration Guide, Release 10.0(1) 1...
Transcript of Cisco Finesse Unified Contact Center Express Administration Guide, Release 10.0(1) 1...

Cisco Finesse
• Introduction, page 1
• Cisco Finesse Administration Console, page 2
• Cisco Finesse Agent and Supervisor Desktop , page 54
• Call Manager-Based Call Recording Using Cisco MediaSense, page 54
IntroductionCisco Finesse is a next-generation agent and supervisor desktop designed to provide a collaborative experiencefor the various communities that interact with your customer service organization. It helps improve the customerexperience while offering a user-centric design to enhance customer care representative satisfaction as well.
Cisco Finesse provides:
• A browser-based administration console and a browser-based desktop for agents and supervisors; noclient-side installations required.
• A single, customizable "cockpit", or interface, that gives customer care providers quick and easy accessto multiple assets and information sources.
• REST APIs that simplify the development and integration of value-added applications and minimizethe need for detailed desktop development expertise.
Cisco Finesse service is not activated by default even when you update the appropriate licenses on aUnified CCX deployment.
Run the utils uccx finesse activate command to activate Cisco Finesse Service on each Unified CCXnode in a cluster.
For more information about this command, see the "Cisco Finesse commands" section in theCisco UnifiedContact Center Express Operations Guide at http://www.cisco.com/en/US/products/sw/custcosw/ps1846/prod_maintenance_guides_list.html.
Note
Finesse configuration changes are permitted on only the primary server. Access to Finesse administrationconsole on the secondary server is read-only.
Cisco Unified Contact Center Express Administration Guide, Release 10.0(1) 1

When you attempt to save the changes in Finesse administration console on the secondary node, you receivea message that administration on the secondary node is read-only.
Cisco Finesse Administration Console
Getting StartedThis chapter describes the interfaces that you use to configure, administer, and maintain Cisco Finesse anddescribes how to access them.
Administration Tools
Cisco Finesse Administration Console
The Cisco Finesse administration console is a web-based interface used to configure system settings in CiscoFinesse. The administration console contains tabs that you click to access the various administration features.The tab names and the tasks that you can perform on each tab are as follows:
• Call Variables Layout:Manage the call variables and ECC variables that appear on the agent desktopcall control gadget.
• Desktop Layout:Make changes to the default desktop layout for agents and supervisors.
• Phone Books: Add, edit, or delete phone books or phone book contacts.
• Reasons: Add, edit, or delete Not Ready reason codes, Sign Out reason codes, or Wrap-Up reasons.
• Team Resources: Assign desktop layouts, phone books, reason codes, and wrap-up reasons to specificteams.
•Workflows: Create and manage workflows and workflow actions.
The features you configure in the administration console are case-sensitive. For example, you can create twoworkflows named WORKFLOW and workflow or two phone books named BOOK and book.
Sign In to Cisco Finesse Administration ConsoleYou can access the Cisco Finesse administration console only through HTTPS.
Procedure
Step 1 Direct your browser to https://hostname or IP address:8445/cfadmin, where hostname is the hostname ofyour primary server.
Step 2 On the Sign-In page, in the ID field, enter the Application User ID that was established during the installation.Step 3 In the Password field, enter the Application User password that was established during the installation.Step 4 Click Sign In.
A successful sign-in launches an interface with defined administration gadgets and a Sign Out link.
Cisco Unified Contact Center Express Administration Guide, Release 10.0(1)2
Cisco FinesseCisco Finesse Administration Console

Manage Call Variables LayoutOn the Call Variables Layout tab on the Cisco Finesse administration console, you can define how call variablesappear on the Finesse agent desktop.
Call VariablesThe Finesse agent desktop supports one variable in the header of the call control gadget and up to a total of20 variables in two columns below the header (up to 10 in each column). You can use call variables, ExtendedCall Context (ECC) variables, or the following Outbound Option ECC variables.
• BACampaign
• BAAccountNumber
• BAResponse
• BAStatus
• BADialedListID
• BATimeZone
• BABuddyName
Columns can be empty.
The following table describes the fields on the Manage Call Variables Layout gadget.
ExplanationField
A label that describes the variable for that entry (for example, Customer Name).The maximum length of this field is 50 characters.
Display Name
The name of the call variable or ECC variable that is displayed to the agent. Themaximum length of this field is 32 characters.
Variable
Click the “X” to delete the specified row from the column.Delete?
Actions on the Manage Call Variables Layout gadget:
• Add Row: Adds a new row to the specified column
The Add Row button is disabled if 10 variables are already configured for the specifiedcolumn.
Note
• Save: Saves your configuration changes
• Revert: Retrieves and reapplies the most recently saved call variable layout
Cisco Unified Contact Center Express Administration Guide, Release 10.0(1) 3
Cisco FinesseManage Call Variables Layout

When you modify the call variable layout of the agent desktop, the changes you make take effect afterthree seconds. However, agents who are signed in when the changes are made must sign out and sign backin to see those changes reflected on their desktops.
Note
Configure Call Variables Layout
Procedure
Step 1 In the Call Header Layout area, in the Display Name field, enter the text that you want to appear in the headerof the Call Control gadget on the Finesse desktop (for example, Customer Name).
Step 2 From the Variable drop-down list, choose the call variable or Outbound Option ECC variable that you wantto appear in the header (for example, callVariable3).
Step 3 In the Call Body Left-Hand Layout and Call Body Right-Hand Layout areas:a) Click the X beside any row that you want to delete.b) Click Add Row if you want to add a new row.c) For each row, in the Display Name field, enter the text that you want to appear on the desktop, and then
choose the corresponding call variable or Outbound Option ECC variable from the Variable drop-downlist.
Step 4 Click Save.
Add ECC Variables to Call Variables Layout
Cisco Finesse only supports Latin1 characters for ECC variables. Other Unicode characters are notsupported. For example, if you add an ECC variable that contains Chinese characters to the call variablelayout, it may not appear correctly on the agent desktop.
Note
Procedure
Step 1 In the header or the row where you want the ECC variable to appear, from the Variable drop-down list, chooseCustom.The Custom/ECC Variable Entry dialog box appears.
Cisco Unified Contact Center Express Administration Guide, Release 10.0(1)4
Cisco FinesseManage Call Variables Layout

Step 2 In the Custom/ECC Variable Name field, enter the name of the ECC variable you want to appear on the agentdesktop.
Step 3 Click Set.The ECC variable now appears in the Variable drop-down list for selection.
Manage Desktop LayoutYou can define the layout of the Finesse desktop on the Desktop Layout tab.
Requirements, such as processor speed and RAM, for clients that access the Finesse desktop can vary.Desktops that receive events for more than one agent (such as agent and supervisor desktops running LiveData reports that contain information about other agents and skill groups) require more processing powerthan desktops that receive events for a single agent.
Factors that determine how much power is required for the client include, but are not limited to, thefollowing:
Important
• Contact center traffic
• Additional integrated gadgets in the desktop (such as Live Data reports or third-party gadgets)
• Other applications that run on the client and share resources with the Finesse desktop
Finesse Desktop Layout XMLThe Finesse Layout XML defines the layout of the Finesse desktop, including tab names and the gadgets thatappear on each tab.
Use the Manage Desktop Layout gadget to upload an XML layout file to define the layout of the Finessedesktop for agents and supervisors.
Actions on the Manage Desktop Layout gadget:
• Finesse Default Layout XML: Expands to show the layout XML for the default Finesse desktop.
Cisco Unified Contact Center Express Administration Guide, Release 10.0(1) 5
Cisco FinesseManage Desktop Layout

• Restore Default Layout: Restores the Finesse desktop to the default layout.
• Save: Saves your configuration changes.
• Revert: Retrieves and applies the most recently saved desktop layout.
Default Layout XMLThe Finesse default desktop layout XML for Unified CCX contains optional tabs and gadgets for MediaSenseand Web Chat and notes that describe how to modify the layout for your deployment type.
Remove the comments from the optional gadgets and tabs that you want to appear on the Finesse desktop.
Remove any gadgets or tabs that you do not want to use.
<finesseLayout xmlns="http://www.cisco.com/vtg/finesse"><layout>
<role>Agent</role><page>
<gadget>/desktop/gadgets/CallControl.jsp</gadget><!--
The following Gadget is used for WebChat. It is *ONLY* supported with WebChat.If you are not using WebChat, then remove it. If you are using WebChat, includethis Gadget in the Desktop Layouts used by Teams associated with chatCSQs. To include this functionality:
1) Remove these comments leaving the gadget
<gadget>https://localhost/agentdesktop/gadgets/chatControl.xml</gadget>-->
</page><tabs>
<tab><id>home</id><label>finesse.container.tabs.agent.homeLabel</label><columns>
<column><gadgets>
<gadget>https://localhost:8444/cuic/gadget/LiveData/LiveDataGadget.jsp?gadgetHeight=310&viewId=76D964AD10000140000000830A4E5E6F&filterId=AgentCSQStats.csqName=CL&compositeFilterId=AgentCSQStats.AgentIds.agentId=loginId</gadget><gadget>https://localhost:8444/cuic/gadget/LiveData/LiveDataGadget.jsp?gadgetHeight=310&viewId=5C626F9C10000140000000600A4E5B33&filterId=ResourceIAQStats.resourceId=CL</gadget>
</gadgets></column>
</columns></tab><tab>
<id>myStatistics</id><label>finesse.container.tabs.agent.myStatisticsLabel</label><columns>
<column><gadgets>
<gadget>https://localhost:8444/cuic/gadget/LiveData/LiveDataGadget.jsp?gadgetHeight=112&viewId=67D4371110000140000001080A4E5E6B&filterId=ResourceIAQStats.resourceId=loginId</gadget><gadget>https://localhost:8444/cuic/gadget/LiveData/LiveDataGadget.jsp?gadgetHeight=420&viewId=5D411E8A10000140000000230A4E5E6B&filterId=AgentStateDetailStats.agentID=loginId</gadget>
</gadgets></column>
</columns></tab>
Cisco Unified Contact Center Express Administration Guide, Release 10.0(1)6
Cisco FinesseManage Desktop Layout

<tab><id>manageCall</id><label>finesse.container.tabs.agent.manageCallLabel</label>
</tab><!--
The following Tab and Gadget are used for WebChat. They are *ONLY* supported withWebChat. If you are not using WebChat, then remove them. If you are using WebChat,include this Gadget in the Desktop Layouts used by Teams associated with chatCSQs. To include this functionality:
1) Remove these comments leaving the tab and gadget2) Replace all instances of "my-socialminer-server" with the Fully Qualified
Domain Name of your SocialMiner Server.3) [OPTIONAL] Adjust the height of the gadget by changing the "gadgetHeight"
parameter.
IMPORTANT NOTE:- In order for this Gadget to work, you must have performed all documentedprerequisite steps.
<tab><id>manageChats</id><label>finesse.container.tabs.agent.manageChatsLabel</label><columns>
<column><gadgets>
<gadget>https://my-socialminer-server/multisession/ui/gadgets/multisession-reply-gadget.jsp?gadgetHeight=430</gadget>
</gadgets></column>
</columns></tab>
--></tabs>
</layout><layout>
<role>Supervisor</role><page>
<gadget>/desktop/gadgets/CallControl.jsp</gadget><!--
The following Gadget is used for WebChat. It is *ONLY* supported withWebChat. If you are not using WebChat, then remove it. If you are using WebChat,include this Gadget in the Desktop Layouts used by Teams associated with chatCSQs. To include this functionality:
1) Remove these comments leaving the gadget
<gadget>https://localhost/agentdesktop/gadgets/chatControl.xml</gadget>-->
</page><tabs>
<tab><id>manageTeam</id><label>finesse.container.tabs.supervisor.manageTeamLabel</label><columns>
<column><gadgets>
<gadget>/desktop/gadgets/TeamPerformance.jsp</gadget></gadgets>
</column></columns>
</tab><tab>
<id>teamData</id><label>finesse.container.tabs.supervisor.teamDataLabel</label><columns>
<column><gadgets>
<gadget>https://localhost:8444/cuic/gadget/LiveData/LiveDataGadget.jsp?gadgetHeight=310&viewId=7291DCB410000140000000890A4E5B33&filterId=ResourceIAQStats.resourceId=CL</gadget><gadget>https://localhost:8444/cuic/gadget/LiveData/LiveDataGadget.jsp?gadgetHeight=310&viewId=728283C210000140000000530A4E5B33&
Cisco Unified Contact Center Express Administration Guide, Release 10.0(1) 7
Cisco FinesseManage Desktop Layout

filterId=ResourceIAQStats.resourceId=CL</gadget><!--
The following Gadget is used for WebChat. It is *ONLY* supported withWebChat. If you are not using WebChat, then remove it. If you are using WebChat,include this Gadget in the Desktop Layouts used by Teams associated with chatCSQs. To include this functionality:
1) Remove these comments leaving the gadget
<gadget>https://localhost:8444/cuic/gadget/LiveData/LiveDataGadget.jsp?gadgetHeight=310&viewId=F2F1FC17100001440000014E0A4E5D48&filterId=ChatAgentStats.agentId=CL</gadget>
--><!--
The following Gadgets are used for Predictive/Progressive/Preview Agent Outbound.To include this functionality:
1) Remove these comments leaving the gadget
<gadget>https://localhost:8444/cuic/gadget/LiveData/LiveDataGadget.jsp?gadgetHeight=310&viewId=FD919FB9100001440000005D0A4E5B29&filterId=ResourceIAQStats.resourceId=CL</gadget><gadget>https://localhost:8444/cuic/gadget/LiveData/LiveDataGadget.jsp?gadgetHeight=310&viewId=FD919FB510000144000000470A4E5B29&filterId=ResourceIAQStats.resourceId=CL</gadget>
--></gadgets>
</column></columns>
</tab><tab>
<id>queueData</id><label>finesse.container.tabs.supervisor.queueDataLabel</label><columns>
<column><gadgets>
<gadget>https://localhost:8444/cuic/gadget/LiveData/LiveDataGadget.jsp?gadgetHeight=310&viewId=C8E2DB1610000140000000A60A4E5E6B&filterId=VoiceIAQStats.esdName=CL</gadget><gadget>https://localhost:8444/cuic/gadget/LiveData/LiveDataGadget.jsp?gadgetHeight=310&viewId=9A7A14CE10000140000000ED0A4E5E6B&filterId=VoiceCSQDetailsStats.agentId=CL&compositeFilterId=VoiceCSQDetailsStats.AgentVoiceCSQNames.agentVoiceCSQName=CL</gadget>
<!--The following Gadget is used for WebChat. It is *ONLY* supported withWebChat. If you are not using WebChat, then remove it. If you are using WebChat,include this Gadget in the Desktop Layouts used by Teams associated with chatCSQs. To include this functionality:
1) Remove these comments leaving the gadget
<gadget>https://localhost:8444/cuic/gadget/LiveData/LiveDataGadget.jsp?gadgetHeight=310&viewId=E42ED788100001440000007B0A4E5CA1&filterId=ChatQueueStatistics.queueName=CL</gadget>
--></gadgets>
</column></columns>
</tab><tab>
<id>manageCall</id><label>finesse.container.tabs.supervisor.manageCallLabel</label>
</tab><!--
The following Tab and Gadget are used for WebChat. They are *ONLY* supported withWebChat. If you are not using WebChat, then remove them. If you are using WebChat,include this Gadget in the Desktop Layouts used by Teams associated with chat
Cisco Unified Contact Center Express Administration Guide, Release 10.0(1)8
Cisco FinesseManage Desktop Layout

CSQs. To include this functionality:1) Remove these comments leaving the tab and gadget2) Replace all instances of "my-socialminer-server" with the Fully Qualified
Domain Name of your SocialMiner Server.3) [OPTIONAL] Adjust the height of the gadget by changing the "gadgetHeight"
parameter.
IMPORTANT NOTE:- In order for this Gadget to work, you must have performed all documentedprerequisite steps.
<tab><id>manageChats</id><label>finesse.container.tabs.supervisor.manageChatsLabel</label><columns>
<column><gadgets>
<gadget>https://my-socialminer-server/multisession/ui/gadgets/multisession-reply-gadget.jsp?gadgetHeight=430</gadget>
</gadgets></column>
</columns></tab>
--><!--
The following Tab and Gadget are for MediaSense. They are *ONLY* supported withMediaSense. If you are not using MediaSense,then remove them. If you are usingMediaSense and wish to show Recording Management, then do the following:
1) Remove these comments leaving the tab and gadget2) Replace all instances of "my-mediasense-server" with the Fully Qualified
Domain Name of your MediaSense Server.
IMPORTANT NOTE:- In order for this Gadget to work, you must have performed all documentedprerequisite steps.
<tab><id>manageRecordings</id><label>finesse.container.tabs.supervisor.manageRecordingsLabel</label><columns>
<column><gadgets>
<gadget>https://my-mediasense-server:8440/ora/gadget/MediaSenseGadget.xml</gadget>
</gadgets></column>
</columns></tab>
--></tabs>
</layout></finesseLayout>
Update Default Desktop LayoutWhen you modify the layout of the Finesse desktop, the changes you make take effect on the desktop after10 seconds. However, agents who are signed in when the changes are made must sign out and sign back into see those changes reflected on the desktop.
The call control gadget is only supported at the page level. You must ensure that the call control gadget(<gadget>/desktop/gadgets/CallControl.jsp</gadget>) is placed within the <page></page> tag for it towork correctly. Do not place this gadget within a <tab></tab> tag.
Note
Cisco Unified Contact Center Express Administration Guide, Release 10.0(1) 9
Cisco FinesseManage Desktop Layout

Procedure
Step 1 In the Finesse Layout XML area, make changes to the XML as required.
Example:If you want to add a new tab called Reports, add the following XML within the tabs tags under the<role>Agent</role> tag.
<tab><id>reports</id><label>Reports</label></tab>
If you want to add this tab to the supervisor desktop, add the XML within the tabs tags under the<role>Supervisor</role> tag.
To add a gadget to a tab, add the XML for the gadget within the gadgets tag for that tab.
<gadgets><gadget>http://<ipAddress>/gadgets/<gadgetname>.xml</gadget>
</gadgets>
Replace <ipAddress> with the IP address of the server where the gadget resides.
Step 2 Click Save.Finesse validates the XML file to ensure that it is valid XML syntax and conforms to the Finesse schema.
Step 3 After you save your changes, if you want to revert to the last saved desktop layout, click Revert. If you wantto revert to the default desktop layout, click Restore Default Layout.
During upgrade, any changes made to the Cisco Finesse Default Layout will be not be updated. Youneed to click on Restore Default Layout to get the latest changes.
Note
The Finesse default XML layout is as follows:
<finesseLayout xmlns="http://www.cisco.com/vtg/finesse"><layout>
<role>Agent</role><page>
<gadget>/desktop/gadgets/CallControl.jsp</gadget></page><tabs>
<tab><id>home</id><label>finesse.container.tabs.agent.homeLabel</label><gadgets>
<gadget>https://localhost:8444/cuic/gadget/LiveData/LiveDataGadget.jsp?gadgetHeight=310&viewId=76D964AD10000140000000830A4E5E6F&filterId=AgentCSQStats.csqName=CL&compositeFilterId=AgentCSQStats.AgentIds.agentId=loginId</gadget>
<gadget>https://localhost:8444/cuic/gadget/LiveData/LiveDataGadget.jsp?gadgetHeight=310&viewId=5C626F9C10000140000000600A4E5B33&filterId=ResourceIAQStats.resourceId=CL</gadget>
</gadgets></tab><tab>
<id>myStatistics</id><label>finesse.container.tabs.agent.myStatisticsLabel</label><gadgets>
Cisco Unified Contact Center Express Administration Guide, Release 10.0(1)10
Cisco FinesseManage Desktop Layout

<gadget>https://localhost:8444/cuic/gadget/LiveData/LiveDataGadget.jsp?gadgetHeight=112&viewId=67D4371110000140000001080A4E5E6B&filterId=ResourceIAQStats.resourceId=loginId</gadget>
<gadget>https://localhost:8444/cuic/gadget/LiveData/LiveDataGadget.jsp?gadgetHeight=420&viewId=5D411E8A10000140000000230A4E5E6B&filterId=AgentStateDetailStats.agentID=loginId</gadget>
</gadgets></tab><tab>
<id>manageCall</id><label>finesse.container.tabs.agent.manageCallLabel</label>
</tab></tabs>
</layout><layout>
<role>Supervisor</role><page>
<gadget>/desktop/gadgets/CallControl.jsp</gadget></page><tabs>
<tab><id>manageTeam</id><label>finesse.container.tabs.supervisor.manageTeamLabel</label><gadgets>
<gadget>/desktop/gadgets/TeamPerformance.jsp</gadget></gadgets>
</tab><tab>
<id>teamData</id><label>finesse.container.tabs.supervisor.teamDataLabel</label><gadgets>
<gadget>https://localhost:8444/cuic/gadget/LiveData/LiveDataGadget.jsp?gadgetHeight=310&viewId=7291DCB410000140000000890A4E5B33&filterId=ResourceIAQStats.resourceId=CL</gadget>
<gadget>https://localhost:8444/cuic/gadget/LiveData/LiveDataGadget.jsp?gadgetHeight=310&viewId=728283C210000140000000530A4E5B33&filterId=ResourceIAQStats.resourceId=CL</gadget>
</gadgets></tab><tab>
<id>queueData</id><label>finesse.container.tabs.supervisor.queueDataLabel</label><gadgets>
<gadget>https://localhost:8444/cuic/gadget/LiveData/LiveDataGadget.jsp?gadgetHeight=310&viewId=C8E2DB1610000140000000A60A4E5E6B&filterId=VoiceIAQStats.esdName=CL</gadget>
<gadget>https://localhost:8444/cuic/gadget/LiveData/LiveDataGadget.jsp?gadgetHeight=310&viewId=9A7A14CE10000140000000ED0A4E5E6B&filterId=VoiceCSQDetailsStats.agentId=CL&compositeFilterId=VoiceCSQDetailsStats.AgentVoiceCSQNames.agentVoiceCSQName=CL</gadget>
</gadgets></tab>
<!--The following Tab and Gadget is for MediaSense. It is *ONLY* supported with MediaSense.
If you are not using MediaSense,then remove it. If you are using MediaSense and wish to show Recording Management,
then do the following:1) Remove these comments leaving the tab and gadget2) Replace all instances of "my-mediasense-server" with the Fully Qualified Domain
Name of your MediaSense Server.
IMPORTANT NOTE:- In order for this Gadget to work, you must have performed all documented
prerequisite steps.
<tab><id>manageRecordings</id><label>finesse.container.tabs.supervisor.manageRecordingsLabel</label>
Cisco Unified Contact Center Express Administration Guide, Release 10.0(1) 11
Cisco FinesseManage Desktop Layout

<gadgets>
<gadget>https://my-mediasense-server:8440/ora/gadget/MediaSenseGadget.xml</gadget></gadgets>
</tab>-->
<tab><id>manageCall</id><label>finesse.container.tabs.supervisor.manageCallLabel</label>
</tab></tabs>
</layout></finesseLayout>
XML Schema DefinitionYoumust ensure the XML you upload conforms to the XML schema definition for Finesse. The XML schemadefinition for Finesse is as follows:
<?xml version="1.0" encoding="ISO-8859-1" ?><xs:schema xmlns:xs="http://www.w3.org/2001/XMLSchema"
targetNamespace="http://www.cisco.com/vtg/finesse"xmlns="http://www.cisco.com/vtg/finesse"elementFormDefault="qualified">
<!-- definition of role type --><xs:simpleType name="role"><xs:restriction base="xs:string">
<xs:enumeration value="Agent"/><xs:enumeration value="Supervisor"/><xs:enumeration value="Admin"/>
</xs:restriction></xs:simpleType>
<!-- definition of simple elements --><xs:element name="id"><xs:simpleType><xs:restriction base="xs:string"><xs:pattern value="[a-zA-Z]([-_:\.a-zA-Z0-9])*"/>
</xs:restriction></xs:simpleType>
</xs:element>
<xs:element name="label"><xs:simpleType>
<xs:restriction base="xs:string"><xs:minLength value="1" />
</xs:restriction></xs:simpleType>
</xs:element>
<xs:element name="gadget"><xs:simpleType>
<xs:restriction base="xs:anyURI"><xs:minLength value="1" />
</xs:restriction></xs:simpleType>
</xs:element><xs:element name="role" type="role"/>
<xs:element name="gadgets"> <!-- Grouping of a set of gadgets --><xs:complexType>
<xs:sequence maxOccurs="unbounded"><!-- No limit to number of gadget URIs for now --><xs:element ref="gadget"/> <!-- URI of the gadget xml --></xs:sequence>
</xs:complexType></xs:element>
Cisco Unified Contact Center Express Administration Guide, Release 10.0(1)12
Cisco FinesseManage Desktop Layout

<xs:element name="page"> <!-- Grouping of a set of persistent gadgets --><xs:complexType>
<xs:sequence maxOccurs="unbounded"><!-- No limit to number of gadget URIs for now --><xs:element ref="gadget"/> <!-- URI of the gadget xml --></xs:sequence>
</xs:complexType></xs:element>
<xs:element name="tab"><xs:complexType>
<xs:sequence><xs:element ref="id"/> <!-- Id of the tab selector in the desktop --><xs:element ref="label"/> <!-- Label of the tab selector --><xs:element ref="gadgets" minOccurs="0" maxOccurs="1"/></xs:sequence>
</xs:complexType></xs:element>
<xs:element name="tabs"> <!-- Grouping of tabs --><xs:complexType>
<xs:sequence maxOccurs="unbounded"><!-- No limit to number of tabs for now --><xs:element ref="tab"/></xs:sequence>
</xs:complexType></xs:element>
<xs:element name="layout"><xs:complexType>
<xs:sequence><xs:element ref="role"/> <!-- Type of the role --><xs:element ref="page"/> <!-- List of page gadgets --><xs:element ref="tabs"/> <!-- Grouping of tabs for this particular role --></xs:sequence>
</xs:complexType></xs:element>
<xs:element name="finesseLayout"> <!-- Layout of the desktop --><xs:complexType>
<xs:sequence maxOccurs="3"><!-- only support 3 roles for now --><xs:element ref="layout" /></xs:sequence>
</xs:complexType></xs:element>
</xs:schema>
Add Web Chat to FinesseThe Cisco Finesse default layout XML contains commented XML code for Web Chat gadgets available forthe Finesse desktop. Each gadget or tab is surrounded by comment characters (<!-- and -->) and commentsthat describe what the tab or gadget is for and how to add it to the desktop.
The Chat Control gadget is only supported at the page level. You must ensure that the Chat Control gadget(<gadget>https://localhost/agentdesktop/gadgets/chatControl.xml</gadget>) is placed within the<page></page> tag. Placing this gadget within a <tab></tab> tag is not supported.
Note
The procedure that you follow depends on your deployment. The following table describes when to use eachprocedure.
Cisco Unified Contact Center Express Administration Guide, Release 10.0(1) 13
Cisco FinesseManage Desktop Layout

When to useProcedure
Follow this procedure if you want to add Web Chatto the Finesse desktop after a fresh installation or afteran upgrade if you have not customized the defaultdesktop layout.
Add Web Chat to the default desktop layout.
Follow this procedure if you want to add Web Chatand have customized the desktop layout.
Add Web Chat to a custom desktop layout.
Follow this procedure if you want to add Web Chatto the desktop only for specific teams.
Add Web Chat to a team layout.
After you add the Web Chat gadgets, sign in to the Finesse desktop and make sure they appear the wayyou want. Agents who are signed in to Finesse when you change the desktop layout must sign out andsign back in to see the change on their desktops.
Note
Add Web Chat to the Default Desktop Layout
If you upgraded from a previous release but do not have a custom desktop layout, click Restore DefaultLayout on the Manage Desktop Layout gadget and then follow the steps in this procedure.
Note
Procedure
Step 1 In the Finesse administration console, click the Desktop Layout tab.Step 2 To add the Chat Control gadget to the agent desktop, look for the following under the <role>Agent</role>
tag and within the <page></page> tag:<gadget>https://localhost/agentdesktop/gadgets/chatControl.xml</gadget>
Step 3 Remove the comments and comment characters (<!-- and -->) that surround the gadget, leaving only thegadget (<gadget>https://localhost/agentdesktop/gadgets/chatControl.xml</gadget>).
Step 4 To add theManage Chats tab and gadget to the agent desktop, look for the following within the <tabs></tabs>tag:<tab>
<id>manageChats</id><label>finesse.container.tabs.agent.manageChatsLabel</label><gadgets>
<gadget>https://my-socialminer-server/multisession/ui/gadgets/multisession-reply-gadget.jsp?gadgetHeight=430</gadget>
</gadgets></tab>
Cisco Unified Contact Center Express Administration Guide, Release 10.0(1)14
Cisco FinesseManage Desktop Layout

Step 5 Remove the comments and comment characters (<!-- and -->) that surround the tab.Step 6 Replace my-socialminer-server in the gadget URL with the fully-qualified domain name (FQDN) of your
SocialMiner server.Step 7 Optionally, change the height of the Manage Chats gadget.
Example:The height specified in the gadget URL is 430 pixels. If you want to change the height, change the gadgetHeightparameter in the URL to the desired value. For example if you want the gadget height to be 600 pixels, changethe code as follows:<gadget>https://my-socialminer-server/multisession/ui/gadgets/
multisession-reply-gadget.jsp?gadgetHeight=600</gadget>The default and minimum height of the Manage Chats gadget is 430 pixels. If you do not specify a value forthe gadgetHeight parameter or if you specify a value that is less than 430, the gadget defaults to 430 pixels.
Step 8 To add the Chat Control gadget to the supervisor desktop, look for the following under the<role>Supervisor</role> tag and within the <page></page> tag:<gadget>https://localhost/agentdesktop/gadgets/chatControl.xml</gadget>
Step 9 Remove the comments and comment characters (<!-- and -->), leaving only the gadget(<gadget>https://localhost/agentdesktop/gadgets/chatControl.xml</gadget>).
Step 10 To add the Live Data report for Agent Chat Statistics to the supervisor desktop, look for the following:<gadget>https://localhost:8444/cuic/gadget/LiveData/LiveDataGadget.jsp?gadgetHeight=310&viewId=F2F1FC17100001440000014E0A4E5D48&filterId=ChatAgentStats.agentId=CL</gadget>
Step 11 Remove the comments and comment characters (<!-- and -->), leaving only the gadget.Step 12 To add the Live Data report for Chat Queue Statistics to the supervisor desktop, look for the following:
<gadget>https://localhost:8444/cuic/gadget/LiveData/LiveDataGadget.jsp?gadgetHeight=310&viewId=E42ED788100001440000007B0A4E5CA1&filterId=ChatQueueStatistics.queueName=CL</gadget>
Step 13 Remove the comments and comment characters (<!-- and -->), leaving only the gadget.Step 14 To add the Manage Chats tab and gadget to the supervisor desktop, look for the following within the
<tabs></tabs> tag:<tab>
<id>manageChats</id><label>finesse.container.tabs.supervisor.manageChatsLabel</label><gadgets>
<gadget>https://my-socialminer-server/multisession/ui/gadgets/multisession-reply-gadget.jsp?gadgetHeight=430</gadget>
</gadgets></tab>
Step 15 Remove the comments and comment characters (<!-- and -->) that surround the tab.Step 16 Replace my-socialminer-server in the gadget URL with the fully-qualified domain name (FQDN) of your
SocialMiner server.Step 17 Optionally, change the height of the Manage Chats gadget.Step 18 Click Save.
Cisco Unified Contact Center Express Administration Guide, Release 10.0(1) 15
Cisco FinesseManage Desktop Layout

Add Web Chat to a Custom Desktop Layout
Procedure
Step 1 In the Finesse administration console, click the Desktop Layout tab.Step 2 Click Finesse Default Layout XML to show the default layout XML.Step 3 Copy the XML code for the Chat Control gadget for the agent desktop.
<gadget>https://localhost/agentdesktop/gadgets/chatControl.xml</gadget>
Step 4 To add the gadget to the agent desktop, paste the code within the <page></page> tags under the Call Controlgadget as follows:<role>Agent</role><page>
<gadget>/desktop/gadgets/CallControl.jsp</gadget><gadget>https://localhost/agentdesktop/gadgets/chatControl.xml</gadget>
</page>
Step 5 To add the gadget to the supervisor desktop, paste the code within the <page></page> tags under the CallControl gadget as follows:<role>Supervisor</role><page>
<gadget>/desktop/gadgets/CallControl.jsp</gadget><gadget>https://localhost/agentdesktop/gadgets/chatControl.xml</gadget>
</page>
Step 6 Copy the code for the agent Manage Chats tab and gadget from the default layout XML.<tab>
<id>manageChats</id><label>finesse.container.tabs.agent.manageChatsLabel</label><gadgets>
<gadget>https://my-socialminer-server/multisession/ui/gadgets/multisession-reply-gadget.jsp?gadgetHeight=430</gadget>
</gadgets></tab>
Step 7 Paste the code within the <tabs></tabs> tag for the agent role after the Manage Call tab:<tab>
<id>manageCall</id><label>finesse.container.tabs.agent.manageCallLabel</label>
</tab><tab>
<id>manageChats</id><label>finesse.container.tabs.supervisor.manageChatsLabel</label><gadgets>
<gadget>https://my-socialminer-server/multisession/ui/gadgets/multisession-reply-gadget.jsp?gadgetHeight=430</gadget>
</gadgets></tab>
Step 8 Replace my-social-miner-server with the FQDN of your SocialMiner server.Step 9 Optionally, change the height of the Manage Chats gadget.
Example:
Cisco Unified Contact Center Express Administration Guide, Release 10.0(1)16
Cisco FinesseManage Desktop Layout

The height specified in the gadget URL is 430 pixels. If you want to change the height, change the gadgetHeightparameter in the URL to the desired value. For example if you want the gadget height to be 600 pixels, changethe code as follows:<gadget>https://my-socialminer-server/multisession/ui/gadgets/
multisession-reply-gadget.jsp?gadgetHeight=600</gadget>The default and minimum height of the Manage Chats gadget is 430 pixels. If you do not specify a value forthe gadgetHeight parameter or if you specify a value that is less than 430, the gadget defaults to 430 pixels.
Step 10 Copy the code for the Live Data gadgets for Agent Chat Statistics and Chat Queue Statistics from the defaultlayout XML.<gadget>https://localhost:8444/cuic/gadget/LiveData/LiveDataGadget.jsp?gadgetHeight=310&viewId=F2F1FC17100001440000014E0A4E5D48&filterId=ChatAgentStats.agentId=CL</gadget><gadget>https://localhost:8444/cuic/gadget/LiveData/LiveDataGadget.jsp?gadgetHeight=310&viewId=E42ED788100001440000007B0A4E5CA1&filterId=ChatQueueStatistics.queueName=CL</gadget>
Step 11 Paste the code for these gadgets within the <gadgets></gadgets> tags for the tabs on which you want themto appear.
Step 12 Copy the code for the supervisor Manage Chats tab and gadget from the default layout XML.<tab>
<id>manageChats</id><label>finesse.container.tabs.supervisor.manageChatsLabel</label><gadgets>
<gadget>https://my-socialminer-server/multisession/ui/gadgets/multisession-reply-gadget.jsp?gadgetHeight=430</gadget>
</gadgets></tab>
Step 13 Paste the code within the <tabs></tabs> tag for the supervisor role after the Manage Call tab:<tab>
<id>manageCall</id><label>finesse.container.tabs.supervisor.manageCallLabel</label>
</tab><tab>
<id>manageChats</id><label>finesse.container.tabs.supervisor.manageChatsLabel</label><gadgets>
<gadget>https://my-socialminer-server/multisession/ui/gadgets/multisession-reply-gadget.jsp?gadgetHeight=430</gadget>
</gadgets></tab>
Step 14 Replace my-social-miner-server with the FQDN of your SocialMiner server.Step 15 Optionally, change the height of the gadget.Step 16 Click Save.
Cisco Unified Contact Center Express Administration Guide, Release 10.0(1) 17
Cisco FinesseManage Desktop Layout

Add Web Chat to a Team Layout
Procedure
Step 1 In the Finesse administration console, click the Desktop Layout tab.Step 2 Click Finesse Default Layout XML to show the default layout XML.Step 3 Copy the XML code for the Chat Control gadget for the agent desktop and paste it into a text file.
<gadget>https://localhost/agentdesktop/gadgets/chatControl.xml</gadget>
Step 4 Copy the code for the agent Manage Chats tab and gadget and paste it into your text file.<tab>
<id>manageChats</id><label>finesse.container.tabs.agent.manageChatsLabel</label><gadgets>
<gadget>https://my-socialminer-server/multisession/ui/gadgets/multisession-reply-gadget.jsp?gadgetHeight=430</gadget>
</gadgets></tab>
Step 5 Copy the code for the Live Data gadgets for Agent Chat Statistics and Chat Queue Statistics and paste it intoyour text file.<gadget>https://localhost:8444/cuic/gadget/LiveData/LiveDataGadget.jsp?gadgetHeight=310&viewId=F2F1FC17100001440000014E0A4E5D48&filterId=ChatAgentStats.agentId=CL</gadget><gadget>https://localhost:8444/cuic/gadget/LiveData/LiveDataGadget.jsp?gadgetHeight=310&viewId=E42ED788100001440000007B0A4E5CA1&filterId=ChatQueueStatistics.queueName=CL</gadget>
Step 6 Copy the code for the supervisor Manage Chats tab and gadget and paste it into your text file.<tab>
<id>manageChats</id><label>finesse.container.tabs.supervisor.manageChatsLabel</label><gadgets>
<gadget>https://my-socialminer-server/multisession/ui/gadgets/multisession-reply-gadget.jsp?gadgetHeight=430</gadget>
</gadgets></tab>
Step 7 Click the Team Resources tab.Step 8 Select the team from the list of teams for which you want to add Web Chat.Step 9 Check the Override System Default check box.Step 10 In the Resources for <team name> area, click the Desktop Layout tab.Step 11 To add the Chat Control gadget to the agent desktop, copy the code for the gadget from your text file and
paste it within the <page></page> tags under the Call Control gadget as follows:<role>Agent</role><page>
<gadget>/desktop/gadgets/CallControl.jsp</gadget><gadget>https://localhost/agentdesktop/gadgets/chatControl.xml</gadget>
</page>
Cisco Unified Contact Center Express Administration Guide, Release 10.0(1)18
Cisco FinesseManage Desktop Layout

Step 12 To add the gadget to the supervisor desktop, paste the code within the <page></page> tags under the CallControl gadget as follows:<role>Supervisor</role><page>
<gadget>/desktop/gadgets/CallControl.jsp</gadget><gadget>https://localhost/agentdesktop/gadgets/chatControl.xml</gadget>
</page>
Step 13 To add the Manage Chats tab and gadget to the agent desktop, copy the code from your text file and paste itwithin the <tabs></tabs> tag for the agent role after the Manage Call tab:<tab>
<id>manageCall</id><label>finesse.container.tabs.agent.manageCallLabel</label>
</tab><tab>
<id>manageChats</id><label>finesse.container.tabs.supervisor.manageChatsLabel</label><gadgets>
<gadget>https://my-socialminer-server/multisession/ui/gadgets/multisession-reply-gadget.jsp?gadgetHeight=430</gadget>
</gadgets></tab>
Step 14 Replace my-social-miner-server with the FQDN of your SocialMiner server.Step 15 Optionally, change the height of the Manage Chats gadget.
Example:The height specified in the gadget URL is 430 pixels. If you want to change the height, change the gadgetHeightparameter in the URL to the desired value. For example if you want the gadget height to be 600 pixels, changethe code as follows:<gadget>https://my-socialminer-server/multisession/ui/gadgets/
multisession-reply-gadget.jsp?gadgetHeight=600</gadget>The default and minimum height of the Manage Chats gadget is 430 pixels. If you do not specify a value forthe gadgetHeight parameter or if you specify a value that is less than 430, the gadget defaults to 430 pixels.
Step 16 To add the Live Data gadgets for Web Chat to the supervisor desktop:a) Copy the code for the Agent Chat Statistics Live Data gadget from your text file and paste it within the
<gadgets></gadgets> tags for the tab on which you want it to appear.b) Copy the code for the Chat Queue Statistics Live Data gadget from your text file and paste it within the
<gadgets></gadgets> tags for the tab on which you want it to appear.
Step 17 To add the Manage Chats tab gadget to the supervisor desktop, copy the code from your text file and paste itwithin the <tabs></tabs> tag for the supervisor role after the Manage Call tab:<tab>
<id>manageCall</id><label>finesse.container.tabs.supervisor.manageCallLabel</label>
</tab><tab>
<id>manageChats</id><label>finesse.container.tabs.supervisor.manageChatsLabel</label><gadgets>
<gadget>https://my-socialminer-server/multisession/ui/gadgets/multisession-reply-gadget.jsp?gadgetHeight=430</gadget>
</gadgets></tab>
Cisco Unified Contact Center Express Administration Guide, Release 10.0(1) 19
Cisco FinesseManage Desktop Layout

Step 18 Replace my-social-miner-server with the FQDN of your SocialMiner server.Step 19 Optionally, change the height of the gadget.Step 20 Click Save.
Live Data GadgetsCisco Finesse for Unified CCX supports Live Data gadgets. Live Data gadgets display information about thecurrent state of the contact center. The gadgets receive data from the real-time data source at frequent intervalsand display reports in grid format only.
Cisco Unified Intelligence Center provides Live Data real-time reports that you can add to the Cisco Finesseagent and supervisor desktop.
This feature provides the following access:
• Agents can access the Live Data agent reports.
• Supervisors can access the Live Data supervisor reports.
Gadgets URLs for Reports
The following table displays gadgets URLs for reports.
Cisco Unified Contact Center Express Administration Guide, Release 10.0(1)20
Cisco FinesseManage Desktop Layout

Gadget URLsTabIs theReportAvailableinDefaultLayout ?
Report ViewReportsUsers
<gadget>https://localhost:8444/cuic/gadget/LiveData/LiveDataGadget.jsp?gadgetHeight=310&viewId=76D964AD10000140000000830A4E5E6F&filterId=AgentCSQStats.csqName=CL&compositeFilterId=AgentCSQStats.AgentIds.agentId=loginId</gadget>
HomeYesAgent CSQStatistics Report
Agent CSQStatistics Report
Agent
<gadget>https://localhost:8444/cuic/gadget/LiveData/LiveDataGadget.jsp?gadgetHeight=420&viewId=5D411E8A10000140000000230A4E5E6B&filterId=AgentStateDetailStats.agentID=loginId</gadget>
MyStatistics
YesAgent State LogReport
Agent State LogReport
Agent
<gadget>https://localhost:8444/cuic/gadget/LiveData/LiveDataGadget.jsp?gadgetHeight=150&viewId=67D4371110000140000001080A4E5E6B&filterId=ResourceIAQStats.resourceId=loginId</gadget>
MyStatistics
YesAgent StatisticsReport
Agent StatisticsReport
Agent
<gadget>https://localhost:8444/cuic/gadget/LiveData/LiveDataGadget.jsp?gadgetHeight=310&viewId=5C626F9C10000140000000600A4E5B33&filterId=ResourceIAQStats.resourceId=CL</gadget>
HomeYesAgent TeamSummary Report
Agent TeamSummary Report
Agent
<gadget>https://localhost:8444/cuic/gadget/LiveData/LiveDataGadget.jsp?gadgetHeight=310&viewId=FD919FB9100001440000005D0A4E5B29&filterId=ResourceIAQStats.resourceId=CL</gadget>
TeamData
NoReport sincemidnight
Agent OutboundTeam SummaryReport
Supervisor
<gadget>https://localhost:8444/cuic/gadget/LiveData/LiveDataGadget.jsp?gadgetHeight=310&viewId=FD919FB510000144000000470A4E5B29&filterId=ResourceIAQStats.resourceId=CL</gadget>
TeamData
NoShort and longterm average
Agent OutboundTeam SummaryReport
Supervisor
<gadget>https://localhost:8444/cuic/gadget/LiveData/LiveDataGadget.jsp?gadgetHeight=120&viewId=F2F1FC17100001440000014E0A4E5D48&filterId=ChatAgentStats.agentId=CL</gadget>
TeamData
NoChat AgentStatistics Report
Chat AgentStatistics Report
Supervisor
<gadget>https://localhost:8444/cuic/gadget/LiveData/LiveDataGadget.jsp?gadgetHeight=120&viewId=E42ED788100001440000007B0A4E5CA1&filterId=ChatQueueStatistics.queueName=CL</gadget>
QueueData
NoChat CSQSummary Report
Chat CSQSummary Report
Supervisor
NoSupervisor
Cisco Unified Contact Center Express Administration Guide, Release 10.0(1) 21
Cisco FinesseManage Desktop Layout

Gadget URLsTabIs theReportAvailableinDefaultLayout ?
Report ViewReportsUsers
<gadget>https://localhost:8444/cuic/gadget/LiveData/LiveDataGadget.jsp?gadgetHeight=310&viewId=5C90012F10000140000000830A4E5B33&filterId=ResourceIAQStats.resourceId=CL</gadget>
—Team StateReport
Team StateReport
<gadget>https://localhost:8444/cuic/gadget/LiveData/LiveDataGadget.jsp?gadgetHeight=310&viewId=728283C210000140000000530A4E5B33&filterId=ResourceIAQStats.resourceId=CL</gadget>
TeamData
YesReport sincemidnight
Team SummaryReport
Supervisor
<gadget>https://localhost:8444/cuic/gadget/LiveData/LiveDataGadget.jsp?gadgetHeight=310&viewId=7291DCB410000140000000890A4E5B33&filterId=ResourceIAQStats.resourceId=CL</gadget>
TeamData
YesShort and longterm average
Team SummaryReport
Supervisor
<gadget>https://localhost:8444/cuic/gadget/LiveData/LiveDataGadget.jsp?gadgetHeight=310&viewId=9A7A14CE10000140000000ED0A4E5E6B&filterId=VoiceCSQDetailsStats.agentId=CL&compositeFilterId=VoiceCSQDetailsStats.AgentVoiceCSQNames.agentVoiceCSQName=CL</gadget>
QueueData
YesVoice CSQAgent DetailReport
Voice CSQAgent DetailReport
Supervisor
<gadget>https://localhost:8444/cuic/gadget/LiveData/LiveDataGadget.jsp?gadgetHeight=310&viewId=C8E2DB1610000140000000A60A4E5E6B&filterId=VoiceIAQStats.esdName=CL</gadget>
QueueData
YesSnapshotVoice CSQSummary
Supervisor
<gadget>https://localhost:8444/cuic/gadget/LiveData/LiveDataGadget.jsp?gadgetHeight=310&viewId=C8EE241910000140000000C30A4E5E6B&filterId=VoiceIAQStats.esdName=CL</gadget>
QueueData
YesShort and longterm average
Voice CSQSummary
Supervisor
<gadget>https://localhost:8444/cuic/gadget/LiveData/LiveDataGadget.jsp?gadgetHeight=310&viewId=C8EF510810000140000000EB0A4E5E6B&filterId=VoiceIAQStats.esdName=CL</gadget>
QueueData
NoReport sincemidnight
Voice CSQSummary
Supervisor
Gadgets Customization
You can use optional query parameter to adjust height of the gadgets.
Cisco Unified Contact Center Express Administration Guide, Release 10.0(1)22
Cisco FinesseManage Desktop Layout

Query Parameter<gadget>https://localhost:8444/cuic/gadget/LiveData/LiveDataGadget.jsp?gadgetHeight=200&viewId=5C626F9C10000140000000600A4E5B33&filterId=ResourceIAQStats.resourceId=CL</gadget>
Add Live Data Gadgets to Desktop Layout
The Cisco Finesse default layout XML contains commented XML code for the Live Data gadgets availablefor Cisco Finesse desktop. Perform the following steps to add Live Data gadgets to desktop layout:
Procedure
Step 1 Sign in to Cisco Finesse administration console.Cisco Finesse home page appears.
Step 2 Click the Desktop Layout tab.Step 3 Click Finesse Default Layout XML to show the default layout XML.Step 4 Copy the gadget URL for the report you want to add from Live Data Gadgets.
Example:To add the Agent Report, copy the following:<gadget>https://localhost:8444/cuic/gadget/LiveData/LiveDataGadget.jsp?gadgetHeight=150&viewId=67D4371110000140000001080A4E5E6B&filterId=ResourceIAQStats.resourceId=loginId</gadget>
Step 5 Paste the gadget URL within the tab tags where you want it to appear.
Example:To add the report to the home tab of the agent desktop:<finesseLayout xmlns="http://www.cisco.com/vtg/finesse"><layout><role>Agent</role><page><gadget>/desktop/gadgets/CallControl.jsp</gadget></page><tabs><tab><id>home</id><label>finesse.container.tabs.agent.homeLabel</label><gadgets><gadget>https://localhost:8444/cuic/gadget/LiveData/LiveDataGadget.jsp?gadgetHeight=310&viewId=76D964AD10000140000000830A4E5E6F&filterId=AgentCSQStats.csqName=CL&compositeFilterId=AgentCSQStats.AgentIds.agentId=loginId</gadget><gadget>https://localhost:8444/cuic/gadget/LiveData/LiveDataGadget.jsp?gadgetHeight=310&viewId=5C626F9C10000140000000600A4E5B33&filterId=ResourceIAQStats.resourceId=CL</gadget></gadgets><gadget>https://localhost:8444/cuic/gadget/LiveData/LiveDataGadget.jsp?gadgetHeight=150&viewId=67D4371110000140000001080A4E5E6B&filterId=ResourceIAQStats.resourceId=loginId</gadget>
</tab><tab><id>myStatistics</id><label>finesse.container.tabs.agent.myStatisticsLabel</label><gadgets><gadget>https://localhost:8444/cuic/gadget/LiveData/LiveDataGadget.jsp?gadgetHeight=600&viewId=5D411E8A10000140000000230A4E5E6B&filterId=AgentStateDetailStats.agentID=loginId</gadget></gadgets></tab><tab><id>manageCall</id><label>finesse.container.tabs.agent.manageCallLabel</label></tab>
Cisco Unified Contact Center Express Administration Guide, Release 10.0(1) 23
Cisco FinesseManage Desktop Layout

</tabs></layout><layout><role>Supervisor</role><page><gadget>/desktop/gadgets/CallControl.jsp</gadget></page>
Step 6 Click Save. Cisco Finesse validates the XML file to ensure that it is valid XML syntax and conforms to theCisco Finesse schema.
Step 7 To verify, log in to Cisco Finesse agent desktop as agent/Cisco Finesse supervisor desktop as supervisor andcheck the reports.
Add Customized Live Data Gadgets to Desktop Layout
This procedure explains how to create gadget URLs for customized Live Data reports, which are copied fromstock reports, and add them to desktop layout.
The new gadget renders the report only when the appropriate permission on that report is given in CiscoUnified Intelligence Center.
Note
Procedure
Step 1 Copy the gadget URL of the stock report that you want to customize from Live Data Gadgets and paste it ina text editor.
Example:Consider the URL shown here as the gadget URL. Copy and paste it in a text editor. The underlined ID is thevalue of viewID.<gadget>https://localhost:8444/cuic/gadget/LiveData/LiveDataGadget.jsp?gadgetHeight=310&viewId=5C626F9C10000140000000600A4E5B33&filterId=ResourceIAQStats.resourceId=CL</gadget>
Step 2 In Cisco Unified Intelligence Center, in the Edit view of the customized report, select the view for which youwant to create the gadget URL and then click Links.The HTML Link field displays the permalink of the customized report.
Step 3 Copy the permalink of the customized report from the HTML Link field and paste it in a text editor, thencopy the viewID value from this link.
Example:Copy the underlined viewID value from the permalink of the customized report.https://<Server Name>:8444/cuic/permalink/PermalinkViewer.htmx?viewId=5C90012F10000140000000830A4E5B33&linkType=htmlType&viewType=Grid
Step 4 Replace the viewID value in the gadget URL with the viewID value from the permalink of the customizedreport.
Example:
Cisco Unified Contact Center Express Administration Guide, Release 10.0(1)24
Cisco FinesseManage Desktop Layout

The customized gadget URL appears as shown here after replacing the viewID value with the viewID valueof the customized report.
<gadget>https://localhost:8444/cuic/gadget/LiveData/LiveDataGadget.jsp?gadgetHeight=310&viewId=5C90012F10000140000000830A4E5B33&filterId=ResourceIAQStats.resourceId=CL</gadget>
Step 5 Add the customized gadget URL to Desktop Layout in the Finesse administration console and save.Step 6 Log in to Finesse desktop and check the report.
Manage Phone BooksOn the Phone Books tab of the Cisco Finesse administration console, you can create and manage global andteam phone books and phone book contacts. Global phone books are available to all agents; team phone booksare available to agents in that specific team.
Phone Books and ContactsFinesse supports the following number of phone books:
• 10 global phone books
• 50 team phone books
The system supports a total of 1500 contacts.
Use theManage Phone Books gadget to view, add, edit, or delete phone books and phone book contacts. Clickthe Name or Assign To headers to sort the phone books in ascending or descending order. Click the last Name,First Name, Number, or Note headers to sort the contacts in ascending or descending order.
The following table describes the fields on the Manage Phone Books gadget.
ExplanationField
The name of the phone book. The name must be unique, and can be a maximumlength of 64 alphanumeric characters.
Name
Indicates if the phone book is global (All Users) or team (Teams).Assign To
The last name of a contact. The last name can be a maximum length of 128characters. This field is optional.
Last Name
The first name of a contact. The first name can be a maximum length of 128characters. This field is optional.
First Name
The phone number for the contact. The phone number can be 1-32 characters longand cannot be blank.
Number
Optional text that describes the contact. The note can be a maximum length of128 characters.
Note
Cisco Unified Contact Center Express Administration Guide, Release 10.0(1) 25
Cisco FinesseManage Phone Books

Actions on the Manage Phone Books gadget:
• New: Add a new phone book or contact
• Edit: Edit an existing phone book or contact
• Delete: Delete a phone book or contact
• Refresh: Reload the list of phone books or contacts from the server
• Import: Import a list of contacts to the phone book
• Export: Export a list of contacts from the phone book
Add Phone Book
Procedure
Step 1 In the Manage Phone Books gadget, click New.The Manage Phone Books area appears.
Step 2 In the Name box, enter a name for the phone book.Phone book names can be a maximum length of 64characters.
Note
Step 3 In the Assign To box drop-down list, select All Users if the phone book is global or Teams if the phone bookis available to specified teams.
Step 4 Click Save.
Edit Phone Book
Procedure
Step 1 In the Manage Phone Books gadget, select the phone book you want to edit.Step 2 Click Edit.
The Edit Phone Books area appears.
Step 3 In the Name field, enter the new name for the phone book. If you want to change who can access the phonebook, in the Assign To field drop-down list, choose All Users or Teams.
Step 4 Click Save.If you change the Assign To field from Teams to All Users, a message appears that asks you to confirm thechange. Click Yes to confirm.
Cisco Unified Contact Center Express Administration Guide, Release 10.0(1)26
Cisco FinesseManage Phone Books

Delete Phone Book
Procedure
Step 1 In the Manage Phone Books gadget, select the phone book that you want to delete.Step 2 Click Delete.
A question appears asking you to confirm that you want to delete the selected phone book.
Step 3 Click Yes to confirm the deletion of the selected phone book.
Import ContactsThe Import function allows you to replace all the contacts in a phone book with a new list of contacts, or topopulate a new phone book with contacts.
The import list must be in the specified comma separated values (CSV) format, and can contain a maximumof 1500 contacts. Import lists that contain more than 1500 contacts are rejected with an error message.
The CSV file contains the fields described in the following table.
Permitted CharactersCan BeBlank?
MaxLength
Field
Alphanumeric characters
The CSV file that contains the contacts to import must use Latinencoding.
Note
Yes128First Name
Yes128Last Name
No32PhoneNumber
Yes128Notes
The following is an example of a phone book CSV file:"First Name","Last Name","Phone Number","Notes""Amanda","Cohen","6511234","""Nicholas","Knight","612-555-1228","Sales""Natalie","Lambert","952-555-9876","Benefits""Joseph","Stonetree","651-555-7612","Manager"
A phone book CSV file must conform to this format and include the headers in the first line. During import,the file is scanned for illegal characters. If any are found, they are replaced with question marks.
Exported CSV files always show each field enclosed in double quotes, as in the preceding example, toensure that any commas or double quotes that are part of the actual filed data are not mistaken for fielddelimiters. If your data does not include these characters, you can omit the double quotes in files youprepare for importing.
Note
Cisco Unified Contact Center Express Administration Guide, Release 10.0(1) 27
Cisco FinesseManage Phone Books

Procedure
Step 1 In the Manage Phone Books gadget, select the phone book into which you want to import a list of contacts.Step 2 Click Import.
The Import Contacts area appears.
Step 3 Click Browse and navigate to the location of the CSV file containing the contacts you want to import.The CSV file must use Latinencoding.
Note
Step 4 Click OK.
Export ContactsThe Export function allows you to extract a list of contacts from an existing phone book. The exported list issaved in CSV format.
Procedure
Step 1 In the Manage Phone Books gadget, select the phone book that contains the contacts you want to export.Step 2 Click Export.
A message is displayed asking if you want to open or save the file.
The default name for an export file isPhoneBookContacts.csv.
Note
Step 3 Click Open to open the CSV file in Excel, or click the Save drop-down list and choose Save, Save as, orSave and open, as desired.
Step 4 A message appears that gives you the option to view the downloaded file, open the folder into which thedownload was saved, view the Internet Explorer View Downloads window, or dismiss the message withoutviewing the file.
Add Contact
Procedure
Step 1 In the Manage Phone Books gadget, select the phone book to which you want to add a contact.The List of Contacts for <phone book name> area appears.
Step 2 Click New.
Cisco Unified Contact Center Express Administration Guide, Release 10.0(1)28
Cisco FinesseManage Phone Books

The New Contact area appears.
Step 3 Complete the fields. The First Name, Last Name, and Note fields are optional and have a maximum lengthof 128 characters. The Number field is required and has a maximum length of 32 characters.
Step 4 Click Save.
Edit Contact
Procedure
Step 1 In the Manage Phone Books gadget, select the phone book that contains the contact you want to edit.The List of Contacts for <phone book name> area appears.
Step 2 Select the contact you want to edit.Step 3 Click Edit.
The Edit Contact area appears.
Step 4 Edit the fields that you want to change. The First Name, Last Name, and Note fields are optional and have amaximum length of 128 characters. The Number field is required and has a maximum length of 32 characters.
Step 5 Click Save.
Delete Contact
Procedure
Step 1 In the Manage Phone Books gadget, select the phone book that contains the contact you want to delete.The List of Contacts for <phone book name> area appears.
Step 2 Select the contact that you want to delete.Step 3 Click Delete.
A question appears asking you to confirm that you want to delete the selected contact.
Step 4 Click Yes to confirm the deletion of the selected contact.
Manage ReasonsThe Reasons tab on the Cisco Finesse administration console allows you to view, add, edit, and delete NotReady reason codes, Sign Out reason codes, and Wrap-Up reasons.
Cisco Unified Contact Center Express Administration Guide, Release 10.0(1) 29
Cisco FinesseManage Reasons

Certain reason codes are reserved and cannot be used.
For Unified CCX systems, these reserved reason codes are as follows: 0, 22, and 33.
Note
Not Ready Reason CodesNot Ready reason codes represent reasons that agents can select when they change their state to Not Ready.
Use the Manage Reason Codes (Not Ready) gadget to view, add, edit, or delete Not Ready reason codes.Click the Reason Label or Reason Code headers to sort the Not Ready reason codes by label or reason codein ascending or descending order. Click the Global header to sort reason codes by whether they are global(Yes) or not (No).
Not Ready reason codes can be global (visible to all agents) or team (visible only to agents on specified teams).
Finesse supports a total of 200 Not Ready reason codes. This includes a maximum of 100 global NotReady reason codes, and 100 Not Ready team reason codes. The team reason codes can be mapped to anyteam, and the same reason code can be mapped to multiple teams.
Note
The following table describes the fields on the Manage Reason Codes (Not Ready) gadget.
ExplanationField
The label for the Not Ready reason code.Reason Label
The label has a maximum length of 40 characters and should be unique for eachNot Ready reason code. Both alphanumeric and special characters are supported.
A code for the Not Ready reason.Reason Code
The value of the code must be between 1 and 999 and must be unique.
Yes/No. Indicates if the reason code is available globally to all agents (Yes) or tospecific teams of agents (No).
Global?
In previous releases, Finesse did allow you to create multiple Not Ready reason codes with the same codeor with code values greater than 999. If you upgraded from a previous release, you may have Not Readyreason codes in your database that violate the new rules. After you complete the upgrade, find the codesand edit them to give them unique values within the supported range. You can find the codes by clickingon the Reason Code header to sort the codes by their value.
Note
Actions on the Manage Reason Codes (Not Ready) gadget:
• New: Add a new Not Ready reason code
• Edit: Edit an existing Not Ready reason code
• Delete: Delete a Not Ready reason code
Cisco Unified Contact Center Express Administration Guide, Release 10.0(1)30
Cisco FinesseManage Reasons

• Refresh: Reload the list of Not Ready reason codes from the server
When you add, edit, or delete a Not Ready reason code, the changes you make take effect on the Finessedesktop after three seconds. However, agents who are signed in when the changes are made must sign outand sign back in to see those changes reflected on their desktops.
Note
When an agent signs in to the Finesse desktop, the agent state is set to Not Ready. The agent can then chooseto go to Ready status or choose from one of the configured Not Ready reason codes from the agent statedrop-down list.
If an agent wants to change from Ready to Not Ready status, that agent can choose the appropriate Not Readyreason code from the list of configured codes.
An agent who is on a call can select a state to be applied when the call is complete. For example, if an agentwants to be in Not Ready state when the call ends, that agent can choose Not Ready from the drop-down listwhile still on the call. The Finesse desktop shows the agent in Talking state and a pending state of Not Ready.
Pending state changes appear on the desktop while the agent's state is Talking (for example, on hold, in aconsult call, conference, or silent monitor call).
Add Not Ready Reason Code
Perform the following procedure to add a new Not Ready reason code.
Procedure
Step 1 In the Manage Reason Codes (Not Ready) gadget, click New.The New Reason Code area appears.
Step 2 In the Reason Label box, enter a label for the reason code.Not Ready reason code labels are limited to 40characters.
Note
Step 3 In the Reason Code box, enter a reason code.The code must be between 1 and 999 and must beunique.
Ensure there are no leading or trailing spaces.
Note
Step 4 If the reason code is global, select the Global? check box. If the reason code is specific to a team, clear theGlobal? check box.
By default, the Global? check box isselected.
Note
Step 5 Click Save.The Finesse server removes leading or trailing spaces before saving the Reason Label in the database.Note
Edit Not Ready Reason Code
Perform the following procedure to edit the label or code for an existing Not Ready reason code.
Cisco Unified Contact Center Express Administration Guide, Release 10.0(1) 31
Cisco FinesseManage Reasons

Procedure
Step 1 In the Manage Reason Codes (Not Ready) gadget, select the reason code that you want to edit.Step 2 Click Edit.
The Edit Reason Code area appears.
Step 3 If you want to change the label for the Not Ready reason code, in the Reason Label field, enter a new labelfor the reason code. If you want to change the code, in the Reason Code field, enter the new code. If you wantto change who has access to the code, select or clear the Global? check box.
Step 4 Click Save.
Delete Not Ready Reason Code
An error may occur if an agent selects a Not Ready reason code after it has been deleted. Agents who aresigned in when you make changes to Not Ready reason codes must sign out and sign back in to see thosechanges reflected on their desktops.
Note
Perform the following procedure to delete a Not Ready reason code.
Procedure
Step 1 In the Manage Reason Codes (Not Ready) gadget, select the Not Ready reason code that you want to delete.Step 2 Click Delete.
A question appears asking you to confirm that you want to delete the selected reason code.
Step 3 Click Yes to confirm the deletion of the selected reason code.
Sign Out Reason CodesSign Out reason codes represent reasons that agents can select when they sign out of the Finesse desktop.
Use the Manage Reason Codes (Sign Out) gadget to view, add, edit, or delete Sign Out reason codes. Clickthe Reason Label or Reason Code headers to sort the Sign Out reason codes by label or by reason code, inascending or descending order. Click the Global header to sort the reason codes by whether they are global(Yes) or not (No).
Sign Out reason codes can be global (visible to all agents) or team (visible only to agents on specified teams).
Finesse supports a total of 200 Sign Out reason codes. This includes a maximum of 100 global Sign Outreason codes, and 100 Sign Out team reason codes. The team reason codes can be mapped to any team,and the same reason code can be mapped to multiple teams.
Note
Cisco Unified Contact Center Express Administration Guide, Release 10.0(1)32
Cisco FinesseManage Reasons

The following table describes the fields on the Manage Reason Codes (Sign Out) gadget.
ExplanationField
The label for the Sign Out reason code.Reason Label
The label has a maximum length of 40 characters and should be unique for eachSign Out reason code. Both alphanumeric and special characters are supported.
A code for the Sign Out reason.Reason Code
The code must be between 1 and 999 and must be unique.
Yes/No. Indicates if the reason code is available globally to all agents (Yes) orto specific teams of agents (No).
Global?
In previous releases, Finesse did allow you to create multiple Sign Out reason codes with the same codeor with code values greater than 999. If you upgraded from a previous release, you may have Sign Outreason codes in your database that violate the new rules. After you complete the upgrade, find the codesand edit them to give them unique values within the supported range. You can find the codes by clickingon the Reason Code header to sort the codes by their value.
Note
Actions on the Manage Reason Codes (Sign Out) gadget:
• New: Add a new Sign Out reason code
• Edit: Edit an existing Sign Out reason code
• Delete: Delete a Sign Out reason code
• Refresh: Reload the list of Sign Out reason codes from the server
When you add, edit, or delete a Sign Out reason code, the changes you make take effect on the Finessedesktop after three seconds. However, agents who are signed in when the changes are made must sign outand sign back in to see those changes reflected on their desktops.
Note
When an agent clicks Sign Out on the desktop, any configured Sign Out codes appear in a drop-down list.The agent can then choose the code that represents why that agent is signing out.
Add Sign Out Reason Code
Perform the following procedure to add a new Sign Out reason code.
Procedure
Step 1 In the Manage Reason Codes (Sign Out) gadget, click New.The New Reason Code area appears.
Step 2 In the Reason Label box, enter a label for the reason code.
Cisco Unified Contact Center Express Administration Guide, Release 10.0(1) 33
Cisco FinesseManage Reasons

Sign Out reason code labels are limited to 40characters.
Note
Step 3 In the Reason Code box, enter a reason code.The code must be between 1 and 999 and must beunique.
Ensure there are no leading or trailing spaces.
Note
Step 4 If the reason code is global, select the Global? check box. If the reason code is specific to a team, clear theGlobal? check box.
By default, the Global? check box isselected.
Note
Step 5 Click Save.
Edit Sign Out Reason Code
Perform the following procedure to edit the label or code for an existing Sign Out reason code.
Procedure
Step 1 In the Manage Reason Codes (Sign Out) gadget, select the reason code that you want to edit.Step 2 Click Edit.
The Edit Reason Code area appears.
Step 3 If you want to change the label of the Sign Out reason code, in the Reason Label field, enter a new label forthe reason code. If you want to change the code, in the Reason Code field, enter the new code. If you want tochange who has access to the code, select or clear the Global? check box.
Step 4 Click Save.
Delete Sign Out Reason Code
An error may occur if an agent selects a Sign Out reason code after it has been deleted. Agents who aresigned in when you make changes to Sign Out reason codes must sign out and sign back in to see thosechanges reflected on their desktops.
Note
Perform the following procedure to delete a Sign Out reason code.
Procedure
Step 1 In the Manage Reason Codes (Sign Out) gadget, select the Sign Out reason code that you want to delete.Step 2 Click Delete.
Cisco Unified Contact Center Express Administration Guide, Release 10.0(1)34
Cisco FinesseManage Reasons

A question appears asking you to confirm that you want to delete the selected reason code.
Step 3 Click Yes to confirm the deletion of the selected Sign Out reason code.
Wrap-Up ReasonsWrap-Up reasons represent the reasons that agents can apply to calls. A Wrap-Up reason indicates why acustomer called the contact center. For example, youmay have oneWrap-Up reason for sales calls and anotherfor support calls.
You can configure Wrap-Up reasons to be available globally to all agents or only to specific teams.
Use the Manage Wrap-Up Reasons gadget to view, add, edit, or delete Wrap-Up reasons. Click the ReasonLabel header to sort the Wrap-Up reasons in ascending or descending order.
Finesse supports a maximum of 100 global and 100 team Wrap-Up reasons.Note
Finesse supports wrap-up functionality only for incoming calls and Outbound Option Dialer Calls (Finessedoes not support Outbound Option Direct Preview mode). Finesse does not support wrap-up for outgoingcalls placed by agents.
If an agent is configured for wrap-up and selects a pending state during a call, when the call finishes thatagent goes into wrap-up and not the pending state selected during the call. The agent can end wrap-up byeither selecting a new state (Ready or Not Ready) or letting the wrap-up timer expire. If the agent selectsa new state, the new state overrides the pending state selected during the call. If the wrap-up timer expires,the agent transitions to the pending state.
Note
The following table describes the fields on the Manage Wrap-Up Reasons gadget.
ExplanationField
The label for the Wrap-Up reason.Reason Label
This label must be unique for each Wrap-Up reason and has a maximum length of39 bytes (which equals 39 US English characters). Both alphanumeric and specialcharacters are supported.
Yes/No. Indicates if the Wrap-Up reason is available globally to all agents (Yes)or to specific teams of agents (No).
Global?
Actions on the Manage Wrap-Up Reasons gadget:
• New: Add a new Wrap-Up reason
• Edit: Edit an existing Wrap-Up reason
• Delete: Delete a Wrap-Up reason
• Refresh: Reload the list of Wrap-Up reasons from the server
Cisco Unified Contact Center Express Administration Guide, Release 10.0(1) 35
Cisco FinesseManage Reasons

When you add, edit, or delete a Wrap-Up reason, the changes you make take effect on the agent orsupervisor desktop after three seconds. However, agents who are signed in when the changes are mademust sign out and sign back in to see those changes reflected on their desktops.
Note
Add Wrap-Up Reason
Perform the following procedure to add a new Wrap-Up reason.
Procedure
Step 1 In the Manage Wrap-Up Reasons gadget, click New.The New Wrap-Up Reason area appears.
Step 2 In the Reason Label field, add a label for the Wrap-Up reason.Wrap-Up reason labels are limited to 39bytes.
Note
Step 3 If the Wrap-Up reason is global, select the Global? check box. If the Wrap-Up reason is specific to a team,clear the Global? check box.
By default, the Global? check box isselected.
Note
Step 4 Click Save.
Edit Wrap-Up Reason
Perform the following procedure to edit an existing Wrap-Up reason.
Procedure
Step 1 In the Manage Wrap-Up Reasons gadget, select the Wrap-Up reason that you want to edit.Step 2 Click Edit.
The Edit Wrap-Up Reason area appears.
Step 3 In the Wrap-Up Reason Label field, enter the new label for the Wrap-Up reason. If you want to change whohas access to the Wrap-Up reason, select or clear the Global? check box.
Step 4 Click Save.
Delete Wrap-Up Reason
Perform the following procedure to delete a Wrap-Up reason.
Cisco Unified Contact Center Express Administration Guide, Release 10.0(1)36
Cisco FinesseManage Reasons

Procedure
Step 1 In the Manage Wrap-Up Reasons gadget, select the Wrap-Up reason that you want to delete.Step 2 Click Delete.
A question appears asking you to confirm that you want to delete the selected Wrap-Up reason.
Step 3 Click Yes to confirm the deletion of the selected Wrap-Up reason.
Manage Team ResourcesYou can assign phone books, reason codes, wrap-up reasons, custom desktop layouts, and workflows to teamson the Team Resources tab of the administration console.
Team ResourcesUse the Manage Team Resources gadget on the Team Resources tab of the Cisco Finesse administrationconsole to assign and unassign phone books, reasons, custom desktop layouts, and workflows to teams. Clickthe Name or ID header to sort the teams in ascending or descending order.
The Manage Team Resources gadget contains six tabs, each enabling you to assign or unassign resources toa team. The tabs are defined in the following table.
DescriptionTab Name
Use this tab to customize the desktop layout for the team. The default layout isdefined in the Manage Desktop Layout gadget. You can define one custom layoutfor the team.
Desktop Layout
Cisco Unified Contact Center Express Administration Guide, Release 10.0(1) 37
Cisco FinesseManage Team Resources

DescriptionTab Name
Use this tab to assign/unassign phone books to the team. Only phone books that aredefined in the Manage Phone Books gadget as available to teams are available forassignment.
Phone Books
Use this tab to assign/unassign Not Ready reason codes to the team. Only Not Readyreason codes that are defined in the Manage Reason Codes (Not Ready) gadget asavailable to teams (not global) are available for assignment.
Reason Codes (NotReady)
Use this tab to assign/unassign Sign Out reason codes to the team. Only Sign Outreason codes that are defined in the Manage Reason Codes (Sign Out) gadget asavailable to teams (not global) are available for assignment.
Reason Codes (SignOut)
Use this tab to assign/unassignWrap-Up reasons to the team. OnlyWrap-Up reasonsthat are defined in the Manage Wrap-Up Reasons gadget as available to teams (notglobal) are available for assignment.
Wrap-Up Reasons
Use this tab to assign/unassign workflows to the team. Only workflows that aredefined in the Manage Workflows gadget are available for assignment.
Workflows
Actions on the Manage Team Resources gadget:
• Add: Assign a phone book, reason, or workflow to the team
• Save: Save the phone book, reason, desktop layout assignment, or workflow to the team
• Revert: Cancel any changes made before they are saved
• Refresh: Refresh the list of teams
If you select a team and then click Refresh, the team is de-selected and the Resourcesarea for that team disappears. The list of teams is refreshed and you must select a teamagain.
Note
Assign Phone Books and Reasons to Team
Procedure
Step 1 In the Manage Team Resources gadget, select a team.Tabs for each available resource appear.
Step 2 Click the tab for the resource you want to assign for the selected team.The List of <resource> area appears.
Step 3 Click Add.
Cisco Unified Contact Center Express Administration Guide, Release 10.0(1)38
Cisco FinesseManage Team Resources

The Add <resource> popup appears.
Step 4 Select one or more resources from the list to assign them to the team.Resources you assign are highlighted in blue in the Add <resources> popup and added to the List of <resources>area.
Step 5 When you has finished assigning resources, click Save.You can make changes on all resource tabs and then save them at the same time. If there is an erroron one resource tab but not others, the changes on the tabs with no errors are saved while the changeson the tab with errors are not saved.
Note
Unassign Phone Books and Reasons from Team
Procedure
Step 1 In the Manage Team Resources gadget, select a team.Tabs for each available resource appear.
Step 2 Click the tab for the resource you want to unassign from the selected team.The List of <resource> area appears.
Step 3 Click the red X next to the resource you want to unassign.Step 4 Click Save.
Assign Custom Desktop Layout to TeamPerform the following procedure to create and assign a custom desktop layout to a team.
Procedure
Step 1 In the Manage Team Resources gadget, select a team.Tabs for each available resource appear.
Step 2 Click the Desktop Layout tab.The Desktop Layout XML area appears. The area contains the default desktop layout XML.
Step 3 Select the Override System Default check box.The XML becomes editable.
Step 4 Edit the XML as desired.Step 5 Click Save.
The custom desktop layout replaces the default desktop layout for the team after 10 seconds. If a supervisoror agent is signed in when the change is saved, the change does not go into effect on their desktop until thesupervisor or agent signs out and signs in again.
Cisco Unified Contact Center Express Administration Guide, Release 10.0(1) 39
Cisco FinesseManage Team Resources

If you clear the Override System Default check box, any changes you made to the XML are lost andthe XML in the editing pane reverts to the default desktop layout XML.
Note
Assign Workflows to Team
Procedure
Step 1 In the Manage Team Resources gadget, select a team.Tabs for each available resource appear.
Step 2 Click the Workflows tab.The List of Workflows area appears.
Step 3 Click Add.The Add Workflow popup appears.
Step 4 Select one or more workflows from the list to assign them to the team.Workflows you assign are highlighted in blue in the AddWorkflows popup and added to the List ofWorkflowsarea.
Step 5 Workflows are executed in the order in which they are listed. Use the up and down arrows to move a selectedworkflow to the desired position in the list.
Step 6 When you has finished assigning workflows, click Save.You can make changes on all resource tabs and then save them at the same time. If there is an erroron one resource tab but not others, the changes on the tabs with no errors are saved while the changeson the tab with errors are not saved.
Note
Unassign Workflows from Team
Procedure
Step 1 In the Manage Team Resources gadget, select a team.Tabs for each available resource appear.
Step 2 Click the Workflows tab.The List of Workflows area appears.
Step 3 Click the red X next to the workflow you want to unassign.Step 4 Click Save.
Cisco Unified Contact Center Express Administration Guide, Release 10.0(1)40
Cisco FinesseManage Team Resources

Manage WorkflowsOn the Workflows tab of the Cisco Finesse administration console, you can create and manage workflowsand workflow actions.
Workflows and Workflow ActionsYou can use workflows to automate common repetitive agent tasks. A workflow has a unique name and ahelpful description. Use the Manage Workflows and Manage Workflow Actions gadgets to view, add, edit,or delete workflows and workflow actions.
All workflows are team-level workflows. You cannot create a global workflow. If you need a global workflow,create a team workflow and assign it to all teams.
Finesse supports the following number of workflows and workflow actions:
• 100 workflows per Finesse system
• 100 actions per Finesse system
• 20 workflows per team
• 5 conditions per workflow
• 5 actions per workflow
• 5 variables per action
Click the column headers to sort workflows and workflow actions in ascending or descending order.
The following table describes the fields on the Manage Workflows gadget.
ExplanationField
The name of the workflow. The name must be unique and can be a maximumlength of 40 characters.
Name
The description of the workflow. The description can be a maximum length of128 characters.
Description
The following table describes the fields on the Manage Workflow Actions gadget.
ExplanationField
The name of the workflow action. The name must be unique and can be amaximum length of 64 characters.
Name
The type of workflow. Possible values are Browser Pop, HTTP Request.Type
Actions on the Manage Workflows and Manage Workflow Actions gadgets:
• New: Add a new workflow or workflow action
Cisco Unified Contact Center Express Administration Guide, Release 10.0(1) 41
Cisco FinesseManage Workflows

• Edit: Edit an workflow or workflow action
• Delete: Delete a workflow or workflow action
• Refresh: Reload the list of workflows or workflow actions from the server
You can configure workflow actions to be handled by the Finesse desktop or in a third-party gadget. Athird-party gadget can be designed to handle the action differently than Finesse does.
Each workflow must contain only one trigger. Triggers are based on Finesse dialog events. Dialog eventsinclude the following:
•When a call arrives
•When a call is answered
•When a call ends
•When making a call
The workflow engine uses the following simple logic to determine whether to execute a workflow:
• To determine whether a workflow should execute, its trigger set and conditions are evaluated againsteach dialog event received.
• The workflow engine processes workflow events for the first call that matches any configured workflow'strigger set and conditions. No other workflows run until this call has ended. If the agent accepts a secondcall while still on the first call, workflows do not run on the second call even after the first call has ended.
• After a workflow for a particular trigger type (for example, Call Arrives) executes, it never triggers againfor the same dialog ID.
The workflow engine caches workflows for an agent when the agent signs in. Workflows do not change forthe agent until the agent signs out and signs in again or refreshes the browser.
Workflows that trigger when a call arrives, when a call is answered, or when making a call run wheneverthe browser is refreshed. When an agent refreshes the browser, the workflow engine sees the call as newlyarrived or newly made. If an HTTP request action is part of the workflow, the HTTP request is sent whenthe agent refreshes the browser. Applications that receive the HTTP requests must account for this scenario.Otherwise, undesired results may occur.
Note
An example of a workflow is a Call Arrival event that triggers an action that collects information from thedialog event (for example, the ANI or customer information) and displays a web page containing customerinformation.
You can filter trigger events by the value of the data that comes in the event. You can configure a workflowto execute if any conditions are met or if all conditions are met.
Individual conditions consist of the following:
• A piece of event data to be examined, for example, DNIS or call variables
• A comparison between the event data and entered values (for example, contains, is equal to, is not equalto, begins with, ends with, is empty, is not empty, and is in list)
When the trigger and its conditions are satisfied, a list of actions assigned to the workflow are executed. Theactions execute in the order in which they are listed.
Cisco Unified Contact Center Express Administration Guide, Release 10.0(1)42
Cisco FinesseManage Workflows

Workflows run only for agents and supervisors who are Finesse users. The Workflow Engine is a JavaScriptlibrary that runs client-side on a per-user basis within the Finesse desktop application. The desktop retrievesthe workflows to execute for a user from the server when the user signs in or refreshes the browser.
Changes made to a workflow or its actions while a user is signed in are not automatically pushed to thatuser.
Note
It is possible to set workflows, conditions, and actions that are contradictory so that a workflow or actioncannot function. Workflows are not validated.
If multiple workflows are configured for a team, theWorkflow Engine evaluates them in the configured order.TheWorkflow Engine ignores workflows with no actions. When theWorkflow Engine finds a workflow witha matching trigger for the event and the workflow conditions evaluate to true, then that workflow is the oneused and subsequent workflows in the list are not evaluated. Workflows with no conditions evaluate to trueif the event matches the workflow trigger. All workflows are enabled by default. Only one workflow for aspecific user can run at a time.
The Workflow Engine retrieves dialog-based variables used in workflow conditions from the dialog thattriggered the workflow. If a variable is not found in the dialog, then its value is assumed to be empty.
The Workflow Engine executes the actions associated with the matched workflow in the order in which theyare listed. The Workflow Engine executes actions in a workflow even if the previously executed action fails.Failed actions are logged.
The Finesse server controls which calls are displayed to the Finesse user. If the user has multiple calls, theworkflow applies only to the first call that matches a trigger. If the first call displayed does not match anytriggers but the second call does match a trigger, the Workflow Engine evaluates and processes the triggersfor the second call.
A call is considered to be the first displayed call if it is the only call on the Finesse desktop when it appears.If two calls on a phone are merged (as they are in a conference call), then the first displayed call flag valueof the surviving call is used.
If the user has a call when the user refreshes the browser, the Workflow Engine evaluates the call as it is. Ifthe dialog data (call variable values) change, the data may not match the trigger and conditions of the originalworkflow. The data may match a different workflow or no workflows at all.
If the user has multiple calls when the user refreshes the browser, the Workflow Engine treats the first dialogreceived from the Finesse server as the first displayed call. This call is not necessarily the same call that wasthe first displayed call before the browser refresh. Dialogs received for any other call are ignored becausethey are not considered first displayed calls. If dialogs for more than one call are received before theWorkflowEngine is loaded after the browser refresh, no dialogs are evaluated because none are considered first displayedcalls.
Workflows run for both Finesse agents and supervisors. The team to which the supervisor belongs (asdistinguished from the team that the supervisor manages) determines which workflows run for the supervisor.You may want to put the supervisors in their own team to keep agent workflows from being run for them.
Cisco Unified Contact Center Express Administration Guide, Release 10.0(1) 43
Cisco FinesseManage Workflows

Workflow Triggers and Outbound Calls
When you create a workflow specifically for Outbound Option calls, add a condition of BAStatus is notempty (except for the Workflow Trigger 'When a call arrives' as BAStatus will be empty at that point oftime). This condition ensures that the workflow can distinguish Outbound Option calls from agent-initiatedoutbound calls.
Note
The following table illustrates when workflows trigger in outbound call scenarios.
Progressive or PredictiveOutbound Call
Direct Preview Outbound CallWorkflow Trigger
Does not trigger.When the agent previews the call(before the agent accepts orrejects the call).
While previewing a call
Does not trigger.When the agent accepts the call.When a call arrives
When the customer answers thecall.
If the agent conferences in anotheragent or transfers the call, theworkflow triggers for the agentwho is the recipient of theconference or transfer.
When the customer answers thecall.
If the agent conferences in anotheragent or transfers the call, theworkflow triggers for the agentwho is the recipient of theconference or transfer.
When a call is answered
When the customer call is initiatedor when failover occurs during thecall.
When the customer call isinitiated.
When a call is made
When the customer call ends.When the customer call ends.When a call ends
Add Browser Pop Workflow ActionThe Browser Pop workflow action opens a browser window or tab on the user's desktop when workflowconditions are met.
Whether the action opens a newwindow or tab on the desktop depends on the target user's browser settings.Note
Procedure
Step 1 In the Manage Workflow Actions gadget, click New.
Cisco Unified Contact Center Express Administration Guide, Release 10.0(1)44
Cisco FinesseManage Workflows

The New Action area appears.
Step 2 In the Name box, enter a name for the action.Workflow action names are limited to 64characters.
Note
Step 3 From the Type drop-down list, select Browser Pop.Step 4 From the Handled By drop-down list, select what will execute the action, either the Finesse Desktop or Other
(a third-party gadget).Step 5 In the Window Name box, enter the name that serves as the ID of the window that is opened. Any action that
uses this window name reuses that specific window.Window names are limited to 40 characters, and can be blank. If you leave the window name blank,a new window opens every time the action runs.
Note
Step 6 Enter the URL of the browser window to open, and then click the tag icon at the right of the box and selectone or more variables from the drop-down list to add tags.
Example:
For every variable you select, you can enter test data in the Sample Data box. A sample URL is automaticallybuilt in the Browser URL box below the Sample Data area. To test the URL, click Open to open the URL inyour browser.
Finesse does not validate the URL youenter.
Note
Step 7 Click Save.
Add HTTP Request Workflow ActionThe HTTP Request workflow action makes an HTTP request to an API on behalf of the desktop user.
Procedure
Step 1 In the Manage Workflow Actions area, click New.The New Action area appears.
Step 2 In the Name box, enter a name for the action.A workflow action name can contain a maximum of 64 characters.
Step 3 From the Type drop-down list, select HTTP Request.Step 4 From the Handled By drop-down list, select what will execute the action, the Finesse desktop or Other (a
third-party gadget).Step 5 From the Method drop-down list, select the method to use.
You can select either PUT or POST.
Step 6 From the Location drop-down list, select the location.If you are making the HTTP request to a Finesse API, select Finesse. If you are making a request to any otherAPI, select Other.
Cisco Unified Contact Center Express Administration Guide, Release 10.0(1) 45
Cisco FinesseManage Workflows

Step 7 In the Content Type box, enter the content type.The default content type is application/xml, which is the content type for Finesse APIs. If you are using adifferent API, enter the content types for that API (for example, application/JSON).
Step 8 In the URL box, enter the URL to which to make the request. To add variables to the URL, click the tag iconat the right of the box and select one or more variables from the drop-down list.
Example:
The preceding example is the URL for a Finesse API. If you want to make a request to another API,you must enter the entire URL (for example, http://googleapis.com).
Note
You can click the tag icon at the right of the box and select one or more variables from the drop-down list toadd tags to the URL. In the preceding example, to add the dialogId, click the tag icon and select dialogId fromthe list.
Step 9 In the Body box, enter the text for the request. The body must match the content type (for example, if thecontent types is application/xml, the body must contain XML. To add variables to the body, click the tag iconat the right of the box and select one or more variables from the drop-down list.
Example:To make an HTTP request to the Dialog - Start a recording API, enter the following into the Body box:
To add the extension, click the tag icon and select extension.
For every variable you add, you can enter test data in the Sample Data box.
Step 10 Click Save.
Edit Workflow Action
Procedure
Step 1 In the Manage Workflow Actions gadget, select the action that you want to edit.Step 2 Click Edit.
The Edit Action area appears.
Step 3 Edit the fields that you want to change.Step 4 Click Save.
Cisco Unified Contact Center Express Administration Guide, Release 10.0(1)46
Cisco FinesseManage Workflows

Delete Workflow Action
Procedure
Step 1 In the Workflow Actions gadget, select the action that you want to delete.The Delete Action area appears.
Step 2 Click Delete.A question appears asking you to confirm that you want to delete the selected action.
Step 3 Click Yes to confirm the deletion of the selected action.
Add Workflow
Procedure
Step 1 In the Manage Workflows gadget, click New.The New Workflow area appears.
Step 2 In the Name box, enter the name of the workflow.The name is limited to 40characters.
Note
Step 3 In the Description box, enter a description of the workflow.The description is limited to 128characters.
Note
Step 4 In the When to perform Actions drop-down list, select the event that triggers the workflow.Step 5 In the How to apply Conditions box, select if all conditions are met, or if any conditions are met, and then
click Add Condition to add up to five conditions.
Example:For example, you can specify that the action is taken when CallVariable 1 is equal to 123 and CallVariable 2begins with 2.
Step 6 In the Ordered List of Actions area, click Add to open the Add Actions area. Click an action in this area toadd it to the Ordered List of Actions.
Step 7 Use the up and down arrows next to the Ordered List of Actions to move actions into the order in which theyshould be performed.
Step 8 Click Save.Step 9 Assign the workflow to one or more teams.
A workflow does not run until it is assigned to ateam.
Note
Cisco Unified Contact Center Express Administration Guide, Release 10.0(1) 47
Cisco FinesseManage Workflows

Edit Workflow
Procedure
Step 1 In the Manage Workflows gadget, select the workflow you want to edit.Step 2 Click Edit.
The Edit Workflow area appears.
Step 3 Edit the fields that you want to change.Step 4 Click Save.
Delete Workflow
Procedure
Step 1 In the Manage Workflows gadget, select the workflow that you want to delete.The Delete Workflow area appears.
Step 2 Click Delete.A question appears asking you to confirm that you want to delete the selected workflow.
Step 3 Click Yes to confirm the deletion of the selected workflow.
Manage SecurityThe Cisco Finesse administration console and agent desktop support secure HTTP (HTTPS). To access theadministration console, enter the following URL in your browser (where hostname is the hostname of yourprimary server):
https://hostname:8445/cfadmin
Similarly, agents and supervisors can access their desktops as follows:
https://hostname of server:8445/
For HTTPS access, you can eliminate browser security warnings by choosing to trust the self-signed certificateprovided with Finesse or uploading a CA certificate.
If you add custom gadgets that perform HTTPS requests to Finesse, you must add a certificate to the Finesseserver for that gadget.
Wildcard Certificates are not supported in Unified CCX.Note
Cisco Unified Contact Center Express Administration Guide, Release 10.0(1)48
Cisco FinesseManage Security

Trust Self-Signed CertificateTrust the self-signed certificate provided by Finesse to eliminate browser warnings each time you sign in tothe administration console or agent desktop.
If you are not using HTTPS or if you uploaded a CA certificate, you can skip this procedure.
Procedure
Step 1 In your browser, enter the URL for the administration console (https://hostname of primaryserver:portnumber/cfadmin) or the agent desktop (https://hostname of primary server).
Step 2 Perform the steps in the following table for the browser you are using.DescriptionOption
1 A page appears that states there is a problem with the website's security certificate.Click Continue to this website (not recommended). This action opens the sign inpage for the administration console (or agent desktop). A certificate error appears inthe address bar of your browser.
2 ClickCertificate Error, and then clickViewCertificates to open the Certificate dialogbox.
3 On the Certificate dialog box, click Install Certificate. This action opens the CertificateImport Wizard.
4 Click Next.
5 Select Place all certificates in the following store, and then click Browse.
6 Select Trusted Root Certification Authorities, and then click OK.
7 Click Next.
8 Click Finish.
9 If a Security Warning dialog box appears that asks if you want to install the certificate,click Yes.
A Certificate Import dialog box that states the import was successful appears.
10 Click OK.
11 Enter your credentials, and then click Sign In.
If you useInternetExplorer:
Cisco Unified Contact Center Express Administration Guide, Release 10.0(1) 49
Cisco FinesseManage Security

DescriptionOption
1 A page appears that states this connection is untrusted.
2 Click I Understand the Risks, and then click Add Exception.
3 On theAdd Security Exception dialog box, ensure thePermanently store this exceptioncheck box is checked.
4 Click Confirm Security Exception.
The page that states this connection is untrusted automatically closes and theadministration console (or agent desktop) loads.
5 Enter your credentials, and then click Sign In.
6 For the agent desktop only, an error appears that states Finesse cannot connect to theCisco Finesse Notification Service and prompts you to add a security exception for thecertificates issued by the Finesse server.
Click OK.
If you useFirefox:
Obtain and Upload CA Certificate
This procedure only applies if you are using HTTPS.
This procedure is optional. If you are using HTTPS, you can choose to obtain and upload a CA certificateor you can choose to use the self-signed certificate provided with Finesse.
Note
To eliminate browser security warnings each time you sign in, obtain an application and root certificate signedby a Certificate Authority (CA). Use the Certificate Management utility from Cisco Unified CommunicationsOperating System Administration.
To open Cisco Unified Communications Operating System Administration, enter the following URL in yourbrowser:
https://hostname of primary Finesse server/cmplatform
Sign in using the username and password for the Application User account created during the installation ofFinesse.
You can find detailed explanations in the Security topics of the Cisco Unified Communications OperatingSystem Administration Online Help.
Note
Procedure
Step 1 Generate a CSR.
Cisco Unified Contact Center Express Administration Guide, Release 10.0(1)50
Cisco FinesseManage Security

a) Select Security > Certificate Management > Generate CSR.b) From the Certificate Name drop-down list, select tomcat.c) Click Generate CSR.
Step 2 Download the CSR.a) Select Security > Certificate Management > Download CSR.b) From the Certificate Name drop-down list, select tomcat.c) Click Download CSR.
Step 3 Generate and download a CSR for the secondary Finesse server.To open Cisco Unified Operating System Administration for the secondary server, enter the following URLin the address bar of your browser:
https://hostname of secondary Finesse server/cmplatform
Step 4 Use the CSRs to obtain the CA root certificate, intermediate certificate, and signed application certificatefrom the Certificate Authority.
To set up the certificate chain correctly, you must upload the certificates in the order described inthe following steps.
Note
Step 5 When you receive the certificates, select Security > Certificate Management > Upload Certificate.Step 6 Upload the root certificate.
a) From the Certificate Name drop-down list, select tomcat-trust.b) In the Upload File field, click Browse and browse to the root certificate file.c) Click Upload File.
Step 7 Upload the intermediate certificate.a) From the Certificate Name drop-down list, select tomcat-trust.b) In the Root Certificate filed, enter the name of the root certificate that you uploaded in the previous step.
Do not include the extension (for example, TEST Root CA 2048).c) In the Upload File field, click Browse and browse to the intermediate certificate file.d) Click Upload File.
Step 8 Upload the application certificate.a) From the Certificate Name drop-down list, select tomcat.b) In the Root Certificate field, enter the name of the intermediate certificate that you uploaded in the previous
step. Include the .pem extension (for example, TEST-SSL-CA.pem).c) In the Upload File field, click Browse and browse to the application certificate file.d) Click Upload File.
Step 9 After the upload is complete, sign out of Finesse.Step 10 Restart Cisco Tomcat on the primary Unified CCX node.Step 11 Restart Cisco Finesse on the primary Unified CCX node.Step 12 Restart Cisco Unified Intelligence Center Reporting Service.Step 13 Restart Unified CCX Notification Service.
It is recommended to delete the self-signed certificates from the clients certificate store. Then closethe browser, relaunch and re-authenticate.
Note
Step 14 Upload the application certificate to the secondary Unified CCX server.You do not need to upload the root and intermediate certificates to the secondary Unified CCX server. Afteryou upload these certificates to the primary server, they are replicated to the secondary server.
Cisco Unified Contact Center Express Administration Guide, Release 10.0(1) 51
Cisco FinesseManage Security

Step 15 Restart Cisco Tomcat and Cisco Finesse on the secondary Unified CCX node.
Add Certificate for HTTPS GadgetAdd a certificate for a secure HTTP (HTTPS) gadget to allow the gadget to load into the Finesse desktop andsuccessfully perform HTTPS requests to the Finesse server.
This process allows HTTPS communication between the Finesse gadget container and the third-party gadgetsite for loading the gadget and performing any API calls that the gadget makes to the third-party server.
A gadget that loads using HTTPS may still use HTTP communication between that gadget and theapplication server where it resides. If all traffic must be secure, the gadget developer must ensure thatHTTPS is used to make API calls to the application server.
Note
The certificate must be signed with a common name. The gadget URL in the desktop layout must use thesame name (whether it uses an IP address or a fully qualified domain name) as the name with which thecertificate is signed. If the certificate name and the name in the gadget URL do not match, the connection isnot trusted and the gadget does not load.
To find the certificate name, enter the gadget URL in your browser. Click the lock icon in the address bar andthen click View Details. Look for the common name field.
The Finesse host must be able to resolve this name via DNS, using the DNS host that was entered duringinstallation. To verify that Finesse can resolve the name, run the CLI command “utils network ping <hostname>”.
Procedure
Step 1 Download the tomcat.pem certificate from the third-party gadget host.a) Sign in to Cisco Unified Operating System Administration on the third-party gadget host (http://host or
IP address/cmplatform, where host or IP address is the hostname or IP address of the third-party gadgethost).
b) Click Security > Certificate Management.c) Click Find.d) Click tomcat.pem.e) Click Download and save the file on your desktop.
Step 2 Upload the certificate to the designated Finesse system.a) Sign in to Cisco Unified Operating System Administration on the primary Unified CCX node (http://host
or IP address/cmplatform, where host or IP address is the hostname or IP address of the Unified CCXnode).
b) Click Security > Certificate Management.c) Click Upload Certificate/Certificate Chain.d) From the Certificate Name drop-down list, select tomcat-trust.e) Click Browse and navigate to the tomcat.pem file that you downloaded in the previous step.
Cisco Unified Contact Center Express Administration Guide, Release 10.0(1)52
Cisco FinesseManage Security

f) Click Upload File.
Step 3 Restart Cisco Tomcat on the primary Unified CCX node.Step 4 Restart Cisco Finesse on the primary Unified CCX node.Step 5 After synchronization is complete, restart Cisco Tomcat on the secondary Unified CCX node.Step 6 Restart Cisco Finesse on the secondary Unified CCX node.
Add Certificate for Multi-session ChatAdd the SocialMiner certificate to the Finesse servers to allow communication between SocialMiner andFinesse. After you complete this procedure, agents must accept certificates in the Finesse desktop before theycan use this gadget.
If SocialMiner is deployed with private certificates, agents cannot join chat rooms until they accept theSocialMiner certificates. If the multi-session chat gadget is not deployed on the Home tab of the Finessedesktop, agents may not realize that they need to accept the certificates. Have agents check the tab where themulti-session chat gadget appears when they sign in to Finesse to make sure that certificates are all acceptedand the gadget loads correctly.
The steps to add a certificate for the multi-session chat gadget are the same as the steps outlined in the procedureAdd Certificate for HTTPS Gadget, on page 52.
The procedure to add a certificate for an HTTPS gadget refers to the third-party gadget host. To add acertificate for multi-session chat, perform the applicable steps on the SocialMiner server.
Note
CTI FailoverFinesse follows the active/standby model of Unified CCX. Finesse on the active Unified CCX node is"IN_SERVICE" and Finesse on the standby node is "OUT_OF_SERVICE".
A loss of connection to the CTI server can occur due to the following:
• Finesse misses three consecutive heartbeats from the connected CTI server.
• Finesse encounters a failure on the socket opened to the CTI server.
• The CTI server is not active on the node (Unified CCX is standby on the node).
When Finesse loses connection to the CTI server, Finesse attempts to reconnect until it makes a successfulconnection to the CTI server.
Cisco Finesse connects successfully through CTI to the node where the Unified CCX Engine is currentlymaster. Agents should log in to Finesse on that node.
When the master Unified CCX Engine fails, Finesse establishes a connection with the Unified CCX Engineon the other node, and agents must log in to other node.
Cisco Unified Contact Center Express Administration Guide, Release 10.0(1) 53
Cisco FinesseCTI Failover

Backup and RestoreThe Unified CCX backup and restore component also backs up and restores Finesse configurations and data.
For more information about backup and restore, see at https://www.cisco.com/en/US/products/sw/custcosw/ps1846/products_installation_and_configuration_guides_list.html
.
Additional Language SupportFor the list of languages that are supported by Finesse, see the Unified CCXCompatibility related information,located at:
https://www.cisco.com/c/en/us/support/customer-collaboration/unified-contact-center-express/products-device-support-tables-list.html.
If you want to use the Finesse desktop interface in a language other than English, download and install thelanguage COP file. For more information, see the “COP File” section of the Cisco Unified Contact CenterExpress Install and Upgrade Guide, located at:
https://www.cisco.com/c/en/us/support/customer-collaboration/unified-contact-center-express/products-installation-guides-list.html.
Cisco Finesse Agent and Supervisor DesktopCisco Finesse Desktop provides easy access to the applications and information sources from a singlecustomizable cockpit. Providing this unique access to information helps the agents deliver fast and accurateservice.
For more information about Cisco Finesse Agent and Supervisor Desktop , see Cisco Finesse Agent andSupervisor Desktop User Guide for Cisco Unified Contact Center Express at https://www.cisco.com/en/US/products/sw/custcosw/ps1846/products_user_guide_list.html.
Call Manager-Based Call Recording Using Cisco MediaSenseCisco Finesse in Unified CCX supports call recording using Cisco MediaSense.
MediaSense is the media-capture platform for Cisco Unified Communications.
To use MediaSense, perform the following procedures:
1 Configure Cisco MediaSense with Unified CM, on page 552 Upload Cisco MediaSense Certificate to Unified CCX Server, on page 553 Upload MediaSense Recording License, on page 564 Configure MediaSense as a Recording Server, on page 565 Call Recording Through Workflow, on page 566 Configure MediaSense Search and Play Gadget, on page 57
Cisco Unified Contact Center Express Administration Guide, Release 10.0(1)54
Cisco FinesseBackup and Restore

After performing all of the procedures, restart the Unified CCX server. In high availability deployment,restart both of the nodes.
Note
Configure Cisco MediaSense with Unified CMFor information about configuring Cisco MediaSense with Unified CM, see the "Unified CM provisioningfor Cisco MediaSense" section in the Installation and Administration Guide for Cisco MediaSense at https://www.cisco.com/en/US/products/ps11389/prod_installation_guides_list.html.
Upload Cisco MediaSense Certificate to Unified CCX ServerTo establish connection with Cisco MediaSense securely, you must upload the Cisco MediaSense certificateto Unified CCX server.
Procedure
Step 1 Download the tomcat.pem certificate from the Cisco MediaSense server.a) Sign in to Cisco Unified Operating System Administration on the Cisco MediaSense host (https://host or
IP address/cmplatform/showHome.do, where host or IP address is the hostname or IP address of the CiscoMediaSense server).
b) Select Security > Certificate Management.The Certificate List screen appears.
c) Click Find.A list of certificates appears.
d) In the Common Name column, click the link of the certificate you want to download.The Certificate Name must be tomcat-trust and the Certificate Type must be trusts-cert. TheCertificate Details pop-up window appears.
Note
e) Click Download .PEM File.A pop-up window appears.
f) Select Save File radio button and Click OK.The file gets saved on your system.
Step 2 Upload the certificate to the designated Unified CCX server.a) Sign in to Cisco Unified Operating System Administration on the primary Unified CCX node (http://host
or IP address/cmplatform, where host or IP address is the hostname or IP address of the Unified CCXnode).
b) Choose Security > Certificate Management.c) Click Upload Certificate/Certificate Chain.d) From the Certificate Name drop-down list, select tomcat-trust.e) Click Browse and navigate to the tomcat.pem file that you downloaded in the previous step.f) Click Upload File.
Cisco Unified Contact Center Express Administration Guide, Release 10.0(1) 55
Cisco FinesseConfigure Cisco MediaSense with Unified CM

For more information about certificate management, see the Certificate Management Menu section ofthe Cisco Unified Operating System Administration Guide, at https://www.cisco.com/en/US/products/sw/custcosw/ps1846/products_installation_and_configuration_guides_list.html.
Upload MediaSense Recording LicenseTo use the MediaSense recording feature, you must purchase the Unified CCX recording license and uploadit to the Unified CCX server.
For information about how to upload the license, see Upload Licenses.
Configure MediaSense as a Recording ServerFor information about configuring MediaSense as a recording server, see Recording Configuration.
Call Recording Through WorkflowUse the HTTP Request action to invoke the Finesse Recording API after the call is answered.
Procedure
Step 1 Create an HTTP Request Recording action:a) In the Manage Workflow Actions area, click New.b) In the Name box, enter a name for the action.c) From the Type drop-down list, select HTTP Request.d) From the Handled By drop-down list, select Finesse Desktop.e) From the Method drop-down list, select PUT.f) From the Location drop-down list, select Finesse.g) In the Content Type box, enter application/xml.h) In the URL box, enter the following:
/finesse/api/Dialog/
i) Click the tag icon at the right of the box and select dialogId to add it to the URL.j) In the Body box, enter the following:
To add the extension, click the tag icon and select extension.
Example:
Cisco Unified Contact Center Express Administration Guide, Release 10.0(1)56
Cisco FinesseUpload MediaSense Recording License

Step 2 Click Save to save workflow action.Step 3 Add a Call Answered Workflow that executes the HTTP Request Recording action that you created in the
previous step.Step 4 Assign the workflow to the teams that you would like to record.
Configure MediaSense Search and Play Gadget
Before You Begin
In the MediaSense server, you must have already configured Unified CM, Cisco Finesse, and MediaSenseAPI.
Procedure
Step 1 Sign in to the Cisco Finesse administration console.Step 2 Click the Desktop Layout tab.Step 3 Find the MediaSense tab and gadget in the layout XML. Update the layout according to the comments in the
layout.<!--
The following Tab and Gadget are for MediaSense. They are *ONLY* supported withMediaSense.
If you are not using MediaSense,then remove them. If you are using MediaSense and wishto show
Recording Management, then do the following:1) Remove these comments leaving the tab and gadget2) Replace all instances of "my-mediasense-server" with the Fully Qualified Domain
Name of your MediaSense Server.
Cisco Unified Contact Center Express Administration Guide, Release 10.0(1) 57
Cisco FinesseConfigure MediaSense Search and Play Gadget

IMPORTANT NOTE:- In order for this Gadget to work, you must have performed all documented
prerequisitesteps.
<tab><id>manageRecordings</id><label>finesse.container.tabs.supervisor.manageRecordingsLabel</label><gadgets>
<gadget>https://my-mediasense-server:8440/ora/gadget/MediaSenseGadget.xml</gadget></gadgets>
</tab>-->
Replace all instances of my-mediasense-server with https://<Fully Qualified Domain Name
of your MediaSense Server>/ora/gadget/MediaSenseGadget.xml.
Note
Example:https://abcd-ef-gh102.abc.com:8440/ora/gadget/MediaSenseGadget.xml
Step 4 Click Save.The supervisor must log out and log in again to Cisco Finesse Supervisor Desktop to accessMediaSense.
Note
Step 5 Sign in to Cisco Finesse desktop as a supervisor and confirm that MediaSense gadget is accessible.
Cisco Unified Contact Center Express Administration Guide, Release 10.0(1)58
Cisco FinesseConfigure MediaSense Search and Play Gadget