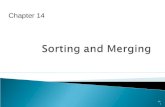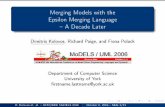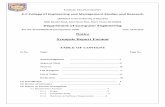Circulation II Sierra Training Manualstatic.librarylearning.info/event_documents/YNq84XTK4.pdf ·...
Transcript of Circulation II Sierra Training Manualstatic.librarylearning.info/event_documents/YNq84XTK4.pdf ·...

Circulation II
Sierra Training Manual
PrairieCat website: http://support.prairiecat.info/
Copyright © 2009 by Innovative Interfaces, Inc.
This publication is supplied for the exclusive use of customers of Innovative Interfaces with
the understanding that it shall not be shown or distributed to anyone outside of the
customer's organization without the prior written permission of Innovative Interfaces. This
publication may be copied only if the copies are for the exclusive use of staff members of
libraries that have purchased the Innovative system.
Last PrairieCat Revision Date: 6/20/2013

2
TABLE OF CONTENTS
Patron Record Maintenance ____________________________________________________________ 3
Recent Patron Record ________________________________________________________________ 3
Locating and Searching by p Number ____________________________________________________ 3
In the Patron record _______________________________________________________________ 3
In the Patron No. field of the item record ______________________________________________ 3
In the Last Patron field of the item record ______________________________________________ 3
Searching by p number _____________________________________________________________ 4
View Last Patron ___________________________________________________________________ 4
View Circulation History ______________________________________________________________ 5
Adding Patron Messages ______________________________________________________________ 5
Removing Patron Messages ____________________________________________________________ 6
Merging Duplicate Patron Records – submit a Help Desk request _______________________________ 6
Linking Patrons – Local Decision _______________________________________________________ 6
Moving Between Linked Patrons _____________________________________________________ 7
Unlinking Patrons ________________________________________________________________ 7
Assigning New Barcodes ______________________________________________________________ 7
Item Messages _______________________________________________________________________ 8
Adding Item Message at Check-out ______________________________________________________ 8
Removing Item Message ______________________________________________________________ 9
Paging (Pick List) ____________________________________________________________________ 10
Holds ______________________________________________________________________________ 10
Check-in without triggering hold ________________________________________________________ 10
Viewing Outstanding Holds ___________________________________________________________ 10
Clearing the Hold Shelf _______________________________________________________________ 11
High Demand Holds _________________________________________________________________ 13
Claim Items Returned – local decision ___________________________________________________ 14
Clearing Claims Returned _____________________________________________________________ 14
Marking Items Lost __________________________________________________________________ 15
Changing an Item Status to Missing _____________________________________________________ 15
Declaring an Item Damaged ___________________________________________________________ 15
Fines – Reinstating Fine _______________________________________________________________ 16
Count Use – Local Decision ____________________________________________________________ 16
Viewing Teleforms History ____________________________________________________________ 17

3
Patron Record Maintenance
Recent Patron Record
To access the last 5 patrons without scanning their barcodes, go to File | Recent Patrons, then choose the patron. This option only appears when in the Check Out (Circulation Desk) function.
Locating and Searching by p Number
The software automatically assigns each patron a unique number, called the p number. The p number stays with the patron through any changes to their barcode, address, name, etc. The p number is in the patron’s record and is also in the item record of their checked out items. Additionally, the p number may be located in the Last Patron field of the item record.
In the Patron record
1. Search for the patron in Check Out (Circulation Desk)
2. Click the Edit Patron Record icon
3. When the Edit Patron Record pop up window appears, the p number is at the top of the window.
In the Patron No. field of the item record
When the item record displays, the Patron No. is listed in the fixed fields, under the Date Due field. The number does not begin with p and only shows 7 digits.
In the Last Patron field of the item record
Sometimes damage to an item is not discovered until after the item is checked in. The last patron to have borrowed that item can still be determined by using the Last Patron field in the item record. When

4
the item record displays, the Last Patron field is listed just below Patron No. Again, the number does not display with a leading p and is only 7 digits long. PrairieCat convention permits the last three patrons to be lists in the Last Patron field.
Searching by p number
1. To find the patron connected to the p number, in Check Out (Circulation Desk) click on the Search button
2. Select Search by Record No. from the drop down box
3. Type in the p number, if the number is onlr 7 digits, add the letter ‘a’ to the end of the digits to make 8 characters
4. Click Search button
5. The patron’s record displays
View Last Patron
Another way to determine the last patron that had an item checked out is to use View Last Patron from the item record.
1. Search for the material in Search/Holds and display the item record.
2. Under the Edit menu, choose Patron View Actions:
3. Select View last patron to check out item, and a view-only version of the record displays:

5
View Circulation History
Under Patron View Actions, you can also view the circulation history for the last three patrons.
1. Search for the material in Search/Holds and display the item record.
2. Under the Edit menu, choose Patron View Actions:
3. Choose View Circulation History. A box displays which shows up to the last three patrons to checkout the item. It is a PrairieCat policy decision to display no more than three previous patrons. The table includes the patron number, the checkout date and the checkin date.
Adding Patron Messages
The circumstance for adding a pop-up message to a patron’s account is a local decision. These messages display on the staff side (Sierra), not on the patron side (Encore), but diplomacy should be used. PrairieCat convention requires the message to include the staff member’s initials, library name and the date the message was created.
1. Search the Sierra patron database for the patron.
2. Once the patron’s account is displayed, click on the Edit Patron Record icon in the upper right side of the screen.

6
3. Next, click the Insert Field icon, in the upper right.
4. The variable field (Insert non-Marc field) box appears. From the drop down box, choose Message.
5. Type the Message in the long rectangular box. The message field can hold 10,000 characters. Include your initials and the date (mm/dd/yyyy).
6. Click Ok and then Save. The new message will appear the next time the patron’s account is accessed by staff at ANY PrairieCat library.
Removing Patron Messages
1. Search the Sierra patron database for the patron.
2. Once the patron’s account is displayed, click on the Edit Patron Record icon in the upper right side of the screen.
3. Next, click in the Message field.
4. Right click once in the Message field. From the drop down box, choose Delete Field.
5. Click Save.
Merging Duplicate Patron Records – submit a Help Desk request
If a second patron record is inadvertently added for an existing patron record, the two records can be merged. Only PrairieCat Central Site staff can merge patron records upon request. We will NOT merge a patron record from a school or academic library with a public library patron record. To merge two patron records into a single record, the p number is needed for both records.
Please submit a Help Desk request, supplying the two p numbers. Your request must indicate which record you want to remove (the “source” record), and which record to keep (the “target” record).
Linking Patrons – Local Decision
Linked patrons may be used to link family groups, university graduate assistants, or for any other purpose deemed useful by the library. Using this option is a local decision.
Note: if you link Patron A to Patron B who is already linked to multiple patrons (Patrons C-E), all the patrons are automatically linked to each other. For example, Bob Smith is linked to Mary and Billy Smith. Then later Sally Smith is linked to Bob, Sally will also be linked to Mary and Billy. All four are linked together.
1. In Check Out (Circulation Desk) display the patron record and click the Linked Patrons tab.
2. Click the Link button and search for the Patron record to link to the original patron record.

7
3. A list of possible choices appears. Highlight the Patron record to be linked to the original record and click the Select button. Repeat the process to link multiple patrons to one patron.
If you search by the full name, the software presents likely matches and automatically links the two patrons.
Moving Between Linked Patrons
Once linked, if any of the patrons within the linked group has a hold, fine, or overdue, the joint Linked Patron tab displays in red.
1. At a patron record, go to the Linked Patrons tab
2. Select the desired linked patron by highlighting the appropriate line. Click the Go To Patron button to retrieve a linked patron record. You are now at the patron record for the linked record. You can check out, pay fines, and all other functions associated with the patron record.
Unlinking Patrons
Note: if two patrons are unlinked, it unlinks all the patrons who were linked. For example, if Bob Smith is linked to Sally Smith, Mary Smith and Billy Smith. And Bob is unlinked from Sally, Mary and Billy are also unlinked from Sally.
1. At a patron record, go to the Linked Patrons tab
2. Select the patron to unlink
3. Then click the Unlink button to remove the link.
Assigning New Barcodes
If a new barcode needs to be assigned to a patron, the old barcode number is moved to a Note field with the comment “this is an old barcode”, staff initials, library name and date.
1. Retrieve the patron’s record in Check Out (Circulation Desk)

8
2. Click the Edit Patron Record icon
3. Copy the patron’s current (soon to be former) barcode from the Barcode Field
4. Click the Insert Field icon
5. Scroll through the field choices, selecting Note
6. Paste the barcode into the new Note field, adding the comment Previous Barcode, include your initials, library name and the date
7. Next move the mouse cursor to the Barcode Field, remove the old barcode from the field and scan the new Barcode into the Barcode Field.
8. Click the Save icon.
Item Messages
Periodically circulation staff may need to add a message to the item’s record.
Adding Item Message at Check-out
1. Check out the item to the patron.
2. Right click on the item, click View this Item
3. The item’s record displays, click on the Edit button (not the icon, but the button)
4. Now click the Insert Field icon

9
5. Choose Message from the Insert Field drop down box.
6. Add the message, remembering to include your initials, library name and date with the message.
7. Click the Save icon
8. Continue checking out to the patron. The message will appear/display the next time the item’s barcode is scanned.
Note: If your login has cataloging permissions, the Add Message button appears in the check out screen, allowing an item message to be added in fewer steps.
Removing Item Message
1. In Check-in (No Patron), scan the item’s barcode.
2. Right click on the item, click View this Item
3. The item’s record displays, click on the Edit button (not the icon, but the button)
4. Scroll down to the Message field; click the mouse cursor on the Message.
5. Right click, choose Delete Field
6. Click the Save icon
Note: Item messages must be manually deleted.

10
Paging (Pick List)
Twice daily, the PrairieCat staff runs the paging (pick) list. This list is then emailed to each PrairieCat library to their Zimbra email account. After local staff pull the items on the paging/pick list, the items are checked in to trigger their holds.
1. Select Check-in (No Patron) from the Function drop down box
2. Scan the item’s barcode
3. If the item is for a patron at your library, a message displays with instructions to put the item on the hold shelf.
If the item is for a patron at another library, a message display with instructions to put the item in transit for delivery to the other library.
4. Repeat steps 2-4 until all the items pulled for the Paging list have been handled.
Holds
Check-in without triggering hold
When checking in an item with a hold, the pop-up screen displays four options: Fulfill Hold; Check in, do not fulfill hold; Cancel hold; and Cancel.
Usually, the Fulfill hold option is chosen.
But if the item cannot be used to fill the hold because of damage, choose Check in, do not fulfill hold. Check the item out to your library’s Damaged patron. This moves the hold to the next available item. Once the damaged item is repaired, check it in using Check-in (No Patron) to put the item back in circulation for holds, etc.
Choosing Cancel hold terminates the hold. DO NOT CHOOSE Cancel hold
Cancel ends the transaction, the item is not checked in and the hold remains outstanding.
Note: Staff should not choose Check in, do not fulfill hold unless the item needs to be processed, mended or other technical services. The option is not to be used because the current patron wants to renew the item or because staff does not want to send the item to another library.
Viewing Outstanding Holds
Use View Outstanding Holds on a weekly basis to find holds for bibliographic, volume or item records that no longer have any holdable items, for items that are billed or claimed returned, and for high-demand items whose holds are not filled in a timely manner.
To see the outstanding holds by all the library’s patrons,
1. Go to the Function box, selecting View Outstanding Holds from the Function box
2. The software displays Limit Display To and Pickup Location choices

11
3. Modify the Holds placed before date to view holds placed before a different date. Today's date displays by default.
4. For Pickup Location, by default your location should be displayed and selected; for multi-site libraries, you can choose a different location using the Select Location pull down menu.
5. Choose View Outstanding Holds to generate the Outstanding Holds Report.
This report can be sorted by the entries in the table. By default, the report sorts by hold status, then by title. To sort the table manually, click the top of each column.
The report includes unavailable holds, holds awaiting pickup on your hold shelf, and items in-transit to your library to fill a hold.
To view more information about a specific hold, right-click the entry in the table. The system displays an options menu.
Print the report by choosing the Print icon, or selecting the Print Report from the right-click menu. Once you have printed the report, you can cancel or transfer holds for items that are no longer holdable.
Clearing the Hold Shelf
PrairieCat libraries should be using the Clear Expired Holds and Holds Shelf function in Sierra to daily check for expired holds and clear them from the Holds Shelf. PrairieCat policy allows items to remain on the hold shelf for only 6 days.

12
1. Select Clear Expired Holds and Holds Shelf from the Function box
2. Under Holds, choose whether you want to clear Expired holds and holdshelf (recommended), Expired holds OR Holdshelf.
Expired holds and holdshelf - Clears all defunct holds.
Expired holds - Clears only holds for which the Not Wanted After date on the hold has passed. Note that these holds do not include in-transit held items with an expired Not Wanted After date, which are automatically cleared the next time the item is checked in.
Holdshelf - Clears only items on the holdshelf that are cancelled or unclaimed (that is, the hold has remained on the holdshelf past its Pick Up By date).
3. Under Location, select your library’s two letter location code 4. Click on Clear. The system:
Clears the holds.
Displays the Cleared Holds Summary Report.
Disables the Clear button to prevent the cleared holds report from being deleted before it is printed.
5. (Optional) View details about any of the cleared holds by right clicking on the title.

13
6. Choose the Print icon to print the Cleared Holds Detail Report.
Note: The system does not retain the list of cleared holds after you close the
report. The printed report is your only complete record of the cleared holds.
7. Close the report. The system does the following: If you have not yet printed the Cleared Holds Detail Report, the system prompts you to print it.
If you have printed the Cleared Holds Detail Report, the system: Removes the Cleared Holds Summary Report from the screen. Restores the Clear button. Restores the default selections for the hold type and location.
8. If the Cleared Holds Detail Report indicated that any defunct holds did not clear, wait at least five minutes and then attempt to clear the defunct holds that remain.
9. Follow the instructions in the Cleared Holds Detail Report to remove items with defunct holds from your holdshelf and send them to their next destination.
10. After all holds of one type and location are cleared, the Clear and View buttons do not display defunct items for that hold type and location until more holds become defunct.
High Demand Holds
This function allows you to list titles with holds which have your library as the pickup point, and for which there are at least four holds.
To see the High Demand holds,
1. Go to the Function box, selecting High Demand Holds from the Function box
2. The software displays View Report For choices. By default your location should be displayed and selected; for multi-site libraries, you can choose a different location using the Select Pickup Location pull down menu.
This report can be sorted by the entries in the table. By default, the report sorts by title. To sort the table manually, click the top of each column.
To view more information about a specific hold, right-click the entry in the table. The system displays an options menu.
Print the report by choosing the Print icon, or selecting the Print Report from the right-click menu.
You can also Export the report by selecting Export Report from the right-click menu.

14
Claim Items Returned – local decision
If a patron claims to have returned an item but the item has not yet been checked in, it is possible to mark the item as “claim returned”. It is a local decision whether to make an item claims returned and who at the library may make the change.
1. Retrieve the Patron record and click on the Checked Out Items tab
2. Select the appropriate item(s) from the list of items checked out and click the Claim Returned button
3. When the calendar screen appears, select the date the patron claims to have returned the item by clicking in the appropriate day. If the patron does not indicate a specific date, click the Blank Date button.
4. Choose from the displayed options. All three options place the item into the ONSEARCH FILE (a missing items report) and a note is added to the Patron and Item records indicating that the item has been claimed returned by the patron.
It is not possible to automatically select or display only one of the three choices presented when the Claim Returned button is selected. An appropriate choice must be made in order to continue with the claims returned process.
Choice 1 – item is declared MISSING and removed from the Patron record, no fines are assessed. The patron is no longer responsible for the item.
Choice 2 – item is declared CLAIMS RTRND and is removed from the Patron record, no fines are assessed. The patron is no longer responsible for the item.
Choice 3 – the system leaves the Item record checked out to the patron and the system will continue to send overdue notices, generate a bill, accrue fines, etc., and the status of the item changes to CLAIMS RTRND. The patron remains responsible for the item.
Clearing Claims Returned
If an item with a claims returned status is checked in (or out), using any normal check-in or check-out function the system prompts the staff member:
It is a local decision which staff members are authorized to check in a claims returned item. If the selection is “No”, the item remains checked out to the patron. The only way to clear the item status of claims returned is to answer “Yes” to the prompt.

15
Marking Items Lost
To indicate that one or more items have been reported lost by a patron:
1. Retrieve the patron’s record and click the Checked Out Items tab.
2. Select the item by clicking in the appropriate line and clicking the Mark Lost Items button.
3. The Mark Lost Items pop-up window displays.
4. Clicking the Update Bill button allows staff to adjust sections of the bill. Always click Update Bill if ANY changes are made to the bill, then click Add Bills
5. Clicking the Add Bills button adds the bill to the patron’s account. This changes the item status to “billed.”
NOTE: You must Update Bill if there are any changes or adjustments before clicking the Add Bills button.
Appropriate charges and fees are added to the Patron record.
The status fixed-field of the lost item is changed to n: BILLED, not yet paid when a bill is calculated by the system.
A note is added to the Item record by the system indicating that the item is billed.
The Fines tab is used to collect money for the lost item.
NOTE: Do not mark an item lost after it has already been billed for replacement to a patron. Marking a
billed item lost can generate duplicate charges for the patron.
Changing an Item Status to Missing
To indicate that an item is missing,
1. Retrieve the item record.
2. Double click on the Status fixed field to bring up the list of possible values and choose “Missing,” and then OK. Or, put your cursor in the beginning of the Status field and type “m.”
3. Click the Save icon.
NOTE: if the item is checked in, the status will return to “Available” or “In Transit,” depending on where it is checked in.
Declaring an Item Damaged
There is not a “Damaged” status in Sierra. Each PrairieCat library has a “Damaged” patron that should be used to checkout damaged items to that patron. The barcode for the damaged patrons is

16
your library two-letter Sierra code, followed by damaged, e.g., aadamaged. The item then appears as a regular checkout until it can be repaired and checked back in.
NOTE: if the item is checked in, the status will return to “Available” or “In Transit,” depending on where it is checked in.
NOTE: please refer to the extensive procedural instructions for determining if another library’s material is damaged and how to proceed, found in the Circulation Users Group Policy and Procedures Manual.
Fines – Reinstating Fine
If a fine is mistakenly paid or waived, the fine can be reinstated. You can reinstate all types of fines except:
Any Manual charge added as a fine
Adjustment charges for billed rental items
Any library notice printing charges
Any charge with a payment status of Adjustment
To reinstate a fine:
1. View the fine you want to reinstate from Fines Paid, either from the patron's list of paid fines or within the Fines Paid function.
2. Choose a fine to view within the Fines Paid function
3. Choose the Reinstate Fine button.
4. The Reinstate Fine dialog box prompts you: This fine will be reinstated. Original fine payment information will be removed.
5. Choose the Confirm button.
Count Use – Local Decision
The Count Use functions enable the collection of in-house usage statistics for library materials that do not circulate. For example, collecting use statistics on items found unshelved among the stacks, items left by a copy machine, or non-circulating items that are part of a special collection.
Sierra enables you to count usage in categories: internal use, copy use, item use 3 and portable reader. If the library uses a portable, handheld barcode reader, that data can be uploaded by using Count Use – Portable Reader.
1. In the Functions box, choose the applicable Count Use option.
2. Scan the item(s) barcode
3. Reshelve the item(s)
4. The number of Count Use transactions now displays in the item(s) record. The Count Use transaction numbers are not included in the regular checkout statistics, but appear in the Internal Use statistics box.

17
Viewing Teleforms History
PrairieCat uses the Telephone Notification System (TNS) or Teleforms to automatically call patrons for hold pickup and overdue notices if they have “Phone” set as their notice preference in their account. From within a patron record, it is possible to see a history of the calls made. PrairieCat retains 60 days of calls.
1. Retrieve the patron’s record in Checkout (Circulation Desk).
2. Under the View menu, choose Teleforms.
3. The table that displays includes the phone number called, the date of the calls, the notice type, the call status, whether it was a voice or machine answer, and the attempts made.