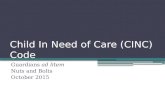CINC UNIVERSITY - docs.cincsys.com
Transcript of CINC UNIVERSITY - docs.cincsys.com

CINC UNIVERSITY
GENERAL ACCOUNTING AND DAILY/MONTHLY ACCOUNTING TASKS

CINC University Training Tools – Designed with YOU in Mind!
2 Published 7/30/2018
TABLE OF CONTENTS
Section Page Table of Contents 2 Banking Screens and Functions – Bank Account Register 4 Editing Bank Balances and Transaction Descriptions 5 Write a Check 6 Miscellaneous Deposits 8 Pending Checks/Deposits 9 Bank Transactions 9 Accounting Screens and Functions – GL History 11 Journal Entry 12 Post AP Invoice 13 Daily Accounting Tasks – Reviewing and Correcting Alerts 16 Lockbox Payments 16 Bank Returns – AI Customers 17 Daily Bank Account Reconciliation – AI Customers 19 Daily Bank Account Reconciliation – CINC-Only Customers 20 Transfer Funds 22 Monthly Accounting Tasks – Posting Ending Balances and Interest 24 Bank Account Reconciliation – AI Customers 25 Bank Account Reconciliation – CINC-Only Customers 26 Bank Account Reconciliation Report 28 Reserve Funds Transfer 29 Recurring Bank Transfers 30 Group Reports for Financials 32 Close Fiscal Period 36

CINC University Training Tools – Designed with YOU in Mind!
3 Published 7/30/2018
This Page Intentionally Left Blank

CINC University Training Tools – Designed with YOU in Mind!
4 Published 7/30/2018
BANKING SCREENS AND FUNCTIONS
Bank Account Register
The Bank Account Register screen provides information such as: Bank Balances, the ability to Void Checks, editing capabilities, etc.
To access and utilize the Bank Account Register screen, complete the following step:
Step One – Go to Banking – Bank Account Register, or simply click the Banking Menu Link. To search for information on the Register screen, use any of the following criteria and click Refresh.
• Transaction Type – All, Debits, Credits, or Transfers. • Include – All, Reconciled, or Unreconciled. • For Dates – Enter a specific Date, or Date Range. • Search for Check Number/Amount – Enter a specific Check Number, or Amount. • Bank Account – Select a Bank Account from the dropdown menu. • Balance As Of – System-Generated Bank Balance, based on GL Entries to the Account. • Bank Balance As Of – Balance as recorded at the Bank. This information is auto-
populated daily for AI Customers, or represents the month-end Statement Balance that was entered manually, for CINC Only Customers.
Additional functionality is also available on the Bank Account Register screen, if applicable.
• Voiding Checks – See the “Voiding Checks” section of the Accounts Payable Tab. • Check Images – Check Images may be available to view, for Customers working with a
Partner Bank that is capable of sharing Images. • Marking Checks as Printed – Checks/Transfers that have already been presented at the
Bank, may be marked as Printed on the Bank Account Register screen. Place a

CINC University Training Tools – Designed with YOU in Mind!
5 Published 7/30/2018
checkmark in the box next to the desired Check, place a checkmark in the box under the “P” column, and click Save.
**Note** Items should not be marked as Reconciled from this screen. Reconciliation should be completed on the Banking – Reconcile Bank Account screen.
• Invoice Review – Invoices connected to a Check may be viewed from the Bank Account Register screen. Locate the desired Invoice, and click on the underlined Invoice Description/Number to open the Vendor Invoices screen.
Editing Bank Balances and Transaction Descriptions
Bank Beginning Balances and Transaction Descriptions may be edited from the Bank Account Register screen.
To edit Balance and Description information, complete the following steps:
Step One – To edit a Bank Beginning Balance, go to Banking – Bank Account Register, and search for the desired Beginning Balance entry. Click on the Transaction Amount link, and enter the corrected amount in the New Amount field. Enter a Reason for the change, and click Save.

CINC University Training Tools – Designed with YOU in Mind!
6 Published 7/30/2018
Step Two – To edit the Description of a Transaction, go to Banking – Bank Account Register, and search for the desired Transaction. Click on the Description Arrow to open the Edit Note screen. Enter a new Description and click Save.
Write A Check
The Write A Check function is used to make a payment to someone who is not listed as a Vendor in CINC, or to record transactions that have occurred at the Bank, but are not recorded in CINC. Ex: Bank Charges.
**Note** Homeowner Refunds should not be processed using the Write A Check function. Refer to the Accounts Receivable Tab for steps on how to complete a Homeowner Refund.
To write a check using the Write A Check feature, complete the following steps:
Step One – Go to Banking – Write a Check, and enter the following information:
• Association – Search for and select the desired Association. • Bank Account – Select the Bank Account from the dropdown menu. • Date – The Date will default to Today’s Date. Enter a different Date, if applicable. • Check Type – The Check Type will default to Check. Select a different Type from the
dropdown menu, if applicable (Bank Adjustment, Check, EFT, or In-Person Payment). • Check Number – The Check Number will prefill, based on the Next Check Number
setup on the Maintain Bank Accounts screen. • Amount – Enter the Amount of the Check.

CINC University Training Tools – Designed with YOU in Mind!
7 Published 7/30/2018
• Pay To – Enter, or search for and select, the Name/Vendor that the Check should be made Payable To.
• Address – Enter an Address for the recipient. If a Name/Vendor was selected from the Pay To list, the Address will prefill.
• SSN/Tax ID – Enter the SSN/Tax ID for the recipient, if applicable. If a Name/Vendor was selected from the Pay To list, the SSN/Tax ID will prefill.
• Include on 1099 – Will prefill if the selected Vendor is a 1099 Vendor. • Memo – Enter a Description for the Check.
Step Two – Search for and select the Expense Line Item GL Account Number. The Bank Account information will prefill based on the Account selected in Step One. Enter the Amount in the Amount fields. Click Post.
**Note** When issuing Payment from a Reserve Bank Account, be sure to select a Reserve Expense Account when assigning the Expense GL.

CINC University Training Tools – Designed with YOU in Mind!
8 Published 7/30/2018
**Note** Click “New” to add additional Expense Line Item GL Accounts and/or Bank Accounts, and enter the Amount(s) that should be charged to each Account, to total the amount of the Check. In addition, the GL Account Description may be edited once the account is selected, if you wish to display an additional/updated Description on the GL History screen for this Transaction.
Miscellaneous Deposits
The Miscellaneous Deposit function may be used to record a Deposit that occurred at the Bank, but was not accounted for in CINC. Ex: Refunds, Cash Deposits, Deposits that did not affect a Homeowner’s Account, etc.
To enter a Miscellaneous Deposit, complete the following steps:
Step One – Go to Banking – Miscellaneous Deposit, and enter the following fields:
• Association – Search for and select the desired Association. • Bank Account – Select the Bank Account from the dropdown menu. • Date – Will prefill to Today’s Date. Enter a different Date, if applicable. • Deposit Number – Will prefill. • Description – Enter a Description for the Deposit. • Amount – Enter the Amount of the Deposit.
Step Two – Search for and select the Income Line Item GL Account that the Deposit should be credited to. The Bank Account GL Number will prefill based on the Account selected in Step One. Enter the Amount in the Amount fields, and click Post.
**Note** When entering a Deposit for a Reserve Bank Account, be sure to select a Reserve Income Account when assigning the Income GL.

CINC University Training Tools – Designed with YOU in Mind!
9 Published 7/30/2018
**Note** Click “New” to add additional Income Line Item GL Accounts and/or Bank Accounts, and enter the Amount(s) that should be credited to each Account, to total the amount of the Deposit. In addition, the GL Account Description may be edited once the account is selected, if you wish to display an additional/updated Description on the GL History screen for this Transaction.
Pending Checks/Deposits
The Pending Checks/Deposits screen displays a list of Checks and Deposits that are ready to be printed. To access this information, go to Banking – Pending Checks/Deposits, and search for and select the desired Association.
Bank Transactions
The Bank Transactions screen is available for Customers working with a Partner Bank, and displays Transactions that have cleared the Bank Account, including Check Images.
To access the Bank Transactions screen, complete the following step:

CINC University Training Tools – Designed with YOU in Mind!
10 Published 7/30/2018
Step One – Go to Banking – Bank Transactions, and search for and select the desired Association. Search filters are also available:
• Transaction Type – Select All, Debits, Credits, or Interest from the dropdown menu. • For Dates – Enter a Date Range. • Search for Check Number/Amount – Enter a Check Number and/or Dollar Amount. • Bank Account – Select the Bank Account you wish to view Transactions for, from the
dropdown menu.
Notes!

CINC University Training Tools – Designed with YOU in Mind!
11 Published 7/30/2018
ACCOUNTING SCREENS AND FUNCTIONS
GL History
The GL History screen provides GL Account Number History, per Association.
To access and utilize the GL History screen, complete the following step:
Step One – Go to Accounting – GL History, and search for and select the desired Association. Additional search filters are also available:
• GL Account – Search for and select, or enter the GL Account Number/Name. You may enter one, or a range of, Numbers/Names.
• For Dates/To – Enter a specific Date, or Date Range. • Amount Equals – Enter a Dollar Amount for the entry. • Description Contains – Enter a portion of the Entry Description.
Editing and other functions are also available from the GL History screen:
• Batch Audit Report – To run a Batch Audit Report, click on the Batch Number link underlined in the Description Column. The Report will process and be available from the Left Navigation Bar.
• Invoice Drilldown – To see the details of an Invoice, click on the Invoice link underlined in the Description Column. The Invoice screen will appear showing the details.

CINC University Training Tools – Designed with YOU in Mind!
12 Published 7/30/2018
• Edit GL Description – To edit the Description of a GL Entry, click on the Description Arrow to open the Edit Note box. Enter a new Description, and click Save.
• Delete Manual GL Entries – Entries highlighted in blue are manual entries, and may be deleted. To delete the entry, click on the Reference Number, enter a Delete Reason, and click Delete.
• Excel Spreadsheet – GL History may be exported onto an Excel Spreadsheet, by clicking on the Excel Link at the top of the page.

CINC University Training Tools – Designed with YOU in Mind!
13 Published 7/30/2018
Journal Entry
The Journal Entry screen is used to record manual entries for Beginning Balances, and Recurring entries if applicable. It is best practice to not create manual Journal Entries outside of Beginning Balances, as entries to a Bank Account, Accounts Receivable, Accounts Payable, and Prrepaids will cause an out-of-balance issue and an Alert in the system.
For steps on how to record a manual Journal Entry, refer to the GL Beginning Balances section of the Implementation Tasks Tab.
To create a Recurring Entry, complete the following steps:
Step One – Go to Accounting – Journal Entry, and search for and select the desired Association. Enter the following fields and click Save.
• Transaction Date – Enter the Date of the Transaction. • Reverse On – If posting an Accrual Entry for an Expense that has not yet been entered
as an Invoice, an Auto-Reversal Entry can be selected for: the First Day of the Following Month, or a Specific Date.
• Entry Description – Enter a Description for the Entry. • Account – Search for and select, or enter the GL Account Number. • Account Description – The Description will prefill based on the GL Account selected. • Debit/Credit – Enter the Debit or Credit Amount.

CINC University Training Tools – Designed with YOU in Mind!
14 Published 7/30/2018
Step Two – Once the first line entry is saved, the Entry Description will be listed in the Saved Entries dropdown menu. To post the entry according to your recurring schedule, change the Transaction Date, select the Saved Entry from the dropdown list, make any necessary changes to the Amounts, etc. and click Post.
**Note** Debits and Credits must be in balance prior to Posting the Entry. (CINC will prevent you from posting an out-of-balance entry).
**Note** Manual Journal Entries should not be made against the following Accounts:
• Bank Account GLs • Accounts Receivable • Accounts Payable • Prepaid
Post AP Invoice
The Post AP Invoice screen includes Invoices that have been flagged as Recurring, and allows the user to Post an Invoice for an estimated Payment Amount prior to receiving the actual Invoice.
To Post an Invoice using the Post AP Invoice feature, complete the following steps:
Step One – Go to Accounting – Post AP Invoice, and search for and select the desired Association. Click on the Recurring Day, Estimated Amount, or Pay To Name link, to open the Invoice. Make any necessary changes to the Invoice Amount, Recurring Day, etc. and click Save.

CINC University Training Tools – Designed with YOU in Mind!
15 Published 7/30/2018
Step Two – From the Post AP Invoice screen, verify that the Fiscal Period is correct, and place a checkmark in the box next to the Invoice you wish to Pay. Click Post.
**Note** On the first day of the following month after the Invoice is posted, the system will automatically reverse the Expense GL Account entry so that the Invoice may be paid for the correct amount, once it is received. (Accrual Only).

CINC University Training Tools – Designed with YOU in Mind!
16 Published 7/30/2018
Notes!

CINC University Training Tools – Designed with YOU in Mind!
17 Published 7/30/2018
DAILY ACCOUNTING TASKS
Once a Management Company is LIVE within their CINC Database, Daily Tasks must be completed in order to maintain balanced Associations in relation to Accounting.
Reviewing and Correcting Alerts
The following Accounting Alerts should be turned on under File – Alerts/Reminders for All Associations, in order for CINC to automatically run the Alerts on a daily basis:
• Unlinked GL Transactions • AR Out of Balance (Accrual) – This Alert also tracks Prepaid out-of-balance issues. • Balance Sheet Inquiry • Imbalance: Checkbook vs GL Cash Account
Once the Alerts are set, they may be reviewed and corrected by completing the following steps:
Step One – Click on the Alerts link from the left-hand navigation toolbar, to open the list of Current Alerts.
Step Two – Research and correct the Alerts by using the following Tools:
• For AR Out of Balance, use Tools – Prepaid/AR Balancing • For Balance Sheet Inquiry, use Tools – GL Research • For Imbalance: Checkbook vs GL Cash Account, use Tools – Bank Daily Balances
Lockbox Payments – CINC-Only Customers
To manage and post Lockbox Payments, complete the following steps:
Step One – For CINC-Only customers, a Lockbox File must first be tested and approved within the required CINC format by the Bank. The Lockbox File may then be imported into CINC. File Imports do not apply to AI Customers. Go to Homeowners – Pending Payments, and click Import.

CINC University Training Tools – Designed with YOU in Mind!
18 Published 7/30/2018
Browse to the saved File, and select the Lockbox Interface from the dropdown menu. Click Import, and complete the remaining steps as listed below.
Step Two – Go to Homeowners – Pending Payments, select All Associations, and verify the Pending Lockbox Payments. Match any Unmatched Payments, and make any other necessary changes. Place a checkmark in the “Post All Associations” box, and click Post.
Step Three – Go to Homeowners – Batch Posting. Run and review the Batch Audit Report, and Post the Batch from the Batch Posting screen. Be sure to enter the Close Date as the same date as the Transactions in the Batch.
**Note** For more detailed instructions on how to review and post Lockbox Payments, please refer to the Accounts Receivable Tab.
Bank Returns – AI Customers
AI Customers banking with a Partner Bank that supplies Return Images to CINC, may review Returned Payments within the system. An email notification will also be sent to the email address supplied during Implementation, notifying you that the returns have been posted.
To review Bank Returns, complete the following steps:
Step One – Go to Banking – Bank Returns, to display a list of Returned Payments. Click on the Homeowner’s Name to access their Transaction History Ledger, in order to Void the Payment.

CINC University Training Tools – Designed with YOU in Mind!
19 Published 7/30/2018
Step Two – From the Homeowner’s Ledger, change the View dropdown to “Payments Only” and click Refresh. Place a checkmark in the box next to the Payment you wish to Void, and click Void. Verify/Enter the following information on the Return Payment screen, and click Post.
• Date – Verify that the Return Date matches the Payment Date. • Bank Account – Verify that the correct Bank Account is selected. • Description – Add additional information to the Description, to note the Return.
(Optional) • Type – Bank Adjustment. • Return Amount – Verify the Amount of the Return.
Step Three – From the Bank Returns screen, place a checkmark in the box next to the Return, and click Post to record the Date and User’s Name of who completed the Return.
Step Four – If applicable, add an NSF/Returned Check Fee to the Homeowner’s Ledger. Click New to open the Post Transaction screen, complete the following fields, and click Save.
• Assessment – Select the Assessment Type from the dropdown menu. • Type – Charge. • Apply To – Regular. • Description – Enter a Description for the Charge. • Batch – Create a new Batch Number. • Amount – Enter the Amount of the Charge.
Review and Post the Batch from the Batch Posting screen. Remember to enter the Close Date as the same date as the Transactions in the Batch.

CINC University Training Tools – Designed with YOU in Mind!
20 Published 7/30/2018
**Note** CINC-Only customers will not see Bank Returns or Check Images in CINC.
Daily Bank Account Reconciliation – AI Customers
To reconcile your Bank Accounts with a Partner Bank, complete the following steps for each Association:
Step One – Go to Banking – Reconcile Bank Account, and select All Associations to view a list of Outstanding and Matched Bank Transactions. Click Reconcile to clear Matched Transactions from the screen.
Step Two – Determine the cause of the Unmatched Transactions that have cleared the Bank, but are not recorded in CINC. Click on the Research Payments Tab from the Reconcile Bank Account

CINC University Training Tools – Designed with YOU in Mind!
21 Published 7/30/2018
screen, to search for Pending Payments by Date Range and Association. This will display what was recorded at the Bank, versus what was recorded in CINC. Examples include:
• Skipped ACH Payments - If an ACH Payment was skipped, the ACH Deposit at the Bank would be less than the ACH Batch Amount. The Payment would need to be voided from the Homeowner’s Ledger in order to correct the unreconciled item.
• Auto-Drafts – Vendor Payments that are Paid by Auto-Draft through the Vendor, have not yet cleared.
• Unposted Lockbox Payments – Verify the Pending Payments and Batch Posting screens for Lockbox Payments or Auto-Payment Batches that have not yet been Posted.
Daily Bank Account Reconciliation – CINC-Only Customers
CINC-Only Customers may complete Daily Bank Account Reconciliation if they have access to their Daily Bank Balances.
To reconcile your Bank Accounts as a CINC-Only Customer, complete the following steps:
Step One – Go to Banking – Post Ending Balance, and enter the Statement Ending Dates and Balances for each Account, for each Association. Click Post.
Step Two – Go to Banking – Post Interest, and enter the following information. Click Post.
• Transaction Date – Enter the Date that the Interest was posted, as listed on the Bank Statement.
• Bank Account – Select the Bank Account from the dropdown menu. • Interest Amount – Enter the Amount of Interest earned, as listed on the Bank Statement. • Description – Enter an additional Description (Optional).

CINC University Training Tools – Designed with YOU in Mind!
22 Published 7/30/2018
**Note** Complete this step for each Bank Account that has earned Interest, for each Association.
Step Three – Go to Banking – Reconcile Bank Account, and click the “Checkbook Transactions” Tab. Verify/Enter the following information, and click Save.
• Association – Search for and select the desired Association. • Bank Account – Select the Bank Account you wish to Reconcile. • For Dates – Date Range for the Period you are reconciling for. It is recommended to set
the From Date to 1/1 of the current year, in order to see transactions that have not yet cleared the Account.
• To Date – Bank Statement Ending Date. • Period Ending Date – Bank Statement Ending Date. (Once the Dates are entered, click
Refresh to view the Unreconciled Transactions). • Difference – Should be $0.00 once the Account is Reconciled. • Set Reconciled Date To – Using the Bank Statement for the specific Account, match the
cleared Transactions from the Statement, to the Transactions listed on the Reconcile Bank Account screen. Place a checkmark in the box next to the Transaction Date, enter the Reconciliation Date in the “Set Reconciled Date To” field, and click Save.
**Note** If a Transaction needs to be Unreconciled, change the Include View to “Reconciled”, and click Refresh. Place a checkmark in the box next to the Transaction Date, delete the Date in the Reconciled Date field, and click Save.

CINC University Training Tools – Designed with YOU in Mind!
23 Published 7/30/2018
**Note** Complete this step for each Bank Account, for each Association.
Transfer Funds
To Transfer Funds between Bank Accounts (as needed), complete the following steps:
Step One – Go to Banking – Transfer Funds, enter the following information, and click Post.
• Association – Search for and select the desired Association. • Transaction Date – Defaults to Today’s Date. • Bank Account From – Select the Bank Account that the Transfer is coming From. • Amount – Enter the Amount of the Transfer. • Bank Account To – Select the Bank Account that the Transfer is going To. • Save Entry Description – Enter a Description if saving the Transfer. • Transfer GL Description – Enter an additional Description. The system defaults to
“Funds Transfer”. • Additional GL Debits/Credits – The Additional GL Accounts must be entered if the
Reserve Accounts are listed on separate Financials.

CINC University Training Tools – Designed with YOU in Mind!
24 Published 7/30/2018
**Note** CINC-Only Customers must also manually complete the Transfer through the Bank.
Notes!

CINC University Training Tools – Designed with YOU in Mind!
25 Published 7/30/2018
MONTHLY ACCOUNTING TASKS
Posting Ending Balances and Interest
To post Bank Statement Ending Balances and Interest, complete the following steps:
Step One – Go to Banking – Post Ending Balance, and enter the Statement Ending Dates and Balances for each Account, for each Association. Click Post.
Step Two – Go to Banking – Post Interest, and enter the following information. Click Post.
• Transaction Date – Enter the Date that the Interest was posted, as listed on the Bank Statement.
• Bank Account – Select the Bank Account from the dropdown menu. • Interest Amount – Enter the Amount of Interest earned, as listed on the Bank Statement. • Description – Enter an additional Description (Optional).
**Note** Complete this step for each Bank Account that has earned Interest, for each Association.

CINC University Training Tools – Designed with YOU in Mind!
26 Published 7/30/2018
Bank Account Reconciliation – AI Customers
To reconcile your Bank Accounts with a Partner Bank, complete the following steps for each Association:
Step One – Go to Banking – Reconcile Bank Account, and select All Associations to view a list of Outstanding and Matched Bank Transactions. Click Reconcile to clear Matched Transactions from the screen.
Step Two – Determine the cause of the Unmatched Transactions that have cleared the Bank, but are not recorded in CINC. Click on the Research Payments Tab from the Reconcile Bank Account screen, to search for Pending Payments by Date Range and Association. This will display what was recorded at the Bank, versus what was recorded in CINC. Examples include:
• Skipped ACH Payments - If an ACH Payment was skipped, the ACH Deposit at the Bank would be less than the ACH Batch Amount. The Payment would need to be voided from the Homeowner’s Ledger in order to correct the unreconciled item.
• Auto-Drafts – Vendor Payments that are Paid by Auto-Draft through the Vendor, have not yet cleared.
• Unposted Lockbox Payments – Verify the Pending Payments and Batch Posting screens for Lockbox Payments or Auto-Payment Batches that have not yet been Posted.

CINC University Training Tools – Designed with YOU in Mind!
27 Published 7/30/2018
Bank Account Reconciliation – CINC-Only Customers
To reconcile your Bank Accounts as a CINC-Only Customer, complete the following steps:
Step One – Go to Banking – Post Ending Balance, and enter the Statement Ending Dates and Balances for each Account, for each Association. Click Post.
Step Two – Go to Banking – Post Interest, and enter the following information. Click Post.
• Transaction Date – Enter the Date that the Interest was posted, as listed on the Bank Statement.
• Bank Account – Select the Bank Account from the dropdown menu. • Interest Amount – Enter the Amount of Interest earned, as listed on the Bank Statement. • Description – Enter an additional Description (Optional).
**Note** Complete this step for each Bank Account that has earned Interest, for each Association.
Step Three – Go to Banking – Reconcile Bank Account, and click the “Checkbook Transactions” Tab. Verify/Enter the following information, and click Save.
• Association – Search for and select the desired Association. • Bank Account – Select the Bank Account you wish to Reconcile.

CINC University Training Tools – Designed with YOU in Mind!
28 Published 7/30/2018
• For Dates – Date Range for the Period you are reconciling for. It is recommended to set the From Date to 1/1 of the current year, in order to see transactions that have not yet cleared the Account.
• To Date – Bank Statement Ending Date. • Period Ending Date – Bank Statement Ending Date. (Once the Dates are entered, click
Refresh to view the Unreconciled Transactions). • Difference – Should be $0.00 once the Account is Reconciled. • Set Reconciled Date To – Using the Bank Statement for the specific Account, match the
cleared Transactions from the Statement, to the Transactions listed on the Reconcile Bank Account screen. Place a checkmark in the box next to the Transaction Date, enter the Reconciliation Date in the “Set Reconciled Date To” field, and click Save.
**Note** If a Transaction needs to be Unreconciled, change the Include View to “Reconciled”, and click Refresh. Place a checkmark in the box next to the Transaction Date, delete the Date in the Reconciled Date field, and click Save.
**Note** Complete this step for each Bank Account, for each Association.

CINC University Training Tools – Designed with YOU in Mind!
29 Published 7/30/2018
Bank Account Reconciliation Report
To run the Bank Account Reconciliation Report, complete the following steps:
Step One – Go to Reports – Banking Reports, and select the Account Reconciliation Report. Complete the following fields, and click PDF to run the Report.
• Association – All Associations. • Check Book Register – Select “All Checkbook Register” or a specific Account. • End Date – Enter an End Date (Ex: Last Day of the Month). • Show Reconciled – Place a checkmark in the box if you wish to include Reconciled
Items.
Step Two – Open the PDF and type Ctrl F to open a search box. Type in the word “difference” to quickly navigate to the difference areas of the Bank Account Reconciliation report. Differences should be listed as $- if accounts are in balance.

CINC University Training Tools – Designed with YOU in Mind!
30 Published 7/30/2018
Reserve Funds Transfer
To Transfer Funds between Operating and Reserve Bank Accounts, complete the following steps:
Step One – Go to Banking – Transfer Funds, enter the following information, and click Post.
• Association – Search for and select the desired Association. • Transaction Date – Defaults to Today’s Date. • Bank Account From – Select the Bank Account that the Transfer is coming From. • Amount – Enter the Amount of the Transfer. • Bank Account To – Select the Bank Account that the Transfer is going To. • Save Entry Description – Enter a Description if saving the Transfer. • Transfer GL Description – Enter an additional Description. The system defaults to
“Funds Transfer”. • Additional GL Debits/Credits – The Additional GL Accounts must be entered if the
Reserve Accounts are listed on separate Financials.

CINC University Training Tools – Designed with YOU in Mind!
31 Published 7/30/2018
**Note** CINC-Only Customers must also manually complete the Transfer through the Bank.
Recurring Bank Transfers
Bank Transfers may also be setup as recurring.
To create a Recurring Bank Transfer, complete the following steps:
Step One – Go to Banking – Recurring Transfers, and search for and select the desired Association. Click New, complete the following fields, and click Save.
• Start Date – Enter the Start Date for the Transfer. • End Date – Enter the End Date for the Transfer. • Transfer Day – Select the Day of the Month the Transfer should occur on. • Bank Account From – Select the Account you want to Transfer From. • Allow Overdraft – Place a checkmark in the box if you wish to overdraw the Account. • Amount – Enter the Amount of the Transfer. • Bank Account To – Select the Account you want to Transfer To.

CINC University Training Tools – Designed with YOU in Mind!
32 Published 7/30/2018
• Transfer GL Description – Enter a Transfer Description. The default is set to “Funds Transfer”.
• Additional GL Debits/Credits – The Additional GL Accounts must be entered if the Reserve Accounts are listed on separate Financials.
Step Two – Go to Banking – Pending Transfers. Place a checkmark in the box next to each scheduled Transfer, and click Transfer.

CINC University Training Tools – Designed with YOU in Mind!
33 Published 7/30/2018
Step Three – If you wish to Auto-Approve Bank Transfers up to a certain amount, go to System – Company Profile, and enter an Amount in the “Recurring Transfer Auto Approve” field. Click Save.
**Note** If Transfers are set to Auto-Approve, they will not need to be posted on the Pending Transfers screen.
Group Reports for Financials
Group Reports are used to create a collection of multiple Reports as one document (Ex: Month-End Financial Packets). Group Reports may also be set up to automatically generate each month.
To create and run a Group Report, complete the following steps:
Step One – Go to Reports – Group Reports, and click New. Enter a Name for the Report in the Group Name field.
Step Two – Enter the Order in which you want the Reports to display, in the box next to the Report Name. Click Save.

CINC University Training Tools – Designed with YOU in Mind!
34 Published 7/30/2018
Step Three – Once the Group Report Order is saved, Parameters may be set based on each Report Type. Click on the Report Name link, and select the desired parameters for the specific Report. Click Save and Cancel.
**Note** Parameters for each Report will only need to be set once; however, Reports requiring a selection of All Vendors must be updated if new Vendors have been added to the system. Complete Step Three for all Report Types saved in the Group Report.
Step Four – From the Group Report List screen, select the Date you wish to run the report on, in the Run On field. Select the desired Association(s) you are running the Group Report for, and select the appropriate Group Report Description. Click Generate. Reports will be placed in a Pending Status in the Queue until it is generated.
**Note** CINC recommends allowing 1-2 hours for generation in the Queue during peak processing times. Click Refresh to check on the status of your Report.

CINC University Training Tools – Designed with YOU in Mind!
35 Published 7/30/2018
Step Five – Click on the Queue link from the left-hand navigation menu to open the File Downloads screen. Locate the desired file under the Group Reports heading, and click on the Description to open the document.
Step Six – To Email the Financials to the Board directly from the Queue, from the File Downloads screen, place a checkmark in the box next to the File you wish to Email, and click Email.
Step Seven – Complete the following fields on the Email Reports screen, and click Email to send the message.
• Send To – Click on the magnifying glass and select a specific, or All, Board Members. Click Save.
• Subject – Enter a Subject Line for the Email. • Message – Enter the desired verbiage in the Body of the Email. • Reports to be Attached – Will display a list of Files that were selected on the File
Downloads screen to be emailed.

CINC University Training Tools – Designed with YOU in Mind!
36 Published 7/30/2018
**Note** Complete steps six and seven for each Association, as applicable.
Step Eight – To Publish the File to the Website directly from the Queue, from the File Downloads screen, place a checkmark in the box next to the File you wish to Publish, and click Publish.
The File will automatically be placed on the Documents page of the Website for Users to view, and may be maintained under Pages – Maintain Documents by the website administrator.

CINC University Training Tools – Designed with YOU in Mind!
37 Published 7/30/2018
Close Fiscal Period
Fiscal Periods may be closed Monthly, or at Year-End.
To close a Fiscal Period, complete the following step:
Step One – Go to Accounting – Close Fiscal Period, and search for and select All or a specific Association. Place a checkmark in the “All” box, or in the boxes next to the Months you wish to Close, and click Post.
**Note** Fiscal Periods may also be closed by going to Accounting – Fiscal Periods, and clicking on the “Close” Tab.

CINC University Training Tools – Designed with YOU in Mind!
38 Published 7/30/2018
Notes!